Tidligere var det ikke så lett å lage videoer på en Chromebook (det var faktisk ikke en standardfunksjon i Google Kamera-appen!). Men nå er det enkelt å ta opp video og dele den på YouTube, eller med venner og familie.
Slik tar du opp en video
For å starte videoopptak på din Chromebook, må du først åpne kameraet. I dette eksempelet bruker vi den vanlige kamera-appen som følger med Chromebook, men du kan også bruke andre kamera-apper fra Play Store som støtter videoopptak.
Åpne kamera-appen på din Chromebook. Du finner den i startmenyen. Trykk på «Søk»-knappen på tastaturet og søk etter «Kamera», eller trykk på «Alle apper» og se etter kamera-ikonet.
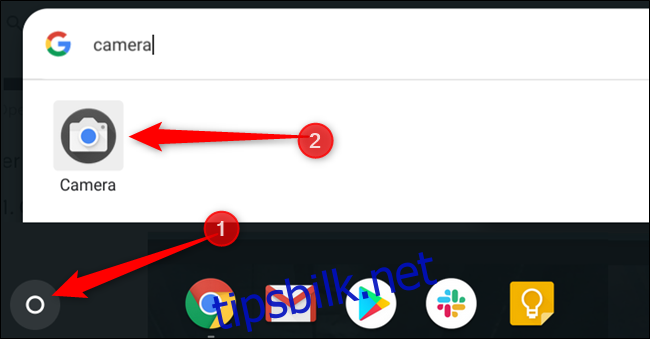
Når kamera-appen er åpnet, trykker du på «Video»-ikonet, som du finner ved siden av kamera-utløserknappen.
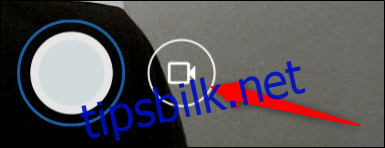
Når kameraet er i videomodus, trykker du på «Start opptak»-ikonet for å starte videoopptaket.
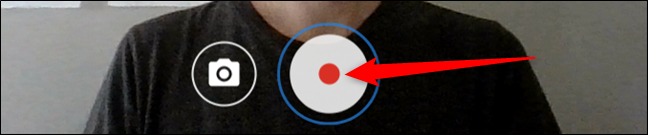
Når du er ferdig med opptaket, trykker du på «Stopp opptak»-ikonet. Videoen lagres automatisk på din Chromebook.
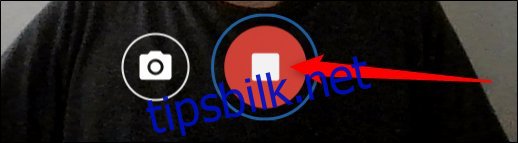
Viktig: For at videoene skal lagres automatisk i «Filer»-appen, må din Chromebook ha Chrome OS versjon 69 eller nyere.
Hvordan finne de innspilte videoene
Etter at du har tatt opp en video, må du finne den på Chromebooken for å se den, redigere den, eller dele den med andre. Dette kan du gjøre enten direkte fra kamera-appen eller via «Filer»-appen. Her er forklaringen:
Vis videoer fra kamera-appen
Når du trykker «Stopp opptak», dukker et lite forhåndsvisningsbilde av den sist opptakte videoen opp i nederste høyre hjørne av skjermen. Trykker du på dette bildet, åpnes videoen i Galleri-appen, slik at du kan se den.

I Galleri-appen vises alle dine videoer nederst i vinduet. Klikk på en video, og deretter på «Spill av»-ikonet for å se den i appen.

Hvis du vil slette en video, trykker du på søppelbøtte-ikonet øverst i vinduet.
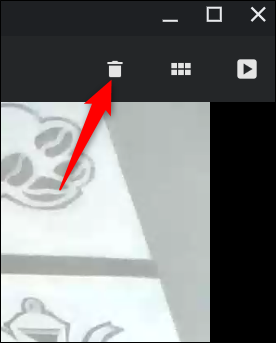
Bekreft at du vil slette videoen, og trykk deretter på «Slett».
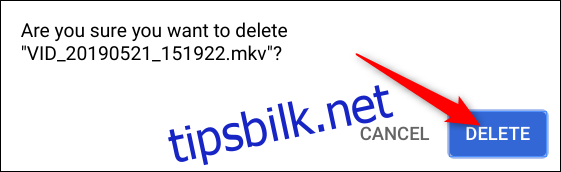
Vis videoer fra «Filer»-appen
Åpne «Filer»-appen på din Chromebook. Du finner den i startprogrammet. Trykk på «Søk»-knappen på tastaturet og søk etter «Filer», eller trykk på «Alle apper» og se etter ikonet. Appen er også som regel festet til hyllen nederst på skjermen, så den kan fortsatt være der hvis du ikke har fjernet den.
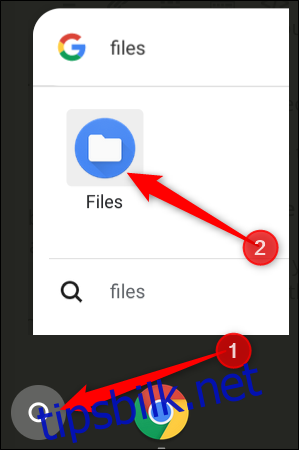
Standardmappen for lagrede videoer finner du under «Mine filer» > «Nedlastinger» på venstre side i «Filer»-appen.
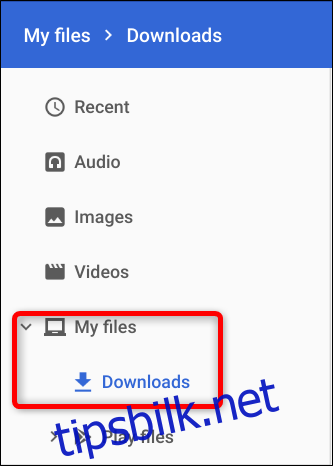
Når du trykker «Åpne», kan du velge fra en liste over videoavspillingsapper på din Chromebook, eller endre standardappen hvis du ikke er fornøyd med standard videospillerapp.
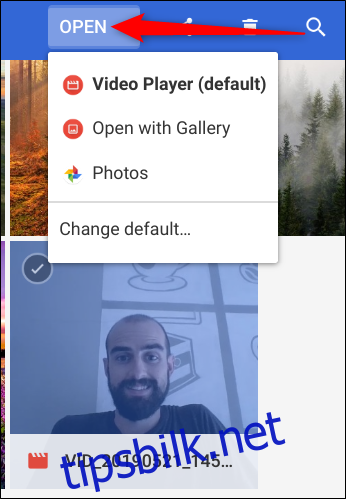
Når du har funnet videoen, er du klar til å dele den med andre, laste den opp på internett, eller slette den og begynne på nytt.