Ta skjermbilder på Windows 11: En omfattende guide
Å fange et skjermbilde er en nyttig funksjon som finnes på alle Windows-maskiner. Selv om det ikke er like intuitivt som på en smarttelefon, er det fortsatt ganske enkelt å gjøre det. Windows 11 tilbyr til og med flere forskjellige måter å ta skjermbilder på.

Denne artikkelen gir en detaljert gjennomgang av de forskjellige metodene du kan bruke for å ta skjermbilder på din Windows 11-datamaskin.
Hvordan ta et fullskjermbilde i Windows 11
Den enkleste måten å ta et skjermbilde av hele skjermen er å bruke PrtSc-knappen, som vanligvis finnes øverst på tastaturet. Når du trykker på denne knappen, lagrer Windows skjermbildet midlertidig i utklippstavlen uten å gi noen umiddelbar melding. For å se skjermbildet må du lime det inn i et tekstredigeringsprogram som Microsoft Word, Paint, eller til og med direkte inn i en e-post ved å bruke Ctrl+V.
Ved å trykke på Windows-tasten + PrtSc, vil du også fange et bilde av hele skjermen, men i stedet for å bare lagre det i utklippstavlen, vil det automatisk lagres som en bildefil. Skjermen vil blinke for å bekrefte at skjermbildet er tatt og lagret. Du finner bildene i mappen Bilder/Skjermbilder.
Det er også mulig å integrere PrtSc-knappen med OneDrive for å automatisk lagre skjermbildene som bildefiler. Dette eliminerer behovet for å manuelt lime inn bildet fra utklippstavlen.
Slik konfigurerer du dette:
- Høyreklikk på OneDrive-ikonet i systemstatusfeltet.
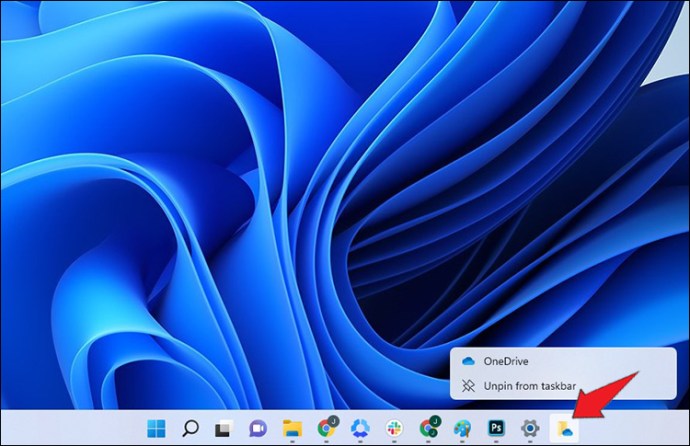
- Naviger til «Sikkerhetskopiering»-fanen i «Innstillinger» og velg «Administrer synkroniseringsinnstillinger» for å aktivere automatisk lagring av skjermbilder til OneDrive. Dette endrer standard lagringsplass for skjermbilder tatt med PrtSc-knappen.
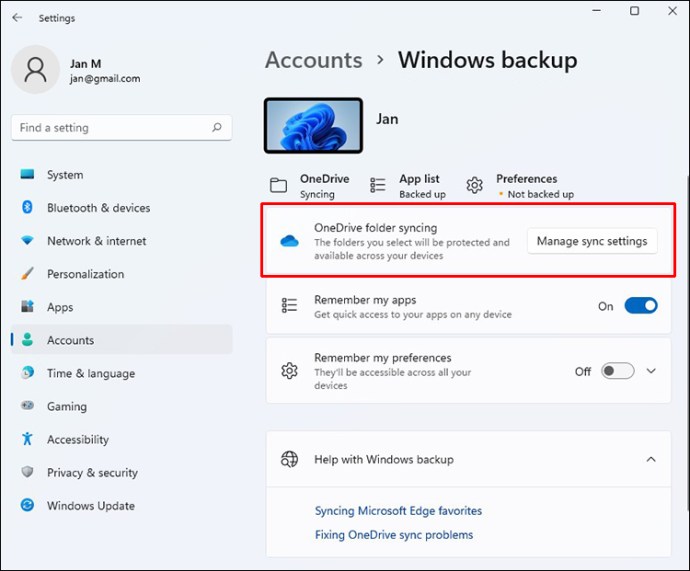
Når dette er konfigurert, vil skjermbildene automatisk lagres i en OneDrive-mappe du velger, og er tilgjengelig fra alle enheter som er koblet til OneDrive.
Hvordan ta et delvis skjermbilde i Windows 11
Windows 11 gjør det enkelt å ta et skjermbilde av bare en del av skjermen. Dette er nyttig når du ikke trenger å fange hele skjermbildet. Når du trykker Win + Shift + S, åpnes et lite verktøy øverst på skjermen med flere alternativer:
- Rektangulær utklipp: lar deg markere et rektangulært område.
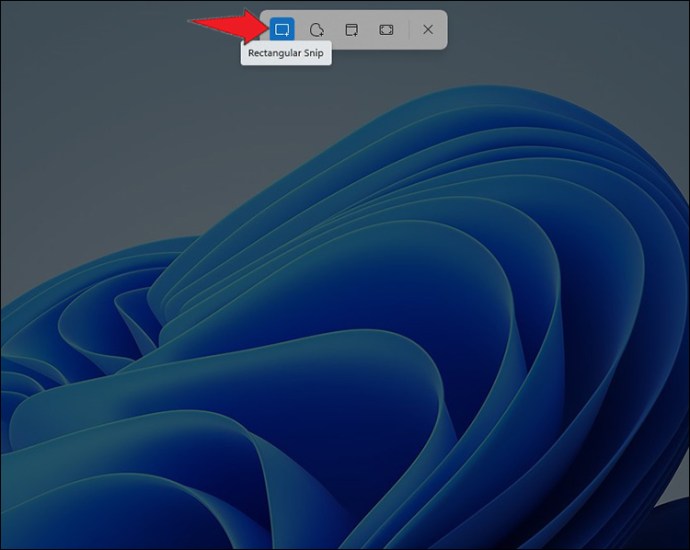
- Frihånds utklipp: lar deg tegne en hvilken som helst form rundt det du ønsker å fange.
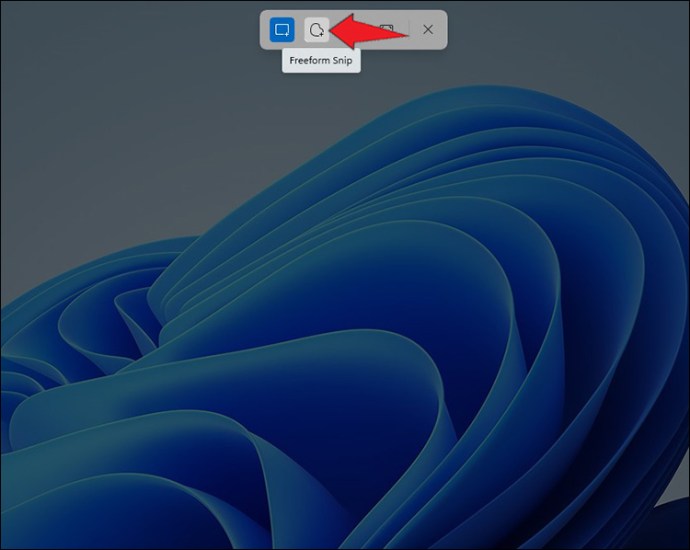
- Vindu utklipp: fanger et spesifikt vindu.
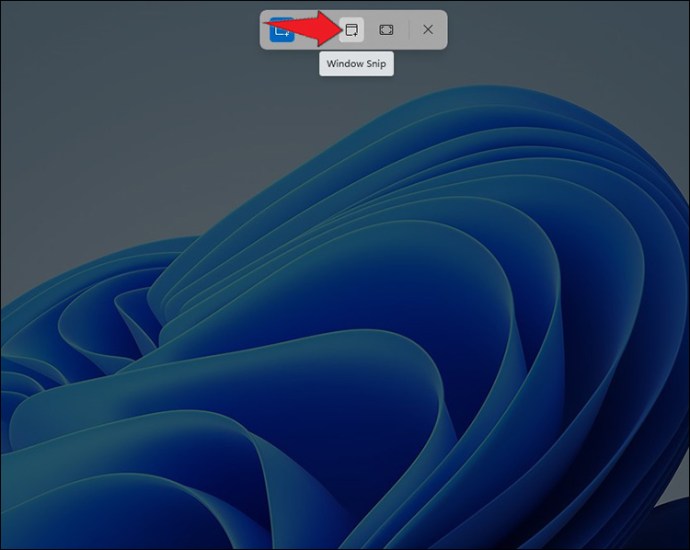
- Fullskjerms utklipp: fanger hele skjermen, som med PrtSc-knappen.
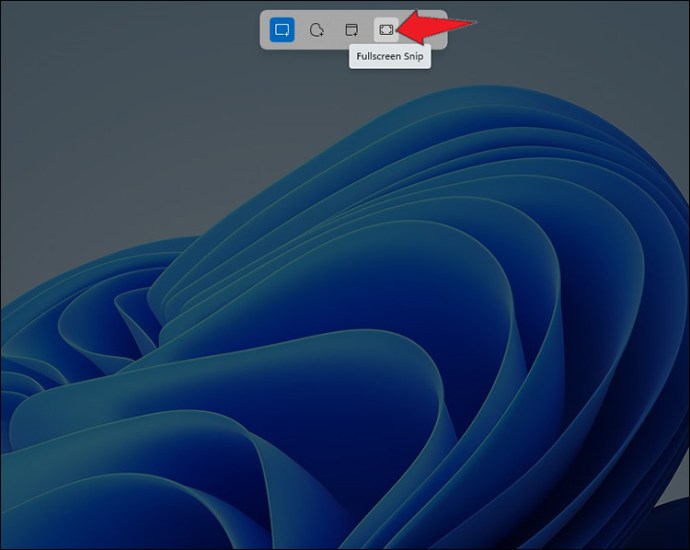
Som med PrtSc-alternativet, lagres skjermbildet i utklippstavlen. Du kan deretter lime det inn hvor som helst. For å redigere skjermbildet, klikk på «Forhåndsvisning av utklippsverktøy» som dukker opp nederst på skjermen. Her kan du rotere, beskjære, redigere og lagre bildet.
Utklippsverktøyet lar deg også ta forsinkede skjermbilder. Du kan utsette skjermbildet i tre, fem eller 10 sekunder.
Hvordan ta et forsinket skjermbilde i Windows 11
Windows 11 har et innebygd «Utklippsverktøy» som du finner ved å søke i søkefeltet. Åpne verktøyet for å ta skjermbilder.
Slik tar du et forsinket skjermbilde med dette verktøyet:
- Klikk «Ny» i Utklippsverktøyet.
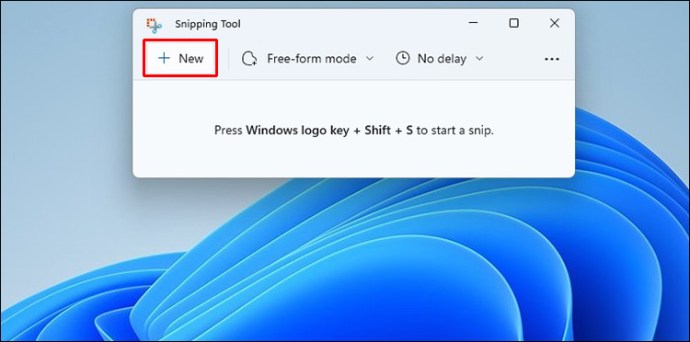
- En liten meny vises med de forskjellige utklippsmodusene (rektangulær, frihånd, vindu og fullskjerm).

- Velg en tidsforsinkelse. Du kan velge mellom tre, fem eller 10 sekunder. Dette gir deg tid til å forberede det du vil fange.

- Trykk Win + Shift + S for å starte det forsinkede skjermbildet.
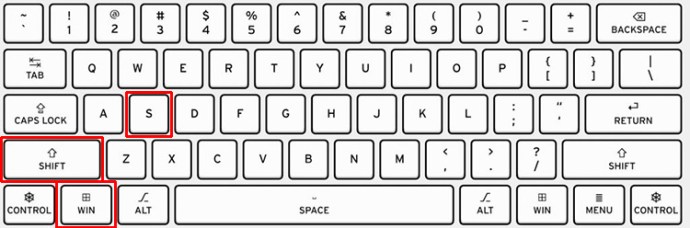
- Klikk på forhåndsvisningen for å redigere eller lagre skjermbildet i et av de tilgjengelige formatene.
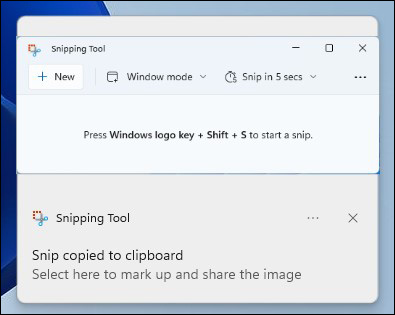
Du kan også konfigurere PrtSc-knappen til å åpne Utklippsverktøyet i stedet for å kopiere bildet til utklippstavlen. Dette gjør du slik:
- Gå til «Innstillinger» og deretter «Tilgjengelighet».
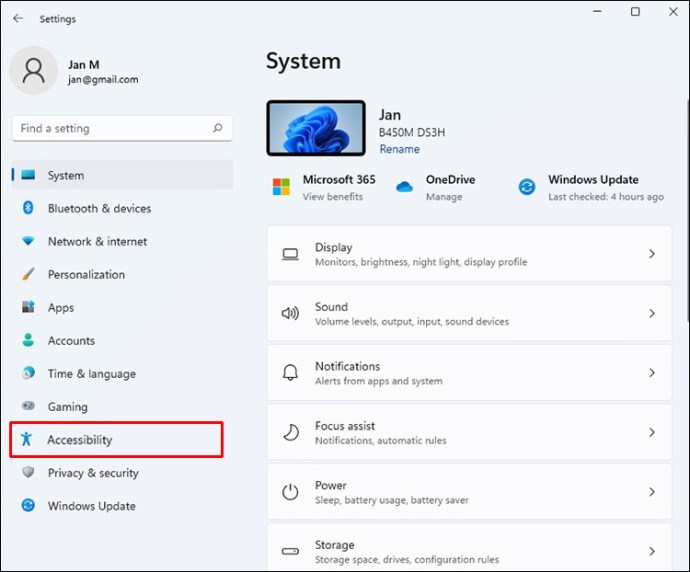
- Velg «Tastatur».
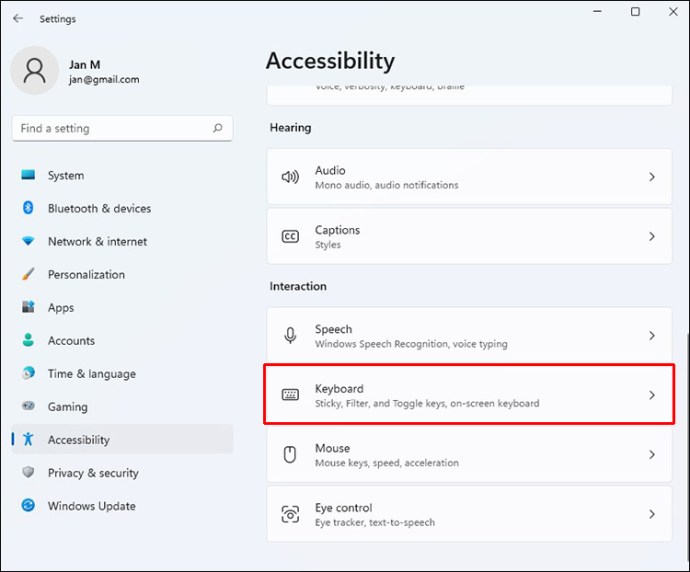
- Aktiver «Bruk Print Screen-knappen for å åpne skjermklipp».
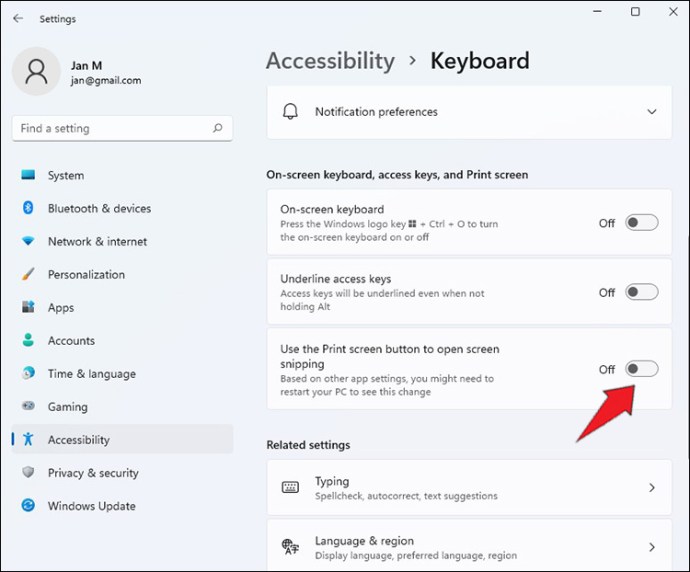
Bruk tredjeparts applikasjoner
Det finnes også mange tredjeparts applikasjoner, som SnagIt, som tilbyr utvidede funksjoner for skjermbilder. Disse applikasjonene går utover det standard PrtSc-knappen kan gjøre, og tilbyr tilleggsfunksjoner som videoopptak, rullende skjermbilder og annotering.
Bruk Spilllinjen
Spilllinjen åpnes med Windows-tasten + G. Her finner du et kameraikon i «Capture»-vinduet. Skjermbilder tatt på denne måten lagres i mappen Videoer/Opptak. Du kan endre standard lagringsmappe i Windows Innstillinger. Alternativt kan du bruke hurtigtasten Windows-tasten + Alt + PrtSc.
Konklusjon
Windows 11 tilbyr en rekke metoder for å ta skjermbilder, slik at du kan velge den som passer best for dine behov. Dette gjør det enkelt å dele innhold fra skjermen din med andre. Husk å sjekke skjermbildene for sensitiv informasjon før du deler dem.
Har du noen gang tatt et skjermbilde i Windows 11? Hvilke alternativer bruker du oftest? Foretrekker du tredjeparts applikasjoner? Del dine erfaringer i kommentarfeltet.