Enkel skjermbildehåndtering på din iPhone
Enten du har behov for å skape mer engasjerende presentasjoner, utforme en nyttig veiledning, eller bare dele noe med dine nærmeste, er skjermbilder et uvurderlig verktøy. Selv om det er enkelt å ta et skjermbilde på en iPhone, er det ikke alltid like kjent for alle, spesielt for de som nylig har skiftet fra Android til iOS. Hvis du er blant dem som lurer på hvordan man tar skjermbilder på iOS, er det gode nyheter – det finnes hele seks smarte metoder for å gjøre dette på din iPhone.
Ulike metoder for å fange skjermbilder på iPhone i 2024
Prosessen for å ta skjermbilder varierer litt avhengig av hvilken iPhone-modell du har. Spesielt er det tre ulike knappekombinasjoner som kan brukes. I tillegg finnes det programvarebaserte metoder, som krever litt forberedelse, men som kan være til stor hjelp når de fysiske knappene ikke fungerer som de skal eller er vanskelige å bruke. Vi har samlet alle de kjente metodene, og i tillegg ser vi på hvordan du tar rullende skjermbilder og hvordan du redigerer dem. La oss komme i gang!
Skjermbilder på iPhone-modeller med Face ID
Apple har justert prosessen for å ta skjermbilder på modeller med Face ID, som iPhone X, XS, XS Max, XR, 11, 11 Pro, 11 Pro Max, 12, 12 mini, 12 Pro, 12 Pro Max, 13, 13 mini, 13 Pro og 13 Pro Max. Hvis du har oppgradert fra en eldre iPhone, kan det ta litt tid å venne seg til den nye knappekombinasjonen.
- For å ta et skjermbilde på disse iPhone-modellene, trykk samtidig på sideknappen og volum opp-knappen.
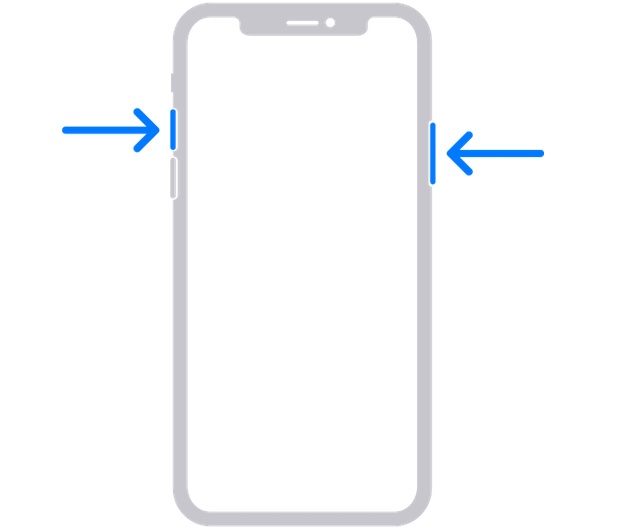
- Et lite forhåndsvisningsbilde vil dukke opp i nedre venstre hjørne etter at du har tatt skjermbildet.
- Du kan trykke på dette bildet for å åpne det, eller sveipe det til venstre for å fjerne det.
- For å se alle skjermbildene dine, gå til Bilder-appen -> Nylig, eller Bilder-appen -> Album -> Skjermbilder.
Skjermbilder på iPhone-modeller med Touch ID og sideknapp
Det er like enkelt å ta skjermbilder på iPhone-modeller med Touch ID og sideknapper, som iPhone 6, 6 Plus, 6s, 6s Plus, 7, 7 Plus, 8, 8 Plus og iPhone SE 2020.
- Trykk samtidig på sideknappen og hjemknappen for å ta et skjermbilde.
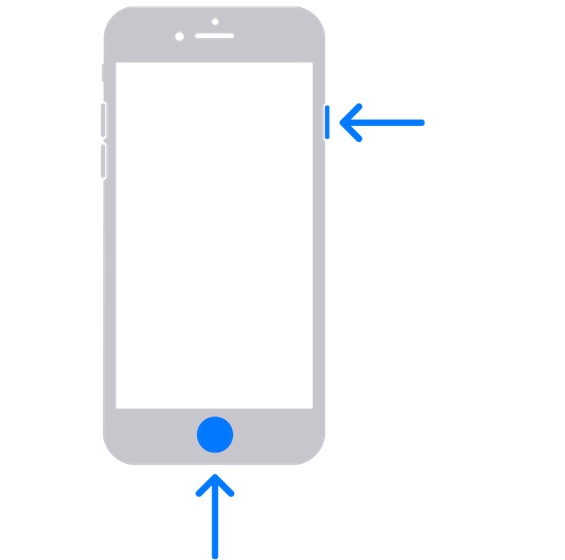
- Et lite forhåndsvisningsbilde vil vises i nedre venstre hjørne etter at du har tatt skjermbildet.
- Trykk på forhåndsvisningen for å åpne bildet, eller sveip til venstre for å avvise det.
Skjermbilder på iPhone-modeller med Touch ID og toppknapp
Hvis du har en iPhone-modell med Touch ID/Hjem-knapp og en toppknapp, kan du også enkelt ta et skjermbilde.
- Trykk samtidig på toppknappen og hjemknappen, og slipp dem deretter.
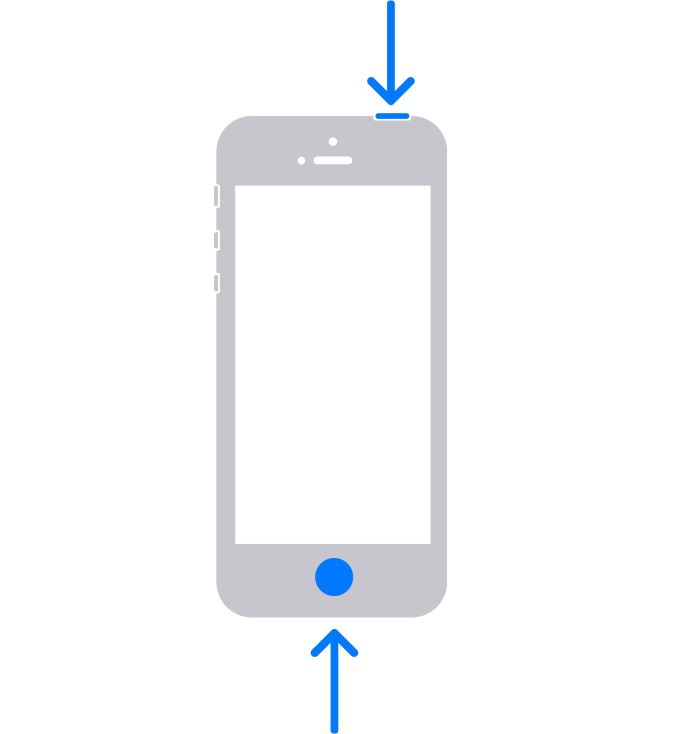
- Du vil nå se forhåndsvisningsbildet i nedre venstre hjørne. Trykk for å åpne det, eller sveip til venstre for å fjerne det.
Skjermbilder uten bruk av knapper
AssistiveTouch er en nyttig tilgjengelighetsfunksjon som lar deg utføre flere vanlige handlinger, inkludert å starte iPhone på nytt, aktivere Reachability, og ta skjermbilder uten å bruke knappene. Denne funksjonen er ikke bare for de med motoriske utfordringer, men også for alle som ønsker en mer fleksibel måte å bruke sin iPhone.
- Gå til Innstillinger-appen og velg Tilgjengelighet.
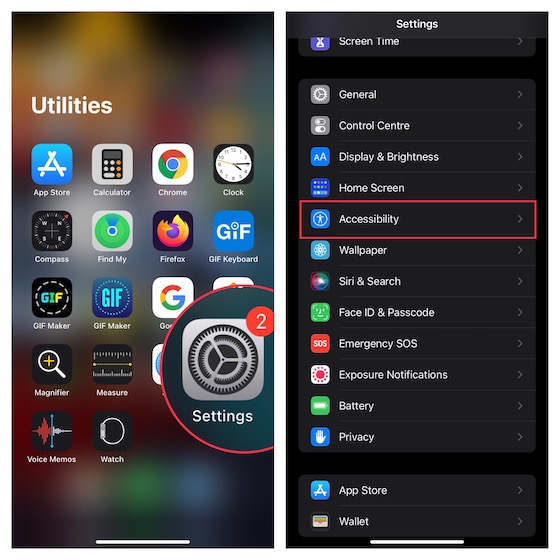
- Trykk deretter på Touch og velg AssistiveTouch.
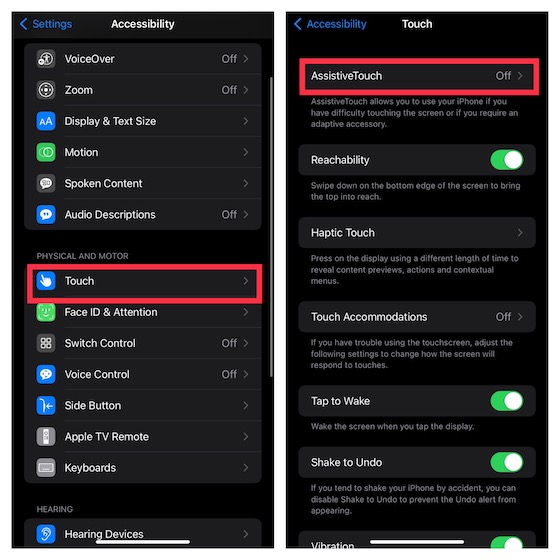
- Slå på bryteren ved siden av AssistiveTouch. Trykk deretter på «Enkelt trykk» under «Egendefinerte handlinger» og velg «Åpne menyen».
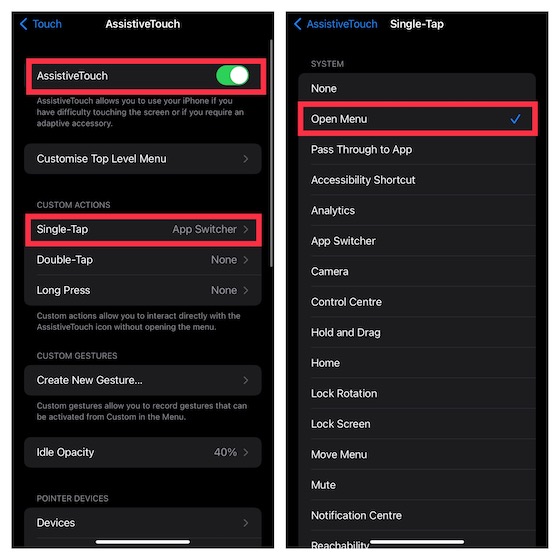
- Trykk nå på AssistiveTouch-ikonet -> Enhet -> Mer -> trykk på Skjermbilde, og du er i gang!
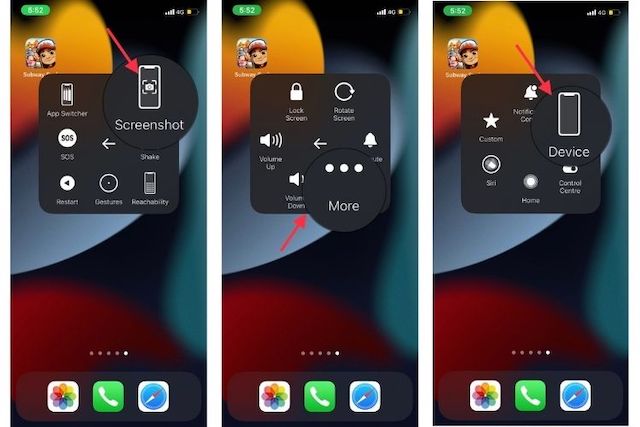
Det er så enkelt å ta et skjermbilde med AssistiveTouch. Når funksjonen er aktivert, vil det bli enklere å ta skjermbilder uten å måtte bruke de fysiske knappene.
Ta skjermbilde med ett enkelt trykk
Du kan optimalisere bruken av AssistiveTouch til å ta skjermbilder med ett enkelt trykk. Vær imidlertid oppmerksom på at dette vil gjøre AssistiveTouch til et dedikert verktøy for skjermbilder, og du vil ikke kunne bruke funksjonen til andre handlinger samtidig.
Her er hvordan du setter det opp:
- Gå til Innstillinger -> Tilgjengelighet -> Touch -> AssistiveTouch, og slå på bryteren.
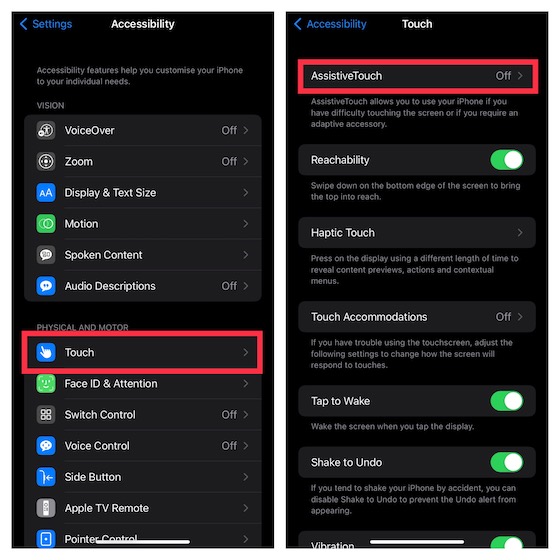
- Trykk på «Enkelt trykk» under «Egendefinerte handlinger», og velg «Skjermbilde».
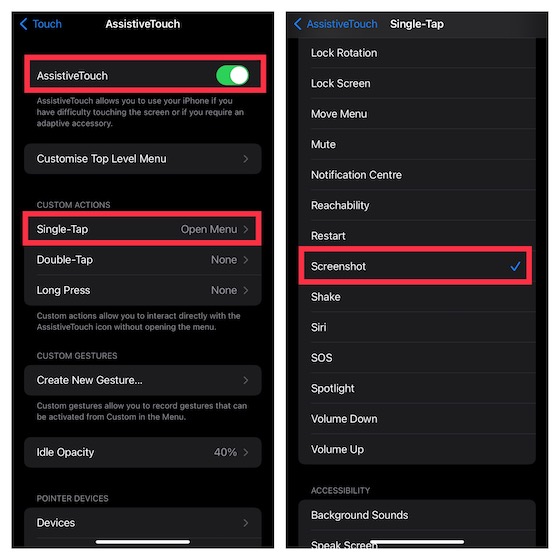
Etter dette, er alt du trenger å gjøre for å ta et skjermbilde på din iPhone, å trykke på AssistiveTouch-ikonet. Enkelt og praktisk, ikke sant? Se GIF-en nedenfor for en demonstrasjon.
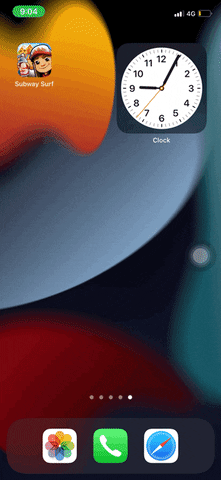
Skjermbilder med Back Tap
Back Tap, som ble introdusert i iOS 14, gjør det mulig å utføre mange handlinger, inkludert å starte apper, kalle på Siri og ta skjermbilder, ved å dobbelttrykke eller trippeltrykke på baksiden av iPhonen din. Denne funksjonen støttes på iPhone 8 og nyere modeller.
- Gå til Innstillinger -> Tilgjengelighet -> Berøring. Bla deretter ned til bunnen og velg «Tilbake trykk».
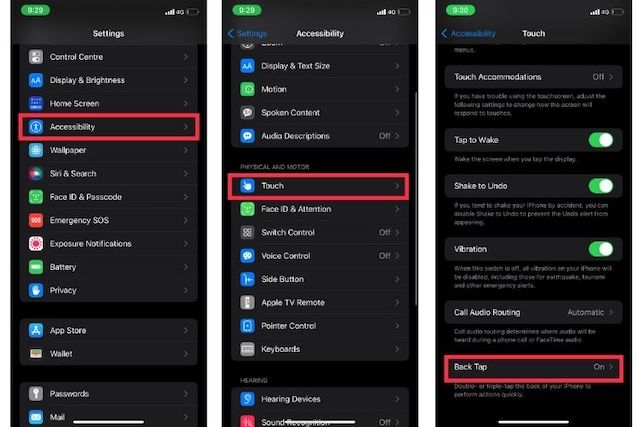
- Velg «Dobbelttrykk» eller «Trippeltrykk», og deretter «Skjermbilde».
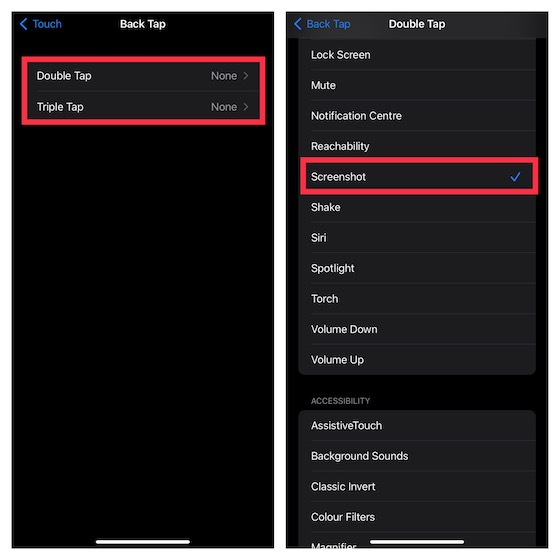
Nå kan du dobbelttrykke eller trippeltrykke på baksiden av iPhonen din for å ta skjermbilder.
Skjermbilder med stemmekommando
Siri kan ikke bare kontrollere smarthjemenhetene dine og svare på spørsmål, men også ta skjermbilder. Aktiver Siri, og si for eksempel «Ta et skjermbilde». Den virtuelle assistenten vil umiddelbart ta et skjermbilde for deg.
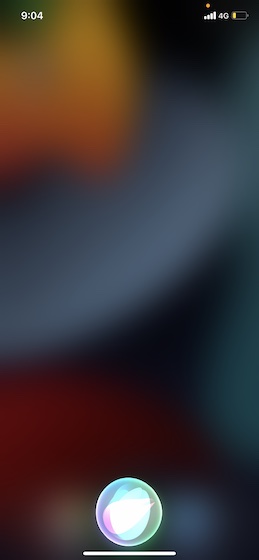
Rullende skjermbilder
iOS har et innebygd verktøy for å ta rullende skjermbilder. Dette består av flere skjermbilder satt sammen til et langt bilde, noe som er praktisk for å dele lange artikler eller samtaler. Flere innebygde apper som Safari, Notater, Pages og Keynote støtter rullende skjermbilder. Prosessen er enkel og den samme i alle kompatible apper. Her er et eksempel fra Safari:
- Åpne Safari og naviger til siden du vil ta et skjermbilde av.
- Ta et vanlig skjermbilde ved hjelp av knappene eller programvaremetodene nevnt tidligere. Trykk deretter på «Full side» øverst på skjermbildet. Bla gjennom siden og dra den uthevede boksen for å velge ønsket del.
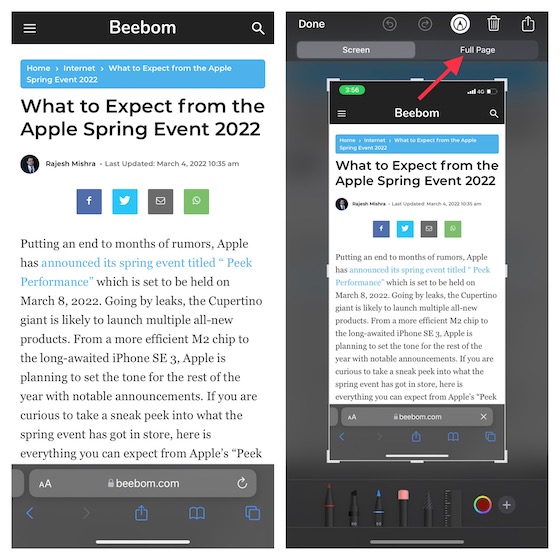
- Trykk på «Ferdig» øverst til venstre, og velg «Lagre til filer» i popup-vinduet. Lagre deretter filen på ønsket sted.
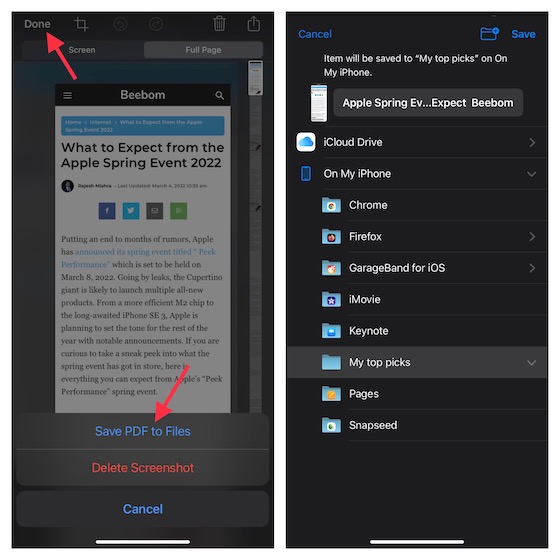
Tredjeparts apper for rullende skjermbilder
Hvis du trenger mer manuell kontroll over rullende skjermbilder, anbefales apper som Picsew (gratis, kjøp i app) eller Tailor (gratis, kjøp i app). Begge appene er enkle å bruke, og lar deg ta rullende skjermbilder med god kontroll. Her er en veiledning med Tailor:
- Åpne Tailor-appen, og gi appen tilgang til Foto-appen. Sørg for å la den få tilgang til alle bildene dine slik at den kan sette dem sammen uten problemer.
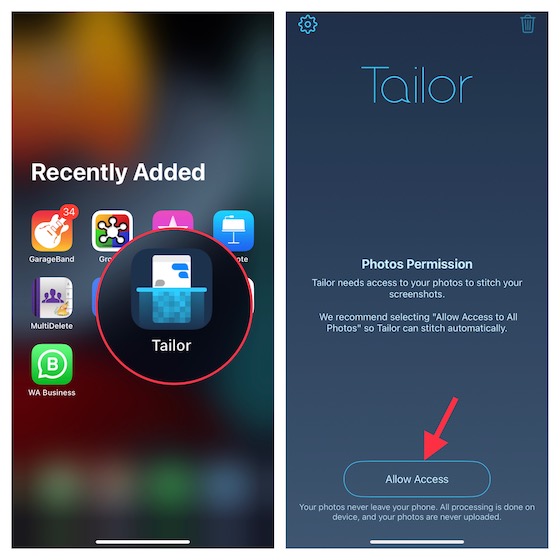
2. Ta overlappende skjermbilder av innholdet du vil dele. Dette betyr at slutten av det første skjermbildet må være med på starten av det andre, for å hjelpe appen med å sette dem sammen.
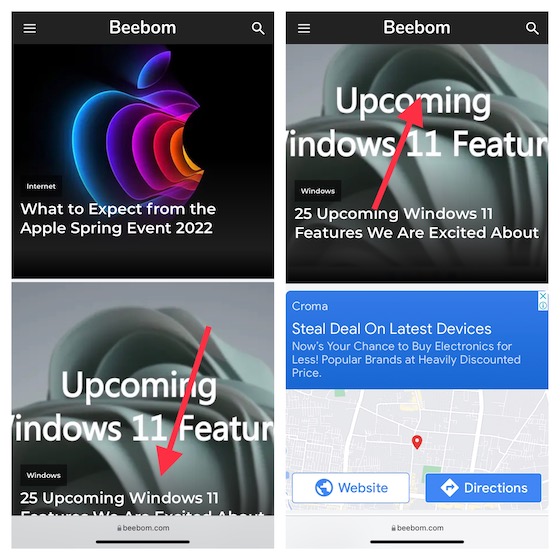
3. Start Tailor, og appen vil automatisk gjenkjenne skjermbildene og sette dem sammen. Trykk deretter på «Del»-knappen, og lagre det eller del det med dine venner.
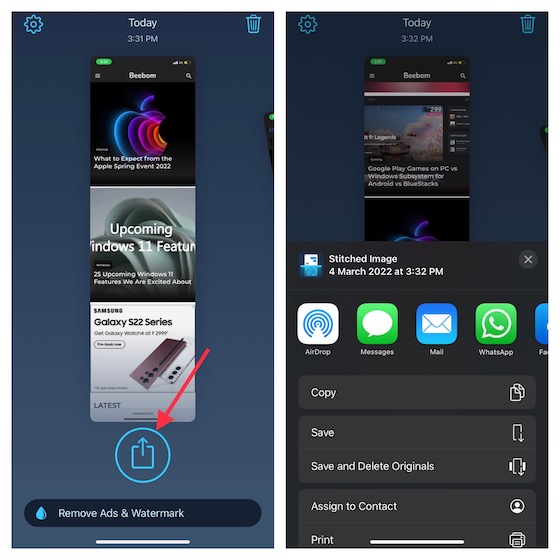
Redigere skjermbilder
iOS tilbyr en rekke redigeringsverktøy for skjermbilder. Du kan legge til signaturer, bruke et forstørrelsesglass for å markere visse områder, justere opasitet, eller bare tegne på skjermbildet.
- Etter å ha tatt et skjermbilde, trykk på forhåndsvisningen for å få tilgang til redigeringsverktøyene. Du kan også gå til Bilder-appen -> Album -> Skjermbilder, og trykke på «Rediger»-knappen.
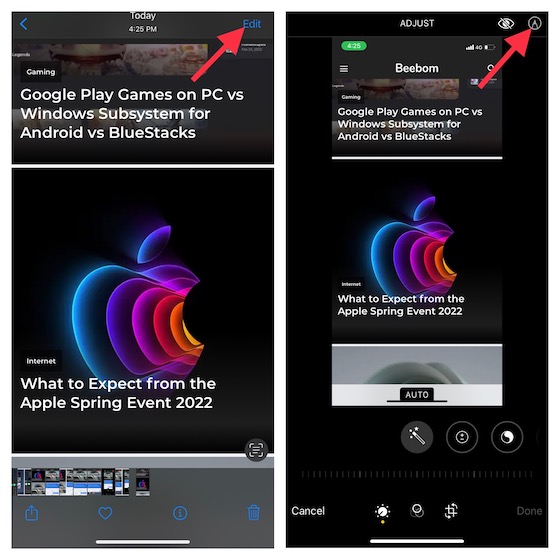
- Bruk blyantene til å tegne eller skrive på skjermbildet. For å legge til tekst, signatur eller forstørre spesifikke deler, trykk på «+»-knappen nederst til høyre, og velg ønsket alternativ.
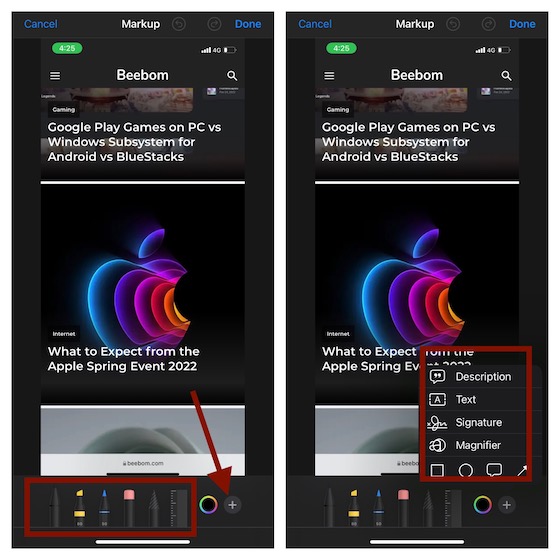
- For å justere farger, trykk på fargeikonet og tilpass fargevalget. Til slutt trykker du på «Ferdig» for å bekrefte endringene.
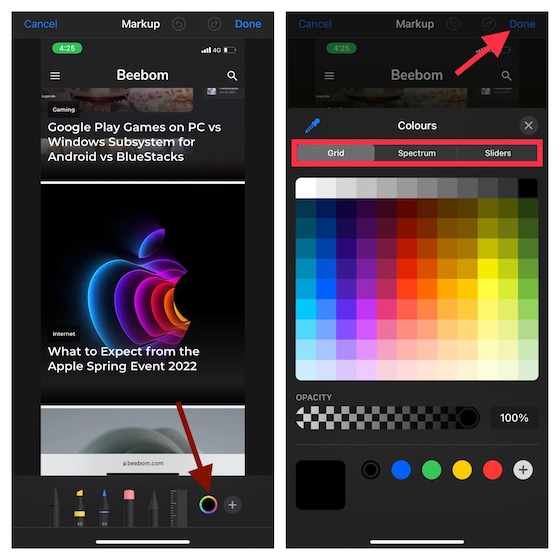
Dra og slipp skjermbilder
Med iOS 15 kan du dra og slippe bilder og tekst mellom apper. Denne funksjonen, som har vært tilgjengelig på iPad siden 2017, gjør det enkelt å flytte filer og bilder fra ett sted til et annet.
- Etter å ha tatt et skjermbilde, trykk og hold på forhåndsvisningen nederst til venstre.
- Hold skjermbildet til den hvite rammen forsvinner. Deretter bruker du en annen finger til å trykke på appen der du vil slippe skjermbildet, og deretter slipper du bildet på ønsket sted.
Merk at det finnes en egen guide for hvordan dra og slipp fungerer i iOS 15, som kan være nyttig å sjekke ut for å få mest mulig ut av funksjonen.
Enkle skjermbilder på din iPhone
Der har du det! Dette er de ulike måtene å ta et skjermbilde på en iOS-enhet. Du har flere maskinvare- og programvaremetoder å velge mellom, og kan velge den som passer best for deg. For min del, foretrekker jeg AssistiveTouch sin ett-trykks-funksjon. Det er raskt og praktisk. Siden denne funksjonen har vært tilgjengelig siden eldre iOS-versjoner, som iOS 15, kan den brukes på de fleste iPhone- og iPad-modeller. Hvilken metode foretrekker du? Del gjerne din favoritt i kommentarfeltet nedenfor.