Det er bemerkelsesverdig enkelt å fange et bilde av skjermen din, enten det er et enkelt bilde, hele nettsiden eller en avgrenset del, på Windows 11.
Du kan velge mellom ulike standard hurtigtaster eller benytte deg av hjelpeprogrammer som Greenshot eller TechSmith. Slik programvare gir deg muligheten til å fange akkurat det du ønsker, og deretter lagre det i bildebiblioteket ditt. Denne artikkelen tar for seg de forskjellige måtene du kan ta et skjermbilde på i Windows 11.
Her presenteres alle metodene for å ta skjermbilder i Windows 11.
Skjermbilde med PrtSc

En grei metode for å ta bilde av hele skjermen er å bruke PrtSc-tasten, som du finner øverst på tastaturet. Etter å ha trykket på PrtSc, vil skjermbildet umiddelbart kopieres til utklippstavlen. Du vil ikke få noen umiddelbar bekreftelse på at skjermbildet er tatt.
Du kan derimot se dette skjermbildet ved å lime det inn i programmer som Microsoft Word, Paint, eller til og med direkte i en e-post, enten via Ctrl+V eller ved å høyreklikke og velge «lim inn».
Windows-tast + PrtSc
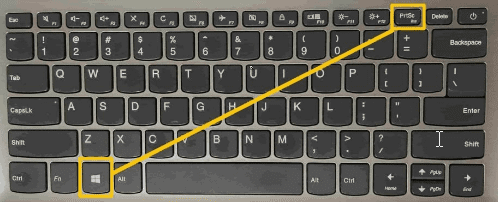
Hvis du ønsker å både ta et skjermbilde av hele skjermen og lagre det direkte på datamaskinen din, må du holde Windows-tasten og PrtScr-tasten nede samtidig. Dette vil automatisk lagre skjermbildet i mappen for skjermbilder under «Bilder». Du vil også få en visuell tilbakemelding på at skjermbildet er tatt og lagret.
En annen mulighet for å ta skjermbilder i Windows 11 er ved bruk av Snipping Tool. Hvis du kun ønsker å fange en del av skjermen, trykker du Win+Shift+S samtidig. Dette vil gi deg valget mellom:
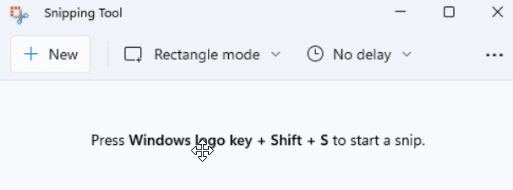
- Rektangulært klipp: Dra markøren for å lage et rektangel rundt det området du ønsker å fange.
- Frihånds klipp: Tegn en frihåndsform rundt det du vil fange.
- Vindusklipp: Velg et spesifikt vindu du ønsker å fange.
- Fullskjermklipp: Fanger hele skjermen.
Etter at du har valgt et av disse alternativene, vil du få en visuell bekreftelse, og et lite verktøyspanel vil dukke opp nederst i høyre hjørne. Her har du mulighet til å beskjære, rotere, dele og redigere bildet. Skjermbildet vil også bli kopiert til utklippstavlen, slik at du kan lime det inn i Paint, Paint 3D eller andre redigeringsprogrammer.
Snipping Tool har også en nyttig forsinkelsesfunksjon. Du kan for eksempel velge en forsinkelse på 5 sekunder. Etter at du har valgt modus og startet nedtellingen, har du 5 sekunder på deg til å åpne menyen du ønsker å fange. Etter nøyaktig 5 sekunder blir skjermen grå, og du kan tegne rundt området du ønsker å fange.
Alt + PrtScr

Du kan enkelt ta et bilde av det aktive vinduet, uten å fange andre vinduer eller oppgavelinjen, ved å trykke Alt+PrtSc samtidig. Deretter kan du lime inn bildet i et tekstbehandlingsprogram eller et grafikkprogram.
Windows + G
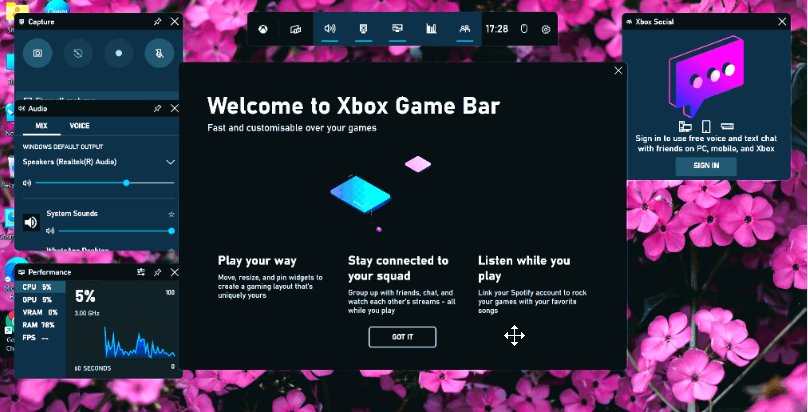
Du kan også bruke spilllinjen for å ta skjermbilder, uavhengig av om du spiller et spill eller ikke. Først må du trykke Windows + G for å åpne spilllinjen. Deretter trykker du på skjermbildeknappen i spilllinjen. Du kan også bruke hurtigtasten Windows + Alt + PrtScn for å ta et fullskjermbilde.
Du kan til og med tilpasse innstillingene for spilllinjens skjermbilde. Naviger til Innstillinger > Spill > Spillbar. Her må du aktivere spilllinjen og sørge for at alternativene «Kringkastinger tar opp spillklipp» og «Skjermbilder» via spilllinjen er aktivert.
Tredjepartsapplikasjoner
Hvordan ta et skjermbilde i Windows 11 med tredjepartsapplikasjoner?
#1. Greenshot
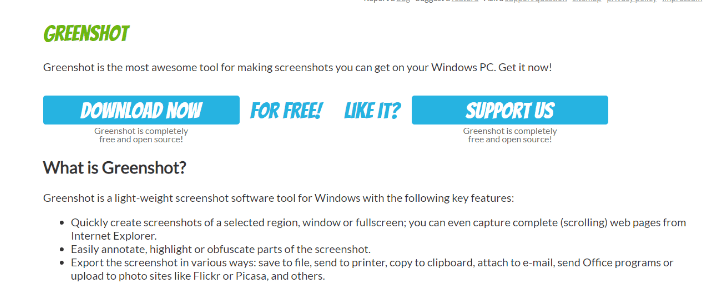
Greenshot er et glimrende verktøy for å ta skjermbilder i Windows 11. Det er et lett program som raskt lar deg ta bilder av hele skjermen, et vindu, eller en spesifikk region. Du trykker bare på PrtSc-tasten, og en markør vil vises på skjermen. Du kan også legge til tekst, uskarphet eller fremheve deler av skjermbildet.
Etter at du har tatt et skjermbilde, kan du lagre det på ønsket sted, legge det ved en e-post, kopiere det til utklippstavlen, laste det opp til nettsider som Picasa eller sende det direkte til skriveren. Programmet er enkelt å bruke og kan lastes ned gratis.
#2. TechSmith
TechSmith er ledende i bransjen innen skjermfangstprogramvare. Snagit er deres flaggskip innen skjermopptak og videofangst. Snagit gjør det enkelt å fange skjermen raskt og effektivt. Snagit kan brukes til kommunikasjon på arbeidsplassen, der team kan benytte bilder og videoer for å formidle klare og konsise meldinger, uten behov for møter, telefonsamtaler eller lange e-poster.

Programmet tilbyr alt-i-ett-opptak, inkludert panoramarulling. I tillegg får du funksjoner som tekstilldlesning, synkronisering med skylagring, notatmuligheter, intelligent flytting av objekter, teksterstatning, forenkling av verktøy, stempler og fleksible delingsalternativer, noe som gjør programmet attraktivt for mange brukere.
Konklusjon
Denne artikkelen har gjennomgått de viktigste metodene for å ta skjermbilder i Windows 11.
Vi har utforsket hvordan du kan ta skjermbilder ved hjelp av både hurtigtaster og tredjepartsapplikasjoner. Skjermbilder kan spare tid ved kommunikasjon med teammedlemmer og bidra til å få arbeidet gjort raskere. På Windows-systemer er det heldigvis svært enkelt å ta et skjermbilde.
Dersom du trenger å ta skjermbilder programmatisk, kan du utforske tipsbilk.net Screenshot API.