Det kan fort bli rotete i menylinjen på en Mac, men Bartender tilbyr en elegant løsning ved å skjule de elementene du ikke trenger, og vise dem når det er behov for det. Her er en veiledning i hvordan du bruker Bartender for å rydde opp i menylinjen uten å miste funksjonalitet.
Hvorfor Bartender er så verdifull
Det virker noen ganger som om hver eneste applikasjon legger til et nytt element i menylinjen. Over tid kan dette føre til at menylinjen blir overfylt og uoversiktlig.
Apples innebygde løsning for å håndtere dette er ikke ideell. Man kan riktignok aktivere eller deaktivere spesifikke elementer, men ofte er det slik at man trenger tilgang til noen elementer kun av og til, uten at de tar opp plass hele tiden.
Dette er hvor Bartender kommer inn. Med Bartender kan du gjemme elementer bak et ikon og få tilgang til dem via Bartender-menyen når du trenger dem. Dette gir en renere og mer oversiktlig menylinje.
Bartender kan prøves gratis i en fireukers periode. Etter dette koster det 15 dollar for å fortsette å bruke programmet.
Hvordan skjule et element med Bartender
Høyreklikk på Bartender-ikonet i menylinjen og velg «Innstillinger».
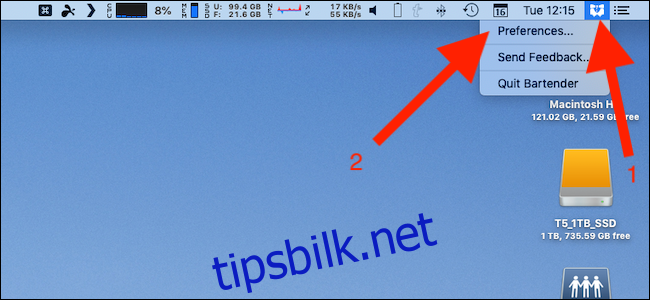
Velg fanen «Menyelementer». En liste over alle tilgjengelige elementer vises på venstre side. Klikk på et element for å velge det.
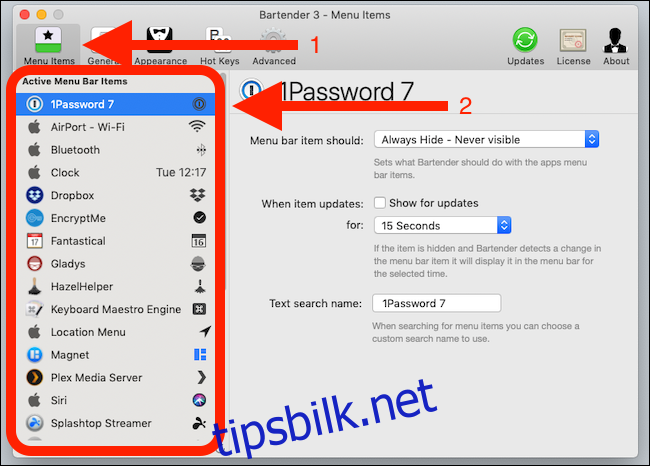
Bruk den første nedtrekksmenyen for å velge om et element skal vises eller skjules.
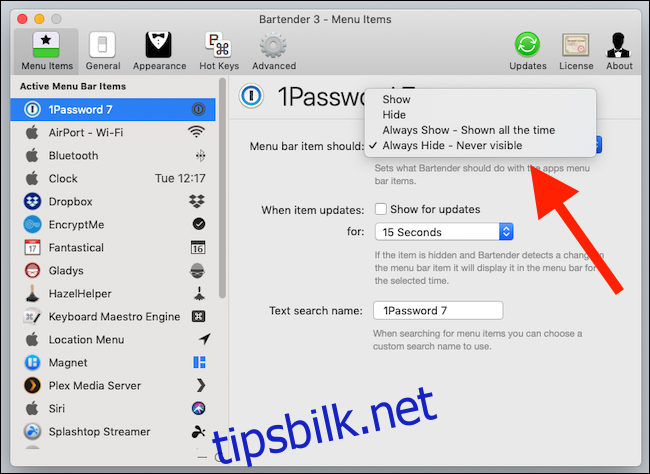
Bartender gir deg fire alternativer:
Vis: Elementet vises i menylinjen.
Skjul: Elementet skjules fra menylinjen og flyttes til Bartender-menyen.
Vis alltid: Elementet vises både i menylinjen og i Bartender-menyen.
Skjul alltid: Elementet er fullstendig skjult, men tilgjengelig via søk.
Enkelte elementer endrer seg avhengig av situasjonen – for eksempel kan Dropbox-ikonet endre seg under synkronisering. Bartender kan vise elementer når det oppdages endringer. For å aktivere dette, kryss av for «Vis for oppdateringer» og velg hvor lenge elementet skal vises.
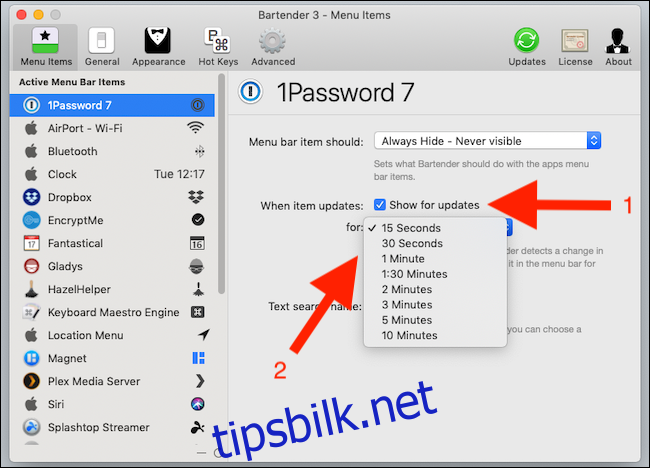
Du kan også skrive inn et tekstnavn for et element som brukes når du søker etter det.
Hvordan finne eller søke etter et element
Elementer satt til «Skjul» er ikke synlige i hovedmenylinjen. Elementer satt til «Skjul alltid» vises ikke engang i Bartender-menyen, men du kan søke etter dem. En rask måte å gjøre dette på, er å konfigurere Bartender til å bruke en hurtigtast for å få tilgang til søk.
Høyreklikk på ikonet i menylinjen for å åpne Bartender-innstillingene og velg fanen «Hurtigtaster» for å konfigurere søkefunksjonen.
Klikk på feltet «Angi hurtigtast» og trykk på tastekombinasjonen du ønsker å bruke.
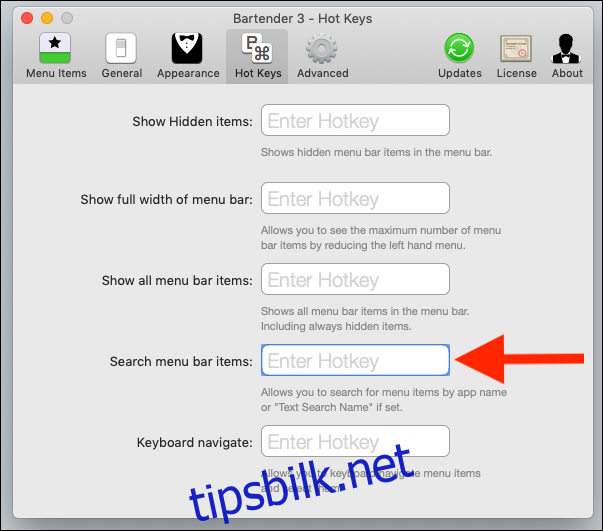
Når dette er gjort, kan du raskt hente frem Bartenders søkefelt. Prøv den nye hurtigtasten for å teste den.
Et søkefelt dukker opp under Bartender-ikonet når du trykker på snarveien. Skriv inn elementets søkenavn og trykk Enter. Trykk Enter igjen eller klikk på elementet for å interagere med det.
Dette er den raskeste måten å få tilgang til skjulte elementer, og den eneste måten å få tilgang til de som alltid er skjult. Du kan tildele flere hurtigtaster for å vise skjulte elementer, vise alle menylinjeelementer, og mer.
Bartenders Innstillinger
Bartender tilbyr mange tilpasningsmuligheter. Noen er av kosmetisk art, mens andre er avgjørende for hvordan programmet fungerer.
For det første kan du velge om Bartender skal starte automatisk når du starter Mac-en. Det anbefales å krysse av for dette i «Generelt»-fanen for å få mest mulig ut av Bartender.
Du kan også velge å automatisk skjule elementer etter at de har blitt vist for å holde menylinjen så ryddig som mulig. Hvis dette ikke velges, vil elementene forbli synlige til du klikker på Bartender-ikonet igjen.
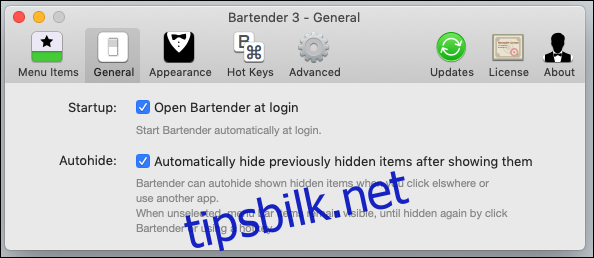
Bartender-ikonet trenger ikke å være synlig hvis du foretrekker å bruke hurtigtaster for å vise skjulte elementer. Dette ble diskutert tidligere.
For å deaktivere Bartender-ikonet, fjern krysset i boksen «Synlig» i fanen «Utseende». Du kan også tilpasse Bartender-ikonet når det er synlig.
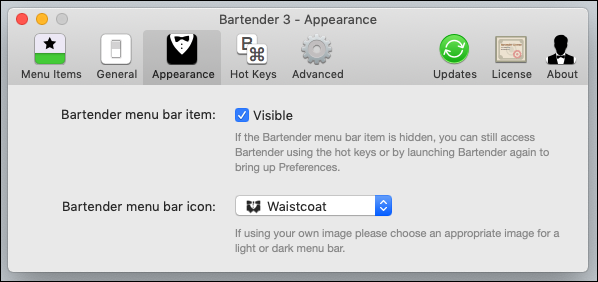
Bartender overvåker elementer slik at de kan vises når de endres. Dette krever litt strøm, noe som kan påvirke batterilevetiden på bærbare Mac-er. Du kan be Bartender om å sjekke sjeldnere ved å krysse av for «Reduser sjekk for oppdateringer» i fanen «Avansert».
Vær oppmerksom på at Bartender sjekker mindre regelmessig, og elementene dukker kanskje ikke opp umiddelbart hvis dette alternativet er valgt.
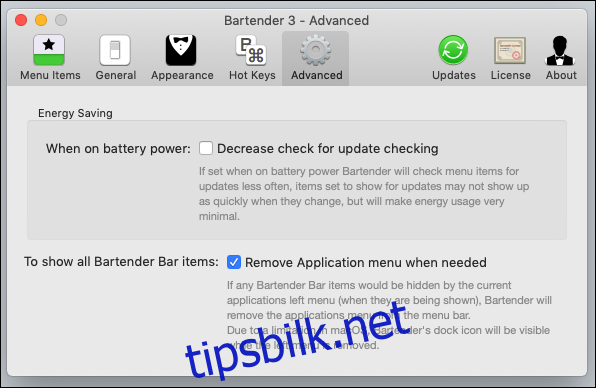
Du kan oppleve at applikasjonsmenyer skjuler menylinjeelementer, spesielt på små skjermer. For å la Bartender fjerne barelementer når det trengs mer plass, kryss av for «Fjern applikasjonsmenyer ved behov» i samme fane.