Discord er en ypperlig plattform som forener folk fra ulike miljøer, og tilbyr et mangfold av kommunikasjonsverktøy. En av ulempene er at mye av aktiviteten foregår i sanntid. Muligheten til å ta opp og lagre Discord-lyd for fremtidig bruk er ikke innebygd. Det er her OBS (Open Broadcaster Software) kommer inn i bildet som en verdifull løsning.

Denne veiledningen er laget for å assistere deg med å bevare lyd fra Discord-sendinger. Nedenfor finner du instruksjoner for hvordan du kan fange opp Discord-lyd ved hjelp av OBS på forskjellige enheter. Vi vil også forklare hvordan du kan heve lydkvaliteten under strømming og adressere noen av de vanligste spørsmålene knyttet til dette temaet.
Hvorfor er Discord fordelaktig for strømming?
I motsetning til andre VoIP-tjenester, som for eksempel Skype, kan Discord benyttes direkte i nettleseren, i stedet for via en separat applikasjon. Dette gir deg muligheten til å justere lydinnstillingene for hver deltaker individuelt under strømmingen. Med Discord kan du i tillegg etablere en global server med flere kanaler, samt administrere tillatelsesnivåene for alle brukere eller grupper separat.
Discord-roboter bidrar til å opprettholde overvåking av regelbrudd, uten behov for manuelle administratorer eller moderatorer. Sist, men ikke minst, Discord kan knyttes til din YouTube- eller Twitch-konto for å dele innhold direkte, samt sette opp eksklusive kanaler for abonnenter.
Hvordan tar man opp Discord-lyd med OBS?
La oss gå rett til sak – her finner du veiledning for å fange Discord-lyd for din enhet. OBS er en kringkastingsprogramvare som er kompatibel med Linux, macOS og Windows-enheter.
Ta opp Discord-lyd med OBS på Linux
For å registrere Discord-lyd på en Linux-maskin, følg disse stegene:
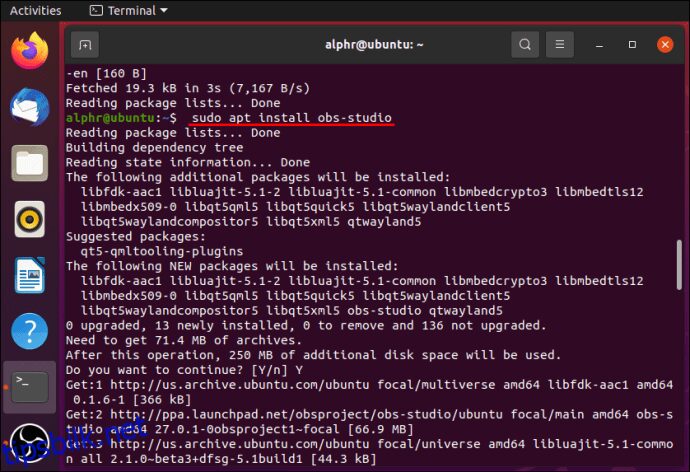
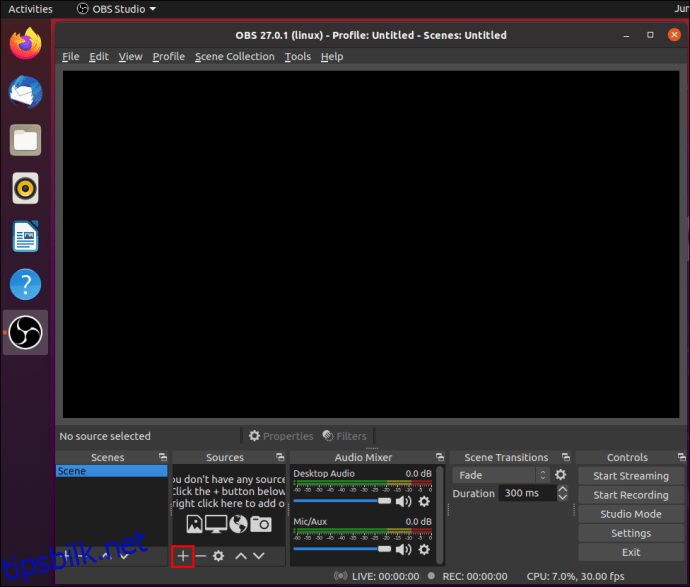
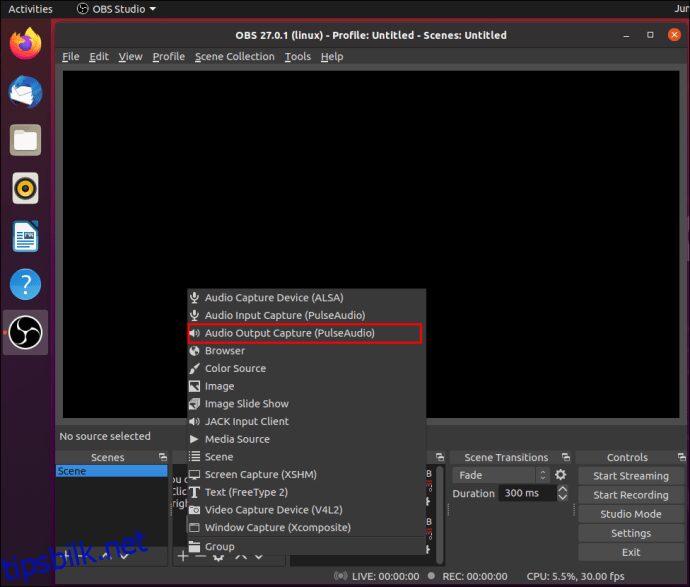
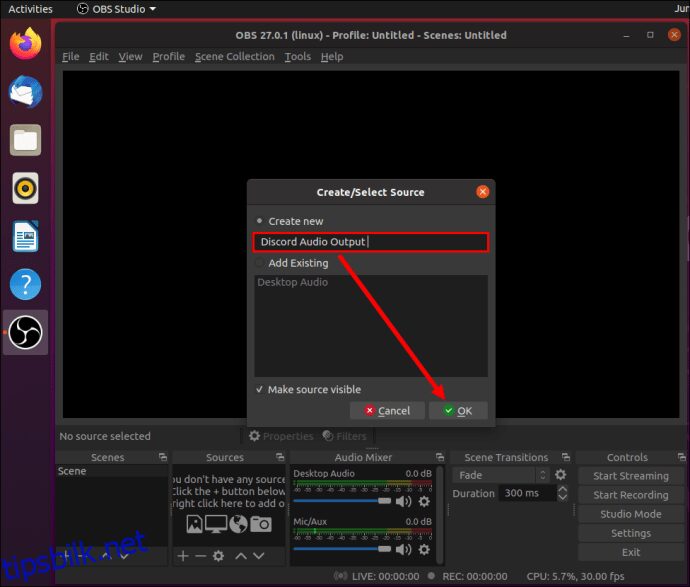
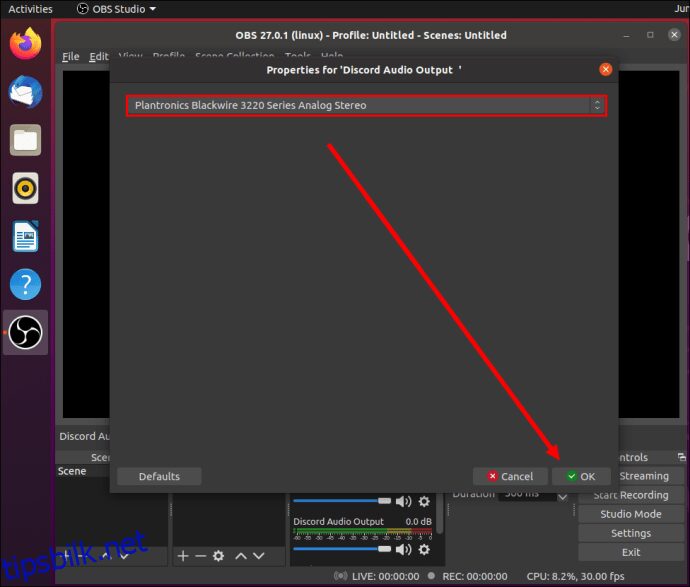
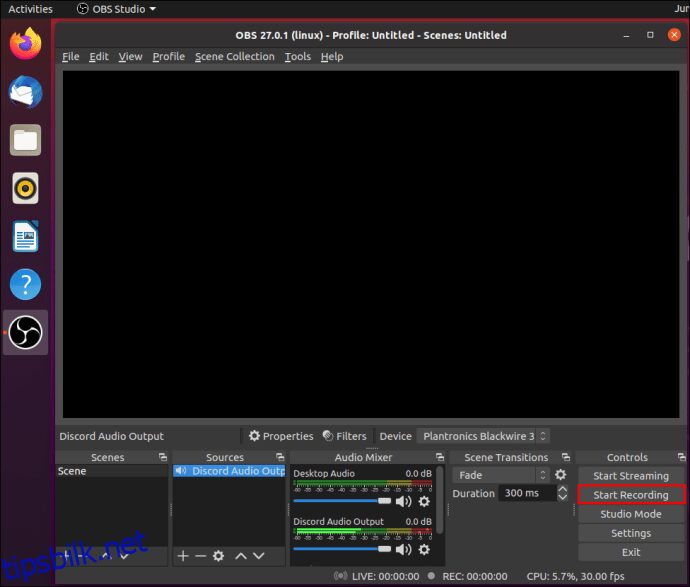
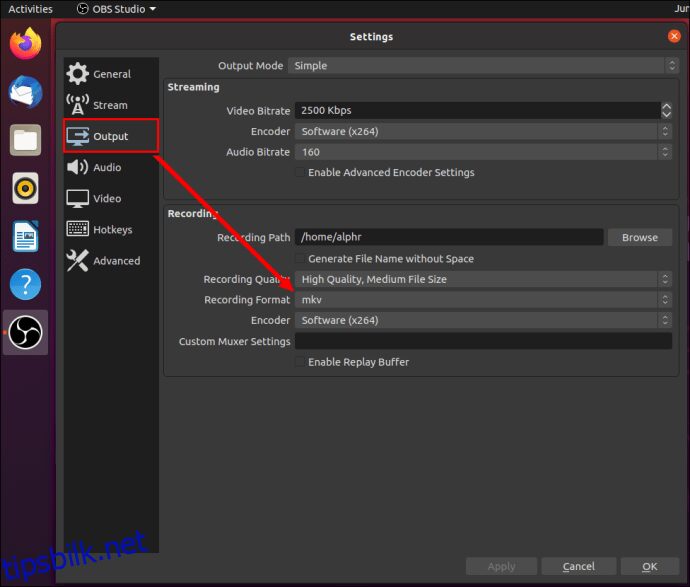
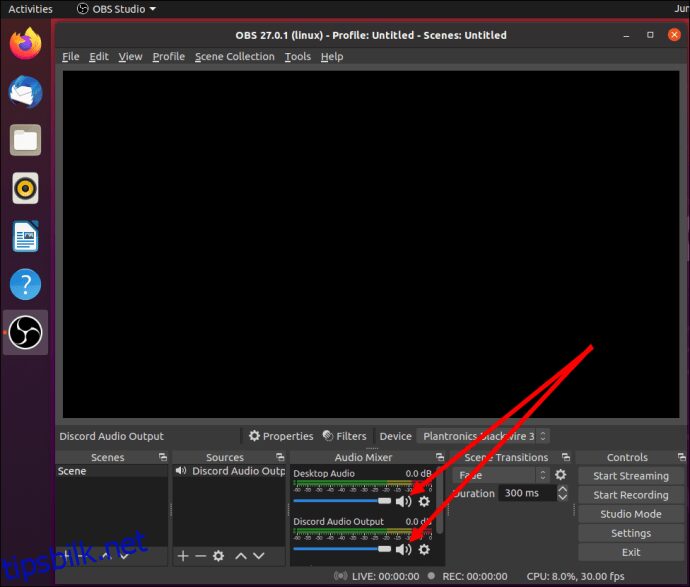
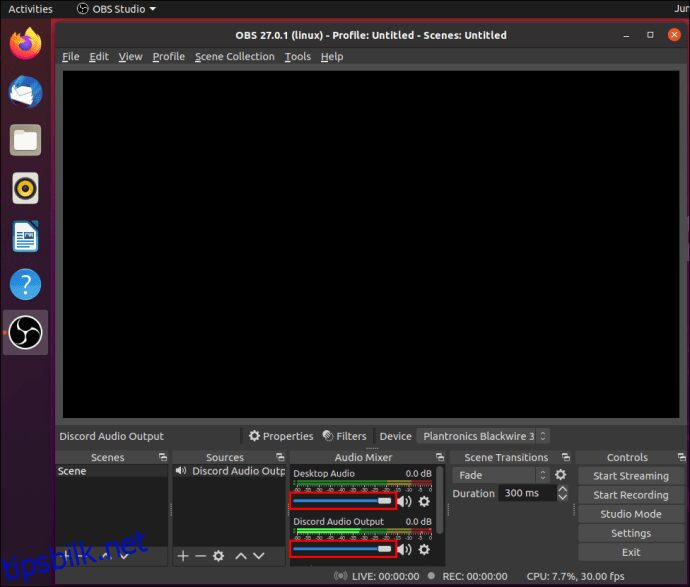
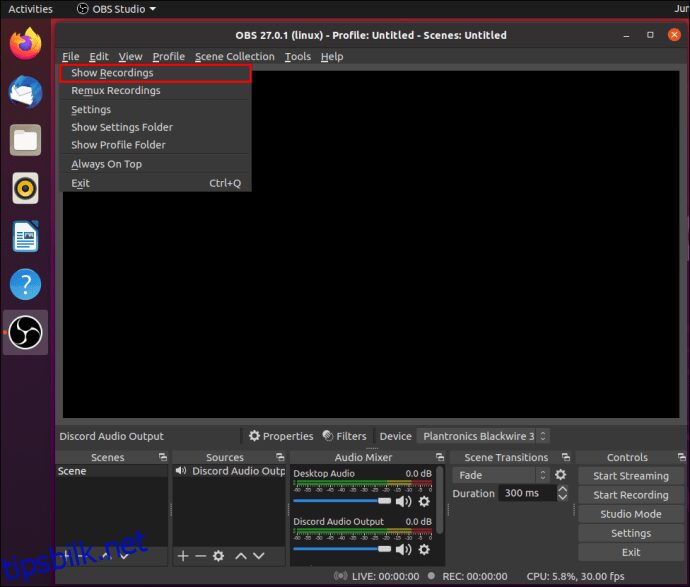
Ta opp Discord-lyd med OBS på en Mac
Dersom du benytter en Mac, følg disse stegene for å ta opp Discord-lyd med OBS:
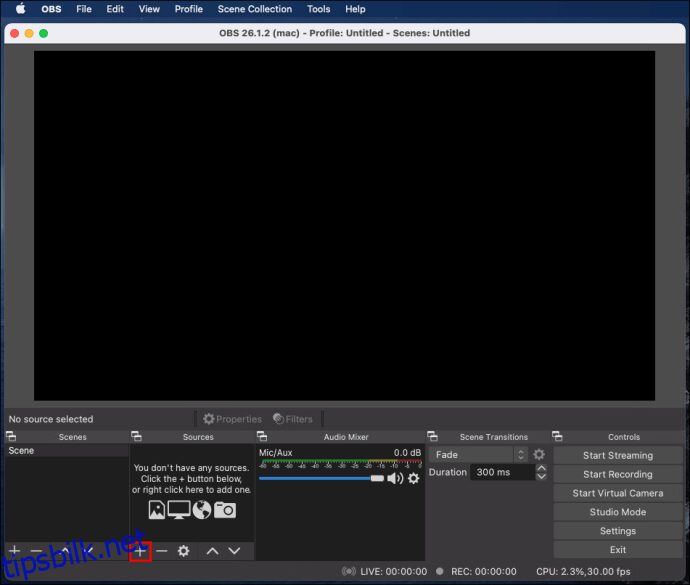
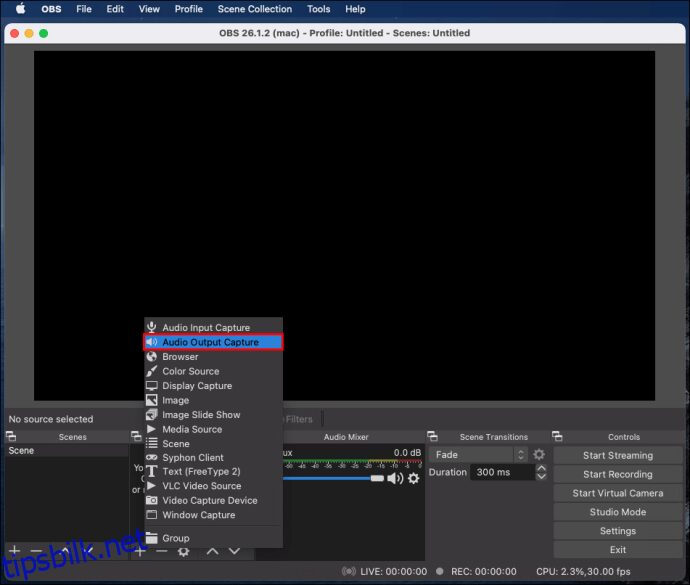
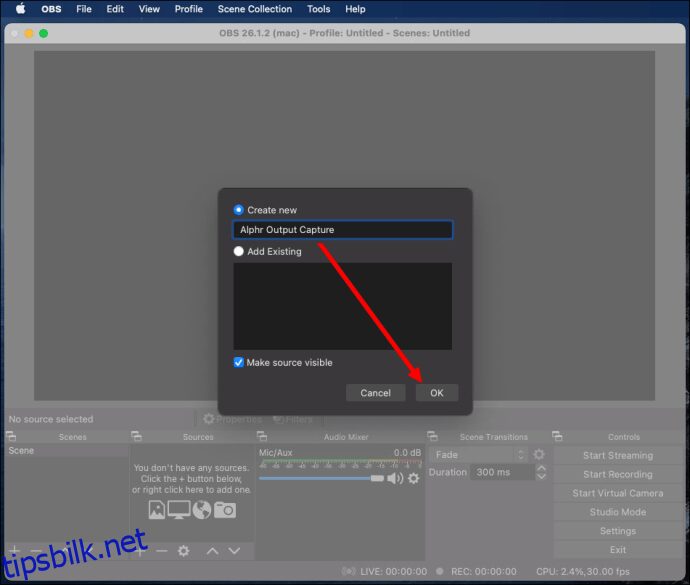
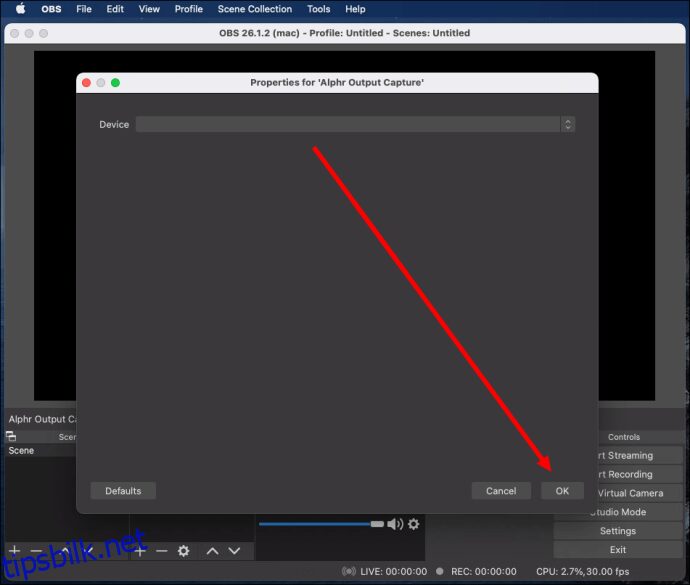
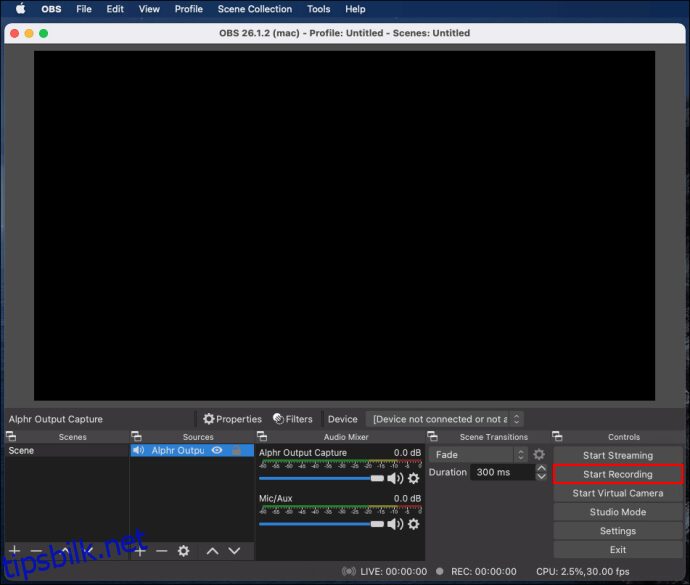
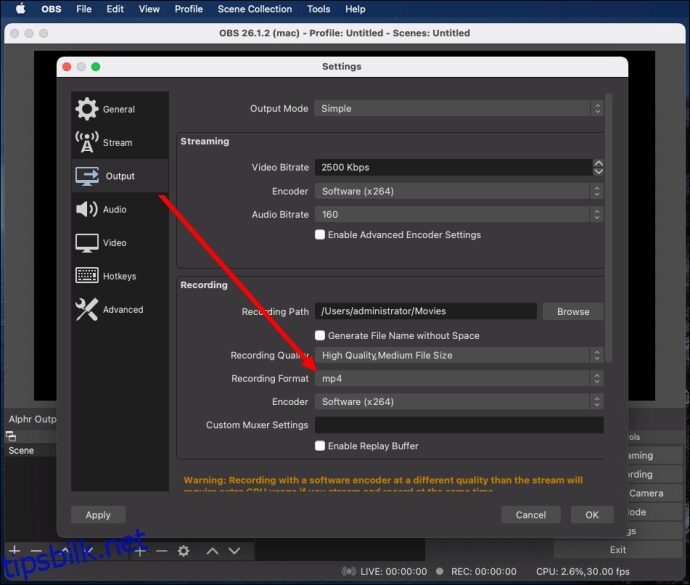
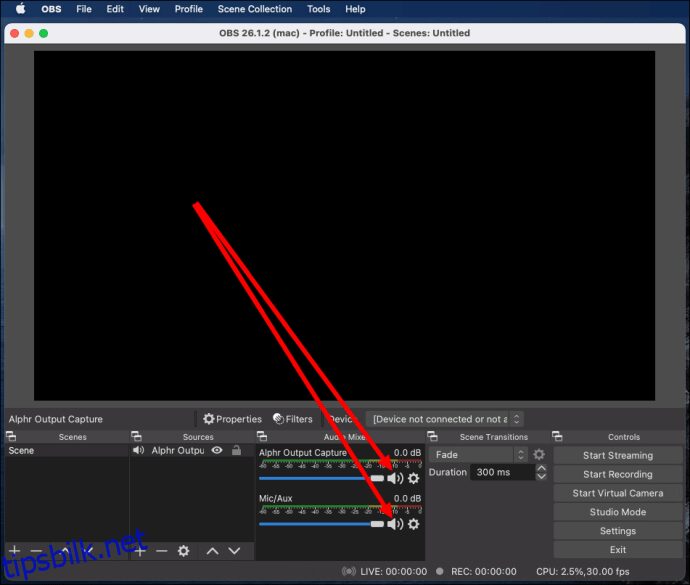
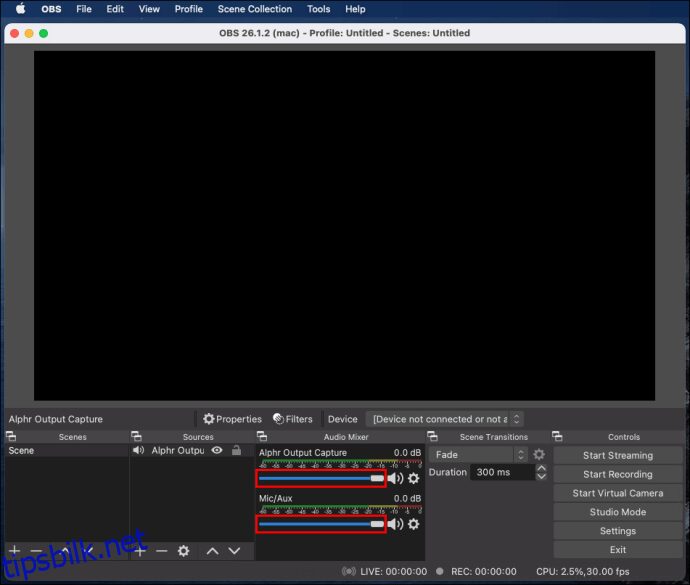
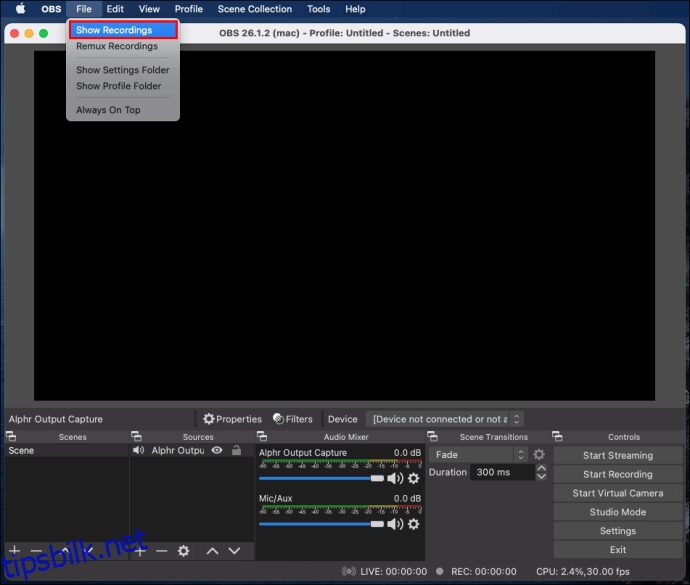
Bruke OBS for å ta opp Discord-lyd i Windows 10
OBS for Windows 10 er i praksis likt versjonene for Mac og Linux. Følg disse trinnene for å ta opp Discord-lyd med OBS:
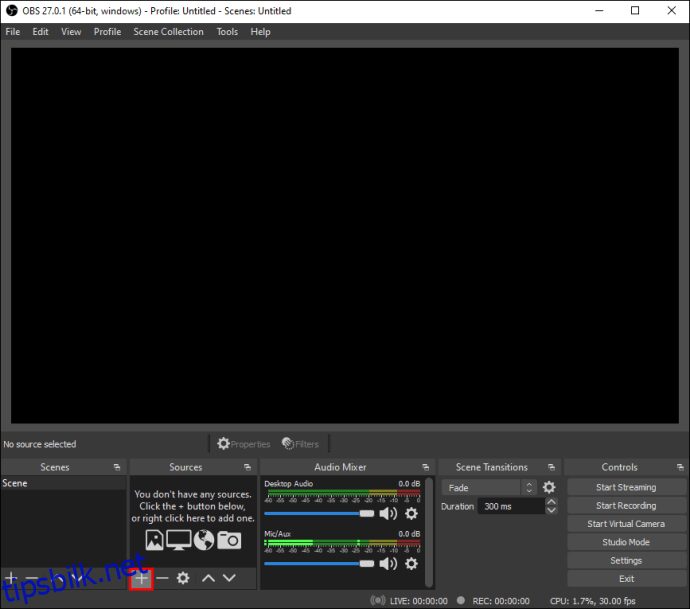
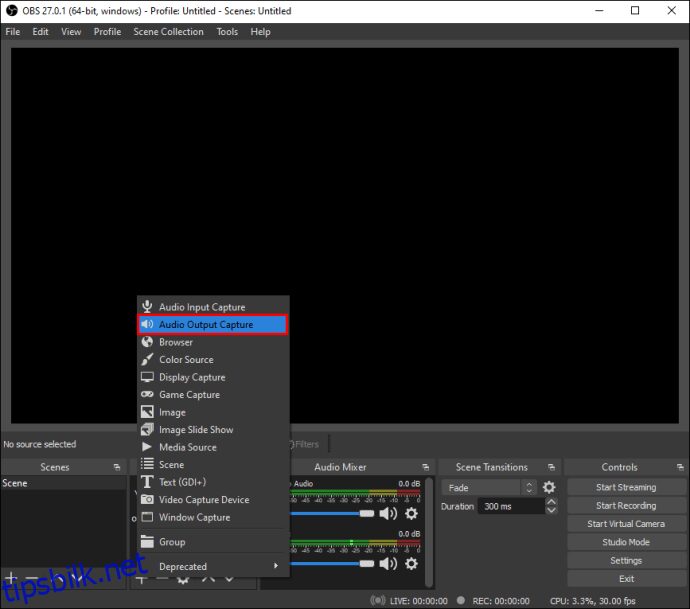
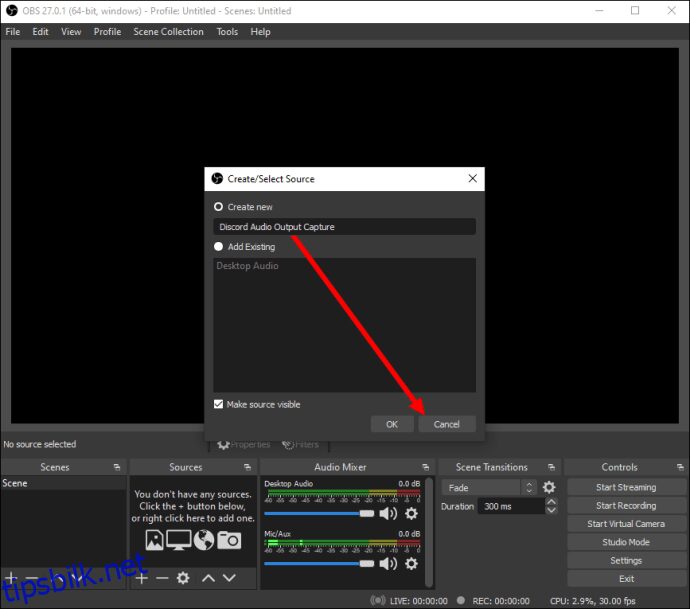
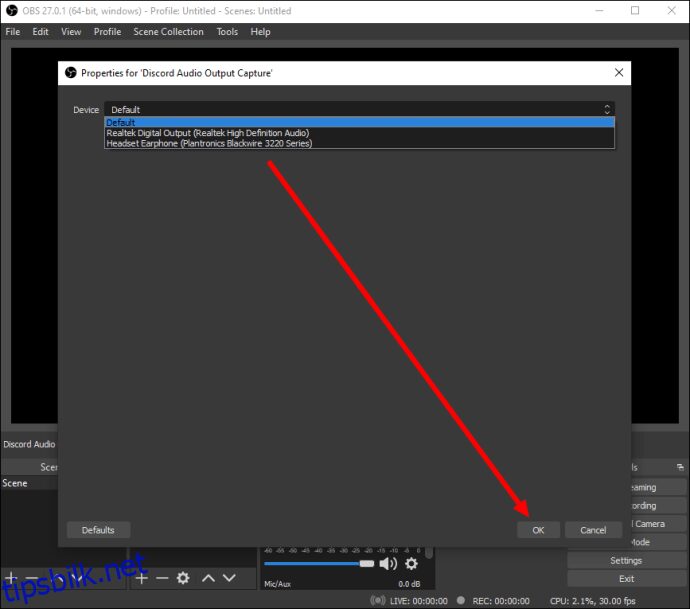
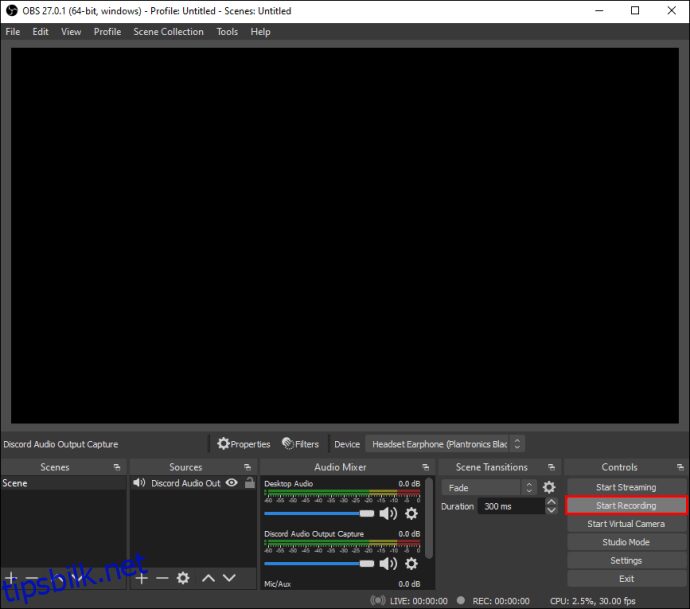
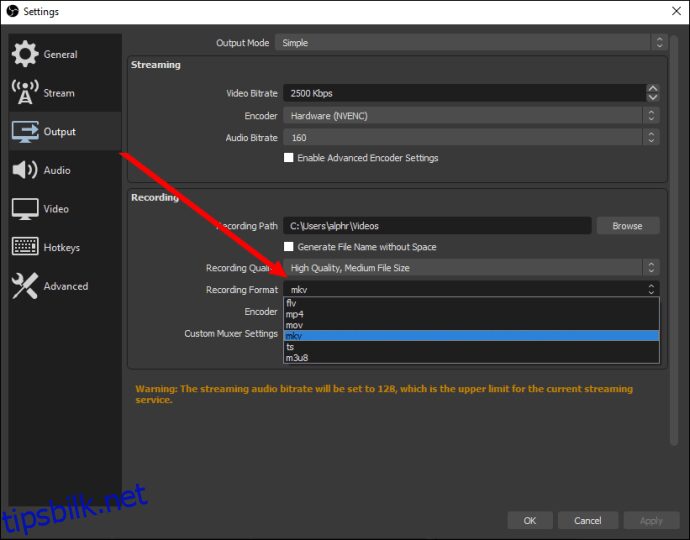
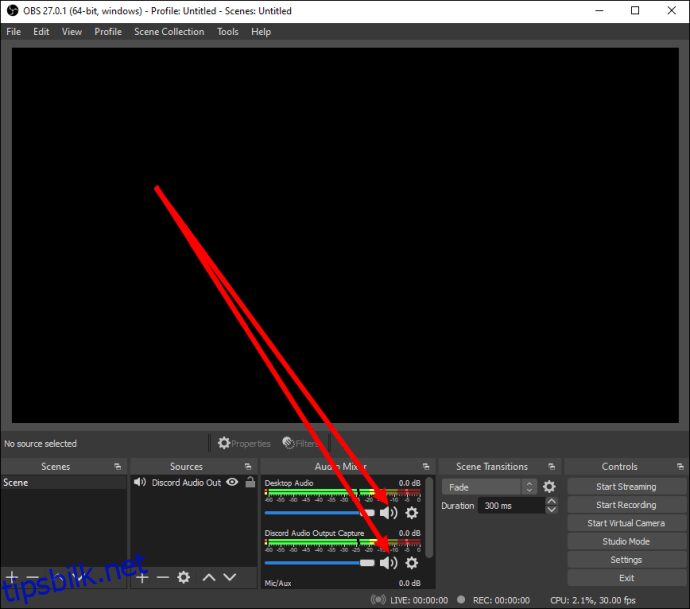
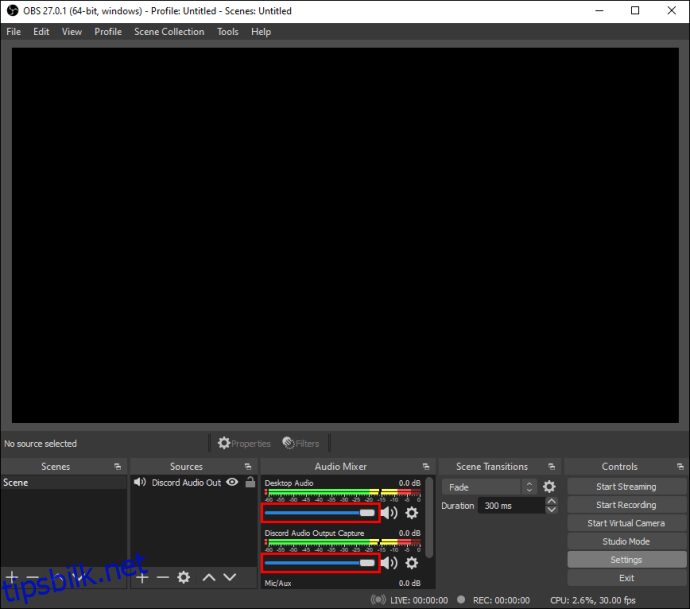
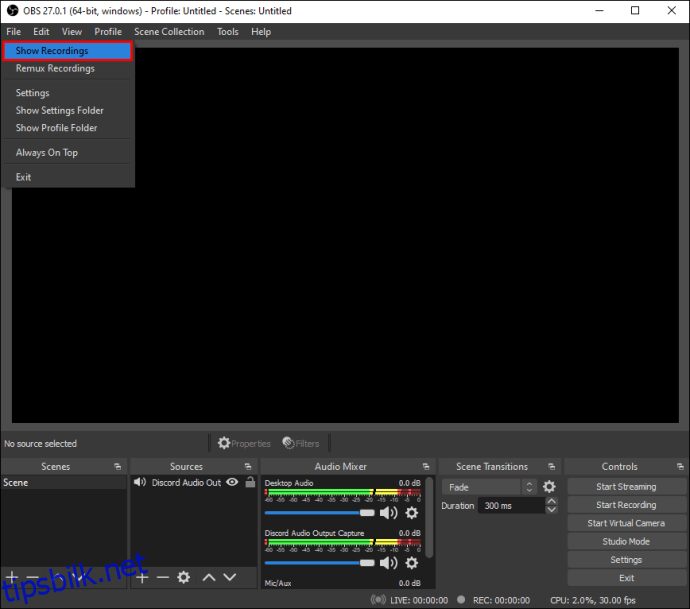
iPhone
OBS er ikke kompatibel med mobile enheter. Likevel kan du ta opp Discord-lyd på iPhone ved hjelp av den innebygde «Taleopptak»-appen, eller et annet stemmeopptaksverktøy. Slik gjør du det:
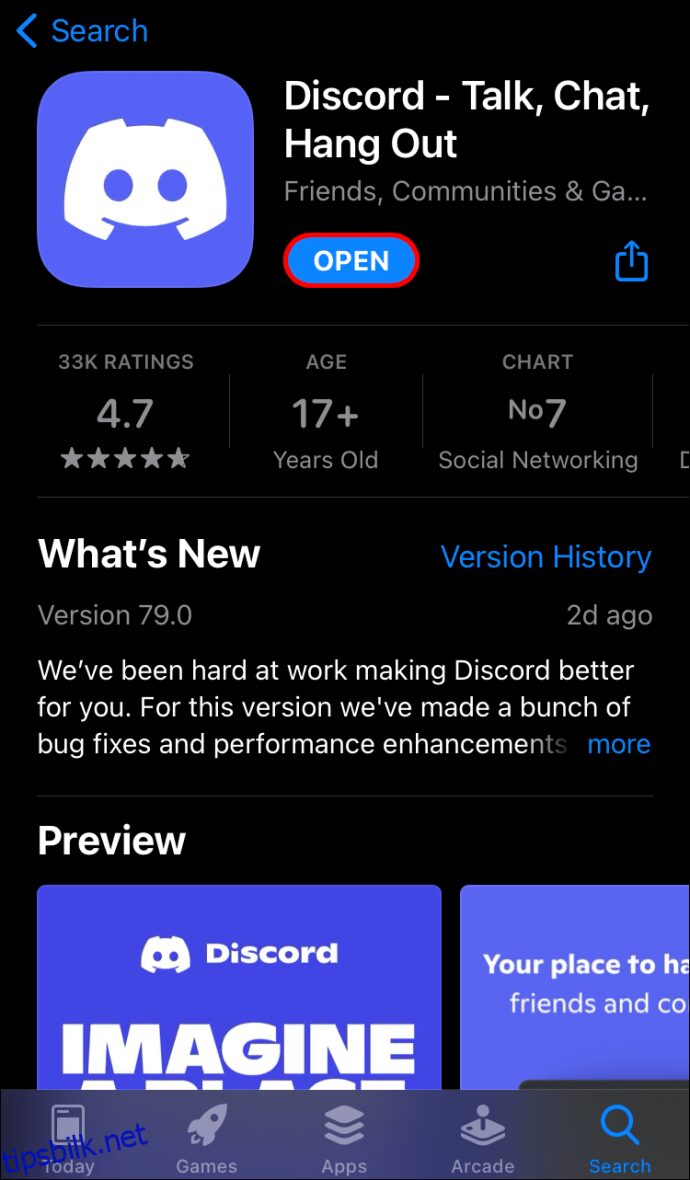
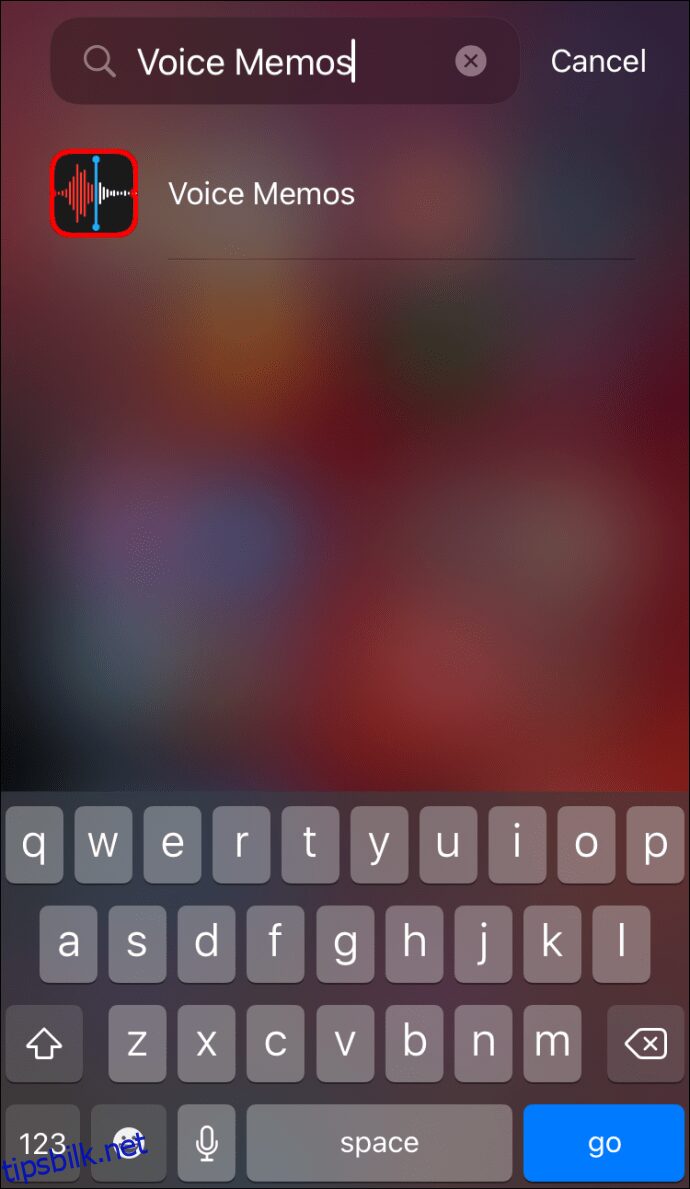
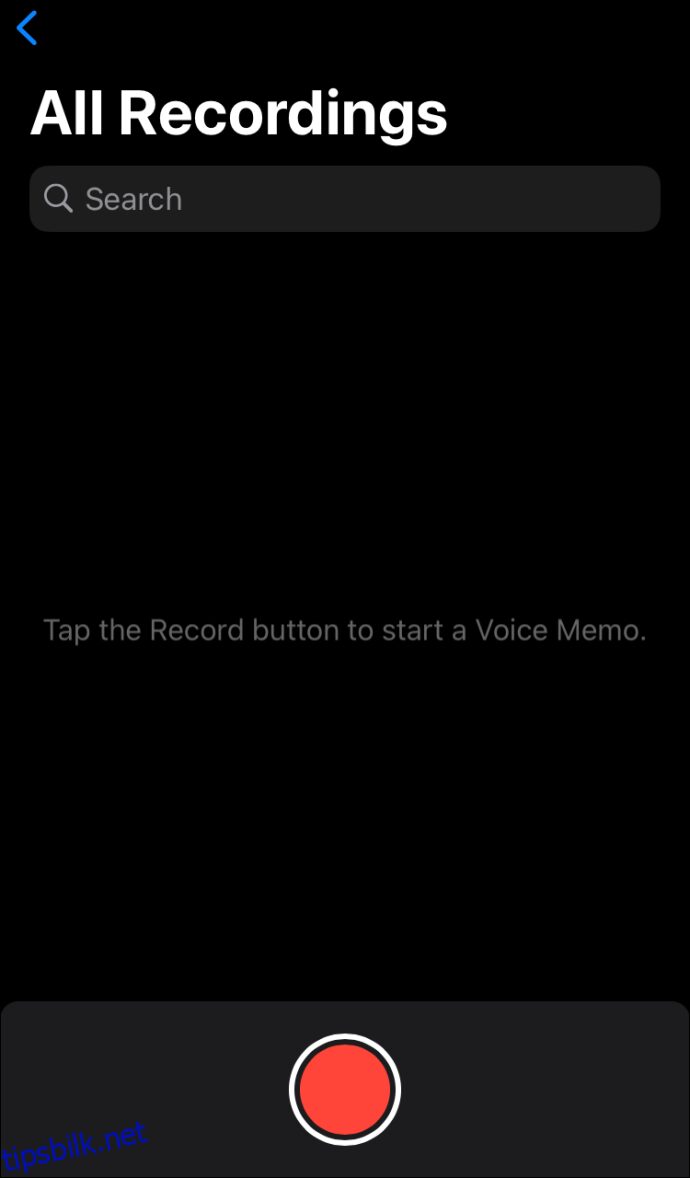
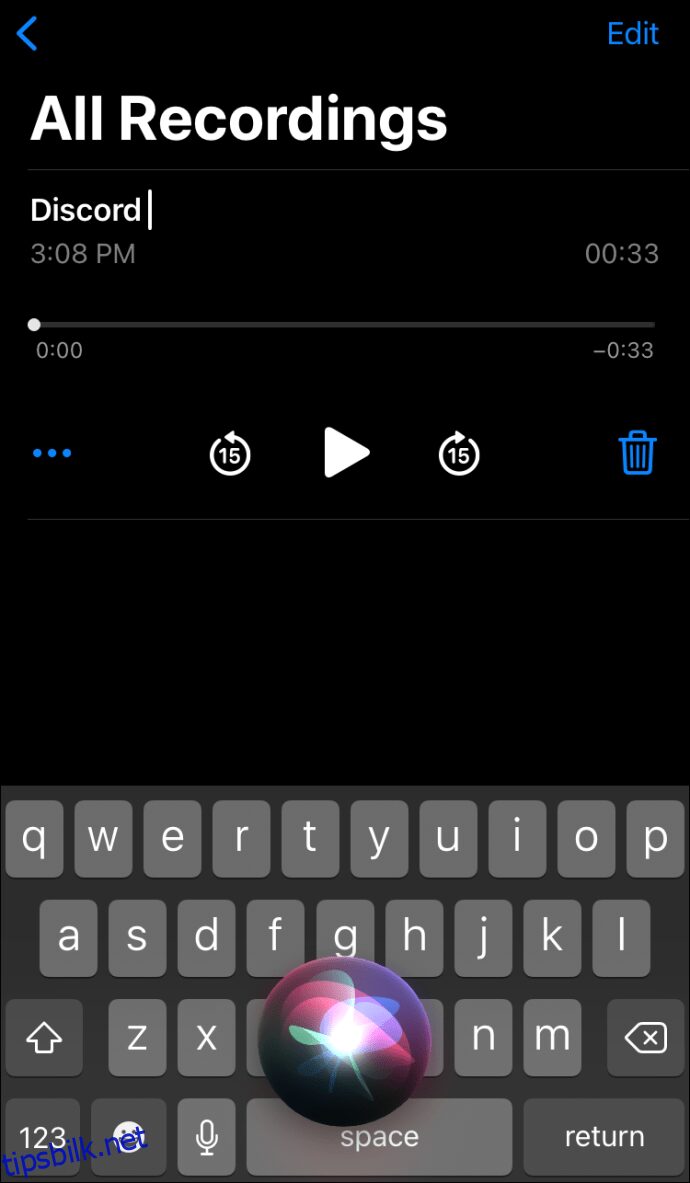
Android
OBS er ikke kompatibel med Android-enheter. For å ta opp Discord-lyd, må du bruke en stemmeopptaksapp på din telefon. Da ulike selskaper produserer Android-enheter, finnes det ingen universell stemmeopptaksapp, og instruksjonene vil variere. Det aktuelle verktøyet kan allerede være installert på enheten din, eller du må laste det ned fra Google Play Butikk.
Hvordan forbedre Discord-lyden din?
Lydinn- og utgangskvaliteten på Discord er avhengig av flere faktorer. Det å anskaffe kvalitetsmaskinvare er et opplagt tips for å forbedre lydkvaliteten. I tillegg til dette, kan du endre spesifikke innstillinger i Discord for å oppnå bedre resultater. Følg disse stegene for å undertrykke bakgrunnsstøy fra mikrofonen og eliminere ekko:
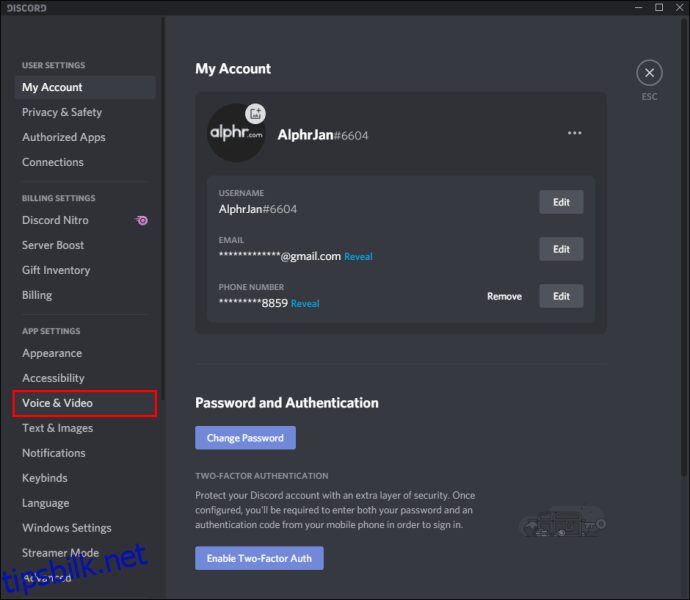
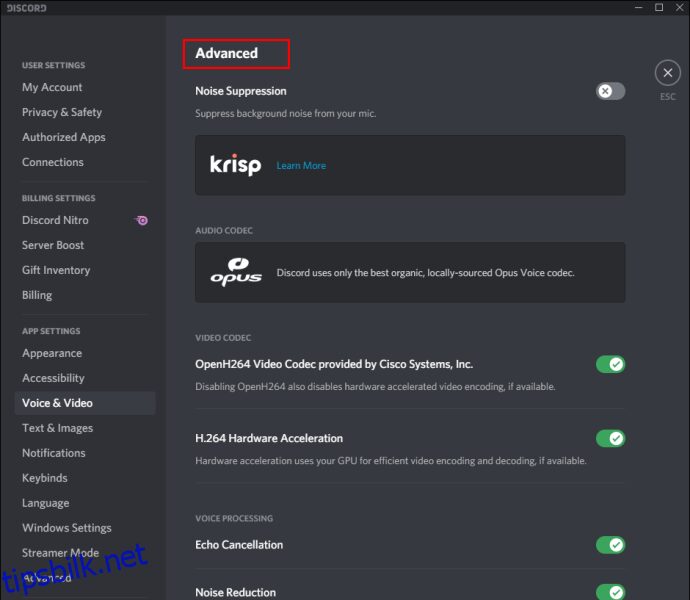
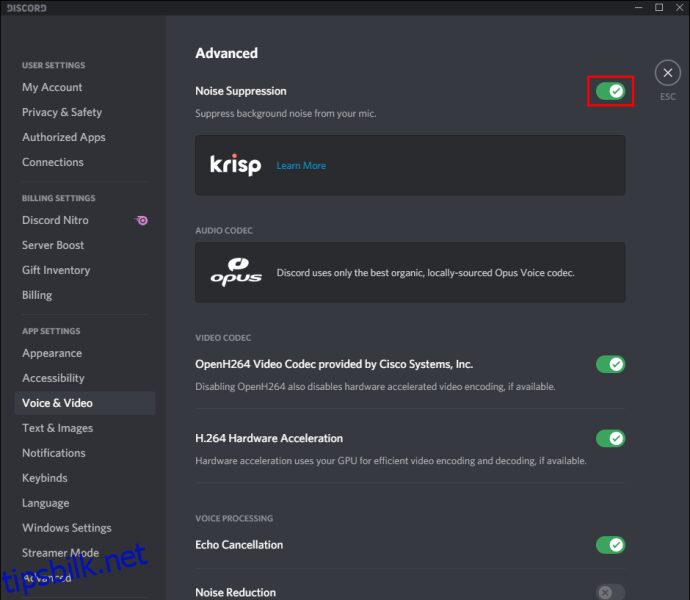
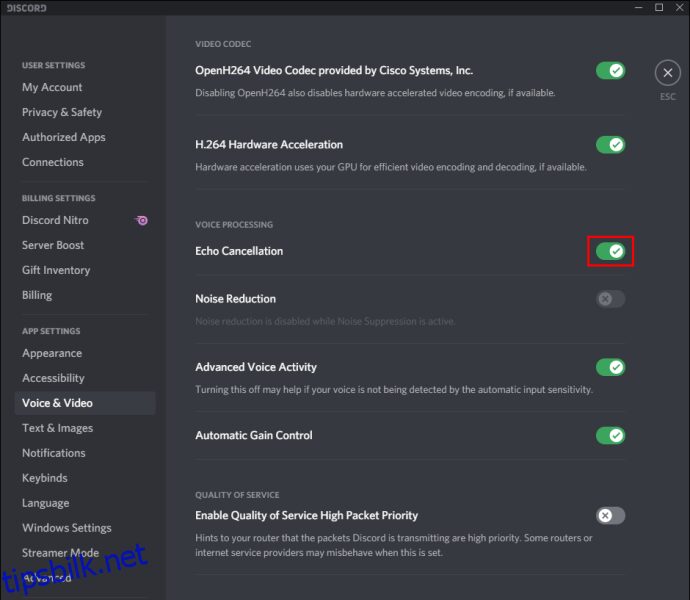
Følg disse stegene for å justere mikrofonfølsomheten:
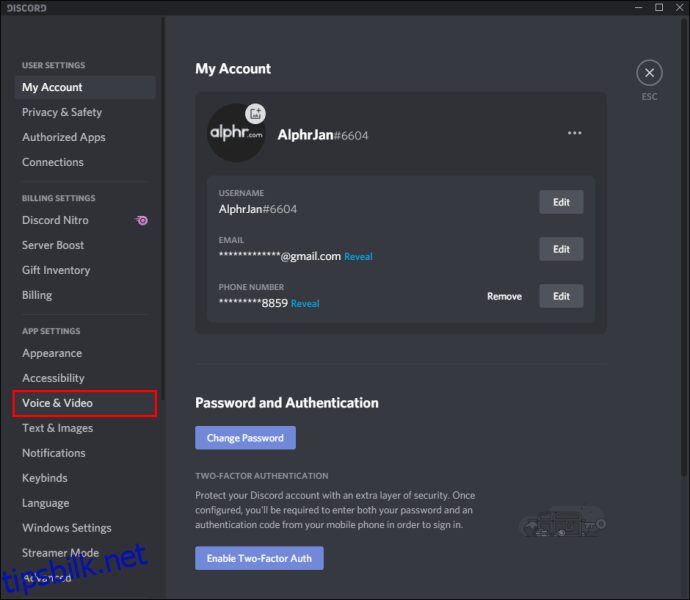
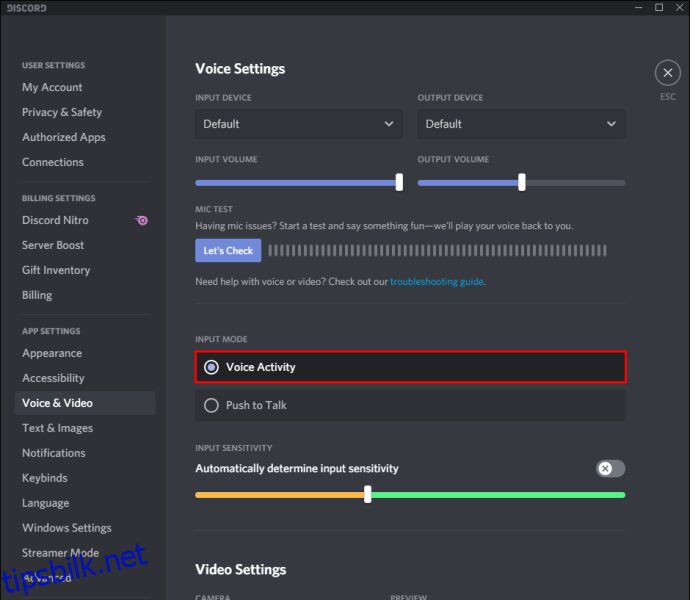
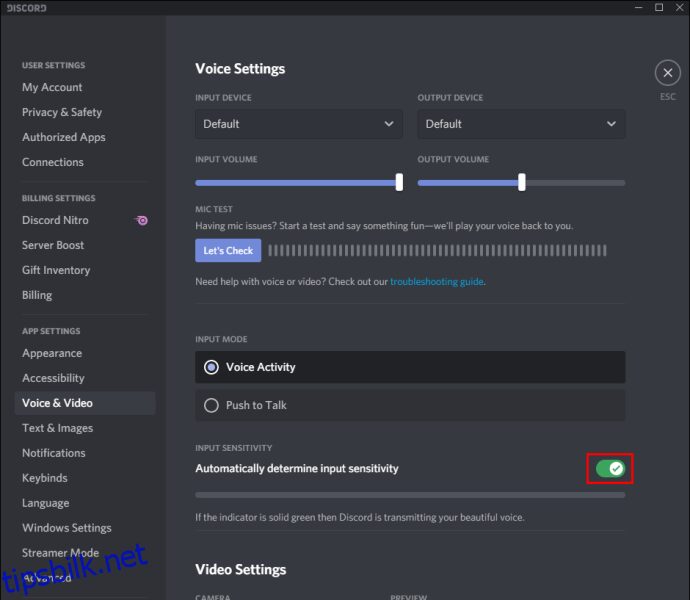
Ofte stilte spørsmål
I denne seksjonen vil vi svare på flere spørsmål knyttet til lyd på Discord.
Hvordan sender jeg OBS-lyd til Discord?
OBS har betraktelig flere lydinnstillinger enn Discord. Derfor velger enkelte strømmere å ta opp lyd ved å bruke OBS, og sende den til Discord. Slik gjør du det:
1. Logg inn i OBS og naviger til lydinnstillingene i det venstre sidepanelet.
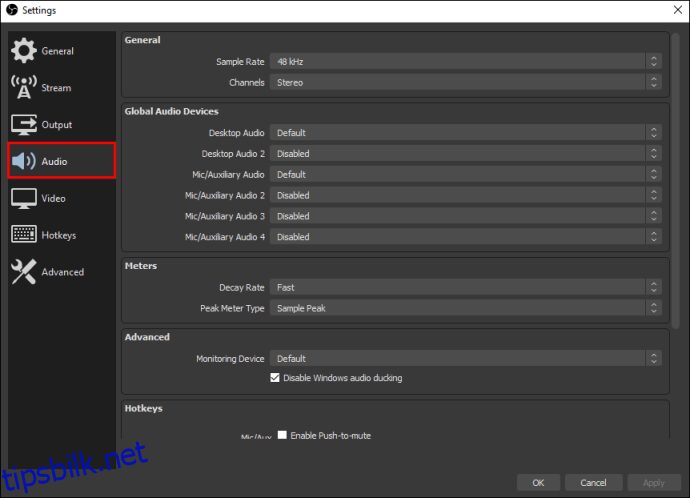
2. Rull ned til «Avansert»-seksjonen.
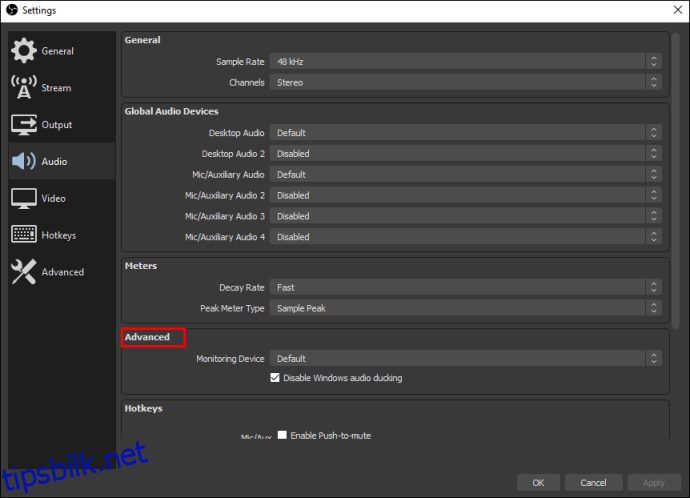
3. Under «Overvåkingsenhet»-delen velger du din lydopptaksenhet (mikrofon, headset etc.).
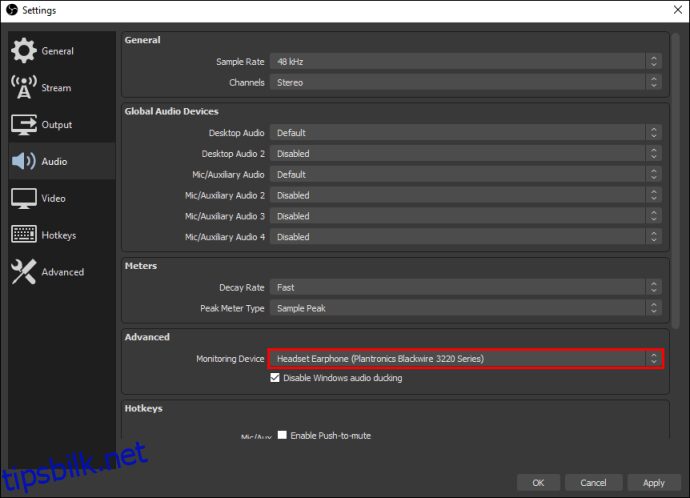
4. Gå tilbake og naviger til «Lydmikser»-delen.
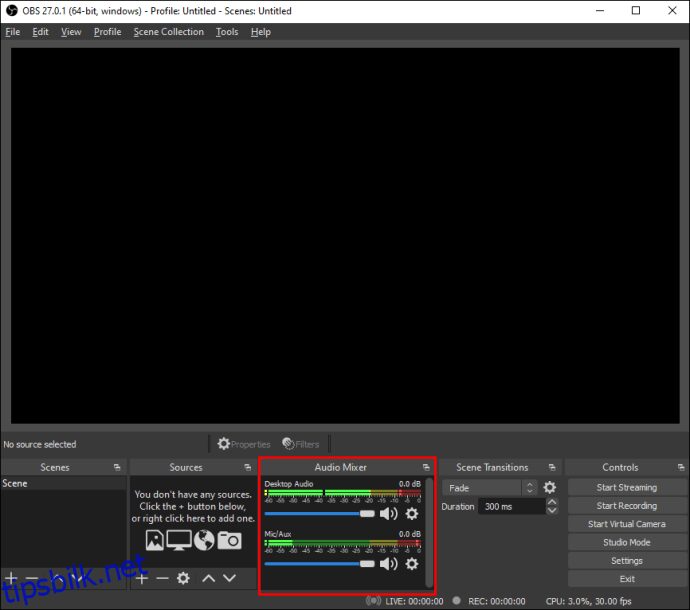
5. Velg «Avanserte lydegenskaper», og utvid deretter nedtrekksmenyen ved siden av «Lydovervåking».
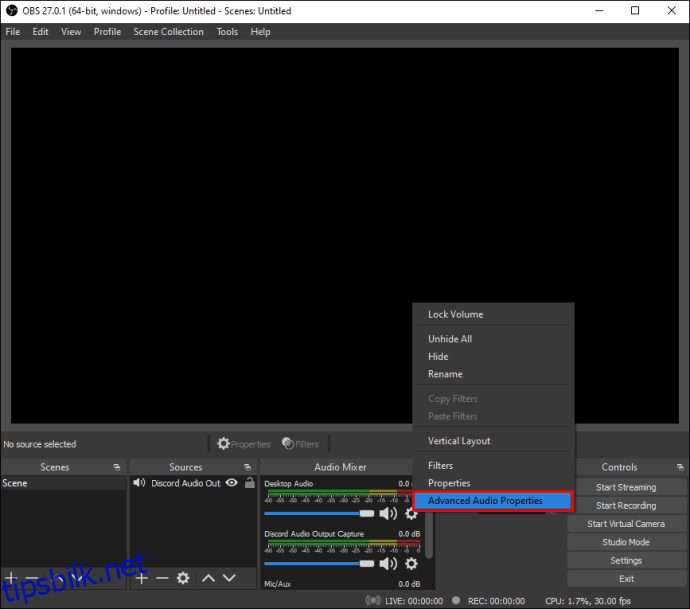
6. Velg «Bare monitor» eller «Monitor og utdata».
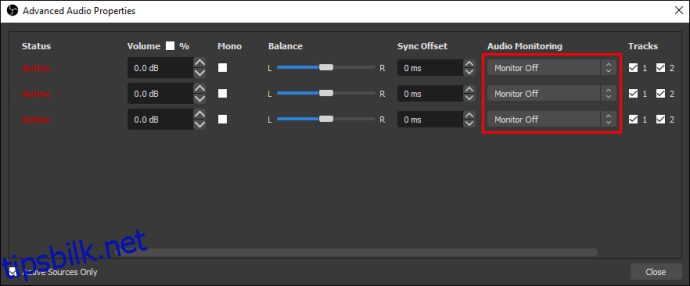
7. Naviger til OBS sin hovedside og klikk på plusstegnet nederst til høyre på skjermen for å utvide de generelle innstillingene.
8. Velg «Lydinngangsopptak».
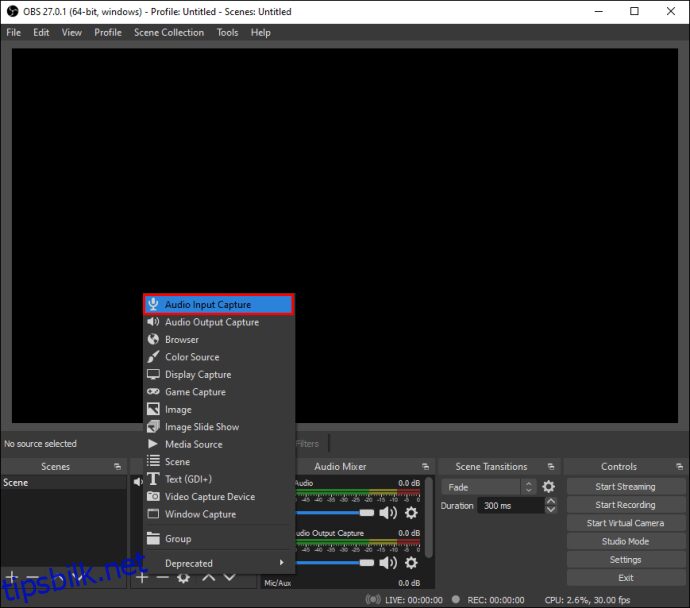
9. Legg til Discord som en destinasjon for en av dine lydinngangskanaler (Skrivebordslyd eller Mikrofon/Auxiliary lyd). Klikk «OK».
10. For å koble OBS til din Discord-strøm, naviger til «Innstillinger», og deretter «Strøm».
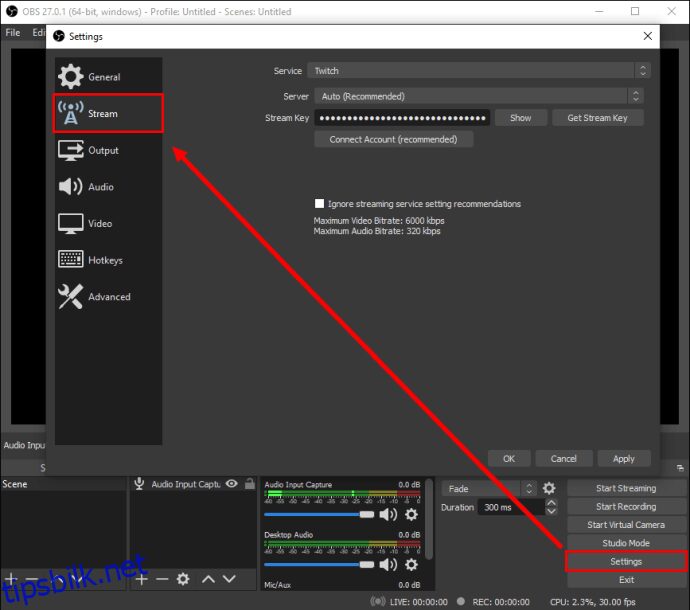
11. Lim inn strømnøkkelen og klikk «OK».
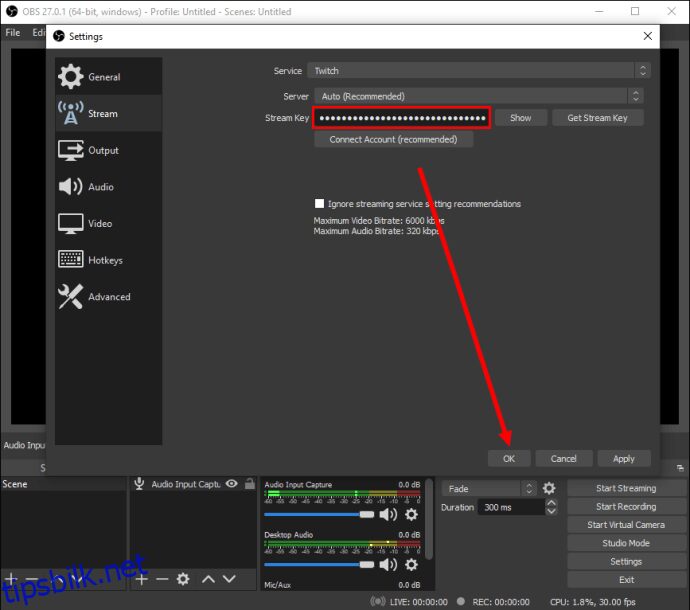
Hvordan tar jeg opp en Discord-samtale?
Du kan registrere Discord-samtaler ved å benytte Craig-bot. Installer den i din Discord, og følg disse stegene:
1. Logg inn i Discord på din enhet.
2. Velg en server eller chat.
3. Trykk på «Bli med»-alternativet, et ikon for to personer øverst til høyre på skjermen.
4. Finn Craig-boten i kontaktlisten, og velg den. En meny vil dukke opp.
5. Velg «Send melding» fra menyen.
6. Skriv inn «:Craig:, bli med». Boten starter umiddelbart opptak.
7. Ring opp. Når du er ferdig, skriv «:Craig:, la» i chatten. Boten stopper opptaket.
8. Du kan finne opptakene i din personlige chat med Craig-boten.
Ta opp og del
Nå som du vet hvordan du tar opp Discord-lyd, burde du kunne få tilgang til, og dele de mest minneverdige fragmentene. OBS er et av de beste kringkastingsverktøyene med avanserte lydinnstillinger, med svært få alternativer i markedet. Det er et håp om at det også vil bli tilgjengelig for mobile enheter i fremtiden.
Kjenner du til noen gode OBS-alternativer for mobile enheter? Del gjerne dine erfaringer i kommentarfeltet under.