Enkel skjermopptak på Windows 10
Det kan virke overveldende å skulle ta opp skjermen, særlig om du mangler de rette verktøyene. Enten det er for å øve på en presentasjon eller dele spillopplevelser med venner, er det ofte nyttig å kunne ta opp det som skjer på skjermen.
Heldigvis er det svært enkelt å gjøre skjermopptak i Windows 10. Med den rette kombinasjonen av tastetrykk kan du starte opptak når du måtte ønske. Selv om den innebygde funksjonen er praktisk, kan den ikke helt måle seg med dedikerte apper som er spesialdesignet for skjermopptak.
Slik bruker du Windows 10s innebygde skjermopptaker
Windows 10 har en innebygd programvare for skjermopptak. Den var opprinnelig designet for spillopptak, men den kan også brukes til å ta opp alt du gjør på datamaskinen.
Første steg er å aktivere dette alternativet i Windows innstillingsmeny.
- Trykk på Start-knappen på tastaturet.
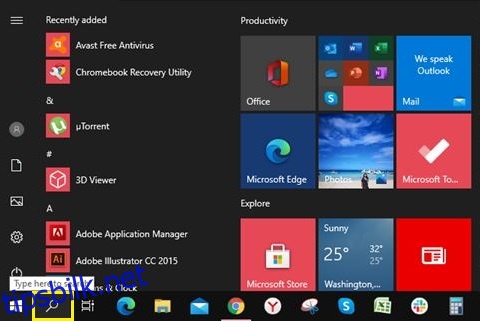
- Begynn å skrive «Innstillinger», så vises snarveien til Innstillinger-appen. Klikk på den.
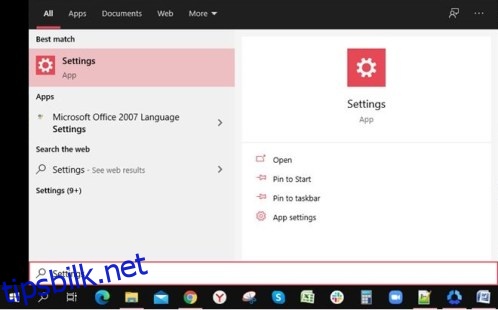
- I Innstillinger-menyen velger du «Spill». Dette åpner spilllinjen.
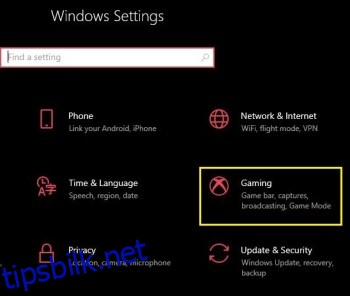
- Aktiver «Ta opp spillklipp, skjermbilder og kringkasting ved å bruke spilllinjen» ved å klikke bryteren til «På».
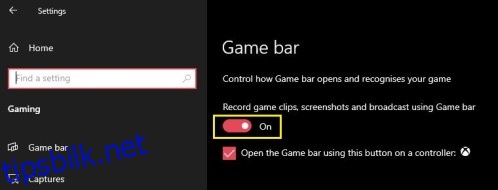
Du kan også åpne Innstillinger-menyen med en hurtigtast. Trykk Windows-tasten + I samtidig, og menyen vises.
Nå som spilllinjen er aktivert, er du klar til å starte opptaket.
- Velg appen du ønsker å ta opp. Det kan være skrivebordet, en nettleser, et videospill, eller en film du ser på datamaskinen.
- Trykk Windows + G-tastene samtidig. Dette åpner opptaksmenyen over skjermen, med flere widgets for opptak, lyd og ytelse.
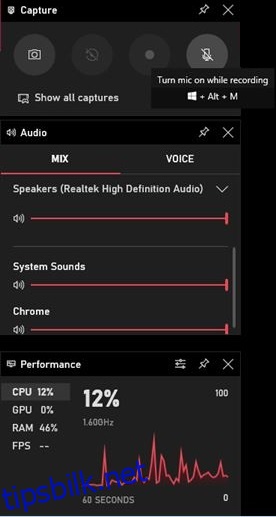
- Klikk på «Record»-knappen i «Capture»-widgeten for å starte opptaket.
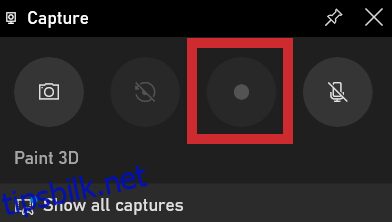
- Klikk hvor som helst på skjermen for å skjule spilllinje-menyen. En liten widget vil vises på høyre side av skjermen, som viser opptakstiden. Du kan stoppe opptaket her, og slå mikrofonen av eller på. Klikk på «Stopp» når du er ferdig.
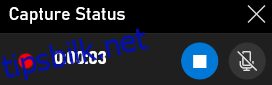
- Et varsel om «Innspilt spillklipp» vil vises. Hvis du klikker på den, åpnes en mappe i Utforsker, der du finner videoen.

Du trenger ikke åpne spilllinjen hver gang du vil ta opp. En snarvei lar deg starte og stoppe opptaket umiddelbart. Trykk Windows + Alt + R samtidig for å starte, og trykk samme kombinasjon igjen for å stoppe opptaket.
Tredjepartsalternativer
Dersom Windows sin innebygde opptaker ikke har de funksjonene du trenger, finnes det andre alternativer. Her er tre apper som kan dekke ulike behov:
OBS Studio
OBS Studio er et kraftig, gratis verktøy for skjermopptak. OBS står for Open Broadcaster Software, og det er et åpen kildekode-produkt. Dette betyr ingen reklame og jevnlige oppdateringer som stadig forbedrer programmet. Det er tilgjengelig for Windows, macOS og Linux.
FlashBack Express
FlashBack Express tilbyr en gratis versjon av sin betalte programvare. Det er enklere i bruk enn OBS, og er perfekt for nybegynnere. Gratisversjonen har ingen tidsbegrensninger og legger ikke til vannmerker på videoene.
Apowersoft gratis online skjermopptaker
I motsetning til OBS Studio og FlashBack Express, er Apowersoft sin opptaker ikke en frittstående programvare. Den kjører direkte i nettleseren din. Den er kanskje ikke optimal for spillopptak, men den er ideell for alt annet. Den er perfekt for å ta opp presentasjoner eller videosamtaler.
Ofte stilte spørsmål
Hvordan tar jeg opp lydeffekter fra datamaskinen i tillegg til skjermbildet?
I de fleste skjermopptaksprogrammer er opptak av datamaskinens lyd satt som standard. Dette gjør at du slipper å lete etter innstillinger for å aktivere lydopptak. Om du ikke ønsker å ta med datalyd, kan du enten deaktivere datalyd under opptak i programmet, eller redigere lyden i etterkant dersom programmet ikke støtter dette alternativet.
Hvordan kan jeg ta opp min egen stemme (voiceover) sammen med skjermopptaket?
For å legge til stemmen din over videoen, må du koble til en mikrofon. Om du bruker en bærbar PC, har den ofte en innebygd mikrofon. Under opptak med den innebygde Windows-opptakeren, trykker du bare på mikrofonknappen i den lille widgeten. Dette vil ta opp det du sier gjennom mikrofonen til du stopper opptaket. Du kan også skru mikrofonen av og på under opptak, uten at det påvirker selve videoen.
Hvordan velger jeg hvilken skjerm som skal tas opp?
Om du har flere skjermer koblet til datamaskinen, kan du velge hvilken skjerm du vil ta opp. Prosessen kan variere litt avhengig av hvilken app du bruker, men vanligvis velger du skjermen fra listen over videokilder i programmet. Hvis programmet ikke gjenkjenner den andre skjermen, må du kanskje legge den til som en ny kilde.
Kan jeg ta opp mer enn en skjerm samtidig?
Ja, det er mulig. Igjen, avhengig av programvaren, kan dette enten gjøres automatisk eller manuelt. Ved automatisk oppsett velger du bare hvilke skjermer som skal inkluderes. Ved manuelt oppsett må du definere opptaksområdet selv. For eksempel, om du vil ta opp to Full HD skjermer side om side, må opptaksområdet være dobbelt så bredt. Altså 3840 x 1080 piksler, dersom oppløsningen på hver enkelt skjerm er 1920 x 1080 piksler.
Oppsummering
Nå som du vet hvordan du tar opp skjermen i Windows 10, kan du velge mellom en innebygd opptaker eller en dedikert app. Enten du vil ta opp et spill, en videosamtale eller en presentasjon, skal det nå være lett som en plett.
Har du tatt opp skjermen på datamaskinen din? Bruker du den innebygde Windows-opptakeren, eller en av de nevnte appene? Del gjerne dine erfaringer i kommentarfeltet under.