Fjernarbeid er ikke lenger et nytt fenomen, det har etablert seg som en fast del av arbeidslivet. Blant de mange applikasjonene som brukes, skiller Zoom seg ut som et brukervennlig verktøy. Det forenkler videomøter, med mindre du selv ønsker å gjøre det mer komplisert. Heldigvis er opptak av møter enkelt gjennomførbart på denne populære plattformen for videokonferanser.
Likevel er det ikke sikkert at alle er klar over hvordan man går frem. Derfor gir vi her en veiledning i hvordan du tar opp møter i Zoom, i tillegg til noen andre smarte tips om plattformen.
Opptak av Zoom-møter på nettbrett og mobiltelefoner
Zoom fungerer i stor grad likt på både iPad og iPhone, som er vanlig for de fleste iOS-applikasjoner. Det er noen få mindre forskjeller, men de er ubetydelige. Her er en steg-for-steg-guide:
- Åpne Zoom-applikasjonen på din telefon eller nettbrett.
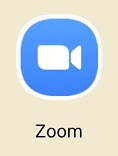
- Trykk på «Spill inn» nederst på skjermen.

- Møtet vil nå bli tatt opp. Du ser et «Opptak…» ikon øverst til høyre på skjermen.
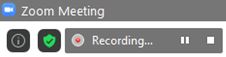
- For å stoppe eller sette opptaket på pause, trykk på «Opptak…»-ikonet.

- For å dele et opptak, må du først stoppe det. Gå deretter til «Mine opptak» på Zoom-nettsiden.
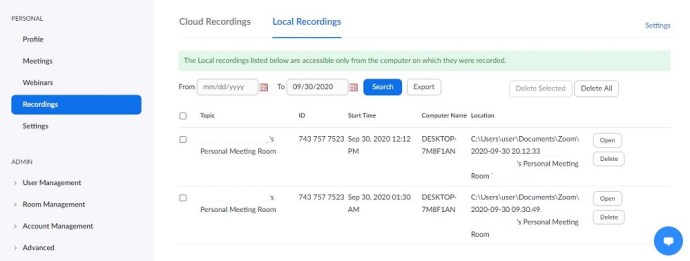
Opptak av Zoom-møter på datamaskin
Selv om mange bruker mobiltelefonen, foregår fortsatt mange Zoom-møter på datamaskin, særlig når det gjelder diskusjoner. Du kan enkelt ta opp Zoom-møter på Windows-PC, Mac og Chromebook. Selv om det ikke finnes en egen Zoom-app for Chromebook, er nettversjonen identisk med skrivebordsappene for Windows og macOS.
Før du starter opptak, bør du imidlertid definere standard lagringssted for opptakene.
- Åpne skrivebord- eller nettapplikasjonen.

- Klikk på tannhjulikonet på startskjermen for å åpne innstillingsmenyen.
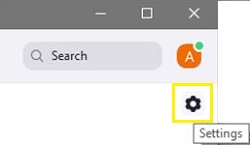
- Velg fanen «Opptak» på venstre side. Dette vil automatisk opprette en mappe for opptakene.
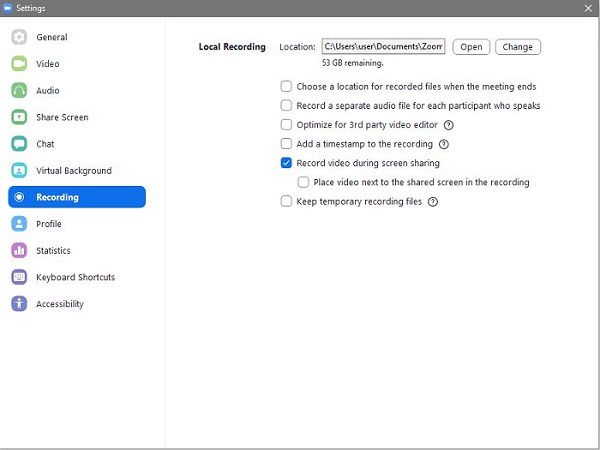
- For å endre standardmappe, klikk på «Endre».

- Velg ønsket lagringssted eller opprett en ny mappe.
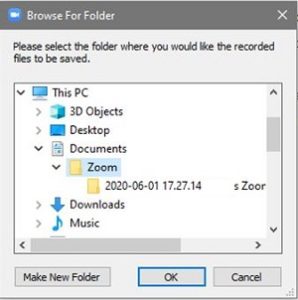
Slik tar du opp et møte på en datamaskin:
- Bli med i eller start en samtale.
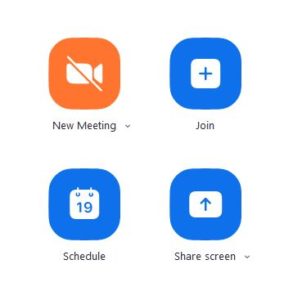
- Klikk på «Mer» (tre prikker) nederst på skjermen.
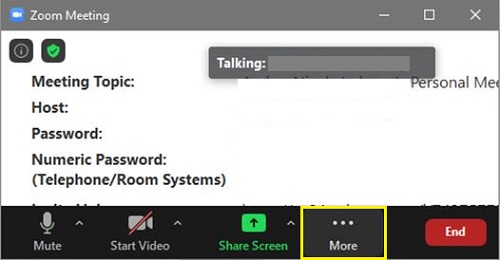
- Velg «Spill inn på denne datamaskinen».
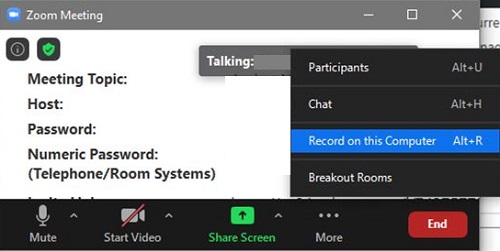
- En «Recording…» etikett vises øverst til venstre for å bekrefte at opptak pågår.
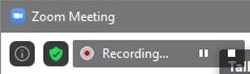
- Bruk de små pause- og stopp-knappene for å pause eller stoppe opptaket.

- Klikk på pause for å sette opptaket på pause. En etikett øverst på skjermen vil indikere at opptaket er pauset.
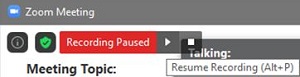
- Trykk på stopp for å avslutte opptaket. En popup vil varsle deg om at opptaket vil konverteres til mp4 etter møtet.

Opptaket lagres automatisk i standardmappen, med mindre du har endret den.
Opptak av Zoom-møter når du ikke er vert
Som med mange andre Zoom-funksjoner, er det kun møteverten som har kontroll over om andre deltakere kan ta opp møtet. Den beste metoden for å få tillatelse til å ta opp, er å spørre verten. Her er trinnene verten må utføre for å gi tillatelse:
- Gå til Zoom-nettstedet og velg «Opptak» til venstre på skjermen.
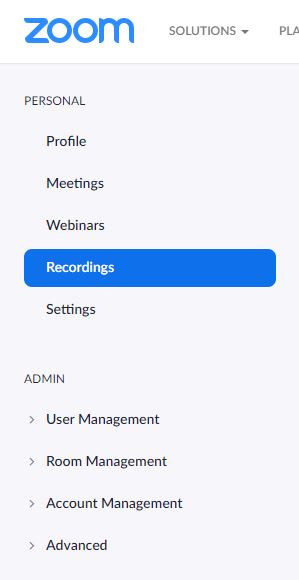
- Du ser to faner: «Skyopptak» og «Lokale opptak». Velg «Innstillinger» øverst på en av dem.
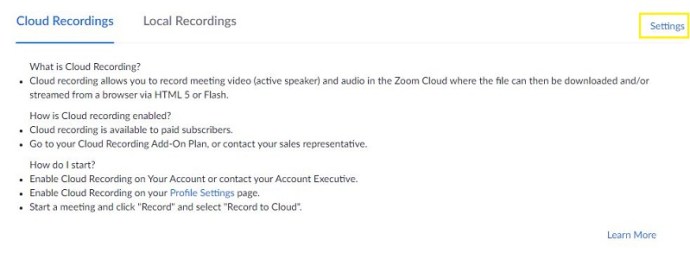
- Kryss av i boksene som gir deltakere tillatelse til å ta opp lokalt/i skyen.
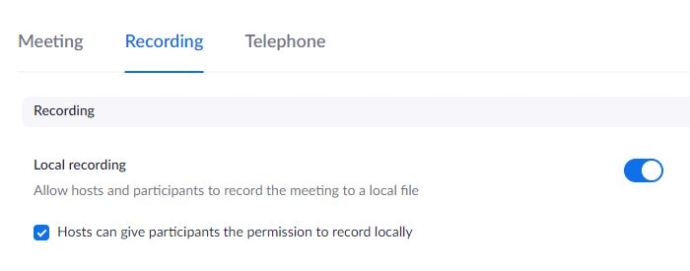
Merk at tilgang til «Skyopptak» krever et betalt abonnement.
Opptak av Zoom-møter uten tillatelse fra vert
Det er viktig for verten å være oppmerksom på følgende:
Selv om du kan forhindre direkte opptak av møtet i Zoom, finnes det andre måter å gjøre det på. Ulike tredjepartsapplikasjoner tillater at brukere tar opp skjermaktiviteten, uavhengig av Zoom-appen.
Disse applikasjonene er lett tilgjengelige for alle. iOS-enheter har for eksempel denne funksjonen som standard. Kvaliteten på opptakene kan være lavere, men det er likevel mulig.
Hvis du ikke får tillatelse av verten, er det altså måter å omgå dette på. På iOS-enheter finner du enkelt denne muligheten:
- Gå til «Innstillinger».
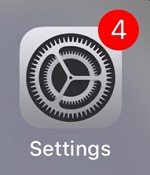
- Velg «Kontrollsenter» fra listen.
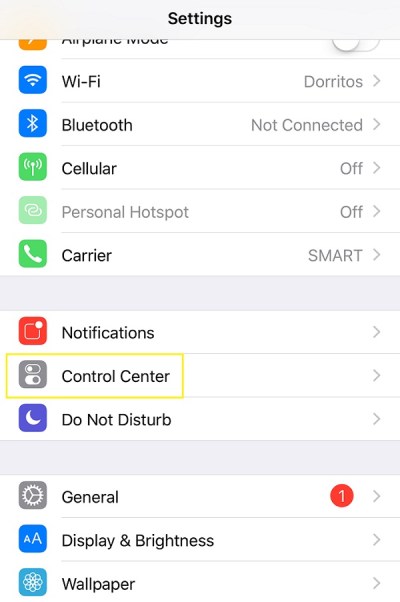
- Trykk på «Tilpass kontroller».
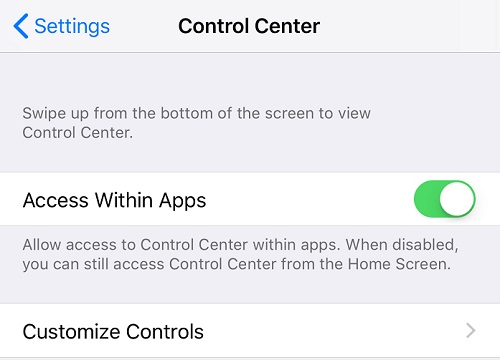
- Finn «Skjermopptak» og trykk på det grønne plusstegnet ved siden av.
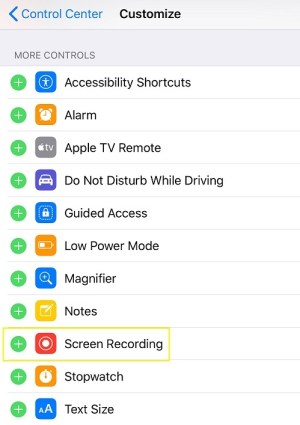
- Sveip nå fra bunnen eller toppen av skjermen for å åpne kontrollsenteret. Finn opptaksikonet og trykk på det.
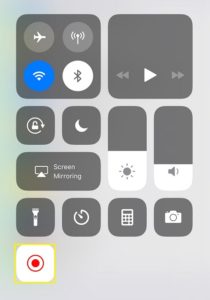
- Skjermopptaket vil starte. For å stoppe opptaket, trykk på den røde linjen øverst og velg «Stopp».
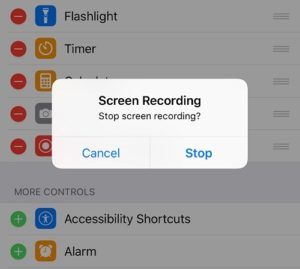
- Opptaket lagres på telefonen.
Det finnes mange programmer som lar deg ta opp skjermen på enhver enhet som er kompatibel med Zoom. Et raskt Google-søk vil hjelpe deg med å finne dem.
Andre innstillinger
Det er tre andre viktige innstillinger knyttet til Zoom-opptak. Den ene omhandler automatisk opptak, og de to andre dreier seg om samtykke til opptak og varsler. Du finner alle disse tre innstillingene under «Innstillinger» og fanen «Opptak» (i nettleseren). Slå på bryterne ved siden av de innstillingene du ønsker å aktivere. Her er mer informasjon om hver av dem:
Automatisk opptak
Denne innstillingen er nyttig hvis du ønsker å ta opp alle møtene dine. For eksempel er det praktisk å ta opp alle forelesninger i Zoom. Imidlertid vil disse opptakene ta mye plass, enten lokalt eller i skyen. Vurder derfor nøye hvilken innstilling som passer best for deg.
Samtykke til opptak
Denne innstillingen vil kreve samtykke fra hver enkelt deltaker for å bli tatt opp. Hvis du føler at det er nødvendig, slå på denne innstillingen. Husk imidlertid at dette kan bli upraktisk i store møter. Det kan bremse prosessen og komplisere ting.
Lydvarsler om opptak
Denne innstillingen vil informere deltakerne om når opptaket starter/stopper, noe som er praktisk uten å avbryte møtet. I tillegg, dersom alternativet for samtykke er deaktivert, er det god praksis å varsle deltakerne når de blir tatt opp. Denne innstillingen sørger for det.
Ytterligere vanlige spørsmål
1. Hvor kan jeg enkelt finne alle mine Zoom-opptak?
Som tidligere nevnt, er det to måter å lagre Zoom-opptak på: lokalt på din datamaskin eller i skyen (hvis du er en betalende bruker). Hvis du har lagret opptakene lokalt, finner du dem i standardmappen. Hvis du har lagret opptakene i skyen, må du gå til Zoom-nettportalen.
2. Jeg glemte å ta opp et Zoom-møte. Kan jeg laste det ned i ettertid?
Zoom tar ikke opp møter automatisk med mindre du ber den om det. Opptaksmodusen må aktiveres manuelt hvis du har tillatelse til det. Hvis du glemmer å ta opp, er det dessverre ikke mulig å få tak i det senere. Den eneste måten å få tilgang til et Zoom-møte du ikke tok opp selv, er å kontakte en av de andre deltakerne som har gjort det. De kan eventuelt dele opptaket med deg.
3. Hvordan gjenoppretter jeg et slettet Zoom-opptak?
Hvis du har slettet et opptak som var lagret lokalt, er det ingen kjent måte å gjenopprette det. Hvis du derimot har lagret det i skyen og slettet det, kan du gjenopprette det i opptil 30 dager etter sletting.
1. Gå til fanen «Skyopptak» og velg «Papirkurv» øverst til høyre.
2. Finn opptaket du vil gjenopprette og velg «Gjenopprett».
3. Bekreft. Etter dette vil videoen være tilgjengelig som vanlig.
Konklusjon om Zoom-møteopptak
Opptak av Zoom-møter er forholdsvis enkelt. Så lenge du har tillatelse fra verten og konfigurerer innstillingene riktig, vil du enkelt kunne starte, pause og stoppe opptak av møter. Avgjør om du vil benytte deg av Zooms skylagring eller lagre opptakene på din egen datamaskin.
Har denne artikkelen gitt deg en bedre forståelse av dine muligheter når det gjelder Zoom-møteopptak? Føler du at vi har dekket alt? Har du noe å tilføye? I så fall, del gjerne dine tanker i kommentarfeltet nedenfor.