Uansett om målet ditt er å trene på en presentasjon, lære et nytt språk eller skape en podcast, er det enkelt å gjøre lydopptak på din Windows 11-maskin. Du kan til og med fange opp lyden som produseres av datamaskinen din.
Nedenfor forklarer vi hvordan du går frem for å gjøre opptak på din Windows 11-PC, både med systemets egne verktøy og med programmer fra andre utviklere.
Slik gjør du lydopptak med mikrofonen på Windows 11
Det finnes et par forskjellige metoder du kan bruke for å fange opp lyden din i Windows 11. Du kan enten benytte den innebygde Lydopptaker-appen eller et program fra en annen produsent, som for eksempel Audacity, for å spille inn lyd ved hjelp av PC-ens mikrofon. Her er fremgangsmåten:
1. Gjør lydopptak ved hjelp av Lydopptaker-applikasjonen
Lydopptaker-applikasjonen er brukervennlig og lar deg spille inn lyd i flere vanlige formater, som blant annet MP3, M4A, WAV, FLAC og WMA. Åpne Lydopptaker-appen fra søkemenyen og velg den ønskede lydinngangsenheten i nedtrekksmenyen nederst til venstre.
Trykk på den røde sirkelknappen for å sette i gang opptaket. Under opptaket har du mulighet til å sette prosessen på pause, eller lagre den ved å trykke på stoppknappen. Du kan også bruke snarveitaster i Lydopptaker-appen for å utføre de samme handlingene.
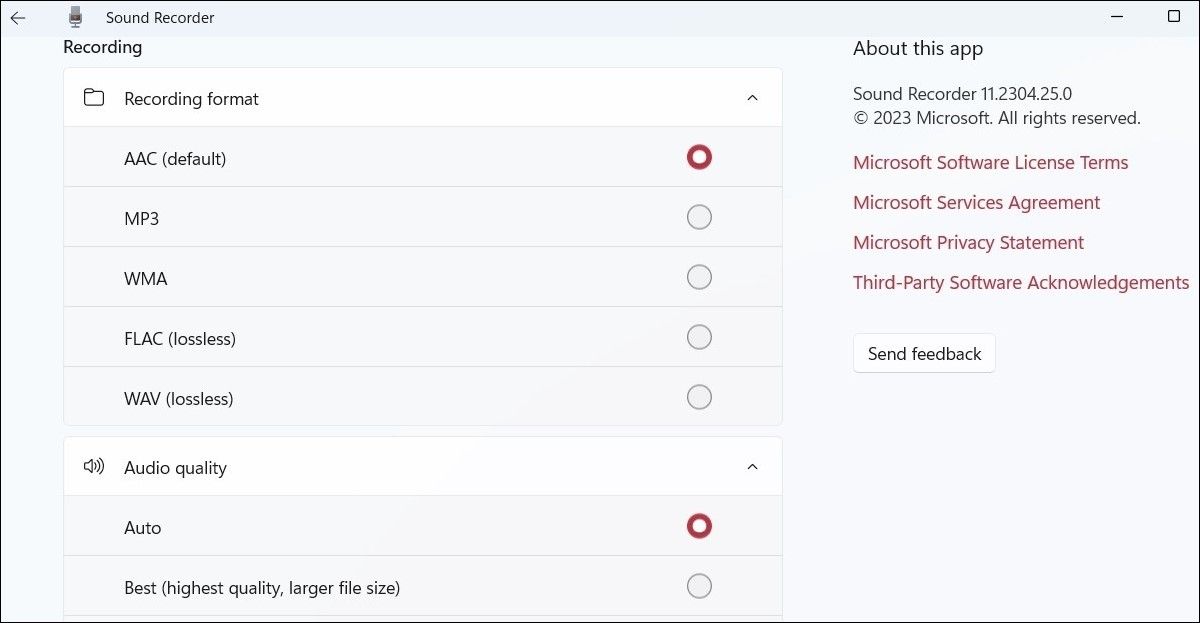
I Innstillinger-menyen i Lydopptaker-applikasjonen kan du justere opptaksformatet eller velge ønsket lydkvalitet.
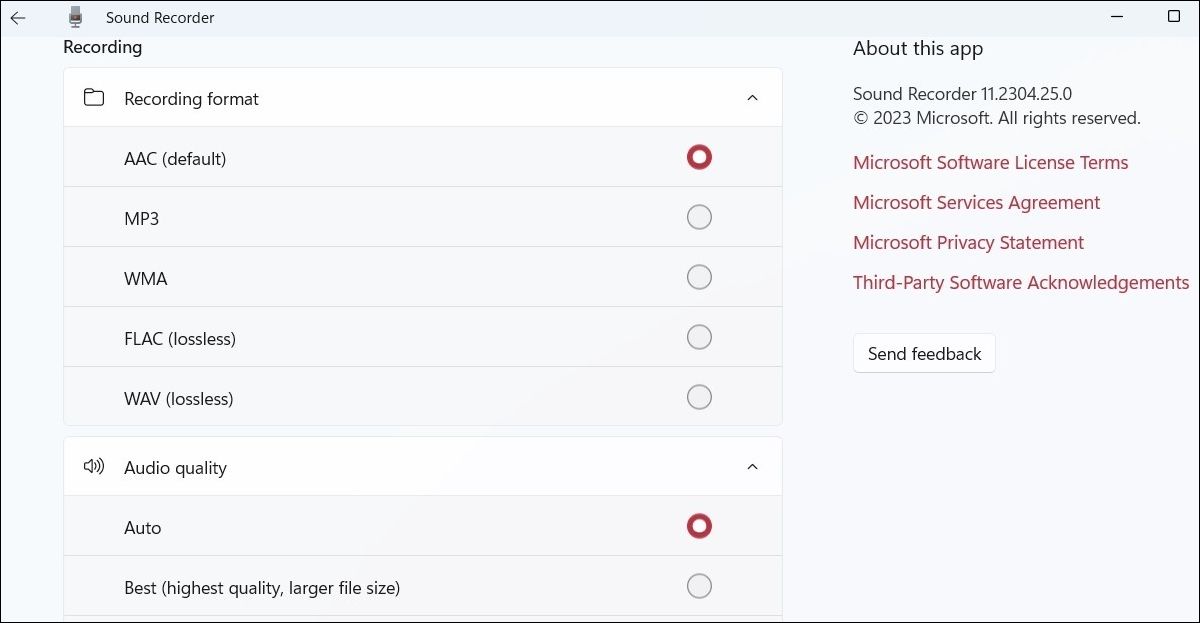
2. Spill inn lyd med Audacity-programmet
Selv om Microsofts innebygde Lydopptaker-app fungerer fint til sitt bruk, har den ikke så mange funksjoner. Hvis du er på jakt etter en mer avansert lydopptaksapplikasjon, kan du laste ned og ta i bruk Audacity. Dette er et gratis program som kan hjelpe deg med å lage og redigere lydopptak av profesjonell kvalitet på din Windows-maskin.
Last ned og installer Audacity-programmet på datamaskinen din. Åpne det og trykk på opptaksknappen for å starte lydopptaket. Når du er ferdig med innspillingen, trykker du på Fil-menyen, går til Eksporter og velger formatet du ønsker for å lagre filen.
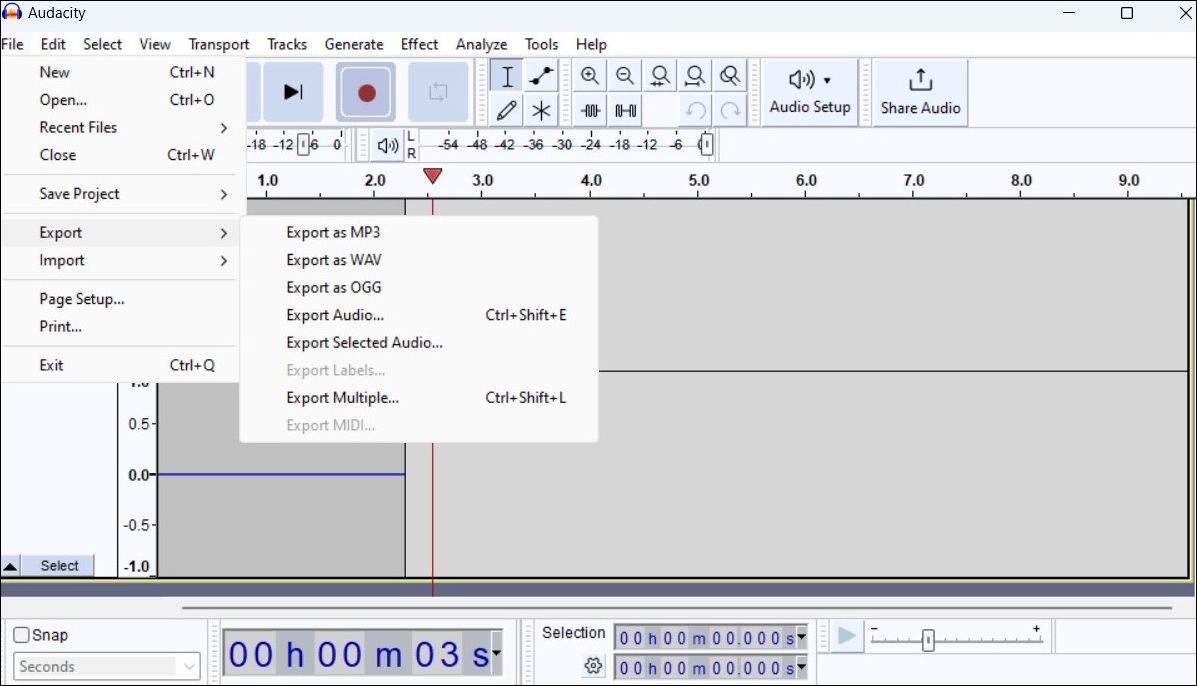
I tillegg til å gjøre lydopptak, lar Audacity deg også kombinere flere lydspor, fjerne støy fra opptak, fjerne vokal fra musikk og mye mer. For å lære mer, sjekk ut vår detaljerte guide om hvordan du bruker Audacity til å spille inn lyd på Windows.
Slik fanger du opp lyden som kommer fra din Windows 11-maskin
Ønsker du å ta opp lyden som genereres av din Windows 11-PC? Ikke fortvil, du trenger ikke holde mikrofonen mot datamaskinens høyttalere, ettersom Windows tilbyr en praktisk funksjon kjent som Stereo Mix for å løse dette.
Slik aktiverer og bruker du Stereo Mix for å ta opp lyd fra maskinen din:
| Høyreklikk på høyttalerikonet i systemstatusfeltet og velg Lydinnstillinger i menyen som dukker opp. |
| I Innstillinger-appen som åpnes, trykk på Flere lydinnstillinger. |
| Gå til fanen Opptak og finn Stereo Mix-elementet. Hvis Stereo Mix ikke vises, høyreklikker du et tomt sted i Opptak-kategorien og huker av for Vis deaktiverte enheter. |
| Høyreklikk på Stereo Mix og velg Aktiver. |
| Høyreklikk på Stereo Mix igjen og velg Angi som standardenhet. |
Trykk på Bruk og deretter OK for å lagre endringene. 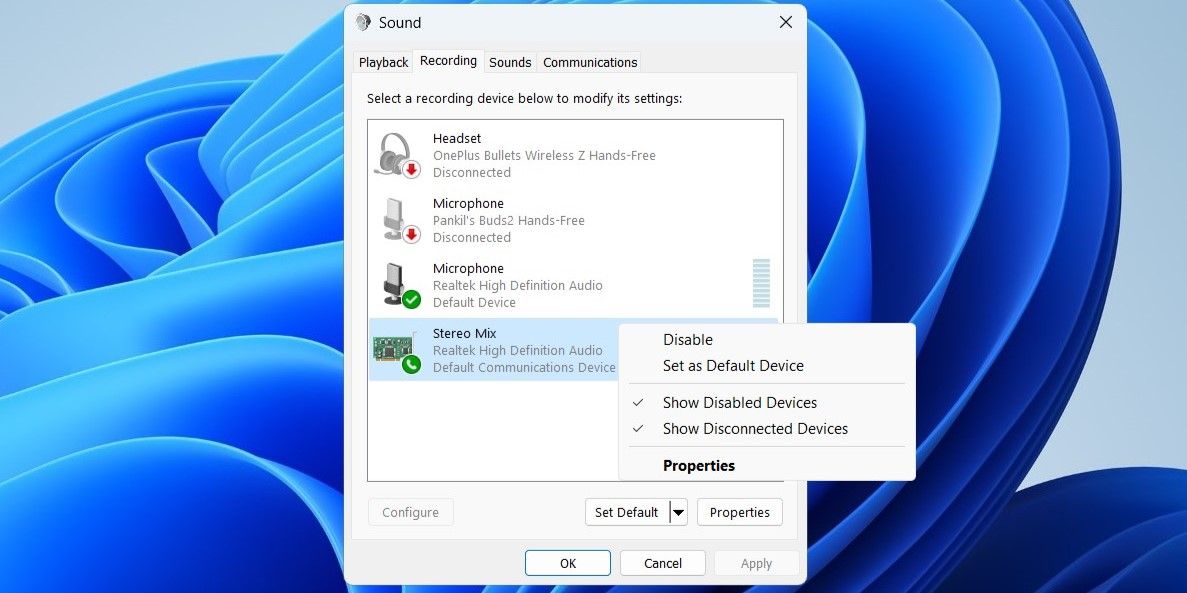
|
Etter å ha gjennomført trinnene over, åpner du Lydopptaker eller Audacity-appen og velger Stereo Mix som standard lydinngangsenhet. Deretter kan du spille av en sang, podcast eller forelesning på PC-en og ta opp den.
Gjør lydopptak enkelt på Windows
Som vi akkurat har sett, er det både raskt og enkelt å gjøre lydopptak på din Windows 11-PC. Den innebygde Lydopptaker-appen er utmerket for å lage enkle opptak som talememoer. Men hvis du trenger flere funksjoner, som å spille inn flere spor eller redigere lydopptakene dine, er det bedre å benytte en tredjepartsapplikasjon som Audacity.