Mange Android-brukere benytter seg av egendefinerte gjenopprettingsmiljøer som TWRP og ClockworkMod for å installere nye operativsystemer (ROM), modifikasjoner, og for å lage og gjenopprette fullstendige sikkerhetskopier av sine enheter. Noen bruker dem også til å administrere filer ved hjelp av den avanserte filbehandleren AROMA. Selv om vanlige brukere sjelden har behov for skjermbilder i gjenopprettingsmodus, er dette en viktig funksjon for bloggere, utviklere av tilpasset gjenoppretting, AROMA-baserte apper og de som designer gjenopprettingstemaer. De trenger ofte å vise frem sitt arbeid eller det de skriver om. Her forklarer vi hvordan du enkelt kan ta skjermbilder av Android-enheten din mens den er i gjenopprettingsmodus, uavhengig av hvilken egendefinert gjenoppretting som brukes.
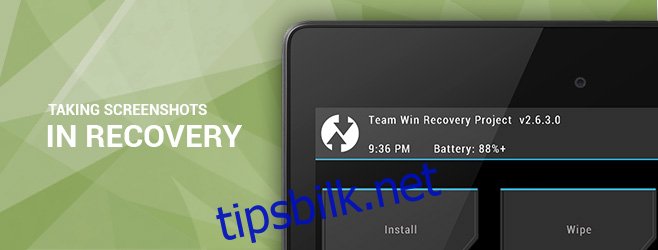
Den vanlige metoden for å ta skjermbilder i Android, med Volum ned + Strøm-knappen, fungerer ikke i gjenopprettingsmodus. Tidligere fungerte Android SDKs DDMS-verktøy til dette formålet, men det er ikke lenger tilfellet etter de siste oppdateringene.
Den eneste løsningen som tidligere var tilgjengelig var å manuelt hente rådata fra rammebufferen og bearbeide dem ved hjelp av ffmpeg-kommandolinjeverktøyet for å lage et bilde. Dette har imidlertid en stor ulempe: Det er ikke én enkelt kommando som fungerer for alle Android-enheter. Forskjellige enheter og gjenopprettingsmiljøer bruker ulike pikselformater for rammebufferen. Kommandoen må også tilpasses enhetens opprinnelige oppløsning og en trinnfaktor i det rå bildet. Dette kan være en svært tidkrevende prosess når man skal finne de riktige parameterne.
Men nå finnes det et praktisk verktøy fra XDA-medlem makers_mark som gjør jobben enklere, og som skjuler alle disse komplikasjonene for brukeren.
Skjermbilde for Recovery
Recovery Screenshot er et skript, (foreløpig kun tilgjengelig for Windows), som bruker ADB og ffmpeg til å hente rådata fra rammebufferen på enheten din. Deretter bearbeider den dataene og konverterer skjermbildet til PNG-format.
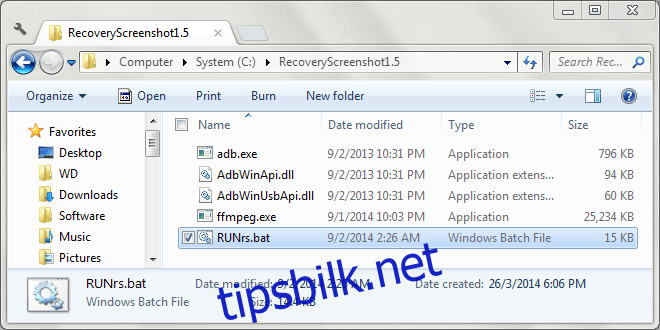
Før du kan begynne å ta skjermbilder i gjenopprettingsmodus, må du konfigurere verktøyet for din enhet. La oss se hvordan.
Sette opp
Sørg først for at enheten din er startet i gjenopprettingsmodus, er koblet til datamaskinen via en USB-kabel, og at de nødvendige driverne er installert.
Last ned Recovery Screenshot og pakk ut innholdet i ZIP-filen til en passende mappe på datamaskinen. Start verktøyet ved å kjøre filen RUNrs.bat i mappen. Skriptet gir deg følgende alternativer:
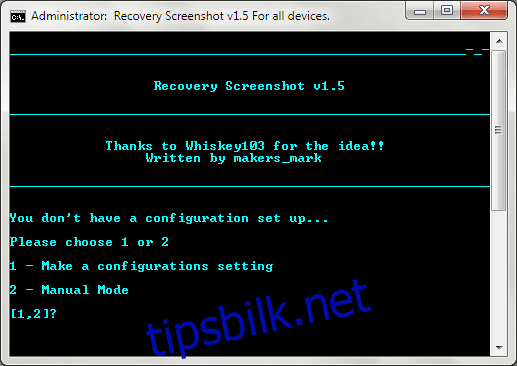
Velg det første alternativet for å konfigurere verktøyet (trykk 1). Du blir bedt om å angi skjermdimensjonene i piksler. Sørg for å legge inn den korteste dimensjonen som bredde og den lengste som høyde.
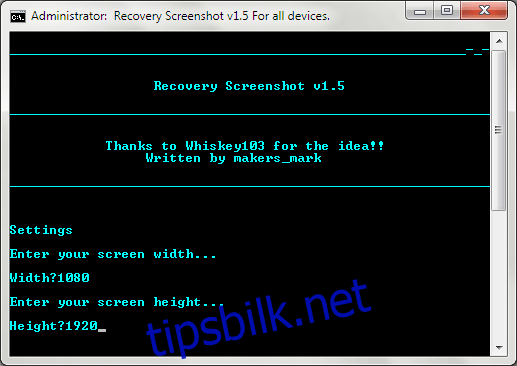
Recovery Screenshot henter nå rammebufferen fra enheten og bearbeider den med forskjellige pikselformater ved hjelp av ffmpeg. De resulterende PNG-filene plasseres i mappen «Pixel_formats» i mappen hvor du pakket ut verktøyet.
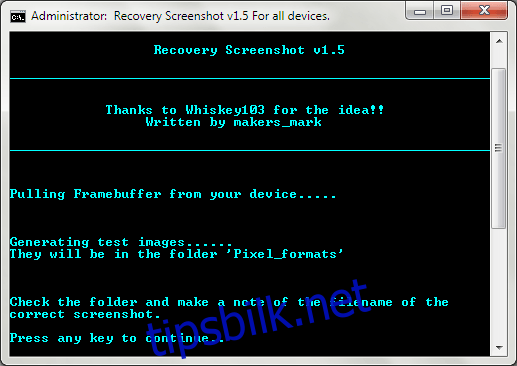
Gå til Pixel_formats-mappen og se på bildene. De fleste ser sannsynligvis feil ut, noe som er normalt. De er bearbeidet med et annet pikselformat enn det enheten din bruker. Se etter det bildet som ser riktig ut, noter deg navnet (som er navnet på pikselformatet) og trykk en tast for å fortsette.
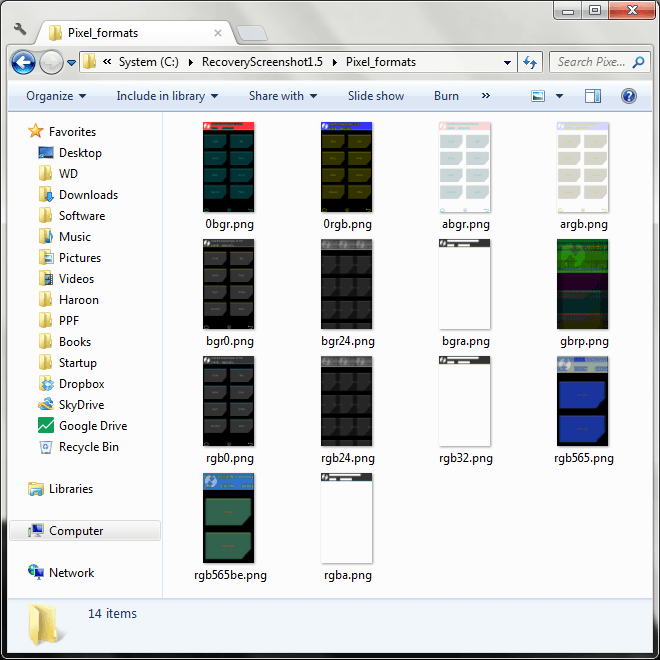
Hvis du fant det riktige bildet, trykker du 1 for å fullføre konfigurasjonen. Hvis ikke, trykker du 2, så vil verktøyet prøve flere, mindre vanlige formater. Sjekk igjen i samme mappe for nye bilder og finn det som ser riktig ut. Noter deg navnet på filen.
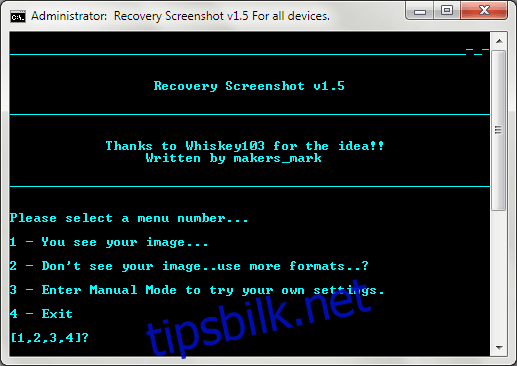
Når du har funnet riktig pikselformat, skriver du det inn i neste bilde, nøyaktig slik det vises i navnet på den riktige filen (uten .PNG-utvidelsen). I vår test med Nexus 5 var for eksempel det riktige bildet rgb0.png, og det riktige pikselformatet var derfor rgb0.
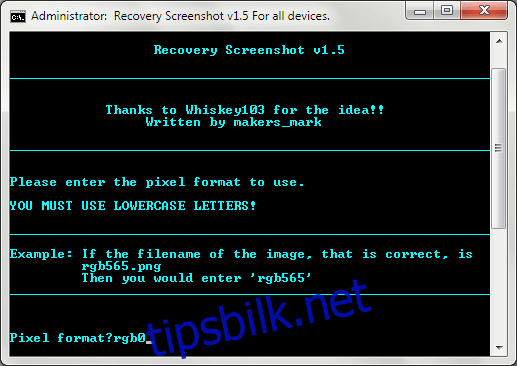
Etter at du har skrevet inn det korrekte pikselformatet og trykket Enter, er konfigureringen fullført. Innstillingene dine lagres, og du trenger ikke konfigurere skriptet på nytt for samme enhet.
Ta skjermbilder i Recovery
Når den første konfigurasjonen er fullført, får du følgende alternativer hver gang du starter verktøyet.
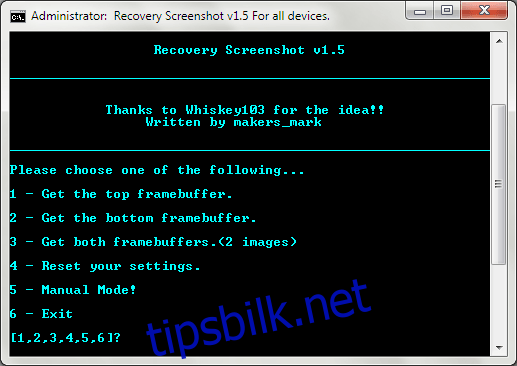
Det som kan virke forvirrende her, er de tre alternativene for å hente data fra rammebufferen. Det Android har et system med doble rammebuffere, men det ligger utenfor omfanget av denne veiledningen. Bildet du leter etter kan ligge i en av disse rammebufferne, så det er lurt å velge det tredje alternativet, altså begge rammebufferne. Trykk 3, og Recovery Screenshot vil hente og bearbeide begge for deg.
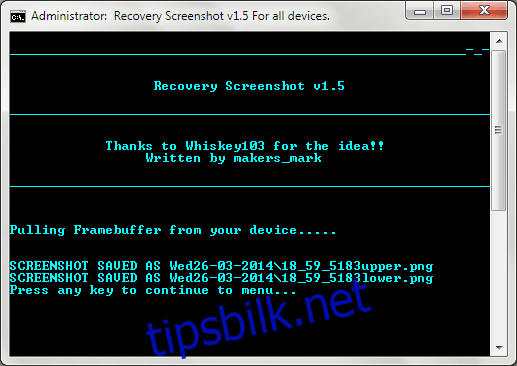
De resulterende bildene vil bli plassert i en undermappe i skriptets hovedmappe, og vil bli gitt et navn basert på dagens dato. Bildene inne i mappen vil bli navngitt basert på tidspunktet og hvilken rammebuffer de kommer fra (øvre eller nedre).
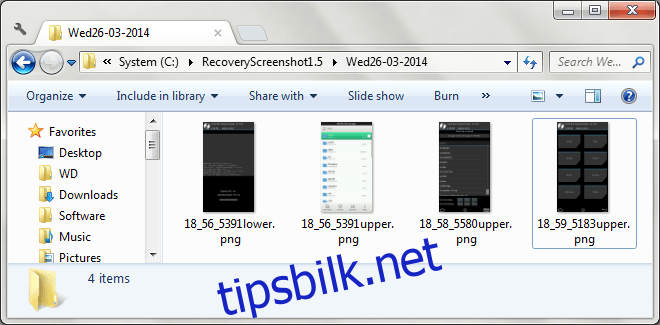
Husk at hvis du skal ta skjermbilder fra en annen enhet, må du konfigurere verktøyet på nytt. Dette gjør du ved å trykke 4 på hovedskjermen for å tilbakestille innstillingene. Det femte alternativet, manuell modus, er for brukere som ikke har en enhet tilkoblet i gjenopprettingsmodus, og som ønsker å angi innstillinger manuelt for å bearbeide en rå bildefil.
Resultater
Her er noen skjermbilder tatt i gjenopprettingsmodus ved hjelp av skriptet. Det første er hovedskjermbildet fra TWRP recovery, det andre viser fremgang under en installasjon og det tredje er AROMA File Manager.
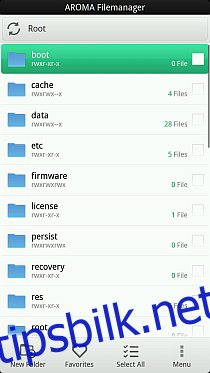
Selv om det ikke er en funksjon alle trenger, da vanlige brukere og de fleste superbrukere sjelden har behov for å ta skjermbilder i recovery, kan Recovery Screenshot være en redning for de som tidligere måtte gjøre prosessen med å hente ut data fra rammebufferen og bearbeide de med ffmpeg-kommandoer manuelt, hver gang de trengte et skjermbilde fra en tilpasset recovery eller AROMA script.