Viktige Punkter
- De mest vanlige feilene i PC-maskinvare inkluderer grafikkprosessorer (GPUer), harddisker/SSD-er, RAM, strømforsyninger (PSUer), vifter og sentralprosessorer (CPUer).
- Windows 10/11 har innebygde diagnostiske verktøy som Ytelsesovervåker og Windows Minnediagnostikk.
- Tredjeparts diagnoseprogrammer som MemTest86+, CrystalDiskInfo og HWiNFO tilbyr mer omfattende alternativer for maskinvaretesting.
Hvis du noen gang har sett innsiden av en datamaskin, er det tydelig at den inneholder mange maskinvaredeler, og hver av disse kan potensielt feile. Noen maskinvaredeler er mer utsatt for feil enn andre, men ingen av dem varer evig.
Ingen ønsker at den kostbare maskinvaren deres skal svikte, og med maskinvaretester kan du undersøke systemet ditt og oppdage problemer før de fører til systemkrasj.
Hva kan gå galt med PC-maskinvare?
Komponenter som enten genererer varme eller har bevegelige deler, har en tendens til å feile oftere. De datamaskin delene som oftest opplever problemer er:
- GPUer
- Harddisker/SSD-er
- RAM
- PSU-er
- Vifter
- CPUer
La du merke til at CPU-er er nederst på listen? CPU-er kan selvsagt svikte, men de er vanligvis den siste delen som gjør det. Ofte er det andre problemer som strømproblemer, overoppheting eller lignende som er den bakenforliggende årsaken. Av alle PC-maskinvarekomponenter er CPU-en den minst sannsynlige delen som vil gi problemer, spesielt hvis den er korrekt installert og ikke manipulert (med unntak av behovet for nytt termisk pasta).
Uansett hvilken maskinvare det er snakk om, er den beste måten å unngå problemer på å utføre regelmessige maskinvarediagnostiske tester. Heldigvis finnes det mange metoder for å teste maskinvare på Windows 10 og 11.
Windows 10 og 11 har to innebygde verktøy for maskinvarediagnostikk:
- Ytelsesovervåker
- Windows Minnediagnostikk
Det første verktøyet analyserer systemytelsen på datamaskinen din, mens det andre utfører minnetester.
Ytelsesovervåker
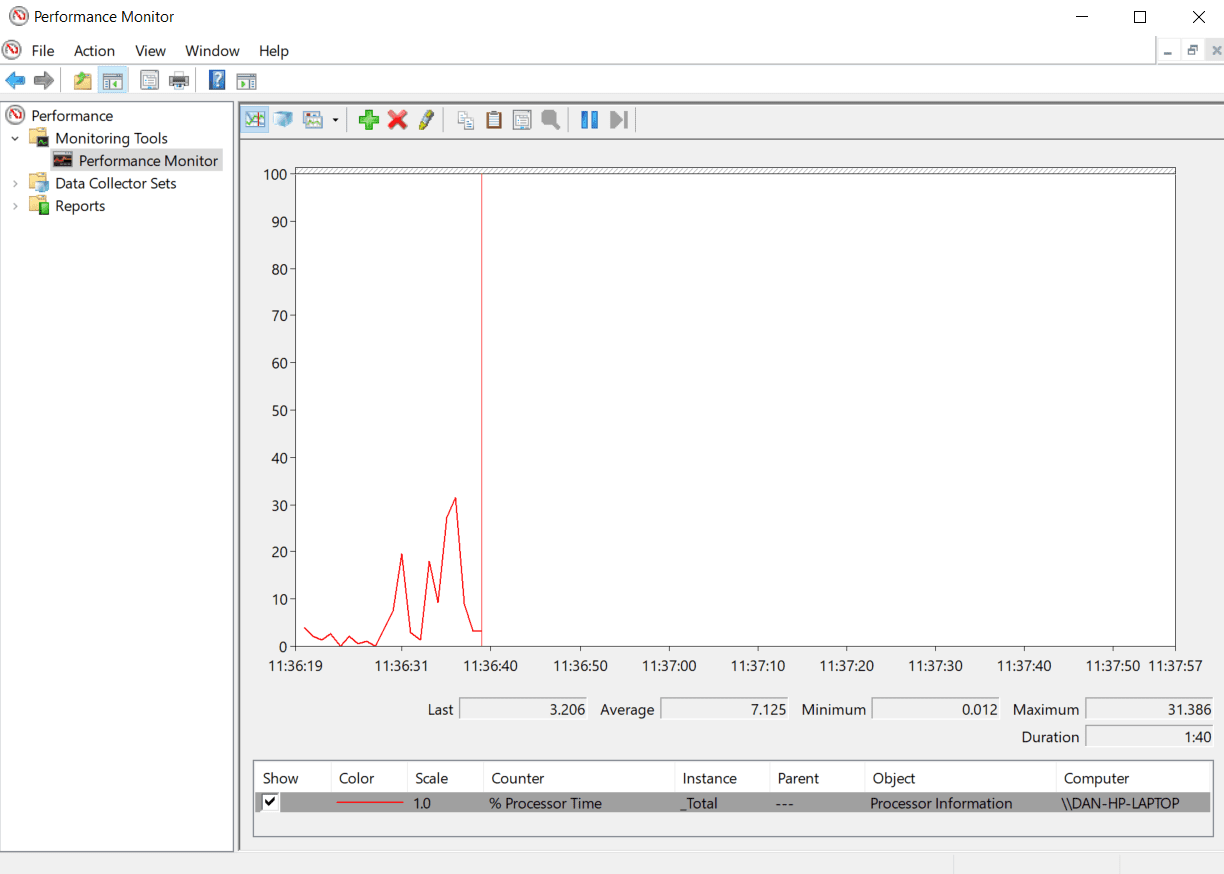
Ytelsesovervåker er den originale Windows 10/11-appen for maskinvarediagnostikk. Det er det mest omfattende verktøyet i Windows for å finne og diagnostisere maskinvare- og systemrelaterte problemer.
- Åpne Start-menyen, søk etter «ytelsesovervåker» og velg beste treff.
- For en rask oversikt over systemets maskinvare, naviger i venstre panel til Rapporter > System > Systemdiagnostikk > [Datamaskinens navn]. Det kan ta noen sekunder før appen har samlet inn data. Verktøyet gir sjekker for maskinvare, programvare, CPU, nettverk, disk og minne, sammen med detaljert statistikk.
- Hvis det ikke finnes data, gå til Datainnsamlersett > System, og dobbeltklikk på Systemdiagnostikk for å starte skanningen. Prosessen tar vanligvis rundt 60 sekunder. Når den er ferdig, gå tilbake til Rapporter > System > Systemdiagnostikk > [Datamaskinens navn] for å sjekke resultatene.
Dette er den enkleste måten å bruke Windows Ytelsesovervåker. Hvis du vil ha mer informasjon, finnes det sanntidsytelsesgrafer under Overvåkingsverktøy > Ytelsesovervåker og tilpassbare datasett under Datainnsamlersett > Brukerdefinert.
Windows Minnediagnostikk
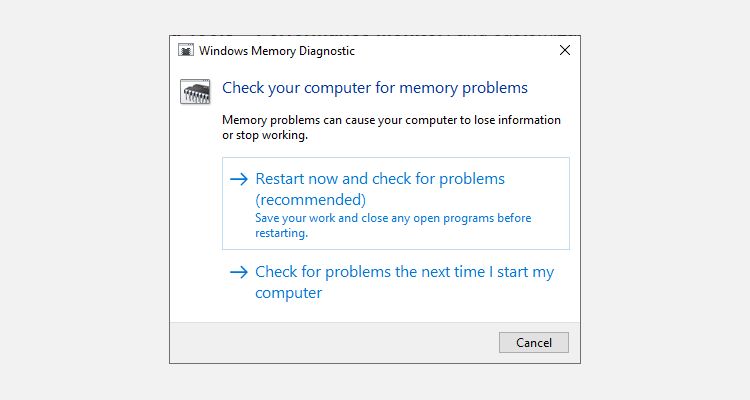
Datamaskinens sentralprosessor (CPU) bruker RAM for å lagre midlertidig informasjon. Alt i RAM går tapt når du slår av datamaskinen.
Det finnes flere tegn på at RAM er i ferd med å svikte, inkludert dårligere ytelse, hyppige krasj, skjermkort som ikke vil laste under oppstart, ødelagte datafiler og feilaktig RAM-informasjon i Windows System-app.
Hvis du lurer på hvordan du tester RAM, kan du bruke Windows Minnediagnostikk. Dette verktøyet skriver til og leser fra datamaskinens RAM. Forskjellige verdier signaliserer defekt maskinvare.
Slik starter du verktøyet:
- Trykk Windows + R for å åpne Kjør-dialogboksen, skriv «mdsched.exe» og trykk Enter.
- Windows vil be deg om å starte datamaskinen på nytt, og testen tar noen minutter.
- Når testen er ferdig, vil datamaskinen starte på nytt igjen. Du vil se resultatene på skjermen når du kommer tilbake til skrivebordet.
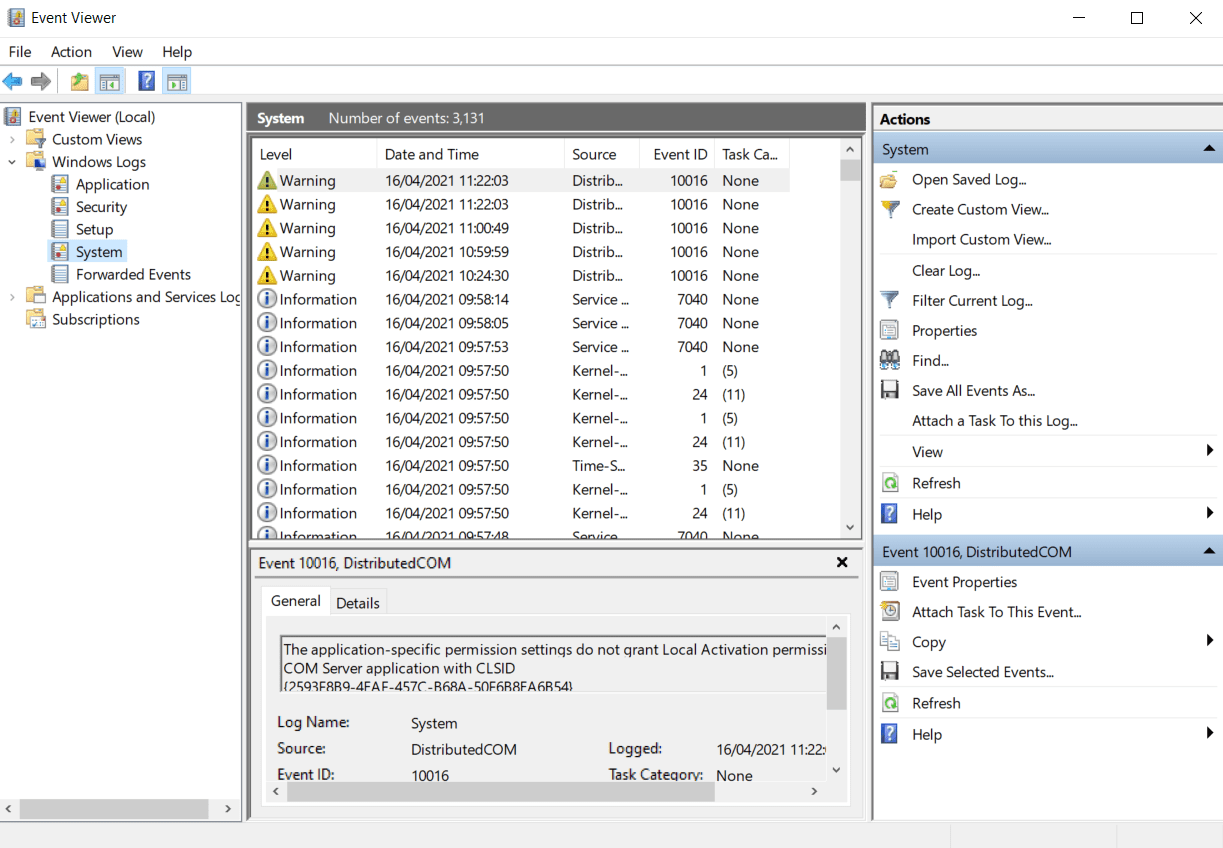
Hvis Windows ikke viser resultatene automatisk, trykk Win + X for å åpne strømmenyen, og velg Hendelsesliste. Gå deretter til Windows Logger > System og finn den nyeste filen kalt «MemoryDiagnostic».
Tredjeparts maskinvarediagnoseprogrammer
Hvis du leter etter noe spesifikt eller mer avansert, finnes det tredjepartsprogramvare for det.
Det finnes mange diagnoseverktøy for Windows, men disse programmene kan hjelpe deg med å diagnostisere de fleste maskinvareproblemer.
1. MemTest86+
MemTest86+ er et velkjent verktøy for å teste RAM i Windows. Det er mer kraftfullt enn Microsofts Windows Minnediagnostikk og er gratis og åpen kildekode. I tillegg har MemTest86+ et fullt grafisk grensesnitt, i motsetning til Windows-verktøyet.
Memtest86+ benytter to RAM-testalgoritmer og støtter DDR5, DDR4, DDR3 og DDR2 RAM. Det startes direkte fra en USB-minnepinne eller CD, og Microsoft har signert applikasjonens kode for Secure Boot-kompatibilitet.
Nedlasting: MemTest86 (Gratis)
2. CrystalDiskInfo
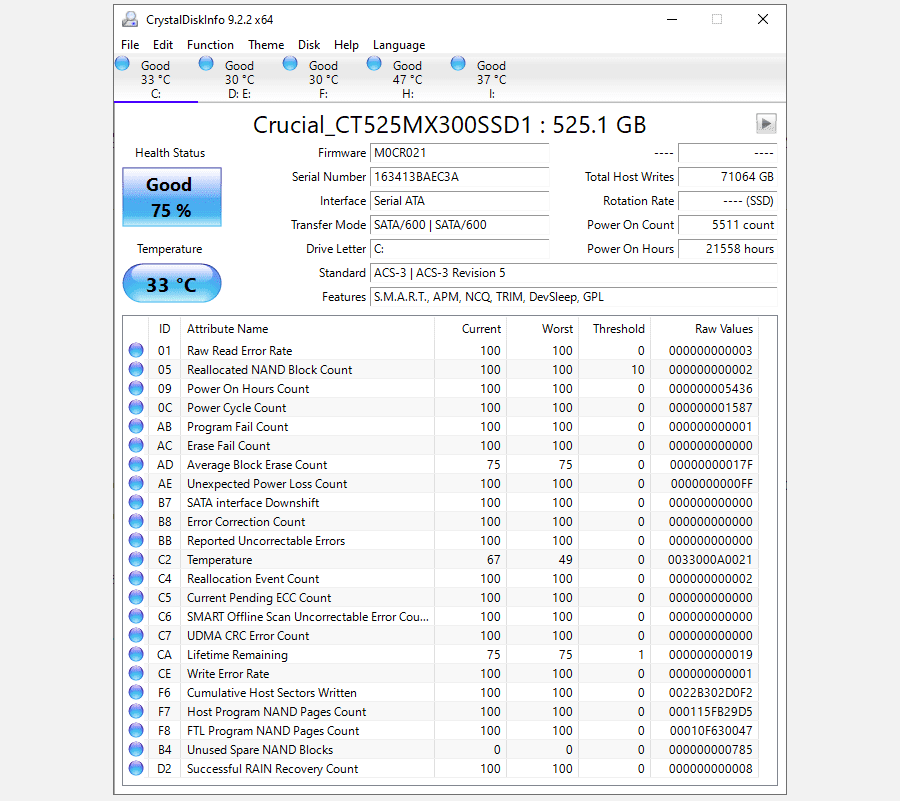
Hvis du vil fokusere på å teste harddiskene dine, bør du installere CrystalDiskInfo.
Applikasjonens nøkkelfunksjon er «Selvovervåkning, analyse og rapporteringsteknologi» (SMART)-testen. Den gir informasjon om flere aspekter ved lagringsenhetene dine, inkludert lesefeilfrekvens, antall omfordelte sektorer, oppstartstid og mye mer.
CrystalDiskInfo inkluderer også avanserte strøm- og lydstyringsverktøy for harddisker og SSD-er. Du kan også konfigurere CrystalDiskInfo til å gi varsler dersom enheter blir for varme eller opplever andre feil. For å motta temperaturvarsler må CrystalDiskInfo kjøre i bakgrunnen, men det er ikke et stort problem ettersom den krever svært lite prosessorkraft eller systemminne.
Nedlasting: CrystalDiskInfo (Gratis)
3. HWiNFO
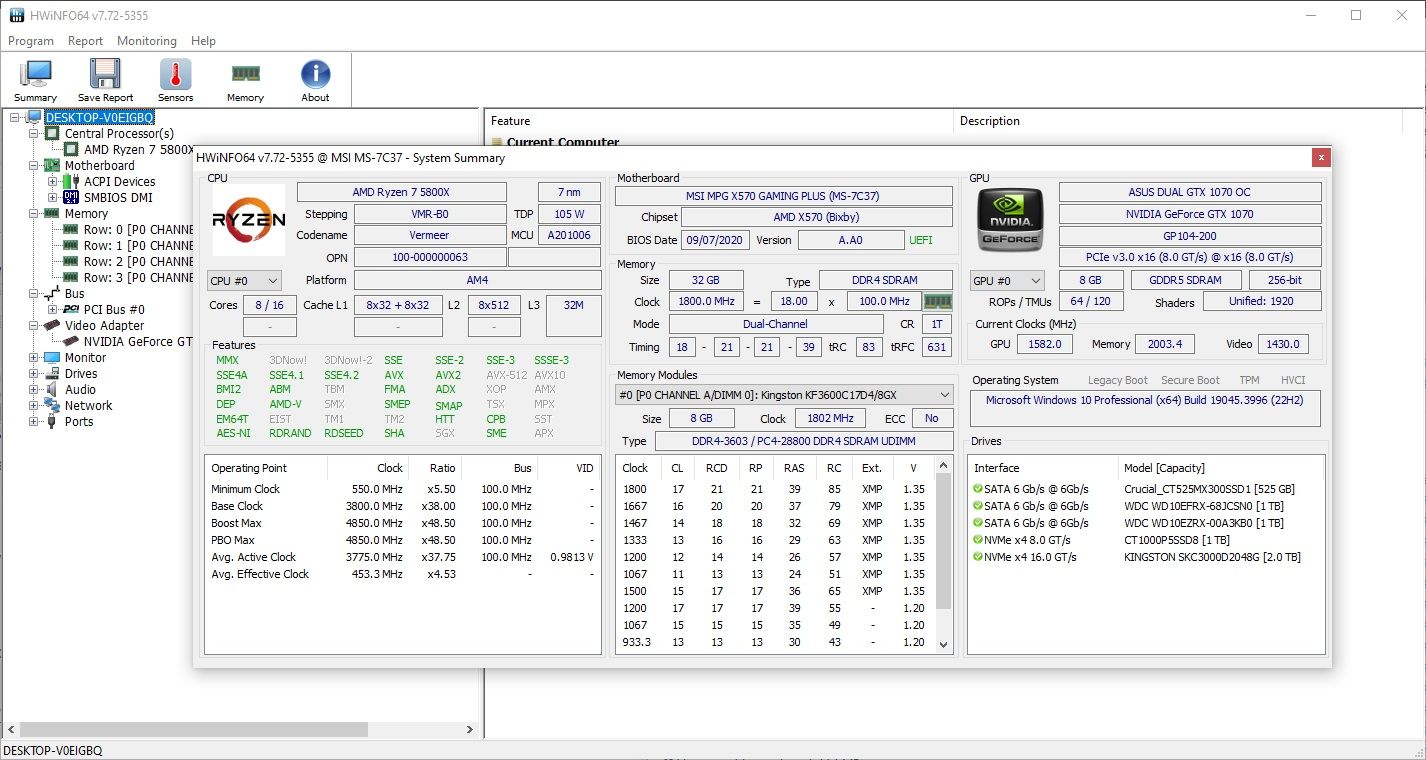
HWiNFO er et omfattende maskinvaretestverktøy som tilbyr store mengder informasjon. Når du først har forstått det omfattende datautvalget, vil du sette pris på det som et av de beste programmene for diagnostisk testing av datamaskiner.
Når det gjelder maskinvaretesting, er vi mest interessert i programmets systemhelseovervåkingsfunksjoner. Disse gir detaljerte sanntidsrapporter og grafer om datamaskinens CPUer, GPUer, hovedkort, lagringsenheter og eksterne enheter. Dobbeltklikk på en komponent i venstre panel for å åpne et nytt vindu fylt med data som er spesifikke for den maskinvaren.
Du kan også laste ned en rekke tillegg som gir HWiNFO ekstra funksjonalitet, inkludert skjermjusteringer, widgets og loggvisere.
Nedlasting: HWiNFO (Gratis)
Sjekk datamaskinens batteritilstand
Et annet stykke bærbar maskinvare som er utsatt for feil, er batteriet.
Det finnes flere verktøy for å teste batterihelsen på bærbare datamaskiner, men det beste alternativet for Windows-brukere er det innebygde verktøyet «powercfg». Denne kommandoen genererer en rapport om batteriets status og historikk, som viser kapasiteten og annen informasjon.
- Åpne Start-menyen, skriv «cmd», høyreklikk på beste treff, og velg «Kjør som administrator».
- Alternativt kan Windows 11-brukere trykke Win + X for å åpne strømmenyen og velge «Terminal (Admin)».
- Skriv inn «powercfg /batteryreport» og trykk Enter. Dette lagrer en batterirapport i HTML-format til C:\Windows\system32\battery-report.html.
- Naviger til filplasseringen og åpne rapporten i nettleseren din.
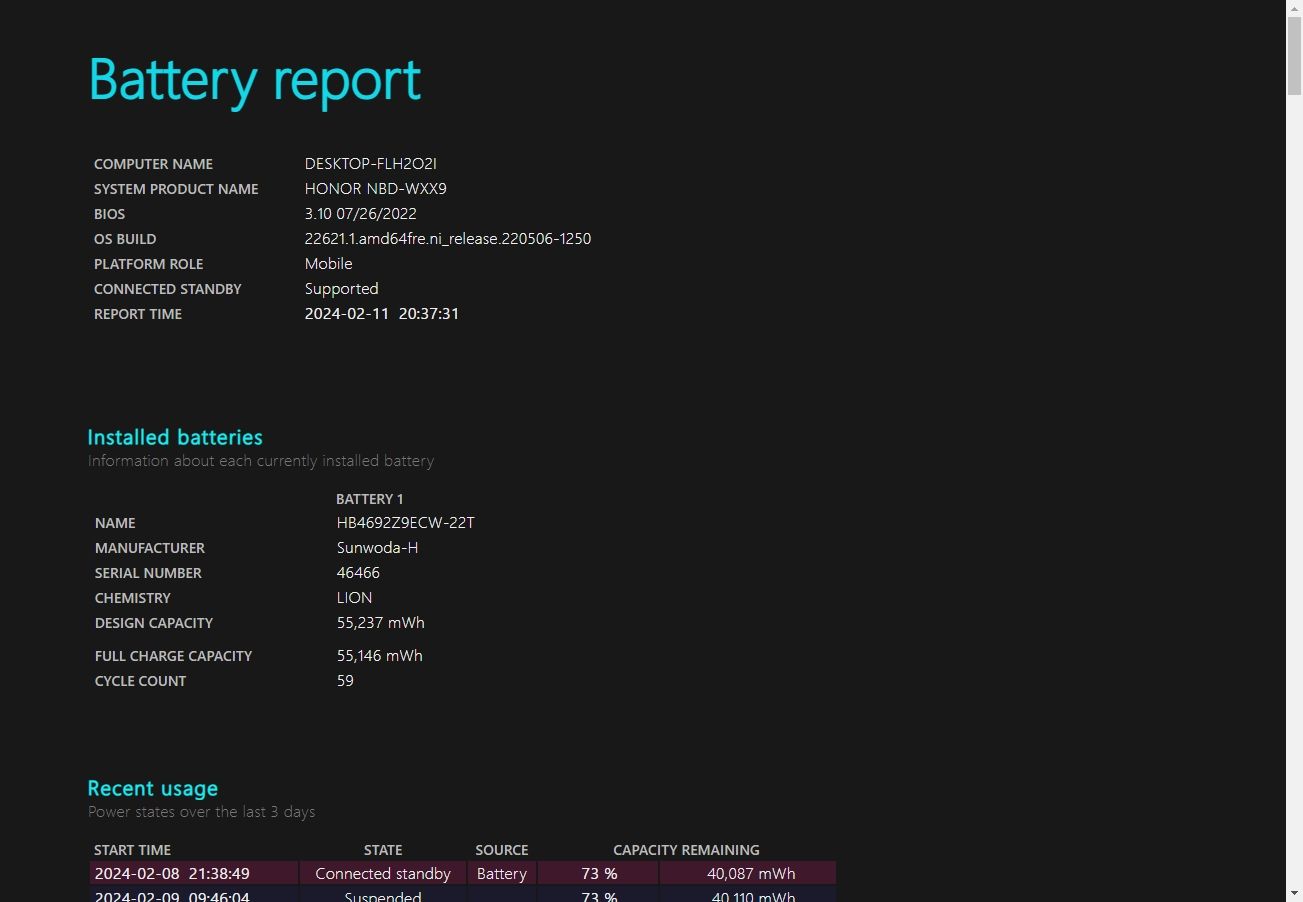
Den første delen av batterirapporten beskriver maskinvaren din, gjeldende batteristatus, total kapasitet og nåværende kapasitet. Lenger ned finner du mer informasjon om ladestatus, perioder og mer.
Diagnostiser Windows-maskinvare med PartedMagic eller The Ultimate Boot CD
En annen metode for å diagnostisere feil i Windows-maskinvare, er å bruke en Linux Live CD eller USB. Det finnes flere rednings- og gjenopprettingsdisker for Windows, men to nyttige distribusjoner for å diagnostisere feil maskinvare er PartedMagic og Ultimate Boot CD.
PartedMagic er et betalingsverktøy, men har flere nyttige verktøy for benchmarking og kontroll av maskinvaren din, i tillegg til verktøy for diskpartisjonering, kloning, redning og sletting. Ultimate Boot CD er derimot gratis og har også en rekke verktøy for maskinvarekontroll, testing og analyse, samt reparasjonsverktøy for vanlige problemer. Fra og med versjon 5 inkluderer Ultimate Boot CD også en versjon av PartedMagic (for partisjonering og administrering av harddisker), noe som gjør det til et praktisk verktøy å ha for hånden.
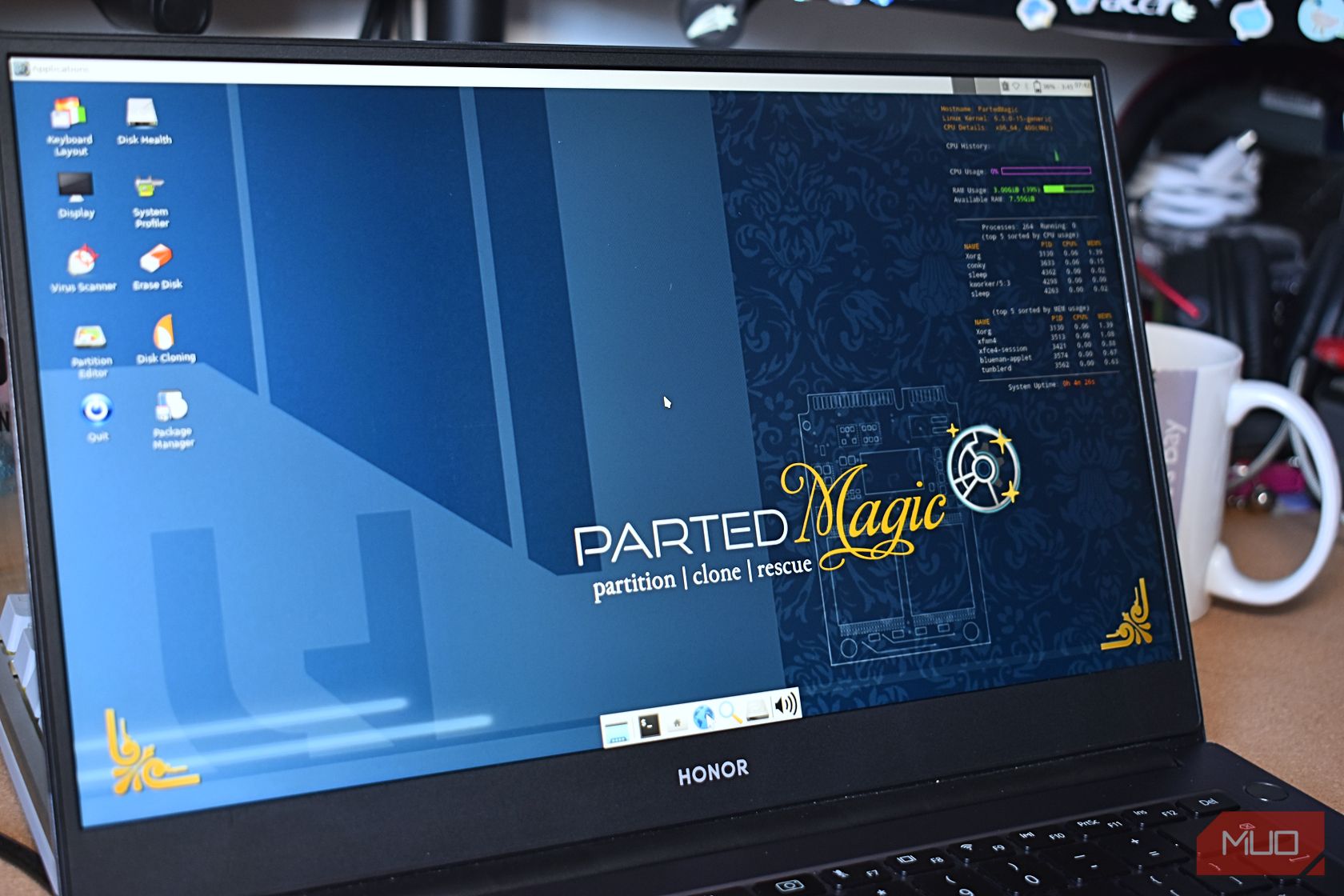 Gavin Phillips/MakeUseOf
Gavin Phillips/MakeUseOf
For å bruke PartedMagic eller Ultimate Boot CD trenger du et ISO-til-oppstartbart USB-verktøy. Jeg vil foreslå Rufus, ettersom det er enkelt å bruke og håndterer konfigureringen av ISO-filen og USB-minnepinnen.
- Først, last ned PartedMagic, som koster 15 dollar. Alternativt kan du laste ned Ultimate Boot CD, som er gratis.
- Bruk et ISO-til-oppstartbart USB-verktøy som Rufus for å overføre PartedMagic ISO eller Ultimate Boot CD til en USB-minnepinne.
- Slå av datamaskinen du vil diagnostisere. Sett inn USB-minnepinnen (eller CD-en) med PartedMagic eller Ultimate Boot CD.
- Du må nå endre oppstartsrekkefølgen i BIOS for å starte opp fra USB-minnepinnen eller CD-en. De fleste Windows-maskiner lar deg endre oppstartsrekkefølgen ved å trykke ESC eller F8 under oppstart, men datamaskinen din kan ha en annen tast. Hvis Windows rask oppstart er aktivert, kan det hende du må deaktivere den for at prosessen skal fungere.
- Når du har startet opp, kan du begynne å feilsøke og teste Windows med PartedMagic eller Ultimate Boot CD.
Nedlasting: PartedMagic ($15)
Nedlasting: Ultimate Boot CD (Gratis)
PartedMagic er relativt enkel å bruke, og fungerer som et vanlig operativsystem, noe som gjør grensesnittet brukervennlig.
Overvåkning av maskinvaren og gjennomføring av PC-maskinvaretester er viktig for å opprettholde en stabil og velfungerende datamaskin. En av de viktigste måtene å holde datamaskinen sunn på er å rengjøre den! Støv og andre partikler i viftene og kabinettet er en sikker måte å skade datamaskinen på. Ta deg tid til å fjerne sidepanelet og rengjøre støvet med jevne mellomrom – datamaskinen og lommeboken vil takke deg.

