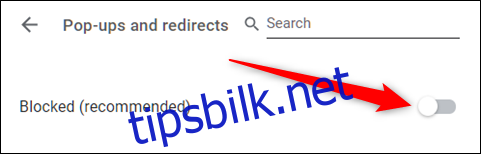Google Chrome er som regel flink til å stoppe popup-vinduer automatisk. Likevel kan det hende at den blokkerer dem selv om du faktisk venter et popup-vindu fra en side du stoler på. Her forklarer vi hvordan du får kontroll over dette, slik at du kan bestemme selv om du vil tillate eller blokkere popup-vinduer i Chrome.
Chrome er satt opp slik at den normalt blokkerer popup-vinduer. Dette er en innstilling mange ikke legger merke til, siden det er sånn nettet som regel skal fungere. Men, ikke alle popup-vinduer er farlige eller plagsomme. Noen nettsider bruker dem av legitime årsaker.
Hvordan godkjenne popup-vinduer fra en bestemt side
Når Chrome hindrer et popup-vindu, vil du se et ikon med en rød X ved siden av adressefeltet.

Hvis du tror dette er en feil, og du ønsker å se popup-vinduer fra denne siden, klikker du på ikonet. Da får du opp valg for denne spesifikke nettsiden. Velg «Tillat alltid popup-vinduer og omadresser», og trykk så «Ferdig».
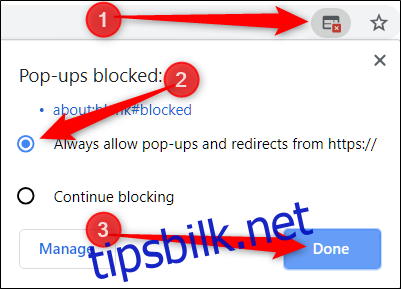
Etter at du har trykket «Ferdig», må du oppdatere siden for å lagre innstillingen. Nå skal eventuelle popup-vinduer fra denne siden vises.
Hvis du bare vil se et popup-vindu én gang, kan du klikke på den blå lenken i dette vinduet. Du vil da bli omdirigert til det popup-vinduet som ble blokkert.
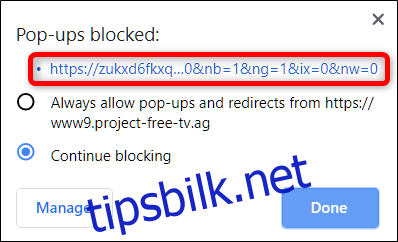
Slik blokkerer du popup-vinduer fra en bestemt side
Chrome er flink til å blokkere de fleste popup-vinduer. Men noen ganger slipper et popup-vindu gjennom – eller du trykker ved et uhell «Tillat» i stedet for «Blokker» – og dukker opp på skjermen. For å være sikker på at en nettside ikke viser popup-vinduer, kan du legge den til i Chromes blokkeringsliste.
Klikk på menyikonet, og velg deretter «Innstillinger». Du kan også skrive inn chrome://settings/ i adressefeltet for å komme direkte dit.
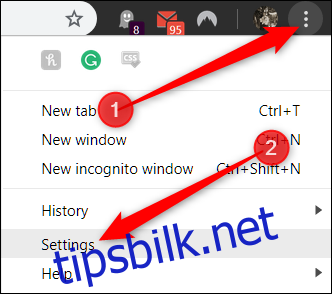
I innstillinger-fanen scroller du ned til bunnen, og velger «Avansert».
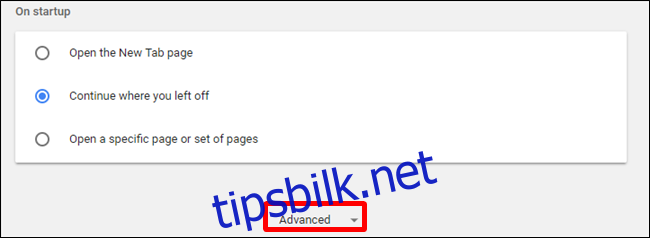
Scroll litt lenger ned til overskriften «Personvern og sikkerhet». Her ser du valget «Innholdsinnstillinger». Klikk på den.
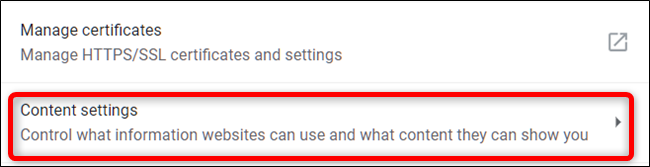
Velg «Popup-vinduer og omadresser» i listen over innstillinger.
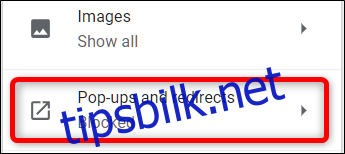
For en side du har lagt til i «Tillat»-listen ved et uhell, kan du fjerne tillatelsen umiddelbart. Chrome vil da blokkere popup-vinduene igjen. Ellers må du legge til den problematiske URL-en i blokkeringslisten manuelt. Vi forklarer begge deler under.
Finn den problematiske nettsiden under «Tillat»-overskriften, klikk på «Mer» (tre prikker), og så «Blokker».
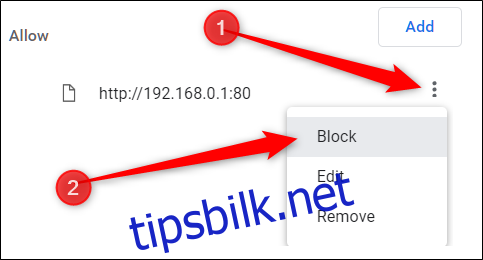
Dette flytter URL-en fra «Tillat»-listen til «Blokkert»-listen.
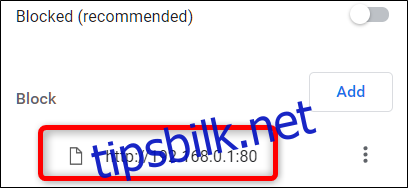
Hvis nettsiden ikke er listet under noen av overskriftene, trykker du på «Legg til»-knappen til høyre for «Blokker»-overskriften.
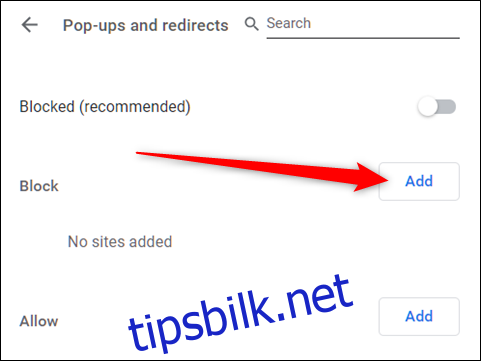
I vinduet som kommer opp, skriver du inn nettadressen til nettsiden du vil blokkere, og trykker «Legg til».
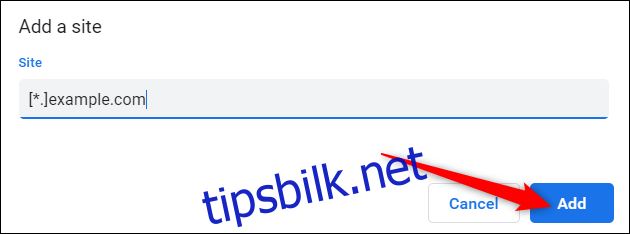
Merk: Når du skriver inn nettadressen, kan du bruke [*.] foran for å blokkere alle popup-vinduer fra hele nettstedet, også underdomener.
Nettadressen og alle underdomener skal nå være under «Blokker»-listen. Chrome vil nå blokkere alle fremtidige popup-forespørsler fra denne nettsiden.
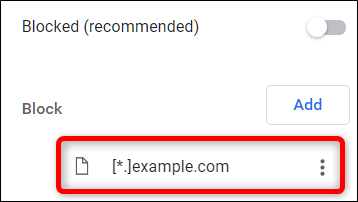
Hvordan tillate alle popup-vinduer
Det anbefales ikke å tillate popup-vinduer fra alle sider, siden de kan være plagsomme. Men hvis du av en eller annen grunn må la alle nettsider vise popup-vinduer, er dette hvordan du omgår Chromes popup-blokkering. Hvis du trenger å la en bestemt side vise popup-vinduer, bør du heller legge den til i «Tillat»-listen som nevnt over.
Åpne Chrome og gå tilbake til Innstillinger > Innholdsinnstillinger > Popup-vinduer og omadresser, eller skriv inn chrome://settings/content/popups i adressefeltet og trykk Enter.
Øverst bytter du bryteren til enten «Blokker» (av) eller «Tillat» (på) popup-vinduer.