Forbedringer i Windows OS gjennom årene
Windows operativsystem har gjennomgått betydelige forandringer og forbedringer, både når det gjelder design og funksjonalitet.
Med lanseringen av Windows 11 presenteres vi for et langt mer strømlinjeformet brukergrensesnitt, sammen med funksjoner som overgår tidligere versjoner.
I tillegg er ytelsen forbedret i denne oppgraderingen. Brukere som for tiden anvender Windows 10, vil oppleve en merkbar forskjell ved overgangen til den nye plattformen.
Med alle de nye funksjonene og grensesnittdesignet kan det imidlertid oppstå forvirring innenfor visse områder. Et eksempel er usikkerhet knyttet til hvordan man tilpasser eller deaktiverer låseskjermen i Windows 11.
Dersom dette er din bekymring, trenger du ikke lete lenger, da jeg i dette innlegget vil guide deg gjennom den enkleste metoden for å oppnå nettopp dette.
Tilpasningsmuligheter i Windows OS
Fra enkle justeringer som å endre bakgrunnen på låseskjermen, til å skape egendefinerte samlinger av favorittnettsidene dine, er mulighetene for personlig tilpasning i Windows 11 nærmest ubegrensede.
Systemet dekker både kosmetiske justeringer og viktige alternativer som er lett tilgjengelige. For eksempel, under fanen «Tilpassing» i Windows 11, kan du endre farger i grensesnittet, skrifttyper, størrelse, og til og med bruke ferdige temaer.
I tillegg kan du aktivere stemmestyring, bruke widgets, forandre ikoner, tilpasse verktøylinjen og mye mer.
Du kan virkelig transformere utseendet og funksjonen til systemet, slik at det samsvarer med dine individuelle preferanser og behov.
Les også: Slik overgår Windows 11 Windows 10
Introduksjon til Windows låseskjerm
Windows introduserte låseskjermen i sin åttende versjon og har opprettholdt denne funksjonen helt frem til den 11. versjonen. Det er forventet at den også vil være en del av fremtidige utgivelser.
En låseskjerm er i bunn og grunn den skjermen du ser umiddelbart etter at du har slått på enheten din. Denne viser typisk følgende informasjon:
- Klokkeslett og dato
- Bakgrunnsbilde
- Valgte applikasjoner
Samt et alternativ for å skrive inn passordet ditt for å låse opp enheten og gå videre til startskjermen.
Hvorfor endre bakgrunnen på låseskjermen?
De individuelle motivasjonene for å endre standard bakgrunnsbildet på låseskjermen varierer fra person til person.
For personlig bruk kan det være et ønske om å bryte med de samme gamle bakgrunnsbildene. Eventuelt at man vil velge bakgrunnsbilder som stemmer med egen smak.
For bedrifter er det gjerne et ønske om å tilpasse bakgrunnen til et visuelt uttrykk som reflekterer virksomhetens profil. Dette kan være et godt alternativ for å sørge for at selskapets merkevare fremmes.
Med dette i mente, la oss se på hvordan man gjennomfører endringen på en enkel måte.
Tilpasse bakgrunnen for Windows 11 låseskjerm
Å endre bakgrunnen på låseskjermen i Windows 11 er en ganske grei prosess. Her er stegene du bør følge:
Trinn 1: Åpne Innstillinger fra startmenyen.
Trinn 2: Klikk på «Personalisering».
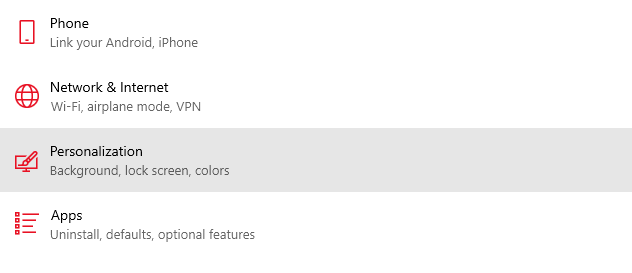
Trinn 3: Du vil se at det finnes en rekke tilpasningsmuligheter. Her kan du endre bakgrunn, farger, skrifttyper, temaer osv. For å endre bakgrunnen på låseskjermen, trykker du på «Låseskjerm».
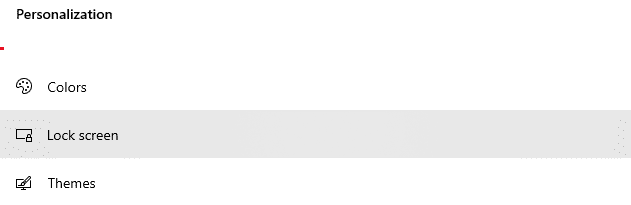
Trinn 4: Når du klikker på rullegardinmenyen, får du 3 alternativer:
- Windows-spotlys
- Bilde
- Lysbildefremvisning
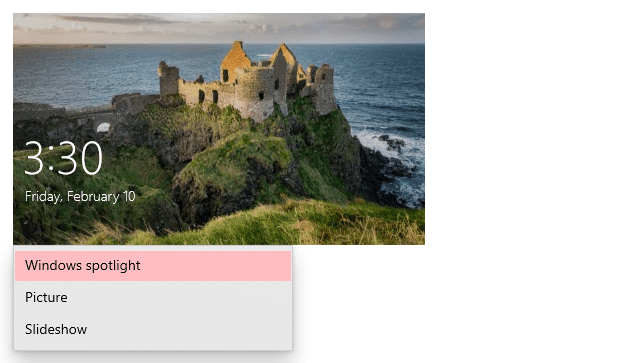
Windows-spotlys er et standardalternativ som automatisk viser flotte bilder. Når det er aktivert, endres bildene daglig uten at du trenger å gjøre noe mer.
Alternativet «Bilde» lar deg bruke et statisk bilde som bakgrunn. Du kan velge et hvilket som helst bilde fra galleriet ditt for dette formålet.
Til slutt gir alternativet «Lysbildefremvisning» deg mulighet til å vise et helt album med bilder som ruller gjennom som en lysbildefremvisning på låseskjermen.
I dette eksemplet skal jeg bruke «Bilde»-alternativet, slik at jeg kan legge inn mitt eget statiske bilde som bakgrunn.
Trinn 5: Under «Bilde»-alternativet får du muligheten til å laste opp et bilde fra ditt eget galleri, eller velge et av standardbildene som vises.
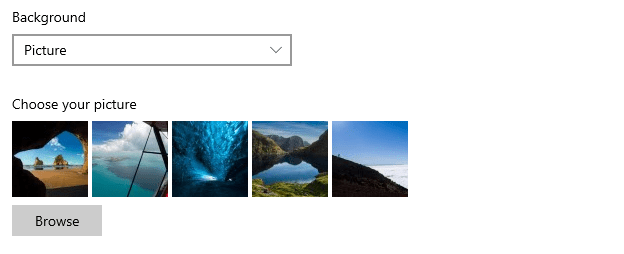
Etter å ha gjort et av valgene, vil du merke at bakgrunnen på låseskjermen har endret seg.
Deaktivere Windows 11 låseskjerm
Selv om det kan være en nyttig funksjon for mange, er det ikke alle som ønsker å benytte seg av den. Om du er en av dem som ikke foretrekker å bruke låseskjermen, er det relativt enkelt å deaktivere den.
Det finnes forskjellige årsaker til at man ikke ønsker å bruke låseskjerm. Noen av de vanlige grunnene er:
- Ønske om raskere tilgang til Windows
- Unngå å måtte huske og skrive inn passord
- Behov for at den bærbare datamaskinen er tilgjengelig for alle (spesielt i kontormiljø)
MERK: Deaktivering av låseskjermen fjerner ikke innloggingsskjermen. Det fjerner kun den første skjermen som vises når du slår på enheten. Om ønskelig, kan du også fjerne innloggingsskjermen, så lenge personvern ikke er et problem.
Det finnes flere metoder for å deaktivere låseskjermen i Windows 11. Her er trinnene for to av de enkleste metodene:
Metode 1: Bruke Group Policy Editor (GPE)
Group Policy Editor er et viktig verktøy for Windows-administrasjon, som også kan brukes for å deaktivere låseskjermen. Her er trinnene du må følge:
Trinn 1: Trykk Windows-tasten + R på tastaturet for å starte «Kjør»-kommandoen.
Trinn 2: Skriv gpedit.msc og trykk enter-tasten eller klikk OK.
Trinn 3: Group Policy Editor vil åpne seg. Naviger til Datamaskinkonfigurasjon > Administrative maler > Kontrollpanel > Personalisering.
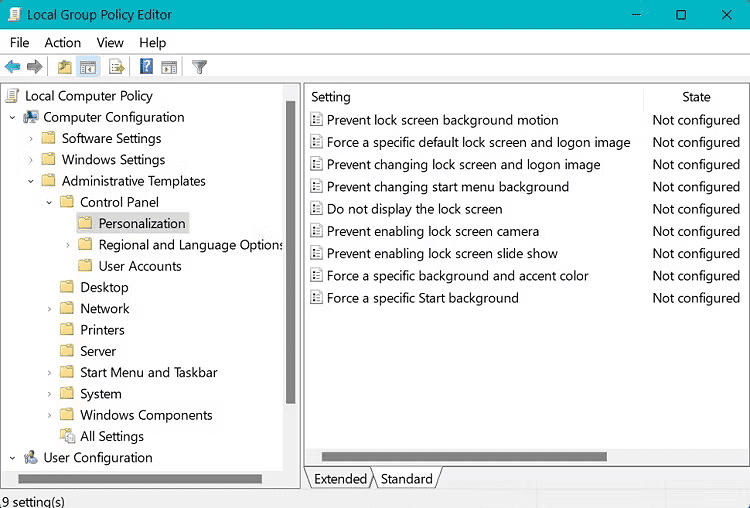
Trinn 4: Dobbeltklikk på «Ikke vis låseskjermen».
Trinn 5: Et nytt vindu vil åpnes. Trykk på «Aktivert» dersom dette ikke er valgt. Deretter trykker du på «Bruk», og til slutt trykker du på «OK».
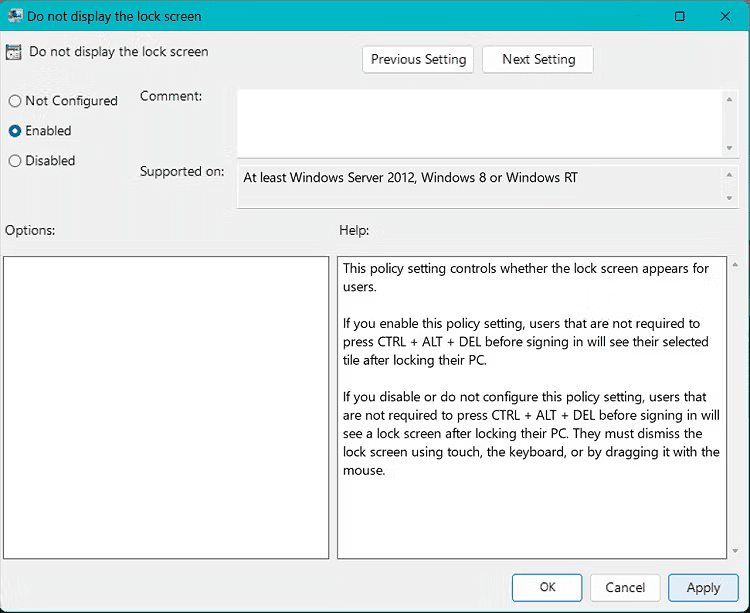
Nå kan du starte systemet på nytt og sjekke at endringene har blitt implementert.
Metode 2: Bruke en tredjepartsapplikasjon
Dersom du foretrekker å unngå metoden beskrevet over, kan du benytte deg av en tredjepartsapp for å gjøre prosessen raskere og enklere.
Jeg vil anbefale å bruke den kostnadsfrie applikasjonen WinAeroTweaker. Her er fremgangsmåten:
Trinn 1: Last ned, installer og start applikasjonen.
Trinn 2: Klikk på «Deaktiver låseskjerm» under «Boot and Logon».
Trinn 3: Klikk på avkryssingsboksen «Deaktiver låseskjerm».
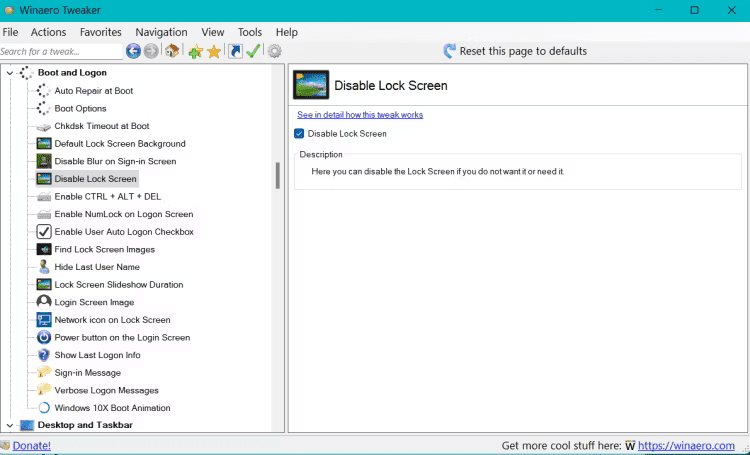
Start datamaskinen på nytt for å kontrollere at endringene har blitt gjennomført.
Les også: Viktige applikasjoner for Windows 11 du ikke bør gå glipp av
Deaktivere påloggingspassord i Windows 11
Etter at du har deaktivert låseskjermen, kan du også deaktivere innloggingsskjermen (passordpålogging) dersom du ønsker å gå rett til startskjermen. Følg de enkle trinnene under:
Trinn 1: Gå til Innstillinger > Kontoer.
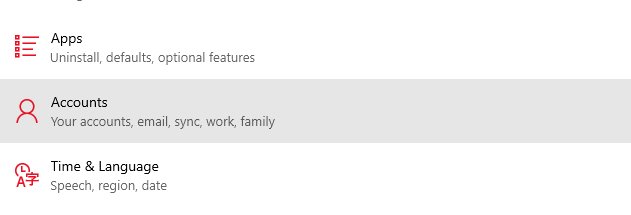
Trinn 2: Klikk på «Påloggingsalternativer».
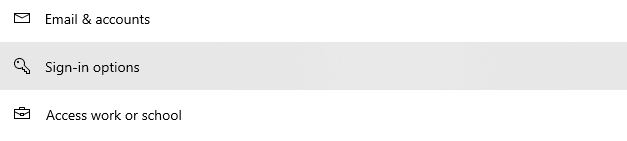
Trinn 3: Klikk på rullegardinikonet under «Hvis du har vært borte, når skal Windows kreve at du logger på igjen?» og velg «Aldri».
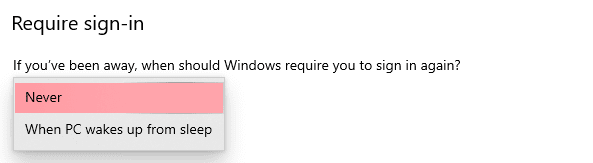
Kravet om passordpålogging vil nå være deaktivert på systemet ditt.
Avslutningsvis
Det er et personlig valg hvorvidt man ønsker å deaktivere låseskjermen og innloggingsskjermen i Windows 11, men jeg personlig har deaktivert disse funksjonene, siden jeg er den eneste som bruker min datamaskin.
I tillegg sparer dette tid og øker brukervennligheten.
For å optimalisere din brukeropplevelse, kan du også se på disse innstillingene i Windows 11.