Systemstatusklokken, som vanligvis befinner seg nederst til høyre på oppgavelinjen i Windows, kan virke litt ensformig. Tenk om det var mulig å velge mellom ulike utseender (skins) for denne klokken for å gjøre den mer personlig? Dessverre tilbyr Windows ikke denne funksjonen som standard, og du er begrenset til den standardklokken.
Heldigvis finnes det løsninger for å tilpasse Windows-systemstatusklokken. To slike alternativer er Free Desktop Clock og ElevenClock. Free Desktop Clock er et program som gir deg tilgang til ni forskjellige utseender for klokken din. ElevenClock derimot, er en app som gir deg mulighet til å finjustere og tilpasse den eksisterende klokken i systemstatusfeltet.
Slik installerer du Free Desktop Clock
For å laste ned Free Desktop Clock, gå til den offisielle nedlastingssiden i nettleseren din. Klikk deretter på den blå «Last ned»-knappen for å hente installasjonsfilen.
Når nedlastingen er fullført, dobbeltklikk på freeclock.exe-filen for å starte installasjonsprosessen.
Hvordan velge et nytt utseende for systemstatusklokken
Etter at programmet er installert, åpne Free Desktop Clock-vinduet. Klikk på «Skins» i venstre side av vinduet. Sørg for at «Aktiver skuffklokke» er krysset av. Velg deretter et av de tilgjengelige utseendene og klikk «OK» for å aktivere det i systemstatusfeltet.
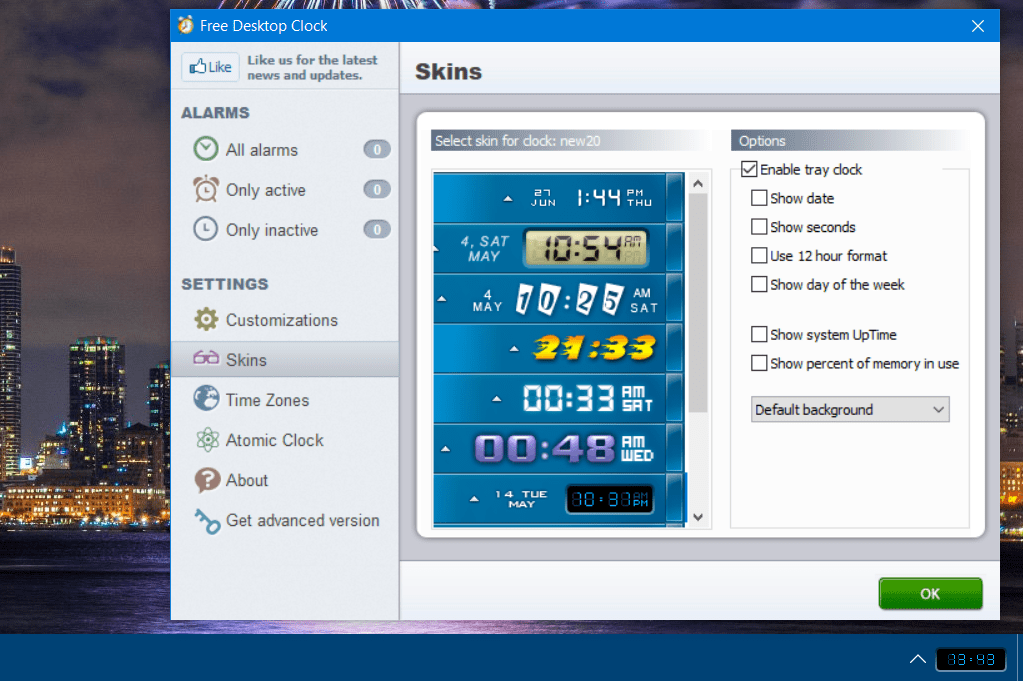
Du kan utvide informasjonen som vises i systemstatusfeltet ved å benytte deg av de ekstra innstillingene. Kryss av for «Vis dato» og «Vis ukedag» for å inkludere disse detaljene ved siden av klokken. Valget «Vis prosent av minne i bruk» vil vise RAM-bruken din i prosent.
For å endre bakgrunnsfargen på klokken, velg «Fargebakgrunn» fra rullegardinmenyen. Klikk deretter på fargepalettboksen for å velge ønsket farge. Du har også mulighet til å justere gjennomsiktigheten ved å endre verdien for «Transparent».
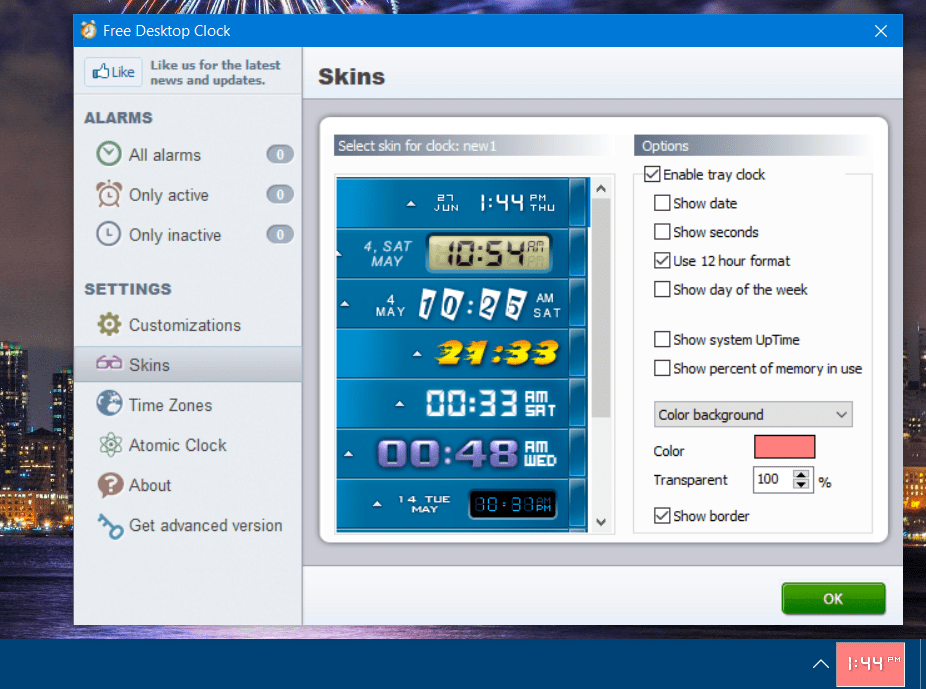
Legg til klokker for forskjellige tidssoner
Free Desktop Clock tilbyr også funksjonalitet for å vise klokker for ulike tidssoner. Dette kan være nyttig om du ofte må forholde deg til tid i andre land. Du finner disse alternativene under «Tidssoner»-fanen.
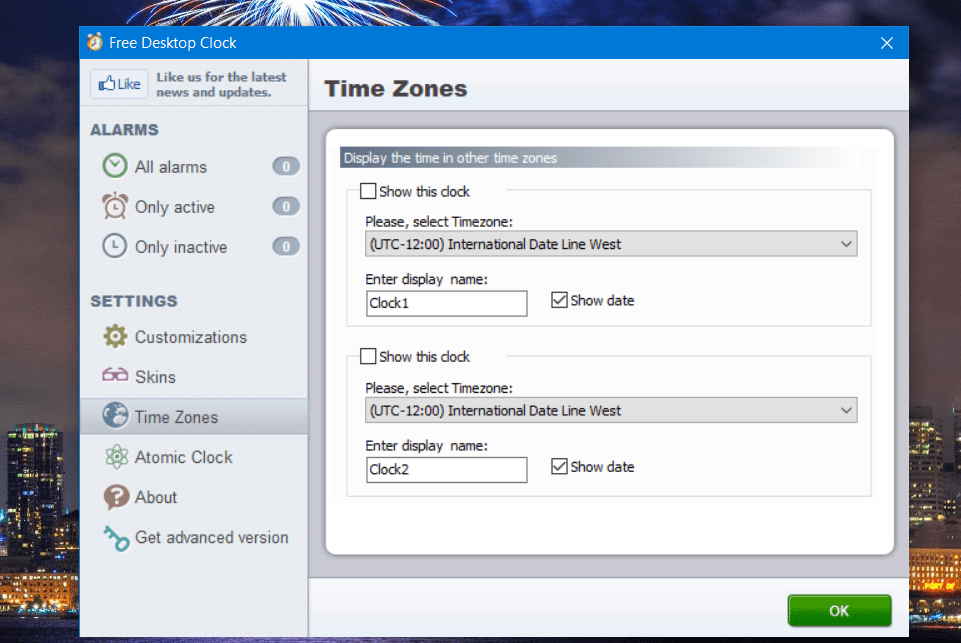
For å aktivere en tidssoneklokke, kryss av for «Vis denne klokken». Velg ønsket sone fra «Tidssone»-menyen. Du kan også legge inn et navn på klokken i feltet «Angi visningsnavn».
Lag en timebasert kunngjøring
Free Desktop Clock har også en innebygd funksjon for timebaserte kunngjøringer. Når aktivert, vil programmet spille av en lyd hver time. Dette kan være praktisk for å holde oversikt over tiden uten å måtte se på klokken.
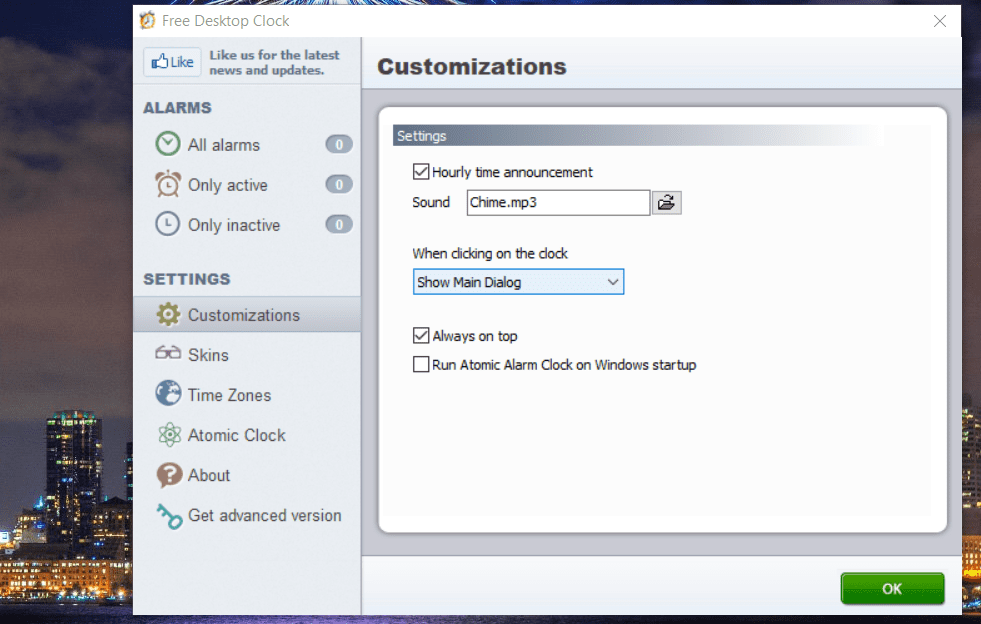
Du finner innstillingen for dette under «Tilpasninger»-fanen. Kryss av i boksen «Timebasert kunngjøring» for å aktivere. Velg deretter en lydfil for kunngjøringen ved å klikke på knappen ved siden av lydboksen.
Ekstra funksjoner i Atomic Alarm Clock
Du vil kanskje legge merke til alarmfanene i Free Desktop Clock. Disse funksjonene er imidlertid eksklusive for den mer avanserte programvaren Atomic Alarm Clock, som koster $14.95. Denne versjonen lar deg sette alarmer for bestemte tidspunkter og tilbyr flere skins for systemstatusfeltet. I tillegg kan du synkronisere klokken med en internett-tidsserver.
Tilpass Windows 11s systemstatusklokke med ElevenClock
Hvis du heller ønsker å tilpasse den eksisterende systemstatusklokken uten å endre utseende, bør du sjekke ut ElevenClock. Denne appen gir deg flere tilpasningsmuligheter for Windows 11/10-klokken, og den legger seg over den eksisterende klokken. Du kan justere utseende, verktøytips, plassering, størrelse, dato- og klokkeslettformat, samt funksjoner.
For å installere ElevenClock, gå til ElevenClock-siden i Microsoft Store, klikk «Hent i Store-appen» og deretter «Åpne i Microsoft Store». Velg installasjonsalternativet for ElevenClock i det lille vinduet som dukker opp.
Et velkomstvindu for ElevenClock vil vises. Klikk «OK» for å angi systemspråket for appen. Du kan også velge «Hopp over» for å gå rett til appen uten å se veiviseren. Klikk på «Åpne» for å vise ElevenClock-vinduet. Nå kan du begynne å tilpasse systemstatusklokken.
Klikk på «Klokkeposisjon og størrelse» for å endre størrelsen og flytte klokken. Bruk glidebryterne for «Endre høyde» og «Endre bredde» for å justere størrelsen. Du kan flytte klokken til venstre eller øverst på skjermen ved å velge «Vis klokken til venstre på skjermen» eller «Tving klokken til å være øverst på skjermen».
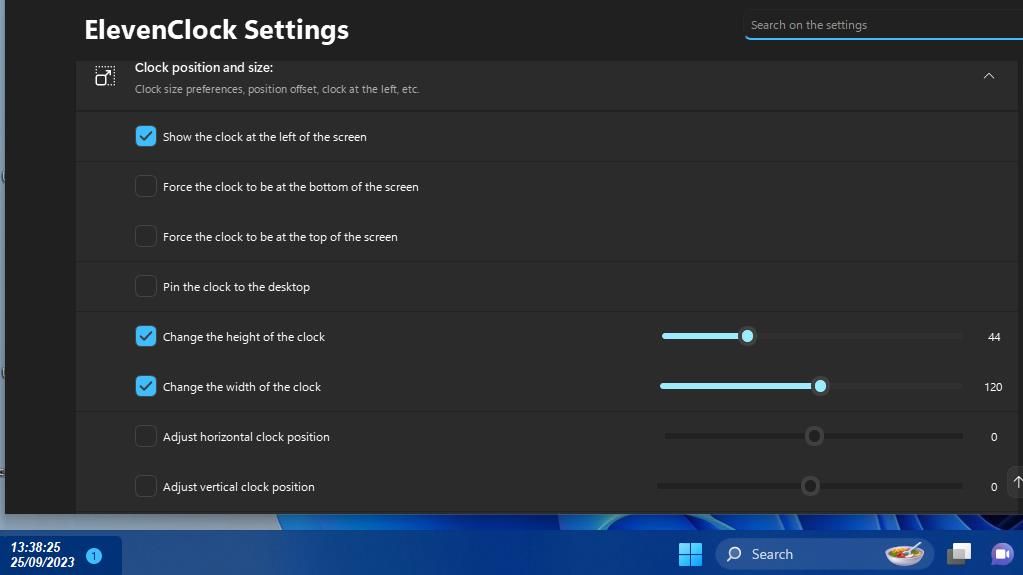
For å tilpasse skriften, klikk «Klokkeutseende». Kryss av for «Bruk en egendefinert skrift» og trykk på «Velg egendefinert skrift». Du kan velge font, stil (kursiv og fet) og størrelse i vinduet som åpnes, og klikk «OK» for å lagre endringene.
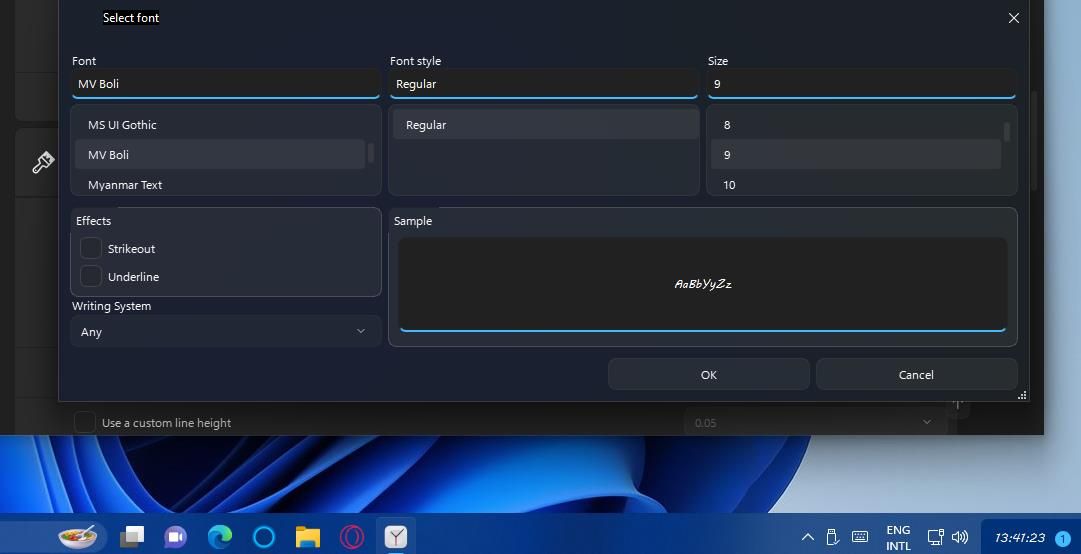
Du kan endre fargen på skriften ved å krysse av for «Bruk en egendefinert skriftfarge». Klikk deretter på «Velg en egendefinert farge» for å få opp et fargevelgervindu. Velg en farge fra paletten og klikk «OK». Du kan endre bakgrunnsfargen på klokken ved å velge «Bruk en egendefinert bakgrunnsfarge» og gjøre det samme.
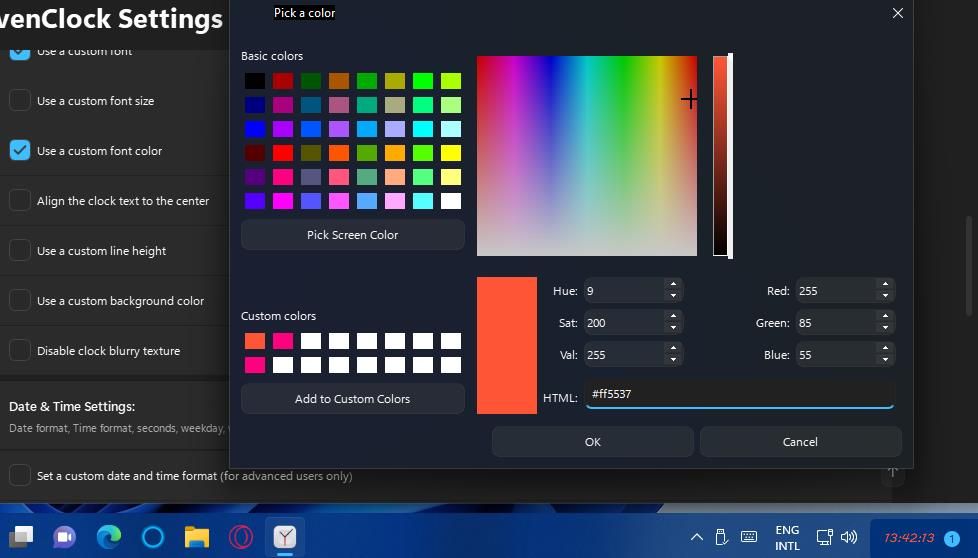
Under «Dato- og klokkeslettinnstillinger» kan du endre formatet på klokken. Du kan velge å vise sekunder, datoer, ukenummer og ukedager. Hvis du velger å vise alt, må du sannsynligvis gjøre klokken større for å få plass til all informasjonen. Eventuelt kan du redusere skriftstørrelsen.
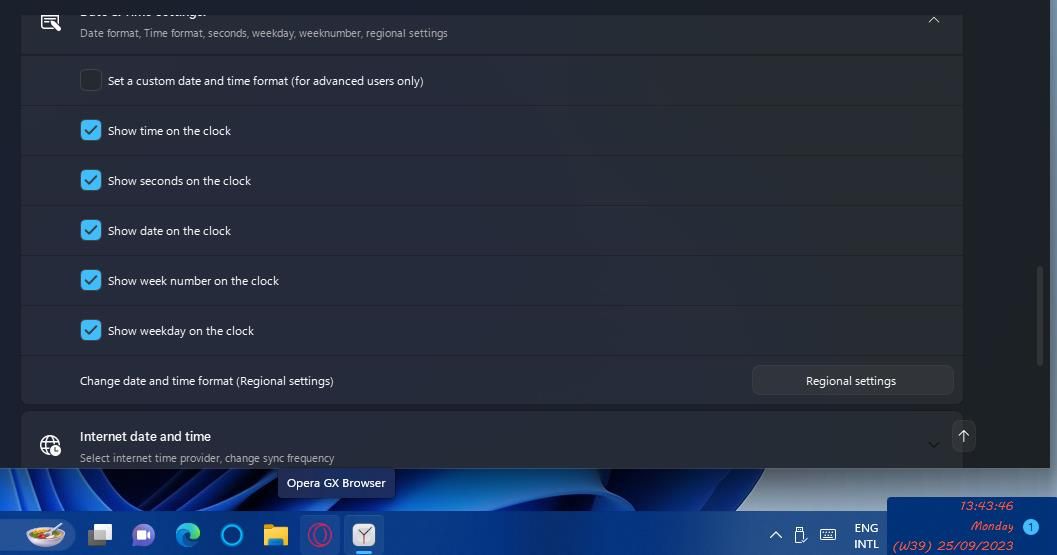
Verktøytipset er teksten du ser når du holder musepekeren over klokken. Du kan tilpasse dette under fanen «Verktøytips-utseende». Her kan du velge egendefinert skrift, størrelse og farge, som for klokkeutseende. Hvis du velger «Deaktiver verktøytipsets uskarpe bakgrunn», fjerner du bakgrunnsboksen for verktøytipset.
Som standard viser et klikk på klokken kalenderen/varslingene. Du kan endre dette under «Klokkefunksjoner». Klikk på rullegardinmenyen for den valgte «Endre handling»-boksen for å velge en annen handling, som Oppgavebehandling, Start-meny, søkemeny eller «Kjør».
ElevenClock har også en veiviser som hjelper deg gjennom tilpasningsprosessen. For å åpne denne, utvid «Generelle innstillinger» og trykk «Åpne» der; klikk på «Start» i velkomstvinduet som åpnes. Velg deretter en innstilling for hvert trinn i veiviseren og klikk på «>» pilknappen.
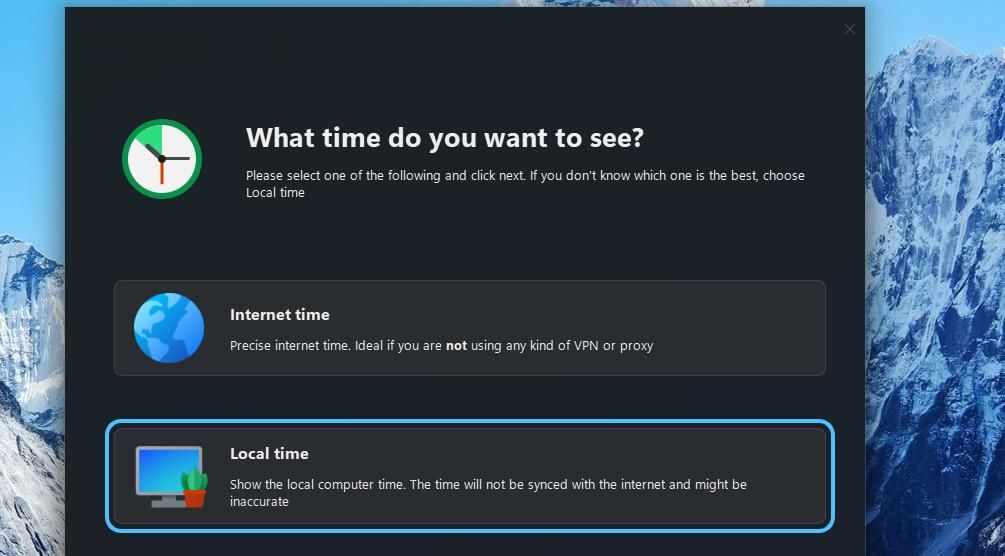
Oppsummering: Forny systemstatusklokken din
Som du ser, er det ingen grunn til å være bundet til den kjedelige standardklokken i Windows 11/10/8/7/XP. Med Free Desktop Clock (eller Atomic Alarm Clock) kan du enkelt bytte utseende og legge til mer visuelt tiltalende klokker. Du kan også tilpasse dem ytterligere med de ekstra innstillingene som tilbys.
ElevenClock er et annet flott alternativ for å tilpasse Windows 11s systemstatusklokke. Denne appen lar deg gjøre mindre endringer på skrift, farge, funksjoner og format, uten å endre selve utseendet. Velg den programvaren som passer best for dine behov.