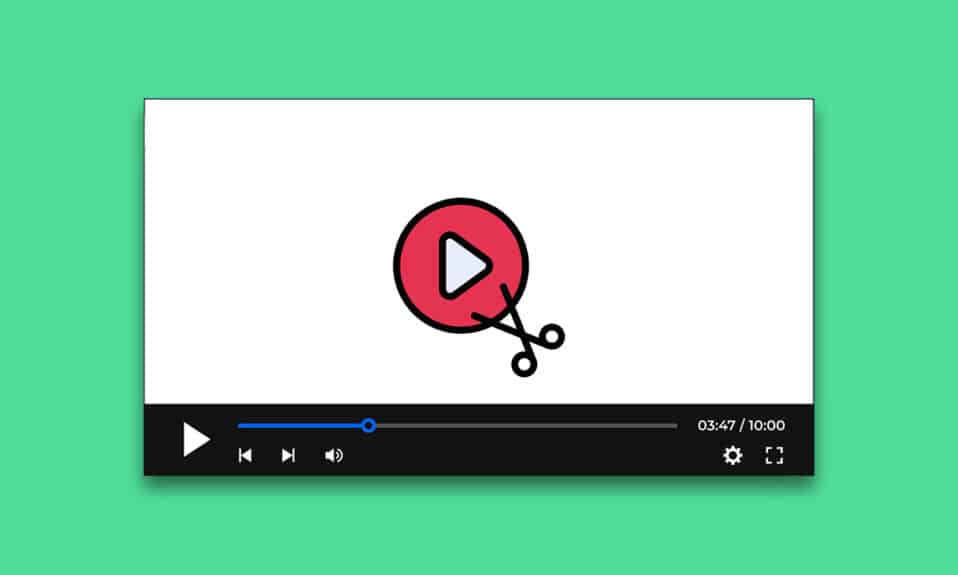
Bildekomposisjon og rammevalg er fundamentalt i produksjonen av animasjoner, videoinnhold og filmer. Hver eneste GIF eller filmsekvens består av en serie individuelle bilder. En video er i bunn og grunn en fil som lagrer disse bildene og spiller dem av i rask rekkefølge. Det å hente ut enkelte bilder fra video kan virke utfordrende, men det finnes flere metoder. Denne artikkelen vil guide deg gjennom prosessen med å ta bilder fra videoer i Windows 10.
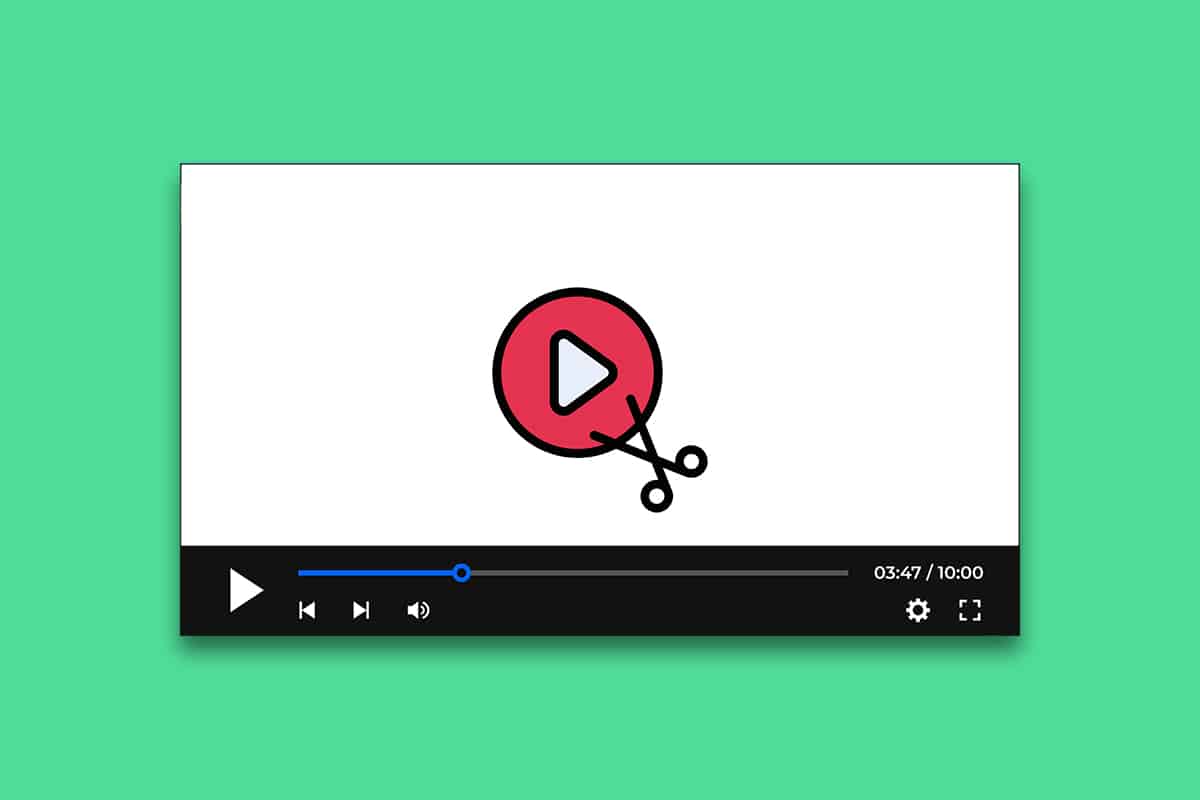
Ulike metoder for å hente ut bilder fra video
Nedenfor presenteres ulike fremgangsmåter for å ta og lagre bilder fra video.
Metode 1: Ta et skjermbilde
Dette er den klart enkleste metoden for å isolere bilder fra en video. Her følger en trinnvis forklaring:
1. Spill av den aktuelle videoen i din foretrukne videospiller. Sett videoen på pause ved den spesifikke ruten du ønsker å lagre.
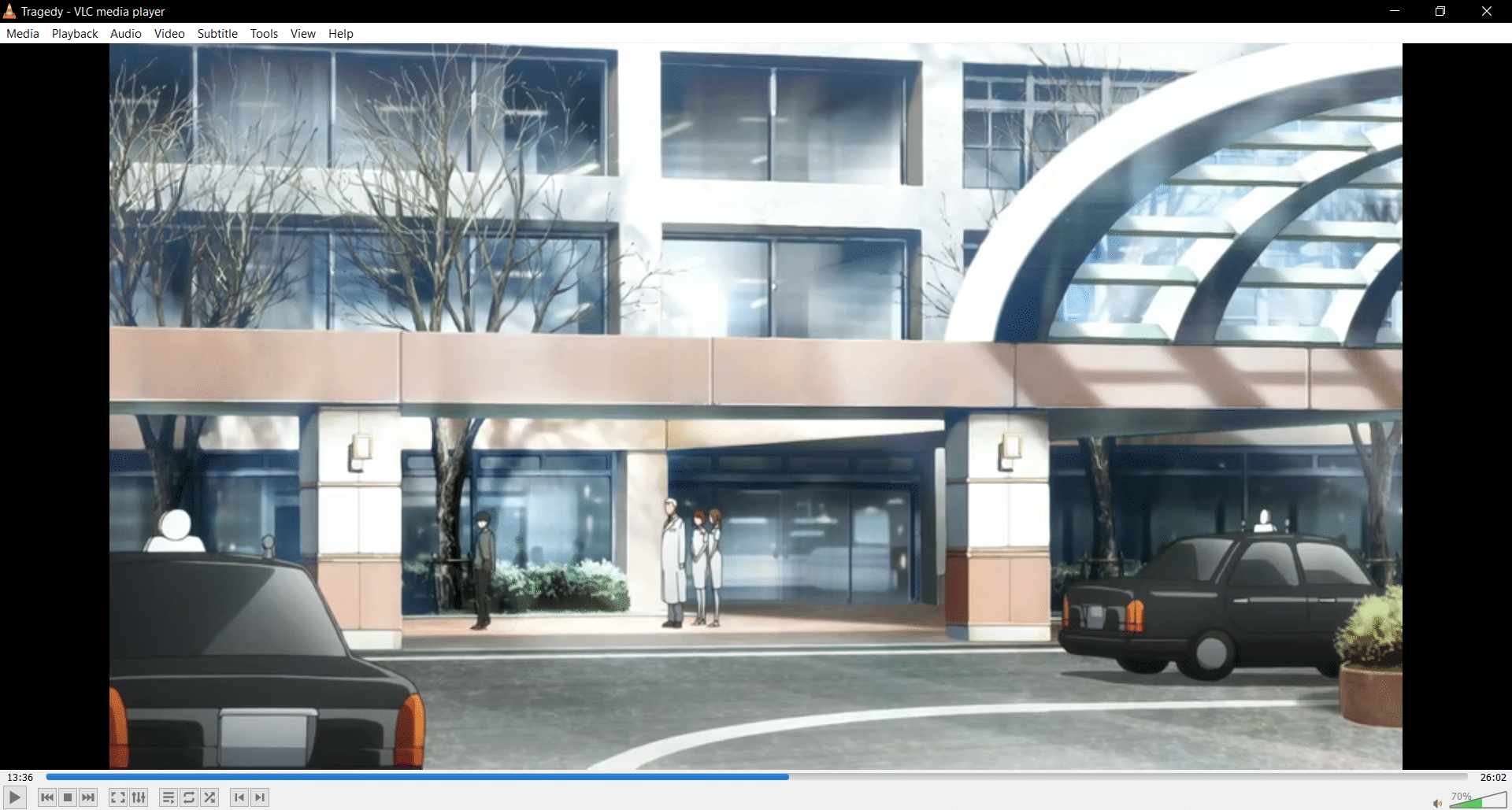
2. Ta et skjermbilde ved å trykke Windows-tasten + Print Screen-tasten samtidig. Forsikre deg om at avspillingskontrollene er skjult.
3. Gå til standardmappen for bilder, som er Bilder > Skjermbilder, hvor du vil finne det lagrede bildet i .png-format.

4. Du har nå mulighet til å beskjære eller redigere bildet videre i programmer som Paint eller Microsoft Bilder.
Merknad 1: Print Screen-tasten kan være representert på forskjellige måter, som Print Scrn, Prnt Scrn, Prt Scrn, Prt Scn, Prt Scr, Pr Scr eller PS.
Merknad 2: Du kan også bruke tredjepartsprogrammer som Greenshot for å ta skjermbilder i Windows.
Metode 2: Bruk Filmer og TV-appen
Standardapplikasjonen Filmer og TV gir også muligheter for å ta skjermbilder og trekke ut enkeltbilder fra video. Følg instruksjonene nedenfor:
1. Åpne appen Filmer og TV, og finn videoen du ønsker å hente ut bilder fra.
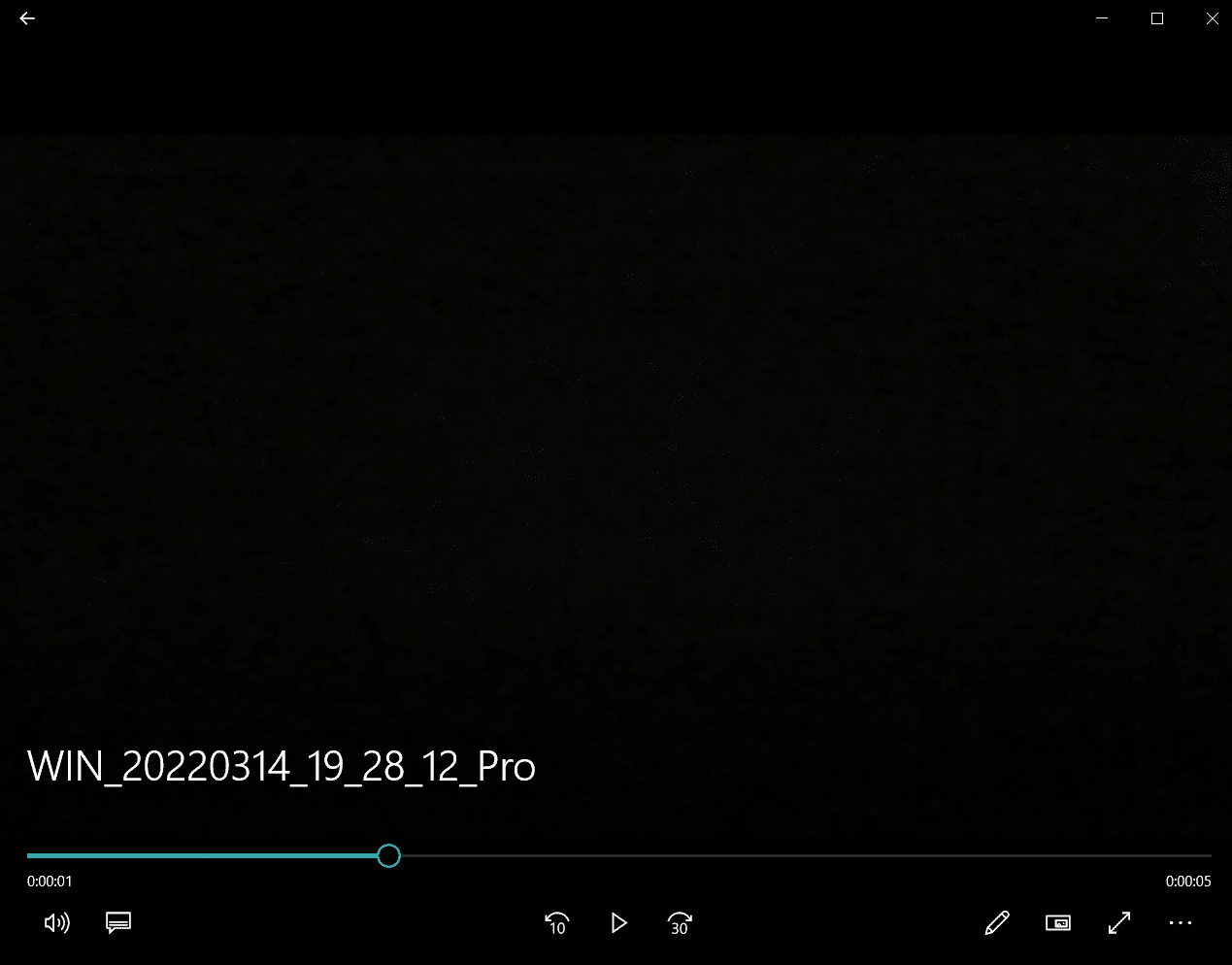
2. Finn det spesifikke punktet i videoen der du ønsker å ta et bilde. Sett videoen på pause.
3. I nedre høyre hjørne av avspilleren klikker du på Rediger-knappen, som er representert med en blyant.
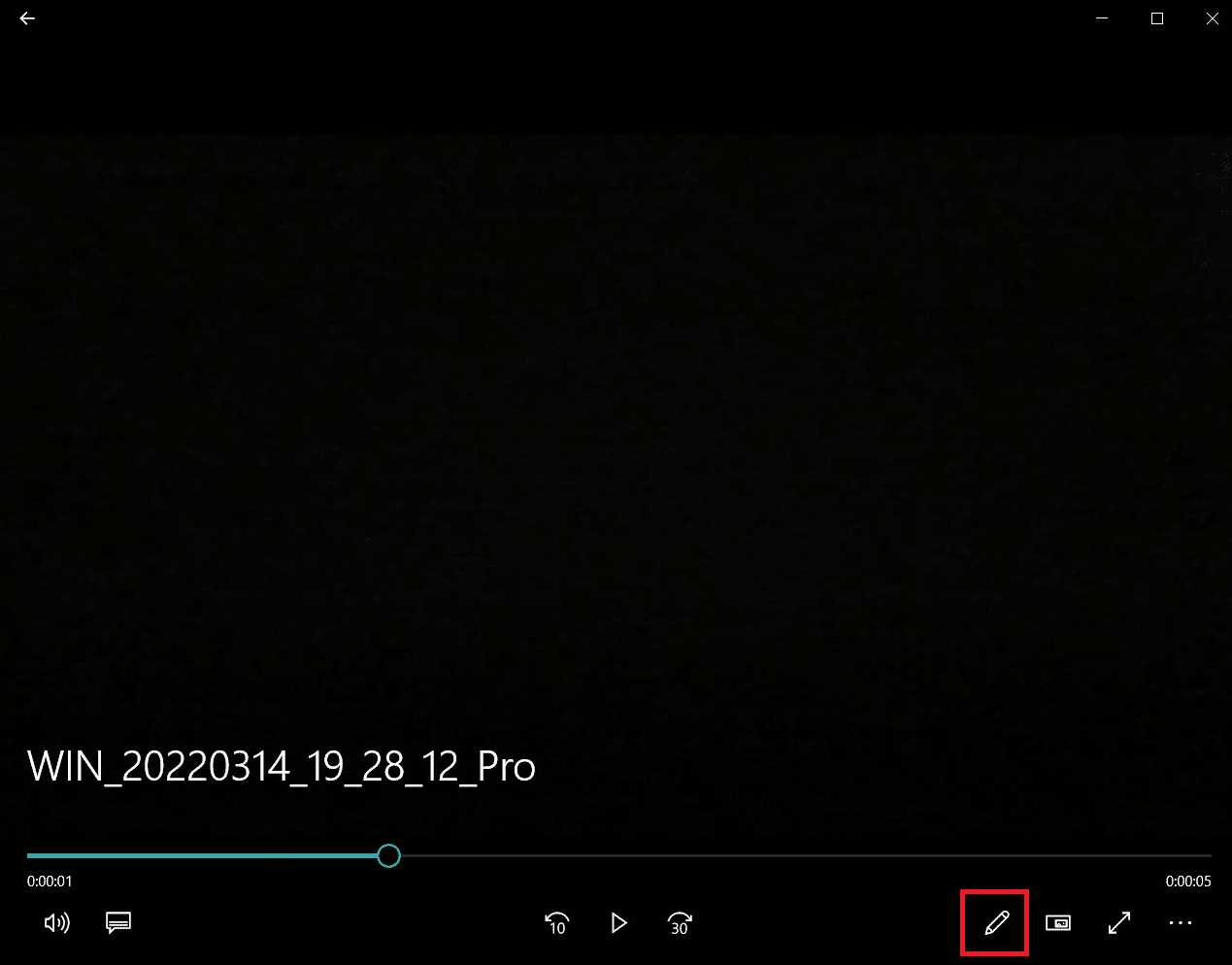
4. Velg alternativet «Lagre bilde fra video».
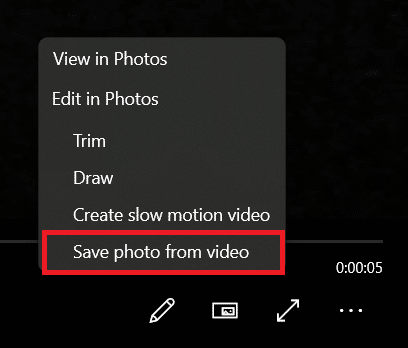
5. Bilder-applikasjonen åpnes. Her kan du bevege deg frem og tilbake mellom bildene i videoen ved hjelp av piltastene.
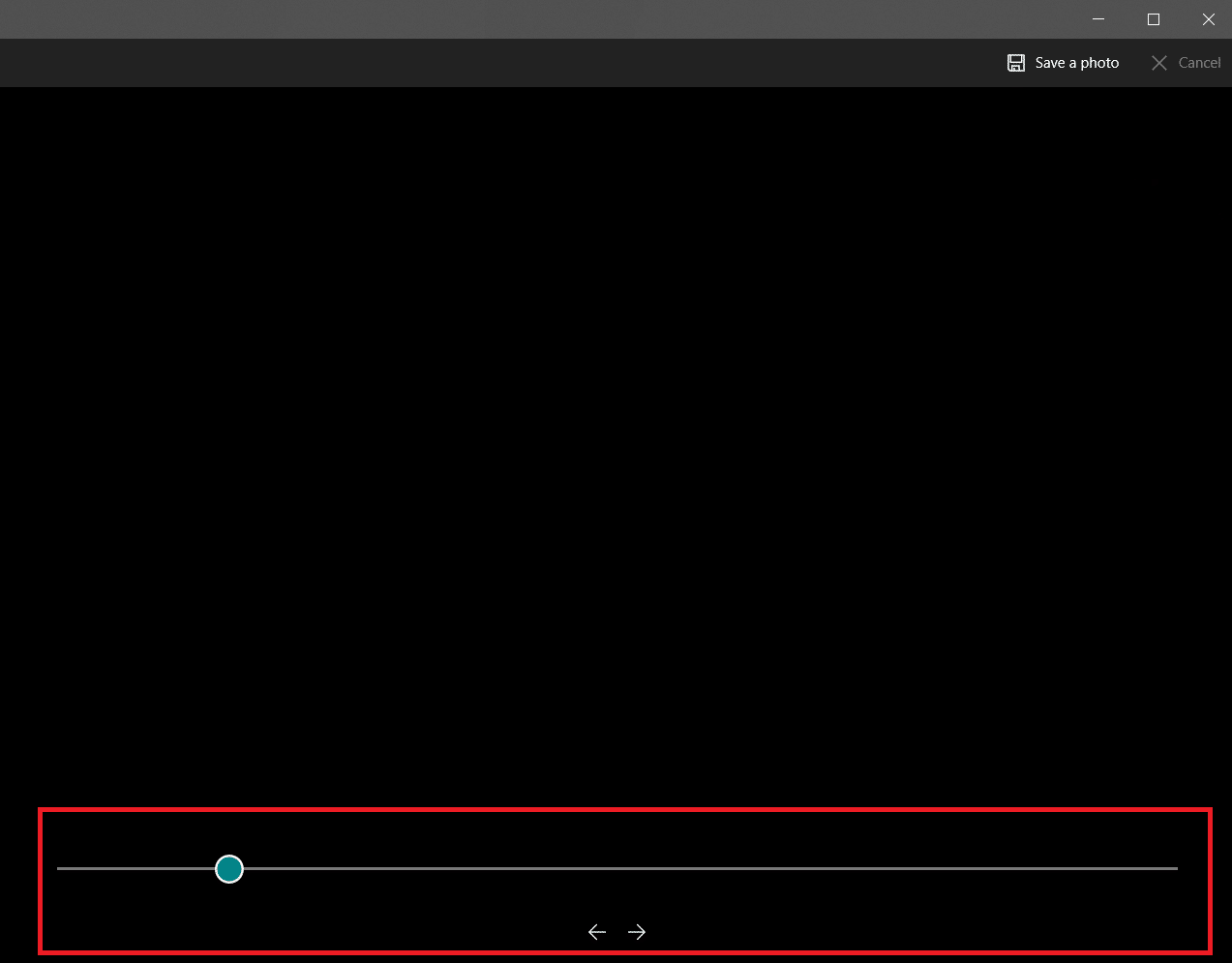
6. Når du har funnet ønsket bilde, klikker du på «Lagre et bilde».
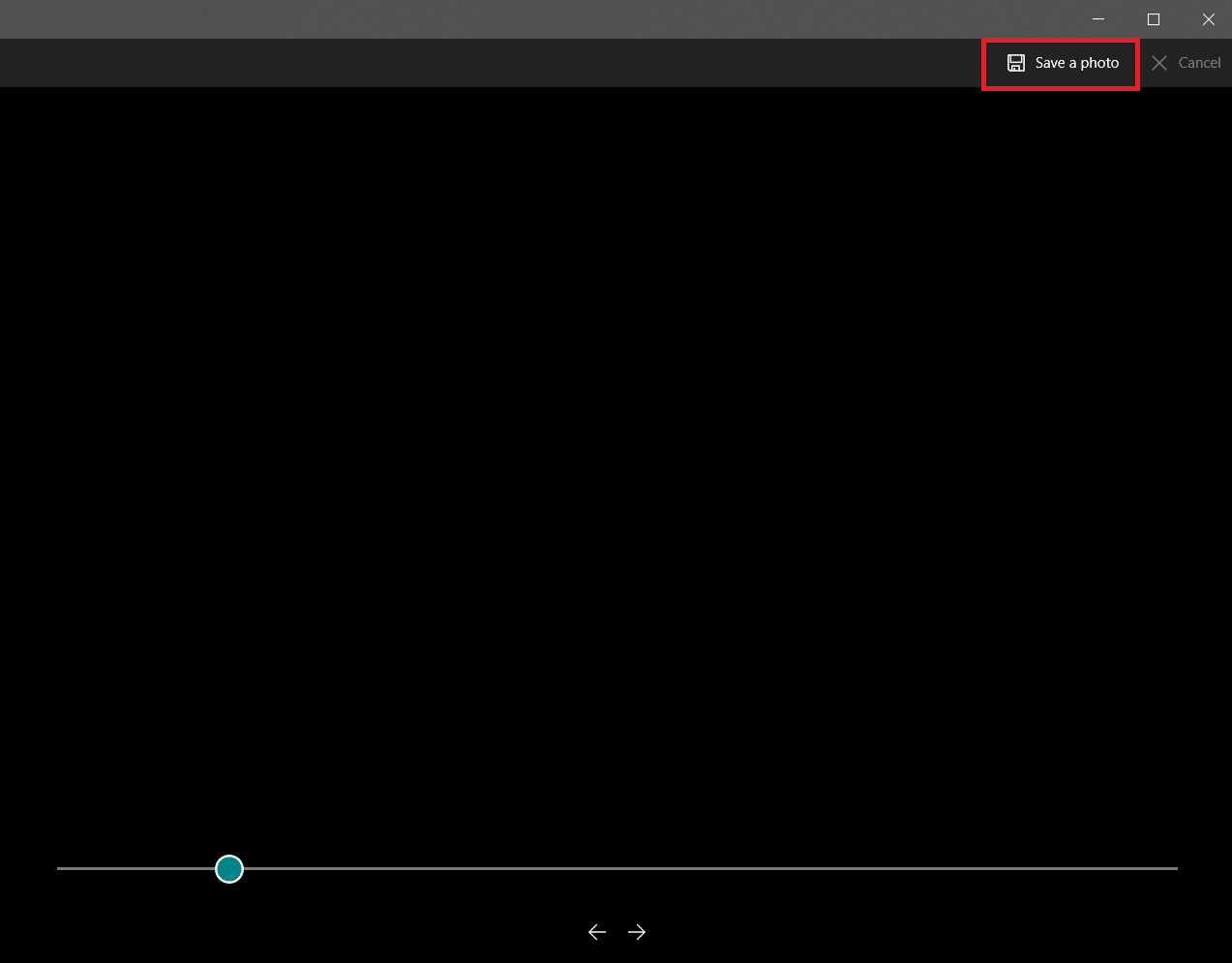
Det vil ta noen sekunder før du får muligheten til å lagre bildet på ønsket plassering. Standard plassering er mappen «Bilder» under «Denne PC-en».
Metode 3: Bruk VLC Media Player
VLC Media Player er en anerkjent mediespiller som er kompatibel med en lang rekke videoformater. Den kan også brukes til å hente ut en rekke bilder fra et videoklipp. Følg disse stegene for å gjøre dette:
Merk: Hvis videoen er stor, kan det være lurt å klippe den ned til et kortere klipp som kun inneholder de bildene du ønsker å trekke ut.
1. Trykk på Windows-tasten, skriv inn vlc, høyreklikk på VLC Media Player, og velg «Kjør som administrator».
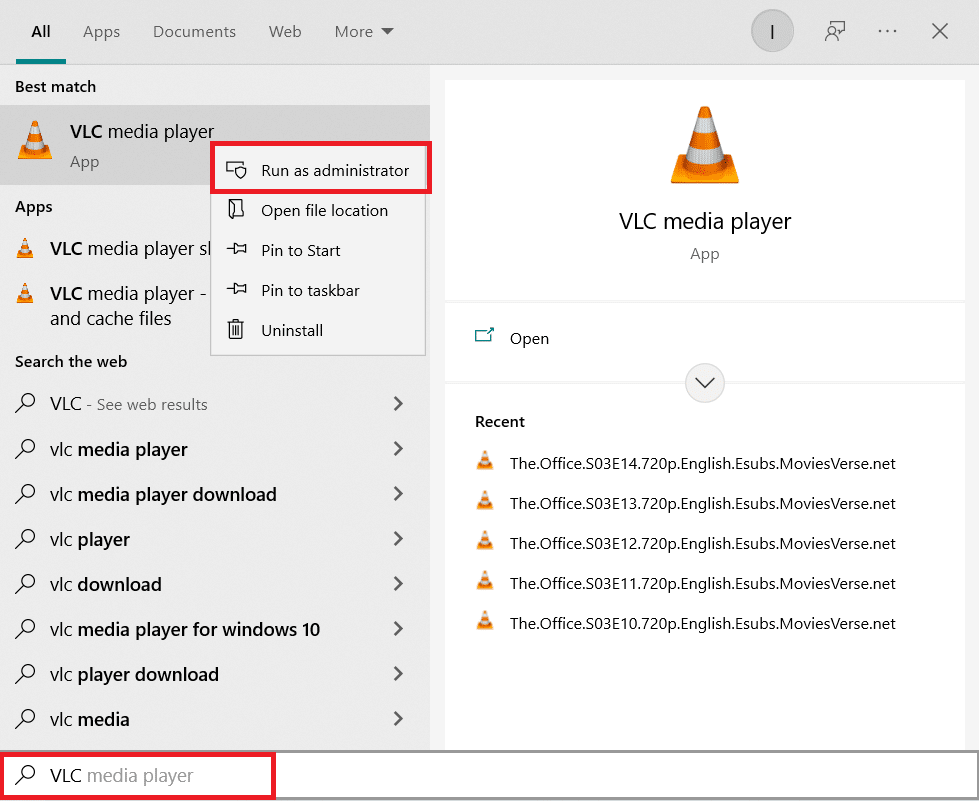
2. Velg «Verktøy» > «Innstillinger» fra menylinjen.
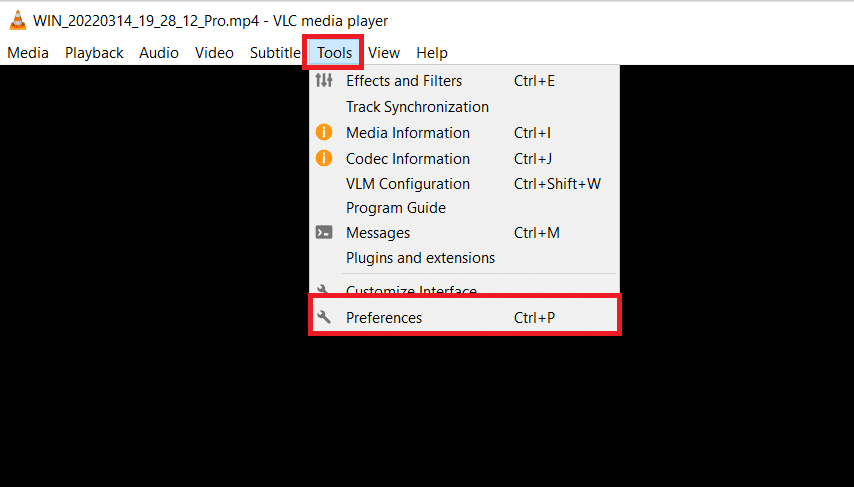
3. Velg «Alle» nederst i venstre hjørne. Dette åpner de avanserte innstillingene.
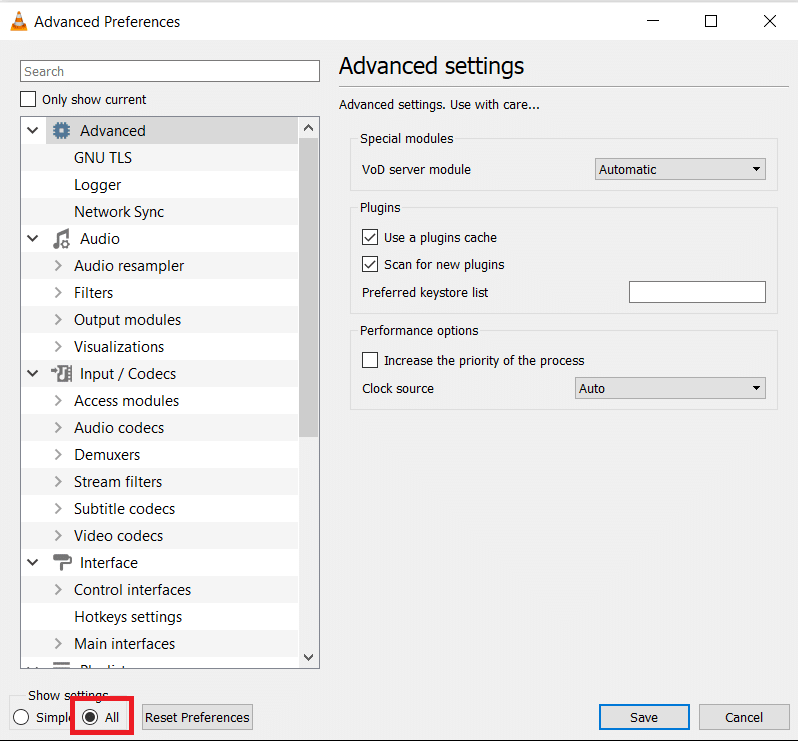
4. I den venstre kolonnen, bla ned til «Video»-seksjonen og velg «Filtre». Klikk én gang, ikke utvid den.
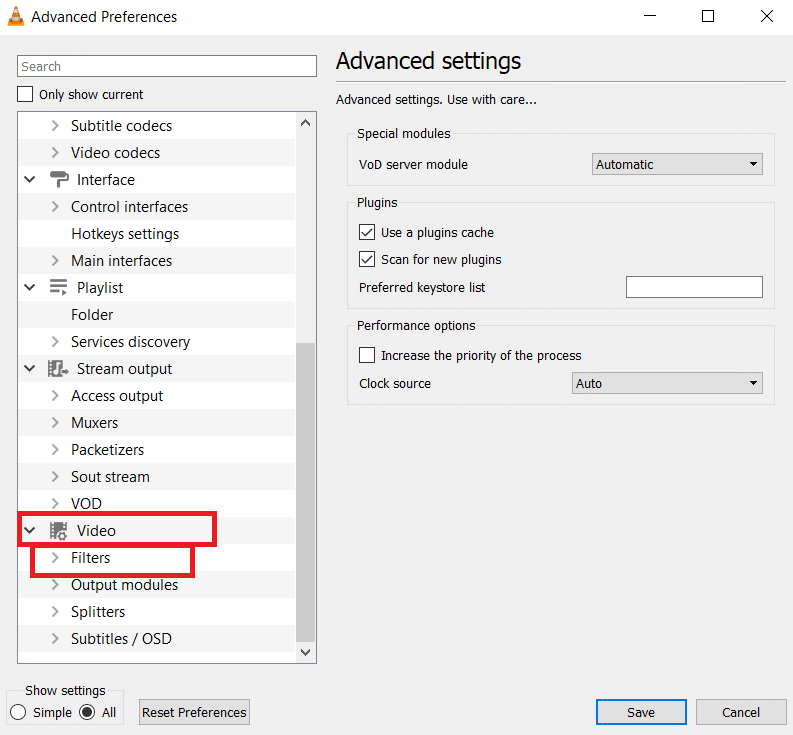
5. Velg «Scene video filter» og klikk «Lagre».
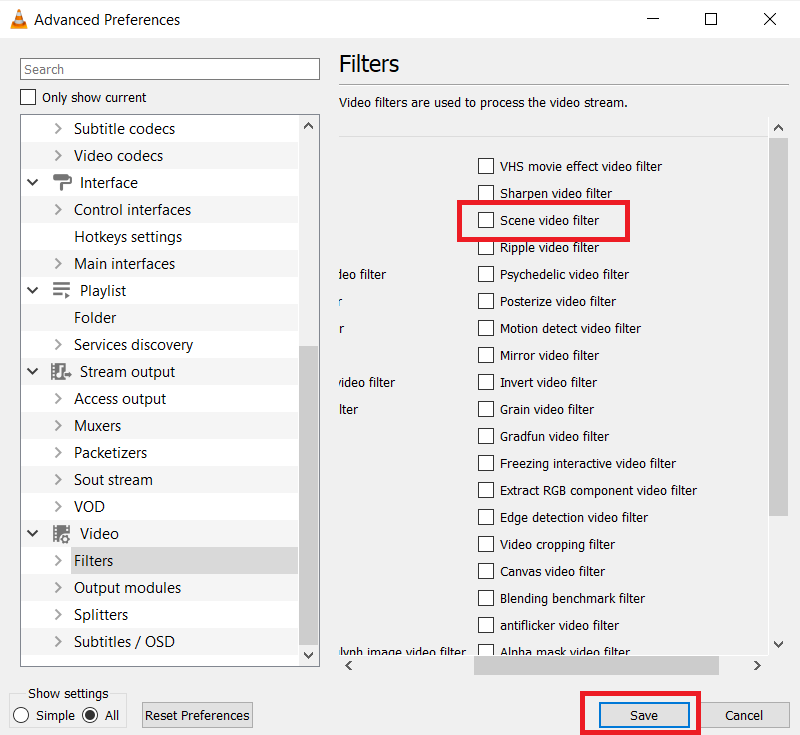
6. Utvid menyen «Filtre» og velg «Scenefilter».
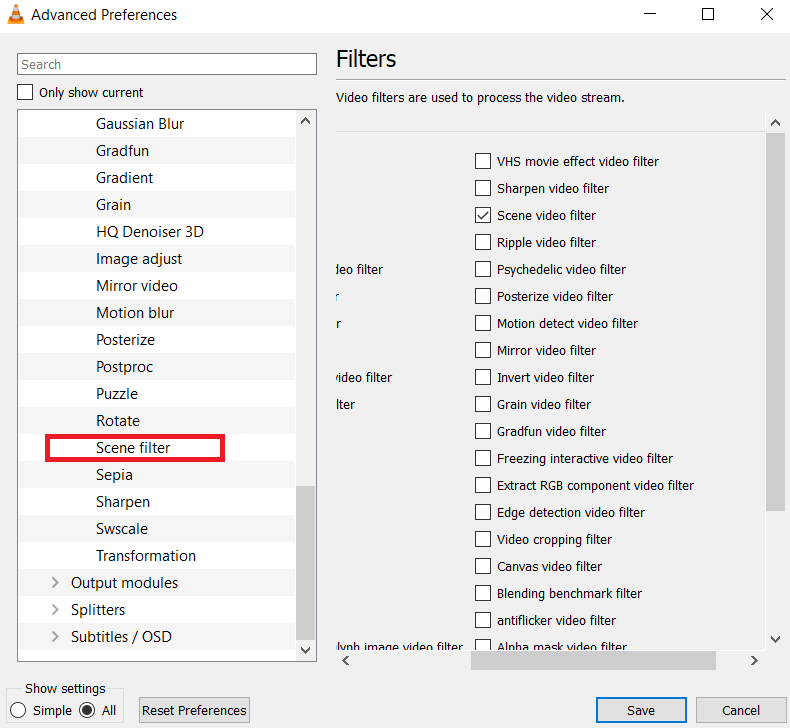
7. I «Directory path prefix» skriver du inn mappebanen der du ønsker at bildene skal lagres. Du kan lage en ny mappe for dette formålet eller velge en eksisterende.
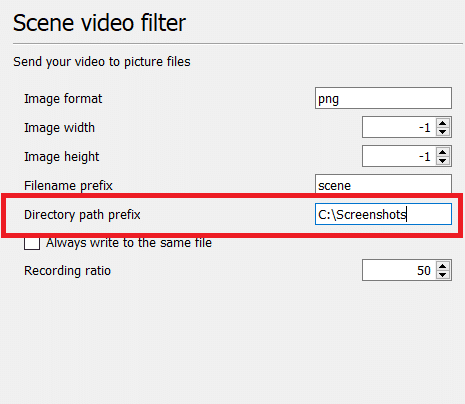
8. Du kan justere opptaksforholdet avhengig av antall bilder per sekund (FPS) i videoen. Hvis videoen for eksempel er 5 sekunder lang og har 30 FPS, vil et opptaksforhold på 10 trekke ut totalt 15 bilder.
9. Klikk «Lagre» og avslutt VLC Media Player. Du er nå klar til å begynne å hente ut bilder.
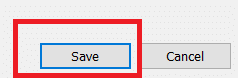
10. Åpne VLC Media Player igjen, som forklart i trinn 1.
11. Gå til «Media» og klikk på «Åpne fil».

12. Velg videoen du ønsker å hente ut bilder fra. La videoen spille av etter at du har valgt den. Se videoen i sin helhet, du kan minimere vinduet hvis du ønsker, men la den fullføre avspillingen. Ikke sett videoen på pause.
13. Når videoen er ferdigspilt, gå til mappebanen du skrev inn i «Directory path prefix».
Merk: Hvis mappen er tom, juster opptaksforholdet og prøv igjen.
Nå vet du hvordan du henter ut bilder fra video ved hjelp av VLC Media Player.
Metode 4: Bruk Bilder-appen
Windows 10 sin Bilder-app kan også brukes til å lagre bilder fra video. Appen tilbyr diverse funksjoner som beskjæring, endring av størrelse og tegning på bilder, i tillegg til å hente ut bilder fra video. Slik gjør du det:
1. Høyreklikk på videoen, velg «Åpne med» > «Bilder».
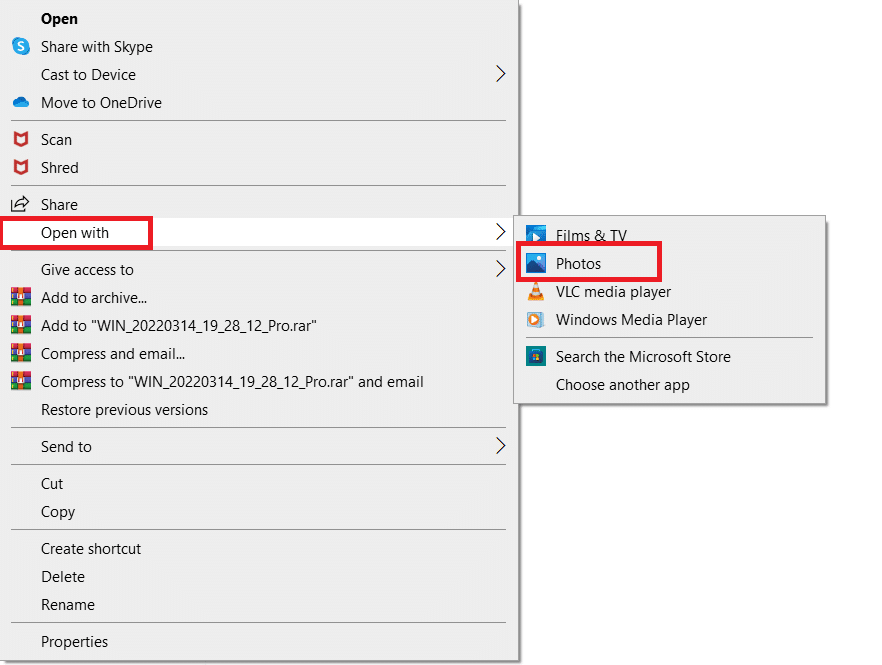
2. Spol videoen frem til det punktet der du ønsker å ta et bilde, og klikk på «Rediger og lag».
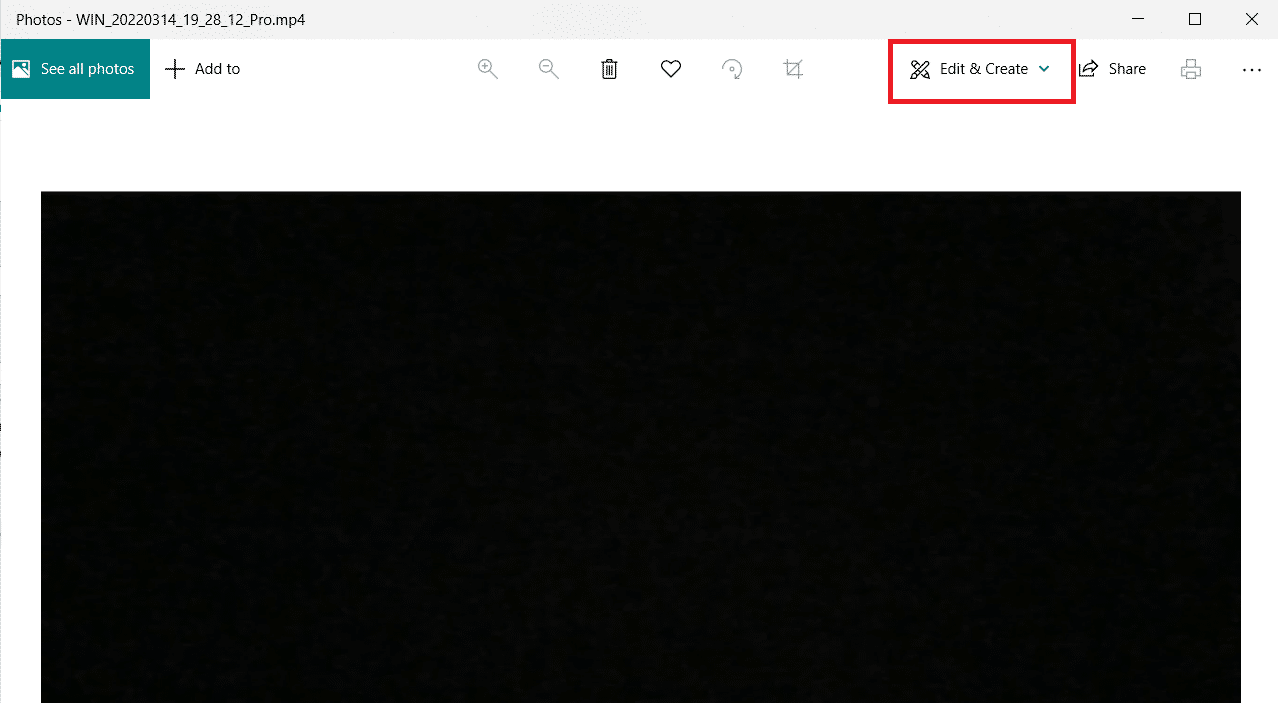
3. Klikk på «Lagre bilder».
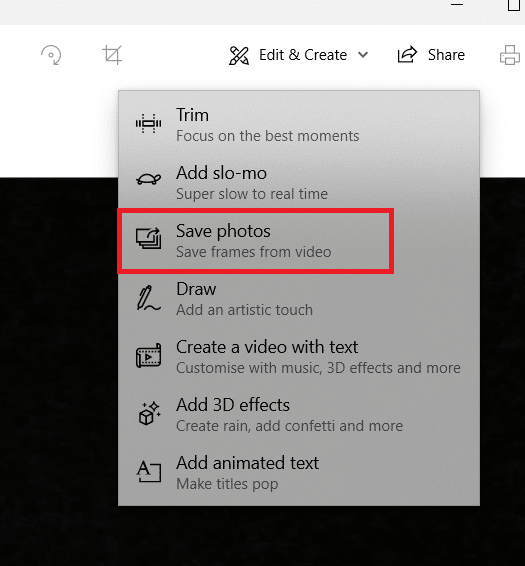
4. Det vil lagres som et «levende bilde» i løpet av noen sekunder. Lukk Bilder-appen.
5. Åpne det levende bildet i Bilder-appen igjen.
6. Beveg deg frem eller tilbake i videoen ved hjelp av piltastene til du finner ønsket bilde.
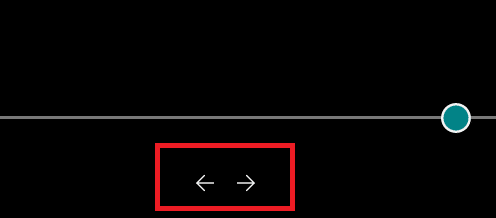
7. Gjenta trinn 2 og 3 og lagre bildet.
Du har nå trukket ut ønsket bilde.
***
Vi håper denne informasjonen har vært nyttig, og at du har lykkes med å hente ut bilder fra video. Del gjerne hvilken metode du brukte for å ta skjermbilder. Hvis du har spørsmål eller kommentarer, er du velkommen til å legge igjen en melding nedenfor.