Cortana-applikasjonen er en integrert del av Windows 10 og nyere versjoner, og fungerer som en tilleggsfunksjon. Det er imidlertid slik at Cortanas standard søkemotor for nettsøk er Bing, ikke den mer utbredte Google Chrome. Hvis du foretrekker å bruke Google Chrome, finnes det metoder for å få Cortana til å benytte denne nettleseren. Denne artikkelen vil forklare hvordan du kan endre Cortanas søkemotor til Chrome. Vi vil altså se på hvordan du kan få Cortana til å bruke Chrome i stedet for Bing som nettleser.
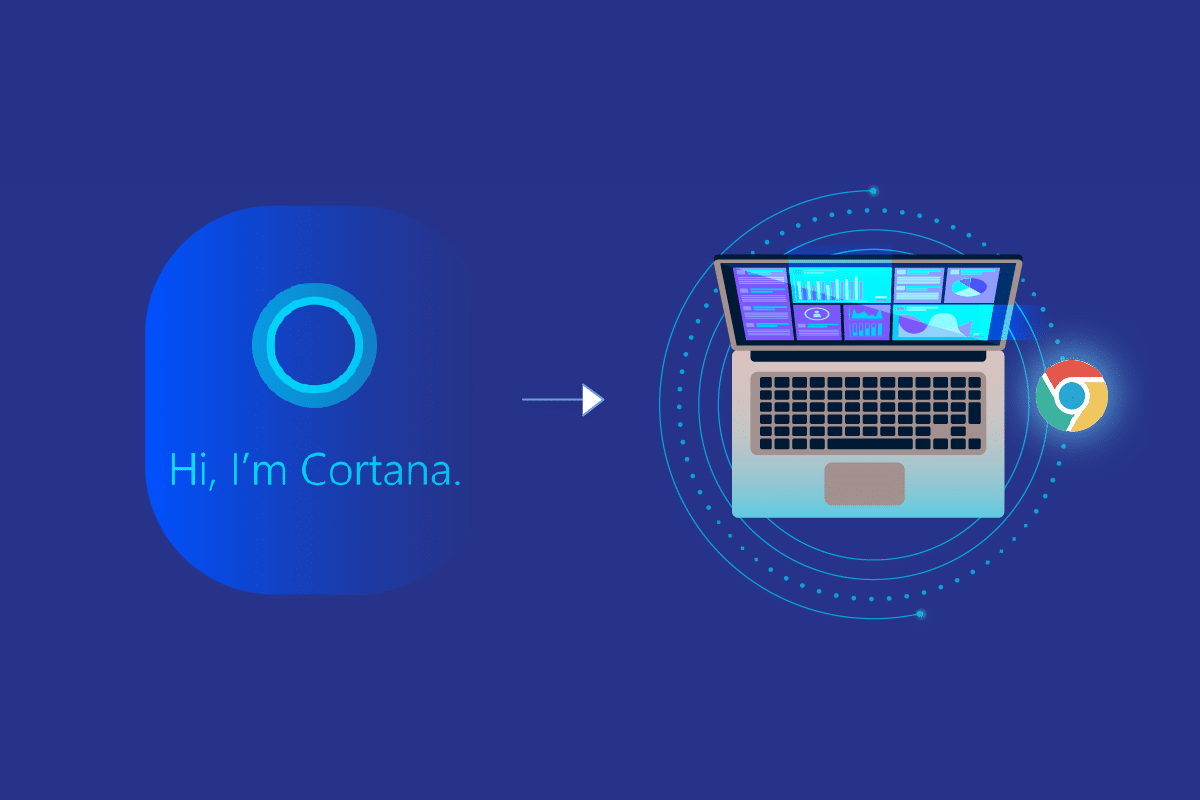
Slik tvinger du Cortana til å bruke Chrome i Windows 10
Før du prøver noen av metodene nedenfor, er det viktig at du angir Google Chrome som standard nettleser på datamaskinen din, og ikke Microsoft Edge. Dette trinnet er nødvendig, da Cortana kun vil bruke Chrome hvis den er satt som standard.
Metode 1: Endre standardappinnstillinger
Du kan endre innstillingene for standard nettleser for å tvinge Cortana til å bruke Chrome. Følg disse trinnene:
1. Trykk Windows-tasten + I samtidig for å åpne Innstillinger.
2. Klikk på «Apper»-innstillingen.
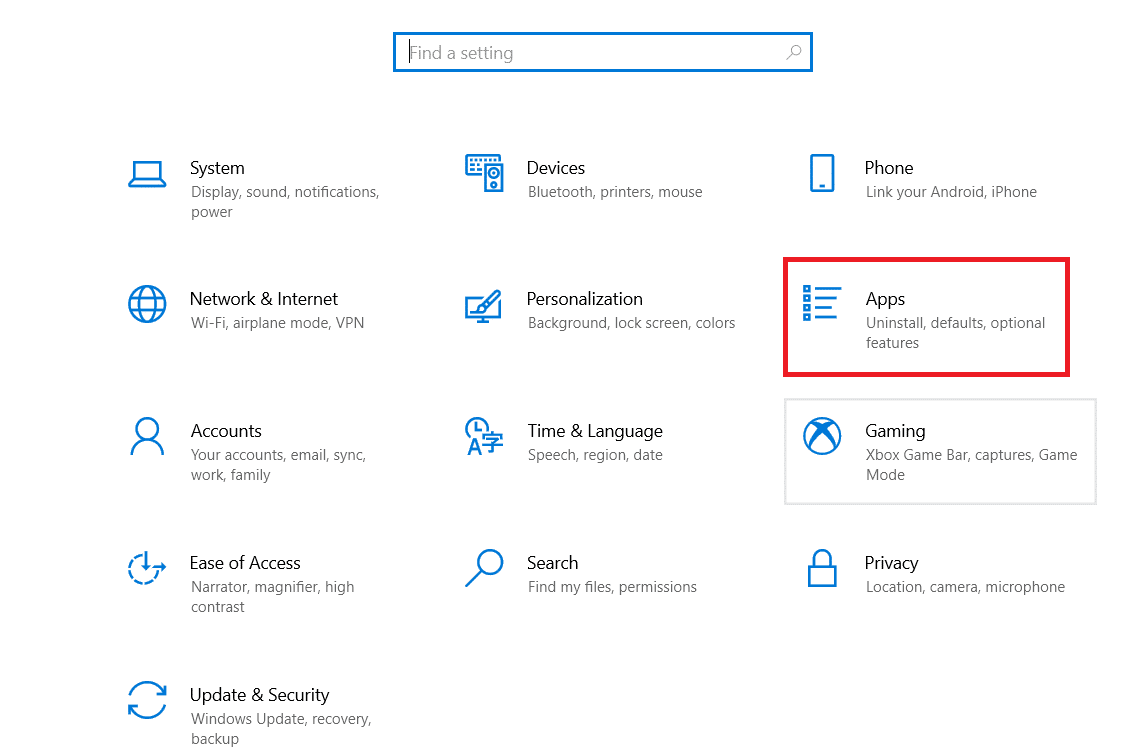
3. I menyen til venstre, velg «Standardapper» og endre nettleserinnstillingene.
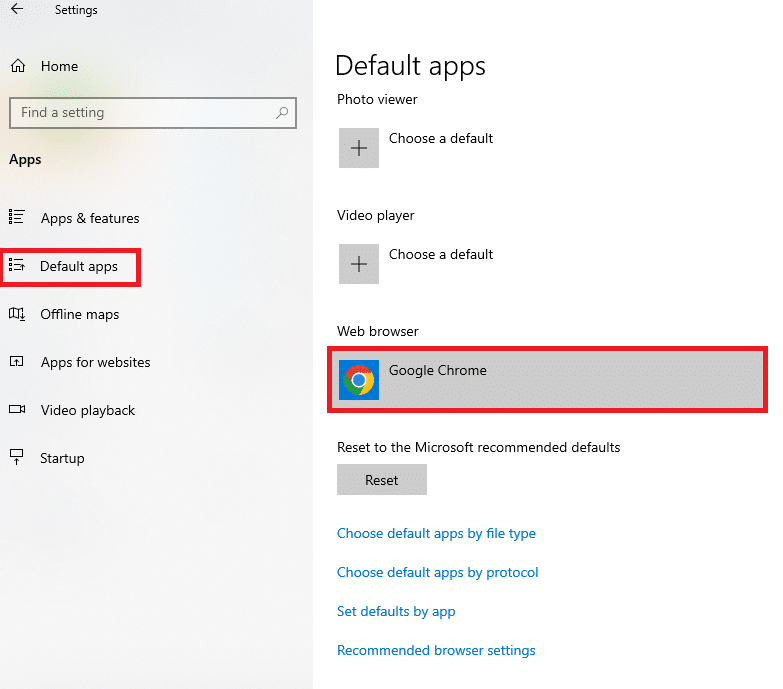
4. I «Velg en app»-vinduet som vises, velg Google Chrome som standard nettleser.
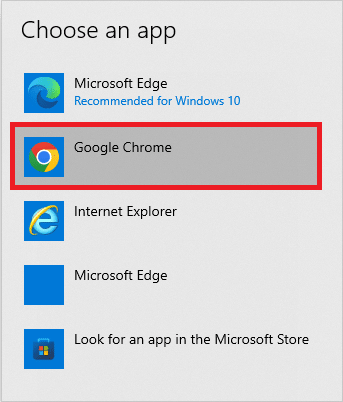
Metode 2: Bruk Chrometana Web Extension
En annen måte å få Cortana til å bruke Chrome, er ved å installere Chrometana-utvidelsen i Google Chrome. Denne utvidelsen er pålitelig, og prosedyren er beskrevet nedenfor:
1. Trykk på Windows-tasten, skriv «Chrome» og klikk på «Åpne».

2. Gå til den offisielle nettsiden til Chrometana-utvidelsen i Google Chrome.
Merk: Du kan også søke etter «Chrometana» i Chrome Nettmarked.
3. Klikk på «Legg til i Chrome» for å installere utvidelsen.
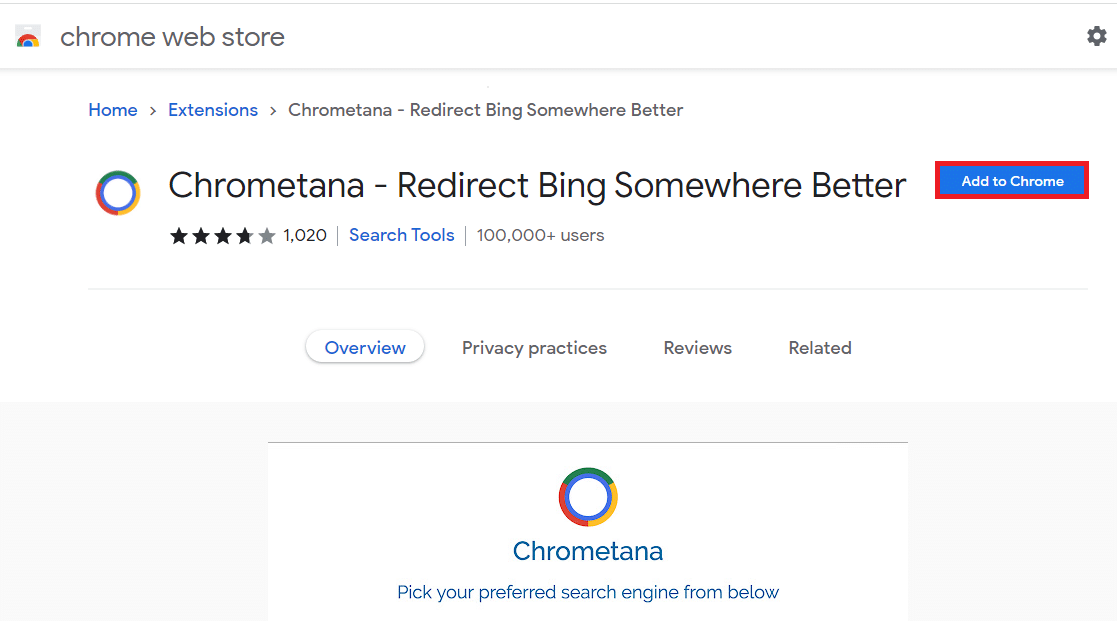
4. Bekreft installasjonen ved å klikke på «Legg til utvidelse» i popup-vinduet.
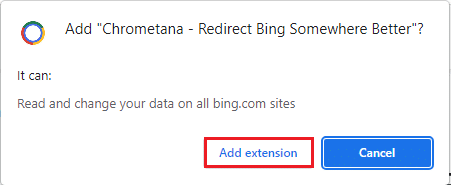
5. I «Velg din foretrukne søkemotor»-vinduet, klikk på «Google».
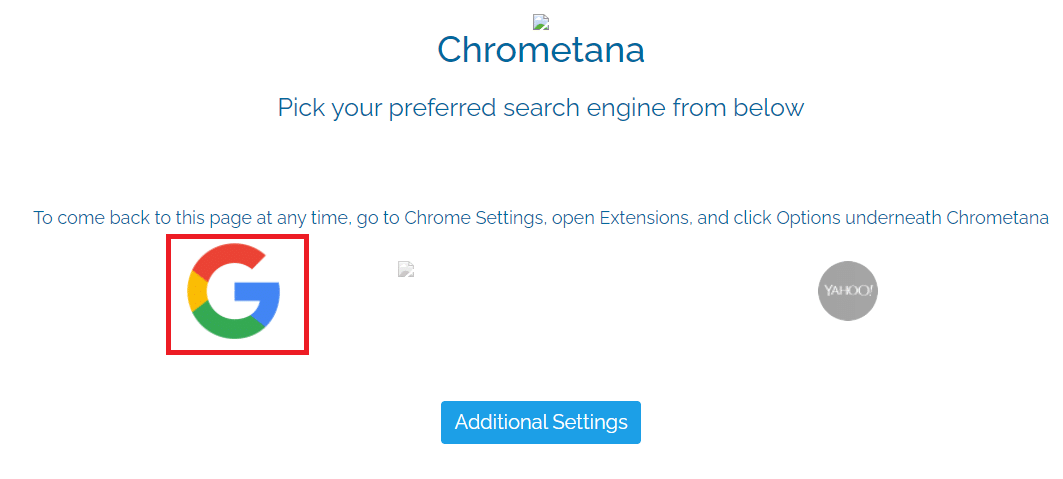
6. Trykk Windows-tasten, skriv «Cortana» og klikk på «Åpne».

7. Skriv et søkeord og trykk Enter.
8. I dialogboksen «Hvordan vil du åpne dette?» velg Google Chrome, huk av «Bruk alltid denne appen» og klikk «OK».
Metode 3: Bruk tredjeparts applikasjoner
Det finnes også to tredjepartsapplikasjoner som kan hjelpe Cortana med å bruke Google Chrome i stedet for Microsoft Edge.
1. EdgeDeflector
EdgeDeflector tvinger Cortana til å bruke Chrome for søkeresultater. Applikasjonen er anerkjent og finnes på den offisielle GitHub-siden.
1. Start Google Chrome på datamaskinen.

2. Gå til den offisielle nettsiden for EdgeDeflector og klikk på «EdgeDeflector_install.exe» under «Assets».
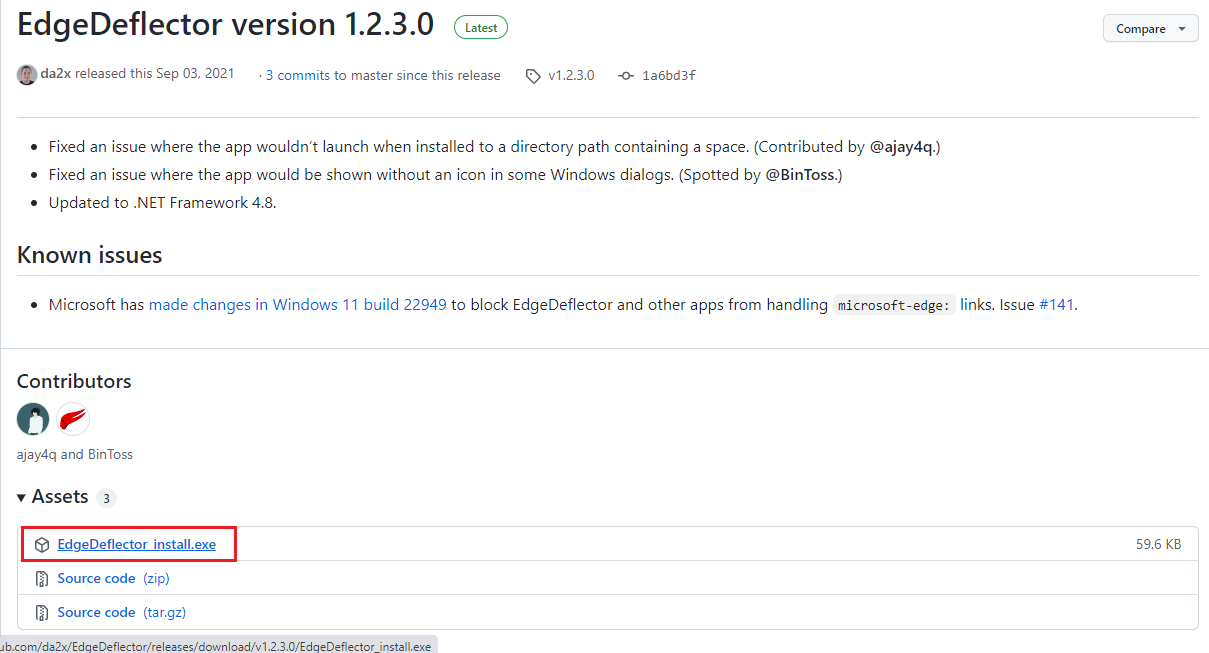
3. Trykk Windows + E for å åpne Filutforsker.
4. Velg «Denne PC-en» i venstremenyen og deretter «Nedlastinger» i mappeområdet.
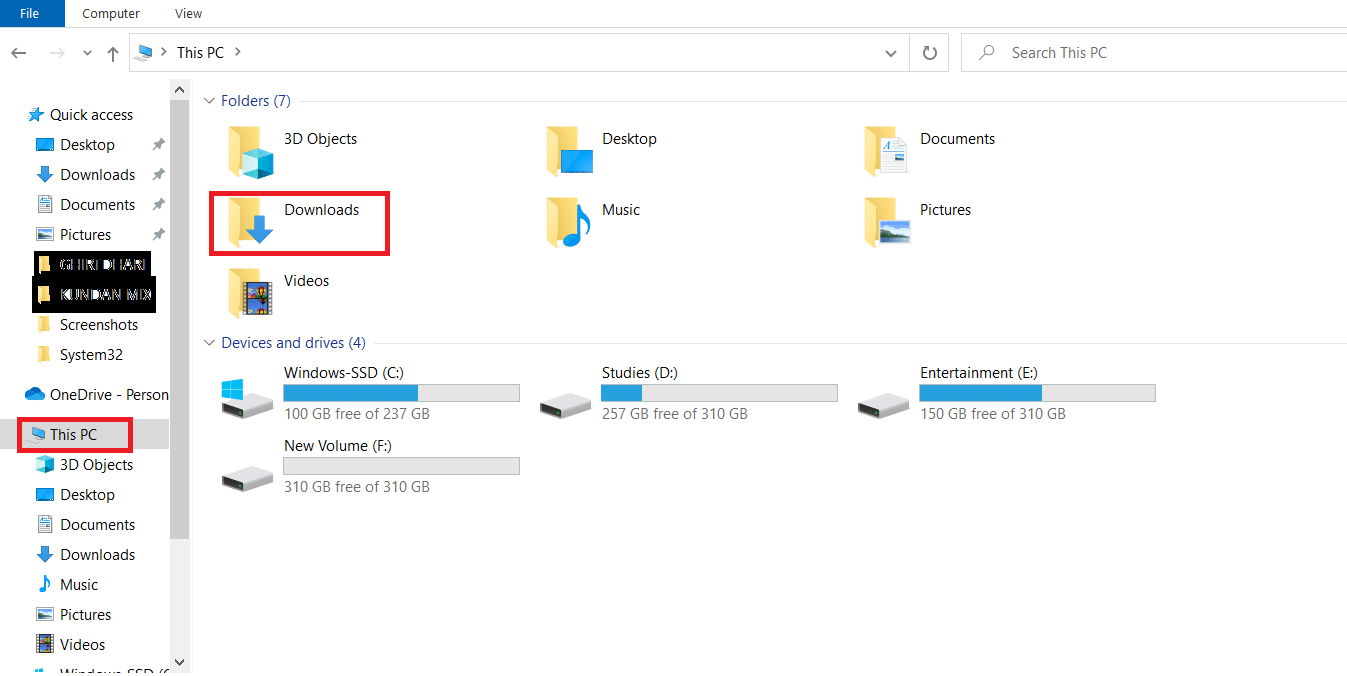
5. Dobbeltklikk på installasjonsfilen du lastet ned.
6. Velg en installasjonsmappe ved å klikke på «Bla gjennom…», og deretter «Installer».
Merk: Det anbefales å la installasjonsmappen være som standard for bedre ytelse.
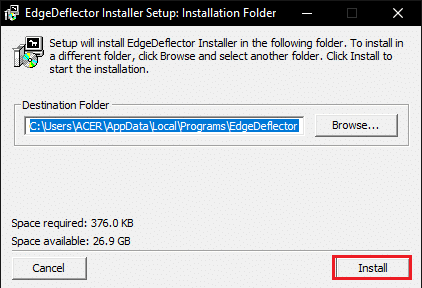
7. Følg instruksjonene i installasjonsveiviseren, velg Google Chrome som standard og vent til applikasjonen er ferdig installert.
8. I dialogboksen «Hvordan vil du åpne dette?», velg EdgeDeflector og huk av «Bruk alltid denne appen».
9. Klikk «OK» for å bekrefte endringene og la EdgeDeflector tvinge Cortana til å bruke Chrome.
Merk: Hvis dialogboksen ikke vises, må du gå til «Standardappinnstillinger» og velge Microsoft Edge som standard nettleser.
10. Start Cortana fra Windows-søket.

11. Skriv inn et søkeord og trykk Enter.
12. Klikk på «Se nettresultater» i Cortana for å se resultatene i Google Chrome.
2. SearchWithMyBrowser
SearchWithMyBrowser lar også Cortana bruke Chrome for nettsøk. Det er imidlertid rapportert om noen problemer med denne applikasjonen, så bruk den på egen risiko. Du kan prøve den hvis de andre metodene ikke fungerer.
1. Start Google Chrome.
2. Gå til den offisielle nettsiden for SearchWithMyBrowser og klikk på «Source code (zip)» under «Assets».
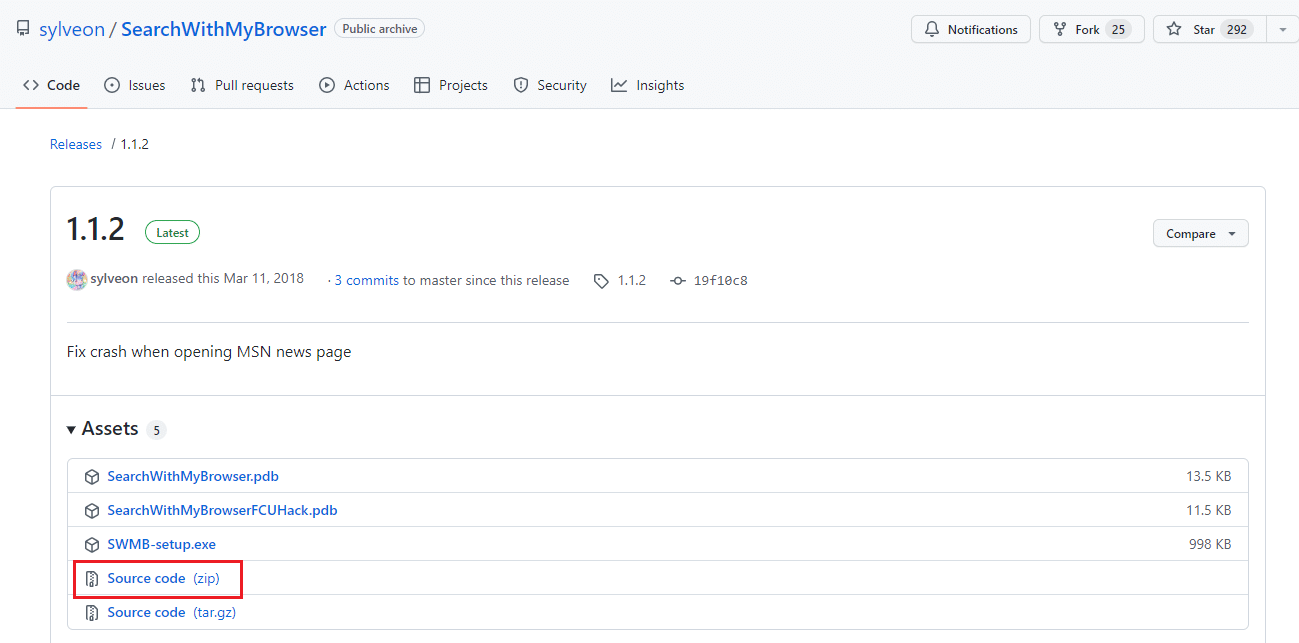
3. Trykk Windows + E for å åpne Filutforsker.
4. Velg «Denne PC-en» og deretter «Nedlastinger».
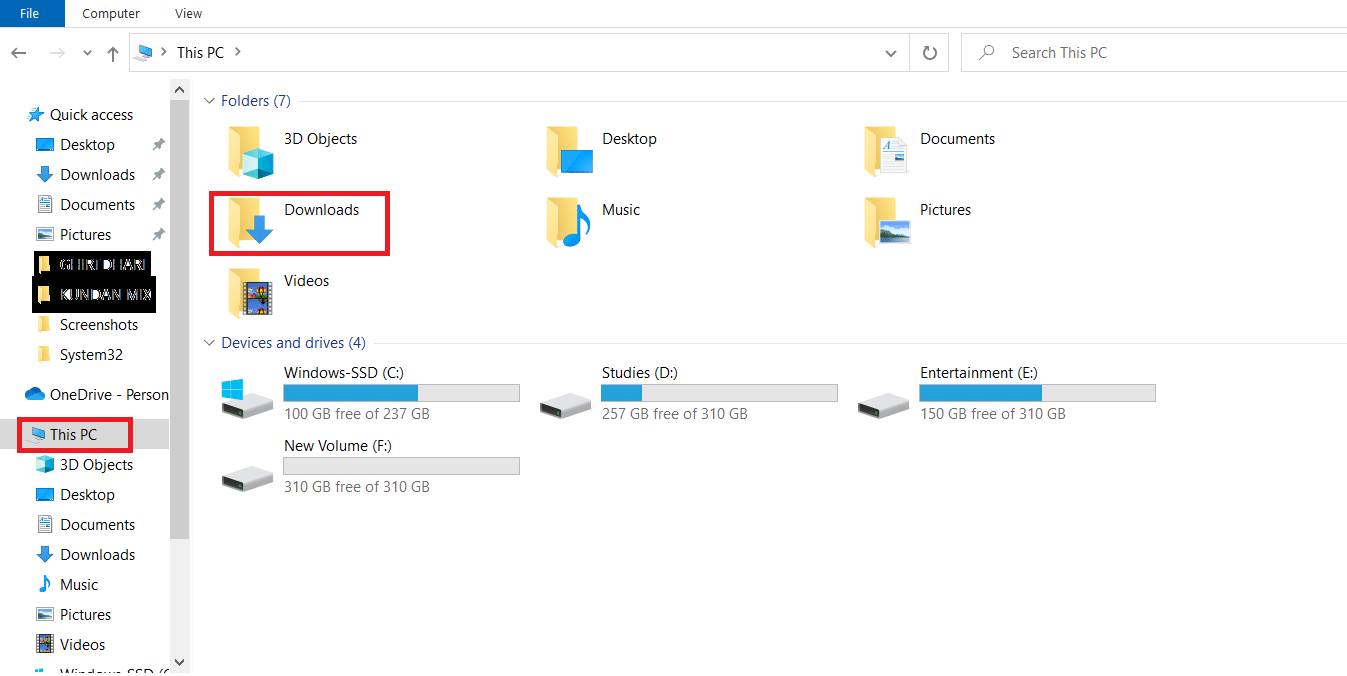
5. Høyreklikk på ZIP-filen, velg «Pakk ut alle…», velg en mappe og pakk ut filene.
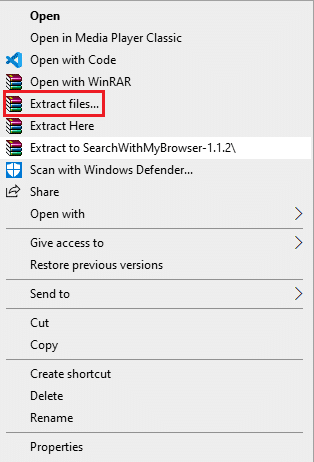
6. I den utpakkede mappen «SearchWithMyBrowser-master», kjør «Make.cmd» for å bygge programmet.
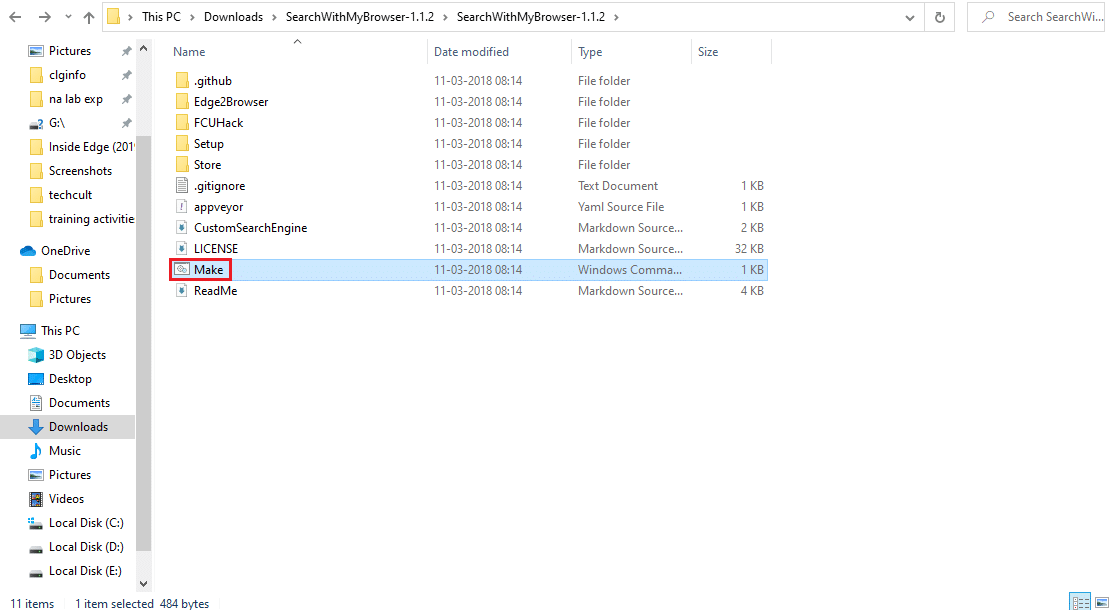
7. Kjør «install.cmd» for å installere programmet og la det gjøre endringer i registeret.
8. I ledetekstvinduet må du flytte «SearchWithMyBrowser.exe» til en permanent plassering.
Merk 1: Du kan velge en angitt plassering for den nedlastede filen. Husk å erstatte «Brukernavn» med ditt faktiske brukernavn.
C:UsersUsernameDownloadsSearchWithMyBrowser.exe
9. Trykk Enter for å utføre kommandoen, og trykk Enter igjen.
10. I «Hvordan vil du åpne dette?»-vinduet velger du «SearchWithMyBrowser.exe» og trykker «OK».
***
Denne artikkelen har presentert ulike metoder for å tvinge Cortana til å bruke Chrome for nettsøk. Vi har forklart hvordan du kan få Cortana til å bruke Chrome i stedet for Bing. Hvis du har spørsmål eller kommentarer, er du velkommen til å legge dem igjen i kommentarfeltet.