Viktige punkter om metadata
- Metadata gir utfyllende informasjon om et bilde, inkludert hvem som har skapt det, rettigheter til bruken og bevis på at du eier det.
- Det finnes ulike typer metadata, blant annet generell info, kamerainnstillinger, informasjon om opprinnelse, IPTC-standarder, GPS-data, lyd- og videodata, samt Photoshop-endringer.
- Du kan se og endre metadata i Photoshop, fjerne metadata med «Eksporter som»-funksjonen, og legge til eller fjerne metadata både på Windows og Mac.
Metadata gir dybdeinformasjon om et bilde, som for eksempel en forklaring, en tittel, hvem som tok det, hvordan det ble tatt og juridisk informasjon. Hvis du deler arbeidet ditt på nettet, gir metadataen også informasjon om rettighetene til bruk og bekrefter at du er eieren.
Så hvordan legger du til denne informasjonen i bildene dine? La oss se på det.
Metadataene er basert på XMP-standarden. Når du åpner metadataene til et bilde i Photoshop, vil du se 12 ulike seksjoner på venstre side.
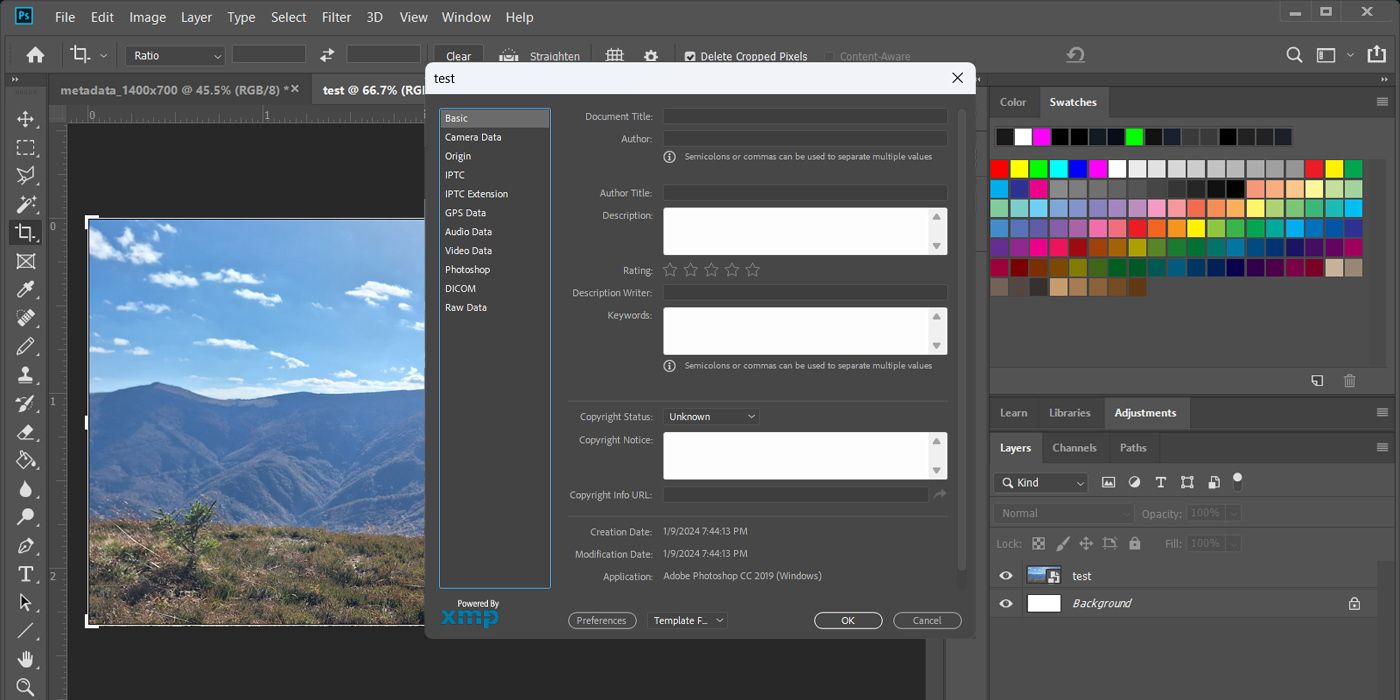
Selv om ikke alle deler er like viktig når du jobber med bildene dine, bør du vite hva disse kategoriene inneholder:
- Grunnleggende: Dette er den mest grunnleggende delen. Den inneholder informasjon om skaperen, som navn og kontaktinfo. Hvis du skal bruke et bilde, bør du sjekke her for å se om det er beskyttet av opphavsrett.
- Kameradata: Her finner du informasjon som automatisk legges til av kameraet.
- Opprinnelse: Her finner du informasjon om når den originale filen ble laget.
- IPTC og IPTC-utvidelse: Dette er metadatastandardene fra International Press Telecommunication Council, som brukes til å beskrive bilder. Profesjonelle fotografer bruker disse fordi de er anerkjente i foto- og nyhetsbyråer, museer, biblioteker og lignende bransjer.
- GPS-data: Her vises hvor bildet ble tatt.
- Lyd- og videodata: Disse seksjonene er for lyd- og videofiler. De inneholder info om artisten, albumet og bildefrekvensen.
- Photoshop: Her kan du se om et bilde er redigert, og hvilke endringer som er gjort i Photoshop.
- DICOM: Dette er for medisinske metadata, og er sannsynligvis ikke relevant for dine bilder.
- AEM-egenskaper: Dette er knyttet til en av Adobes bedriftstjenester, så du trenger ikke bekymre deg for det.
- Rådata: Her kan du se filens rå XMP-struktur.
Noen deler av et bildes metadata legges til automatisk. For eksempel vil kameraet legge til informasjon om hvilke innstillinger og objektiv du brukte. Datamaskinen vil også legge til når filen sist ble åpnet.
Metadata forblir i filen helt til du eller noen andre fjerner den. Selv om du endrer filtype, vil metadataen bli med. Hvis du deler bildet ditt på en nettside og noen laster det ned, kan de sjekke metadataen med Photoshop eller annen programvare.
Noen lagringstjenester, sosiale medier og andre tjenester fjerner deler eller hele metadataen fra bilder. Noen vil beholde vanlig metadata, som kamerainformasjon. Andre, som Instagram, vil fjerne alt for å spare plass, inkludert kontakt- og opphavsrettsinformasjon.
For å sjekke hvor mye informasjon som beholdes, kan du laste opp noen bilder til en nettside, laste dem ned igjen og se hvor mye av metadataen som fortsatt er der. Det er viktig å være klar over hva metadata kan avsløre om deg for å beskytte personvernet.
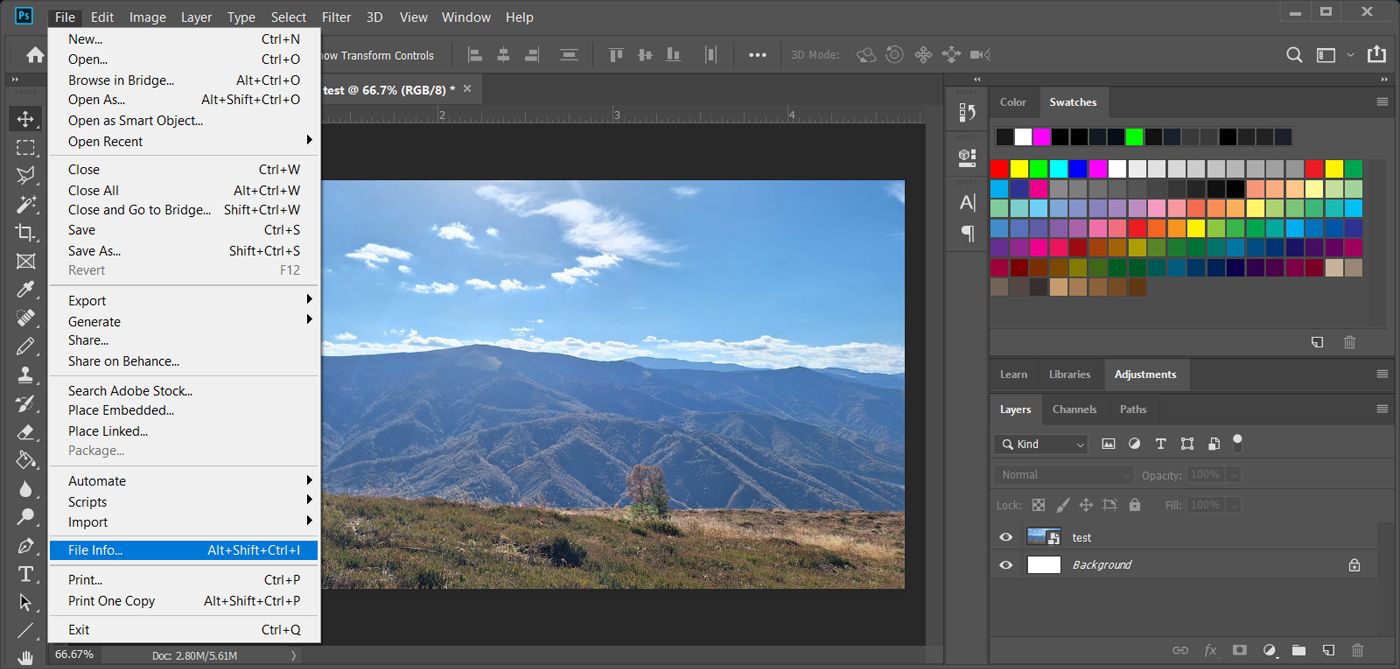
Vil du se metadataene til et bilde? Slik gjør du det i Photoshop:
Du kan ikke endre all metadata. Informasjon om kameraet eller når filen ble opprettet, legges til automatisk og kan ikke endres.
Hvis et bilde du skal laste opp inneholder personlig informasjon, som for eksempel navn, bør du fjerne metadataen.
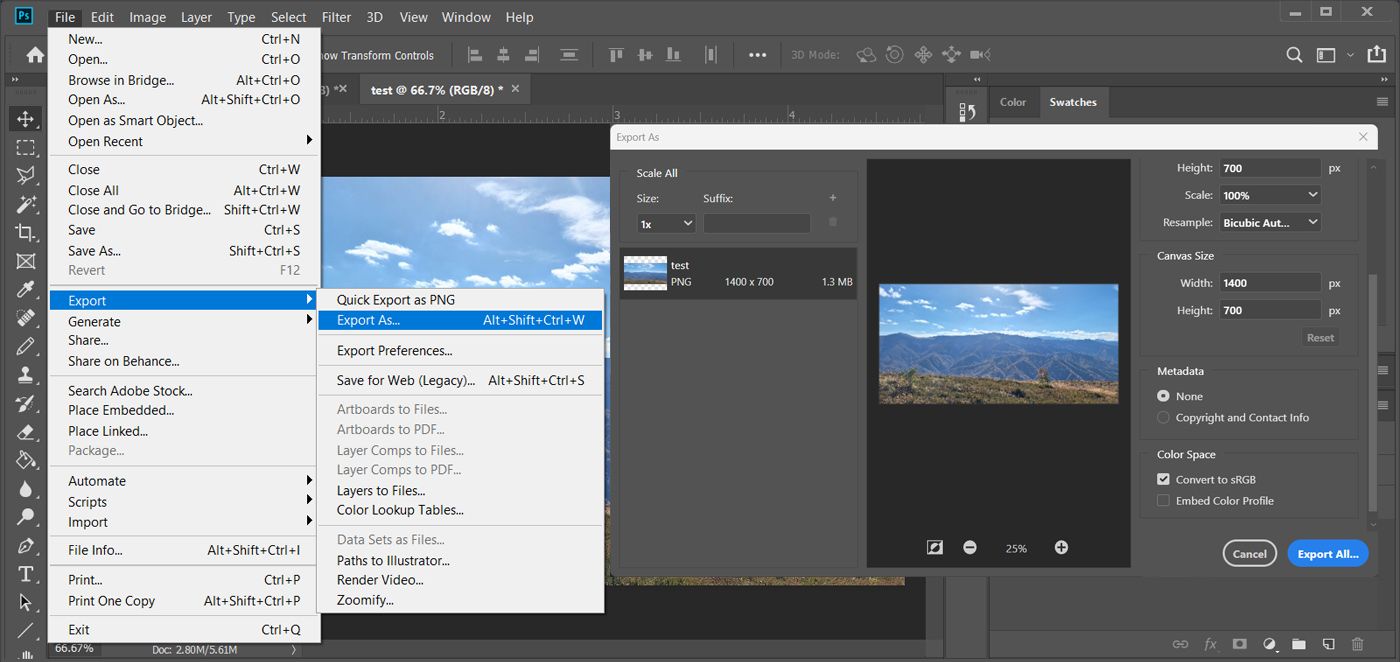
I stedet for å endre metadata manuelt, kan du bruke «Eksporter som»-funksjonen i Photoshop. Slik gjør du det:
Det finnes også nettbaserte verktøy og apper for datamaskin og mobil som du kan bruke til å redigere eller fjerne metadata.
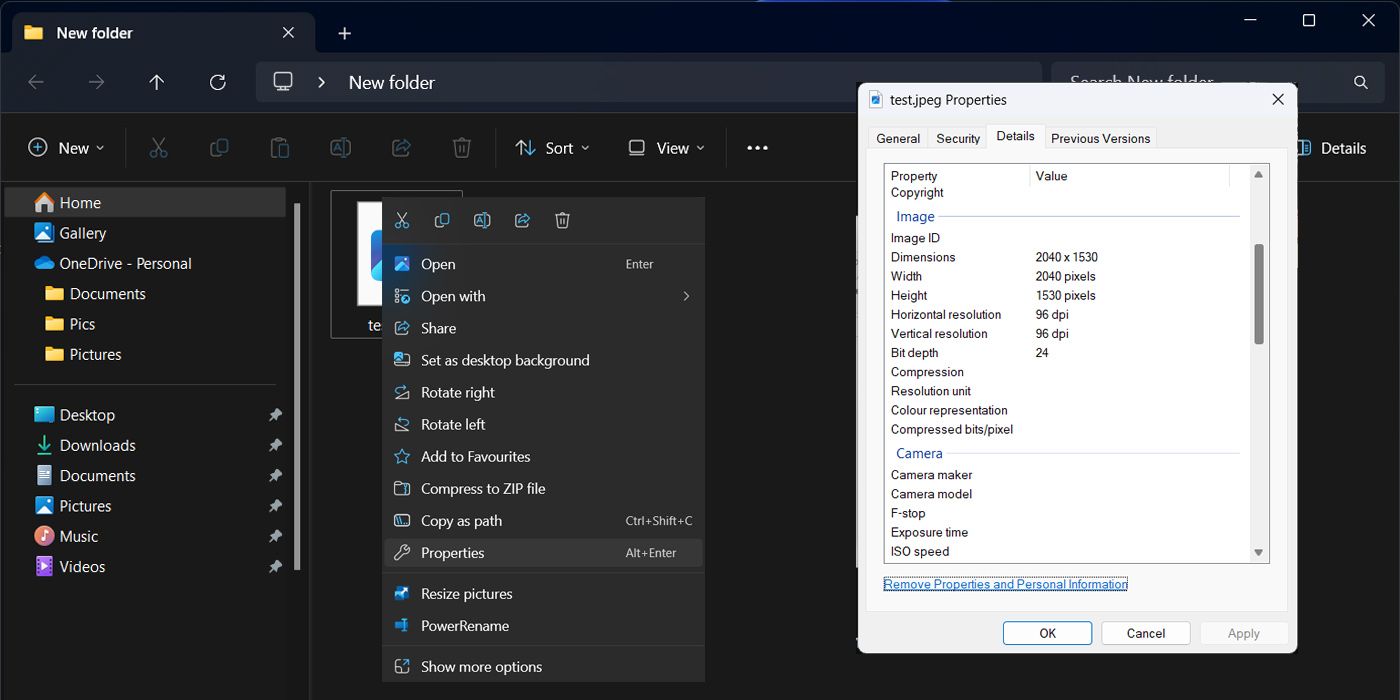
Du kan også se og redigere metadata uten Photoshop. Slik gjør du det på Windows:
For å fjerne metadata, klikk «Fjern egenskaper og personlig informasjon» nederst i «Egenskaper»-vinduet, og velg hvilken data du vil slette.
Du kan bruke «Bilder»-appen på Mac for å se og redigere metadata. Ulempen er at du må importere bildene til appen først.
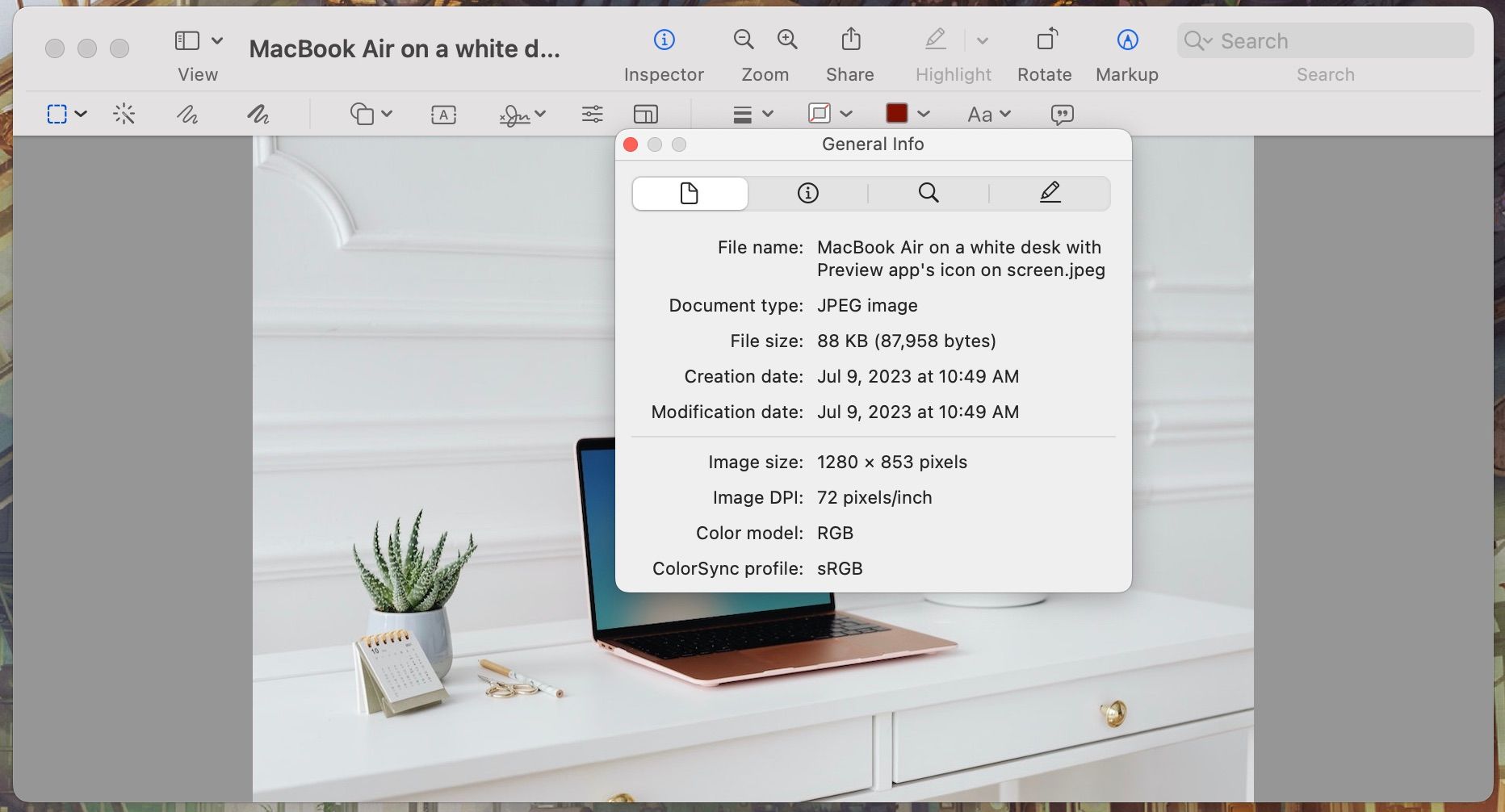
Slik kommer du i gang:
Mulighetene for å se eller endre metadata på Mac eller Windows er begrenset, så det er kanskje ikke det beste valget hvis du ønsker å beskytte kunstverket ditt.
I seksjonen «Grunnleggende» kan du skrive navnet ditt i «Forfatter»-feltet. Velg deretter «Opphavsrettsbeskyttet» og legg til kontaktinfo i erklæringen om opphavsrett. På den måten er bildet ditt beskyttet.
Du kan også legge til mer info om vurdering, beskrivelse og nøkkelord. Photoshop og noen nettlesere kan lese denne informasjonen og filtrere etter det.
Legg til all info du ønsker under «Opprinnelse» for å holde bildene dine organisert. Du kan legge til hvem som er på bildet, hva dere feiret, hvor gamle alle var den gang, og lignende. Det er som å skrive en lapp på baksiden av et bilde. Du kan også bruke en app for fotoorganisering.
Hvis du skal selge bilder til et nyhetsbyrå eller bruke dem profesjonelt, bør du legge til så mye informasjon som mulig i seksjonene «IPTC» og «IPTC-utvidelse».
Uansett hvordan du velger å legge til metadata, bør du gjøre det. Enten du skal dele bildene dine eller beholde dem selv, kan du om noen år lure på hvorfor eller hvor du tok dem.