Ved oppstart av Microsoft PowerPoint vil du som standard se miniatyrbilder av lysbildene i panelet til venstre. PowerPoint gir deg fleksibiliteten til å enten skjule, vise eller justere størrelsen på disse miniatyrbildene. Her er en beskrivelse av hvordan du gjør det.
Tilpasning av lysbildeminiatyrer
Arbeidsmetoder er individuelle. Noen kan foretrekke å beholde miniatyrbildene for å skape en oversikt eller enkelt navigere mellom lysbildene under redigering. Andre kan derimot oppleve dem som forstyrrende eller unødvendige og vil derfor gjerne minimere dem eller fjerne dem helt. Begge deler er enkelt å utføre.
Start PowerPoint. Som utgangspunkt skal du befinne deg i PowerPoints «Normal»-visning. Hvis ikke, naviger til «Visning»-fanen og klikk på «Normal»-knappen.
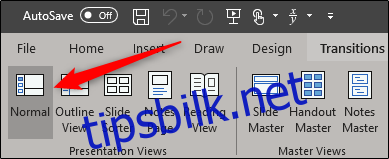
Når du er i normalvisning, vil du finne miniatyrbildene av lysbildene på venstre side av vinduet.
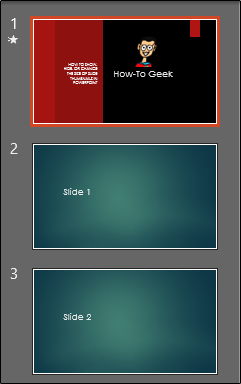
For å redusere størrelsen på miniatyrbildene, klikk og dra skillelinjen mot venstre.
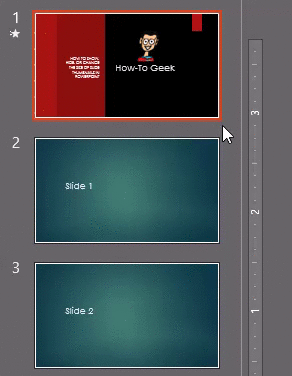
Jo lengre du drar skillelinjen mot venstre, jo mindre blir miniatyrbildene. For å skjule miniatyrbildene fullstendig, dra linjen helt til venstre til de forsvinner.
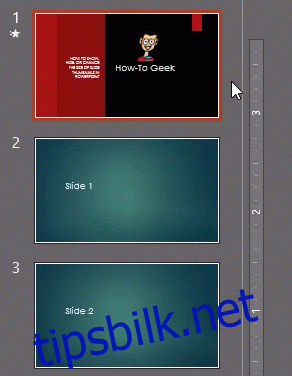
Dersom du har skjult miniatyrbildene, men ønsker å vise dem igjen, trykk på pilen over «miniatyrbilder» på venstre side.
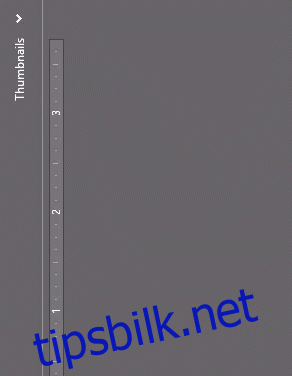
For å øke størrelsen på miniatyrbildene, klikk og dra skillelinjen mot høyre.
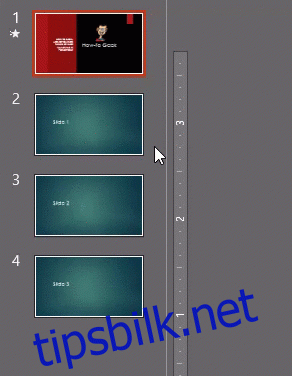
En annen hurtigmetode for å justere størrelsen på miniatyrbildene er å plassere musepekeren over forhåndsvisningsområdet for miniatyrbildene, og deretter bruke musehjulet samtidig som du holder Ctrl-tasten inne. Merk at denne metoden ikke lar deg skjule miniatyrbildene fullstendig.
Endre standardvisning i PowerPoint
Dersom du ofte skjuler miniatyrbildene når du jobber i PowerPoint, kan det være hensiktsmessig å endre standardvisningen som PowerPoint åpnes med.
For å gjøre dette, naviger til «Fil»-fanen og velg «Alternativer» nederst i venstre panel.
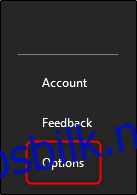
Vinduet «PowerPoint-alternativer» dukker opp. Velg «Avansert».
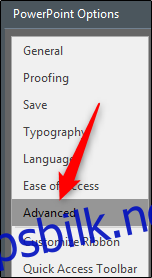
Scroll ned til «Vis»-seksjonen og velg deretter pilen ved siden av «Åpne alle dokumenter med denne visningen» for å vise valgmulighetene.
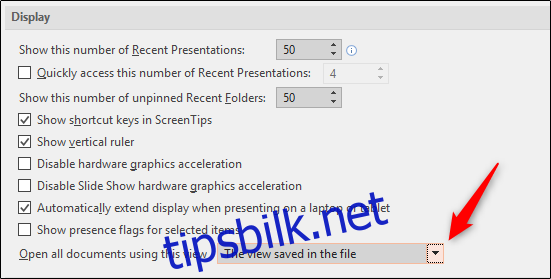
I menyen som vises, velger du den visningsstilen du ønsker å bruke som standard. Det er flere alternativer å velge mellom, hvorav flere ikke inkluderer miniatyrbilder av lysbildene.
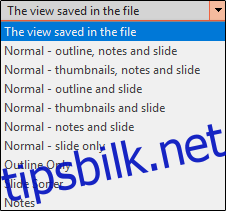
Avslutt med å klikke på «OK» for å bekrefte endringen. PowerPoint vil nå åpnes i den valgte visningsstilen neste gang du bruker programmet.