Utviklingen av «Tilbakestill denne PC-en»-funksjonen i Windows
Funksjonen «Tilbakestill denne PC-en» ble introdusert i Windows 8, og har gjennomgått betydelige forbedringer siden den gang. Microsoft fortsetter å optimalisere denne funksjonen, noe som kan gjøre det lett å overse de mange forbedringene. Den nye funksjonen for nedlasting fra skyen er den mest markante endringen i nyere tid.
Hvordan «Tilbakestill denne PC-en» virker
Ifølge Aaron Lower, prosjektleder for gjenoppretting hos Microsoft, skal «Tilbakestill denne PC-en» gi følelsen av å starte datamaskinen for første gang. Han uttalte dette i en Windows Insider webcast. Funksjonen er nyttig både for salg eller bortgivelse av PC-en (da du kan slette alle dine filer og data), og for å løse problemer eller ønske om et rent Windows-system. Du kan velge om du vil beholde dine personlige filer eller ikke. Uansett hva du velger, vil installerte programmer bli fjernet, og du får et nytt operativsystem.
For å starte tilbakestillingen går du til Innstillinger > Oppdatering og sikkerhet > Gjenoppretting, eller Feilsøking > Tilbakestill denne PC-en i Avanserte oppstartsalternativer. Avanserte oppstartsalternativer kan åpnes om PC-en har problemer med å starte, men du kan også få tilgang til dem ved å holde nede Shift-tasten mens du klikker på «Start på nytt» i startmenyen eller påloggingsskjermen.
I praksis samler Windows de nødvendige filene og skaper en ny Windows-installasjon. Dine personlige filer og maskinvaredrivere blir overført til det nye systemet, dersom du velger å beholde dem. De forhåndsinstallerte applikasjonene overføres også.
Gjenoppretting uten image i Windows 10
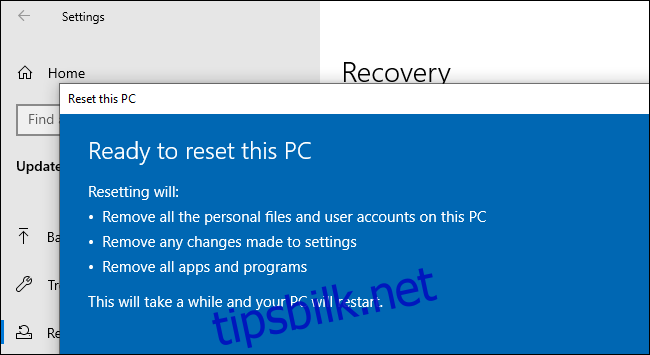
Windows Recovery har en lang historie. «Recovery partisjoner» ble introdusert i Windows XP, og ble videreført i Windows Vista og Windows 7. Dette var separate partisjoner som inneholdt en komprimert kopi av Windows og produsentens tilpasninger, som kunne brukes til å gjenopprette systemet.
Med Windows 8 ble gjenopprettingsfunksjonen standardisert gjennom funksjonen «Tilbakestill denne PC-en». PC-produsentene trengte ikke lenger å utvikle sine egne gjenopprettingsfunksjoner. Windows 8 brukte ikke en egen gjenopprettingspartisjon, men lagret en «gjenopprettingsimage» som den kunne gjenopprette fra. Det var også mulig å erstatte gjenopprettingsimaget med sitt eget tilpassede image.
I Windows 10 fungerer «Tilbakestill denne PC-en» på en annen måte enn i Windows 8. Windows 10 bruker en «image-løs» gjenopprettingsmetode. I stedet for å lagre en image-fil på stasjonen, skaper Windows 10 en ny kopi av Windows ved å sette sammen filer fra den eksisterende installasjonen. Dette eliminerer behovet for en egen gjenopprettingspartisjon. I tillegg blir alle installerte sikkerhetsoppdateringer bevart, slik at du slipper å installere alt på nytt etter gjenopprettingen, slik det var nødvendig i Windows 7.
Integrasjon av «Fresh Start» for fjerning av uønsket programvare
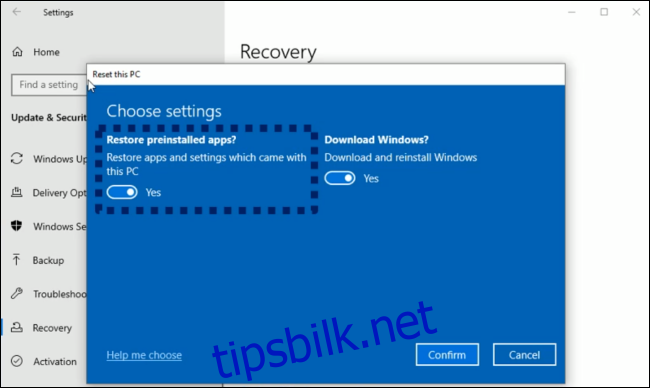
Funksjonen «Fresh Start» er nå integrert i «Tilbakestill denne PC-en». Dette gir muligheten for å gjenopprette Windows 10 uten å installere all programvare fra produsenten, noe som kan være nyttig, da mye av dette er såkalt «bloatware» som kan gjøre datamaskinen tregere.
Tidligere var denne funksjonen skjult og krevde navigering gjennom Windows Security. Ifølge Lower var dette prosjektet en «parallell innsats» sammen med «Tilbakestill denne PC-en» hos Microsoft. Funksjonen bruker samme gjenopprettingsteknologi som «Tilbakestill denne PC-en», men hopper over de forhåndsinstallerte applikasjonene fra produsenten.
For å bruke «Fresh Start» under tilbakestillingsprosessen, velger du «Flere alternativer» og deaktiverer «Gjenopprett forhåndsinstallerte apper?». Dette vil føre til at Windows gjennomfører en «ny start» uten programvaren fra produsenten, som å installere Windows på nytt fra bunnen av.
Microsofts Lower omtalte Windows Security-alternativet som et «hemmelig inngangspunkt», og at Microsoft planlegger å avvikle det. Det gir mer mening at «Fresh Start» integreres i «Tilbakestill denne PC-en» i stedet for å være gjemt bort i Windows Security.
Per nå er «Fresh Start» fremdeles tilgjengelig i Windows Security > Enhetsytelse og tilstand. Klikk på «Tilleggsinformasjon» under Ny start og deretter på «Kom i gang»-knappen.
Gjenopprettingsmiljøet kan avinstallere oppdateringer
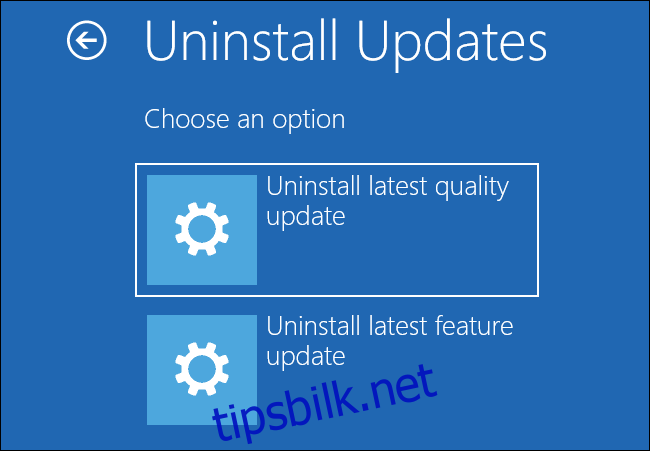
Fra og med oppdateringen i oktober 2018 kan gjenopprettingsmiljøet i Windows 10 avinstallere kvalitetsoppdateringer, som de mindre oppdateringene som installeres på «Patch Tuesday». Hvis en oppdatering forårsaker problemer som gjør at PC-en ikke starter, kan du bruke Feilsøking > Avanserte alternativer > Avinstaller oppdateringer i menyen Avanserte oppstartsalternativer. Dette gjør det enklere å gjenopprette systemet uten å måtte navigere i et ledetekstvindu for å finne den siste KB.
Alternativet «Avinstaller siste kvalitetsoppdatering» fjerner den siste vanlige Windows-oppdateringen, mens «Avinstaller siste funksjonsoppdatering» fjerner den forrige store oppdateringen som kommer en gang i halvåret, slik som oppdateringen fra mai 2019 eller oktober 2018.
Denne funksjonen kan virke teknisk, men Windows vil automatisk benytte den når den oppdager problemer med en oppdatering. Hvis en oppdatering hindrer PC-en i å starte eller forårsaker andre alvorlige problemer, vil Windows 10 automatisk avinstallere den aktuelle kvalitetsoppdateringen under gjenopprettingsprosessen. Du trenger ikke en gang å vite at funksjonen finnes.
Før denne automatiske funksjonen var det kun erfarne administratorer som visste hvordan de skulle avinstallere oppdateringer fra gjenopprettingsmiljøet.
Snart tilgjengelig: Nedlasting fra skyen
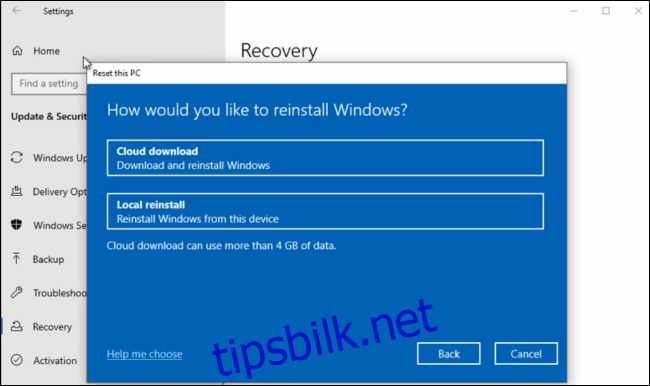
Funksjonen for nedlasting fra skyen er den nyeste spennende utviklingen. Som Lower skriver på Microsofts blogg, kan standard gjenoppretting uten image, nå kjent som «Lokal ominstallering», ta over 45 minutter og ikke alltid reparere Windows dersom installasjonen er i en dårlig tilstand eller er for ødelagt.
Den nye skynedlastingsfunksjonen gir deg muligheten til å installere Windows på nytt fra skyen i stedet for å bruke dine lokale kopier av filer. Med en rask internettforbindelse kan dette være raskere enn Lokal ominstallering, og det kan være en mer pålitelig måte å gjenopprette Windows på. Det fungerer som å bruke Media Creation Tool for å laste ned Windows til en USB-pinne og gjenopprette operativsystemet, men det er innebygd i Windows 10 og kan gjøres med noen få klikk.
Etter at Windows 10 20H1-oppdateringen blir stabil, går du til Innstillinger > Oppdatering og sikkerhet > Gjenoppretting > Kom i gang for å bruke denne funksjonen. Etter å ha valgt enten «Behold filene mine» eller «Fjern alt», blir du bedt om å velge mellom «Skynedlasting» eller «Lokal ominstallering».
Lower forklarer i detalj på Microsofts blogg hvordan dette fungerer. Windows laster ned de nødvendige filene fra Microsofts servere, skaper en ny rotoperativsystemmappe, overfører filene som drivere fra din eksisterende installasjon og erstatter rotoperativsystemmappen.
Fremtiden for «Tilbakestill denne PC-en»
Microsofts Lower har uttalt at de ønsker å forenkle grensesnittet ved å fjerne de «hemmelige inngangspunktene» som Fresh Start-knappen i Windows Security.
Han uttrykte også ønske om å utvide bruken av Cloud Download, for eksempel at Windows skal laste ned de nyeste driverne i stedet for å bruke maskinens lokale drivere. Dette er foreløpig et ambisjonsmål uten garanti.
Lower vurderer også å gi brukere muligheten til å oppgradere til nyere versjoner eller nedgradere til eldre versjoner med Cloud Download. Dette er også en fremtidig mulig funksjon.
Uansett hva Microsoft velger å gjøre i fremtiden, er Windows-gjenoppretting allerede et langt steg fra Windows 7, der det var nødvendig å bruke en gjenopprettingspartisjon fra produsenten eller installere Windows på nytt fra bunnen av.