Forstørre eller forminske visningen i Word-dokumenter
Noen ganger kan det være nødvendig å se deler av et Word-dokument mer detaljert, eller kanskje du trenger å få oversikt over en større del av siden enn det standardvisningen tillater. Da kan du enkelt justere zoomnivået, og her ser vi på hvordan du gjør det.
Zoom inn og ut med zoom-linjen
Muligheten for å justere zoomnivået i Word er en ofte brukt funksjon. Derfor har Microsoft plassert en zoom-linje nederst i vinduet, i statuslinjen, for rask og enkel tilgang.
For å bruke zoom-linjen, klikker du og drar skyveknappen mot venstre for å forminske visningen eller mot høyre for å forstørre den. Samtidig vil du se at prosentandelen for sidevisningen øker eller synker.
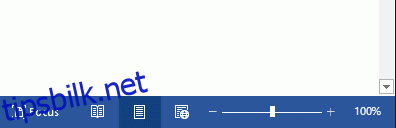
Du kan også klikke på minus- eller plusstegnet for å forminske eller forstørre i trinn på 10 prosent.
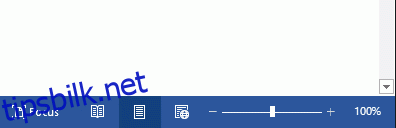
Dersom du zoomer så mye inn at deler av dokumentet ikke lenger er synlig horisontalt, vil en horisontal rullelinje vises nederst på siden, slik at du kan navigere.
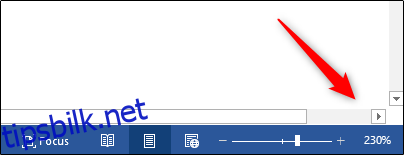
Bruk zoom-dialogboksen for mer kontroll
For mer avansert kontroll over zoomfunksjonen, tilbyr «Zoom»-dialogboksen flere alternativer. Du finner den ved å gå til «Vis»-fanen og klikke på «Zoom»-knappen i «Zoom»-gruppen.
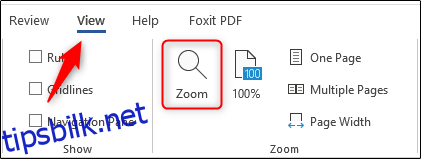
Dialogboksen «Zoom» åpnes. Her finner du forhåndsdefinerte zoomnivåer. Alternativene til høyre er satt for å fylle et spesifikt formål, mens de til venstre er standardinnstillinger. De nøyaktige prosentverdiene kan variere ut ifra skjermstørrelsen på din enhet og Word-vinduets størrelse (fullskjerm, halvskjerm osv.).
Hvis ingen av de forhåndsdefinerte verdiene passer, kan du bruke pilene ved siden av «Prosent»-alternativet for å justere zoomnivået i trinn på 1 prosent (mot 10 prosent i zoom-linjen).
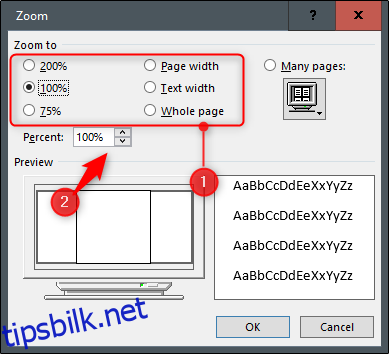
Bekreft valget ditt med «OK», og endringene vil tre i kraft.
Nyttige snarveier for zooming
Det finnes også praktiske snarveier for å zoome inn og ut, avhengig av enheten du bruker. På enheter med berøringsskjerm kan du bruke «klyp-for-zoom»-funksjonen. Ved å plassere to fingre på skjermen og knipe de sammen, forminsker du visningen, mens du sprer fingrene for å forstørre.
For de som bruker en mus med rullehjul, kan du holde inne «Ctrl»-knappen og rulle hjulet opp eller ned for å henholdsvis zoome inn eller ut.