Mozilla Firefox, en nettleser som overraskende nok opprettholder sin popularitet, konkurrerer med giganter som Google Chrome, Safari og Edge. Den er kjent for sin åpen kildekodeplattform og fokus på sikkerhet. Mange brukere, spesielt de som er opptatt av personvern og datasikkerhet, foretrekker Firefox. I motsetning til for eksempel Google Chrome, som samler inn store mengder data for målrettet annonsering, samler Firefox kun inn data for å forbedre brukeropplevelsen, og dette er valgfritt og kan deaktiveres. Likevel er ingen programvare perfekt. Det kan være frustrerende når Firefox ikke laster inn nettsider som forventet. Hvis du opplever dette problemet og lurer på hvorfor Firefox ikke fungerer, er du kommet til rett sted. Vi presenterer en omfattende guide som vil hjelpe deg med å løse problemer med innlasting av sider og feilkoder, inkludert SSL-feil knyttet til svake servere og flyktige DH-nøkler.
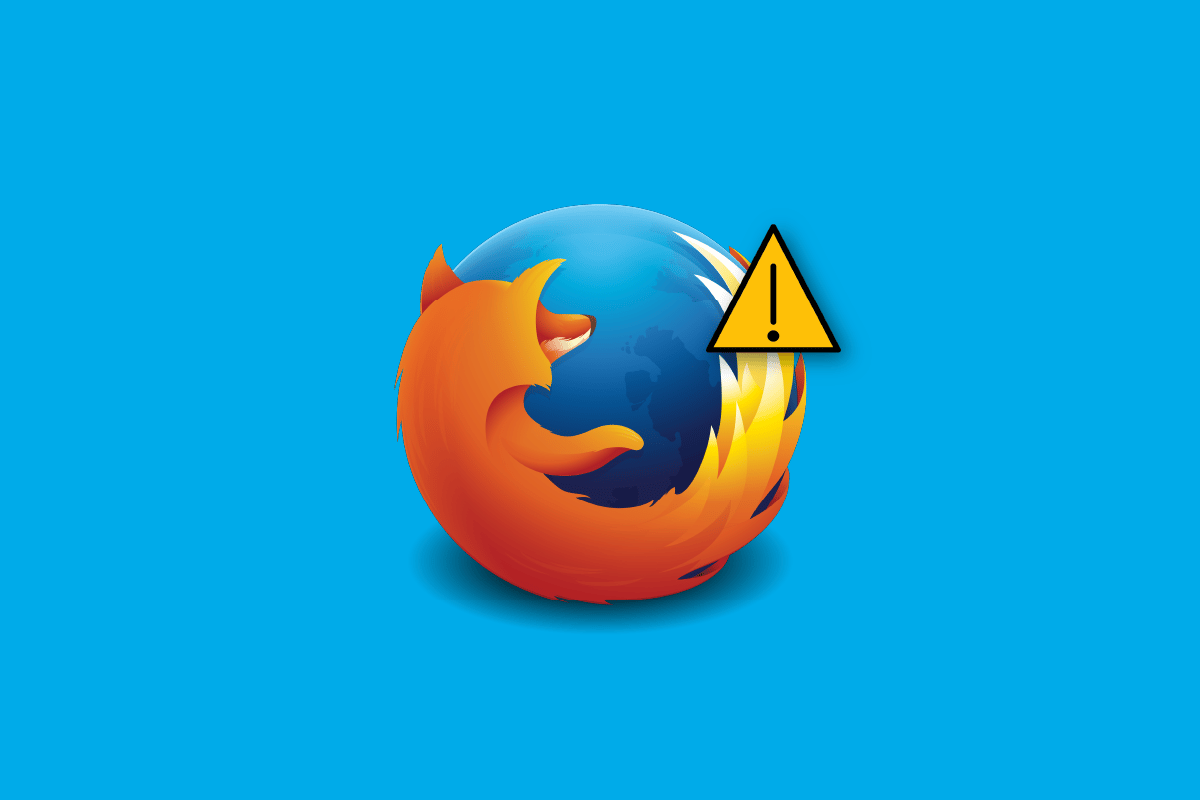
Hva er årsakene til at Firefox ikke fungerer?
Her er noen av de vanligste årsakene til problemer med innlasting av sider i Firefox:
- Nettleserens cache
- Problemer med nettverkstilkoblingen
- Konflikter med tillegg eller utvidelser
Løsning av problemer med sideinnlasting i Mozilla Firefox
Vi har samlet en rekke mulige feilsøkingsmetoder for å hjelpe deg med å løse problemet.
Metode 1: Start datamaskinen på nytt
Dette er en velkjent og ofte brukt metode. Når vi opplever problemer, er det ofte første tiltak å starte programmet eller systemet på nytt. Prøv å starte datamaskinen din på nytt, og se om problemet med Firefox løses. Hvis problemet vedvarer, kan du prøve en av de andre metodene.
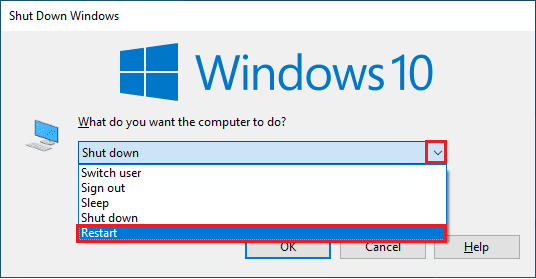
Metode 2: Oppdater Firefox
Det er sterkt anbefalt å ha automatisk oppdatering aktivert. Dette sikrer at eventuelle sikkerhetshull eller feil blir rettet av utviklerne så snart som mulig. Slik aktiverer du automatisk oppdatering:
1. Åpne Firefox, og klikk på hamburgerikonet (tre horisontale linjer) øverst til høyre.
2. Gå til Innstillinger.
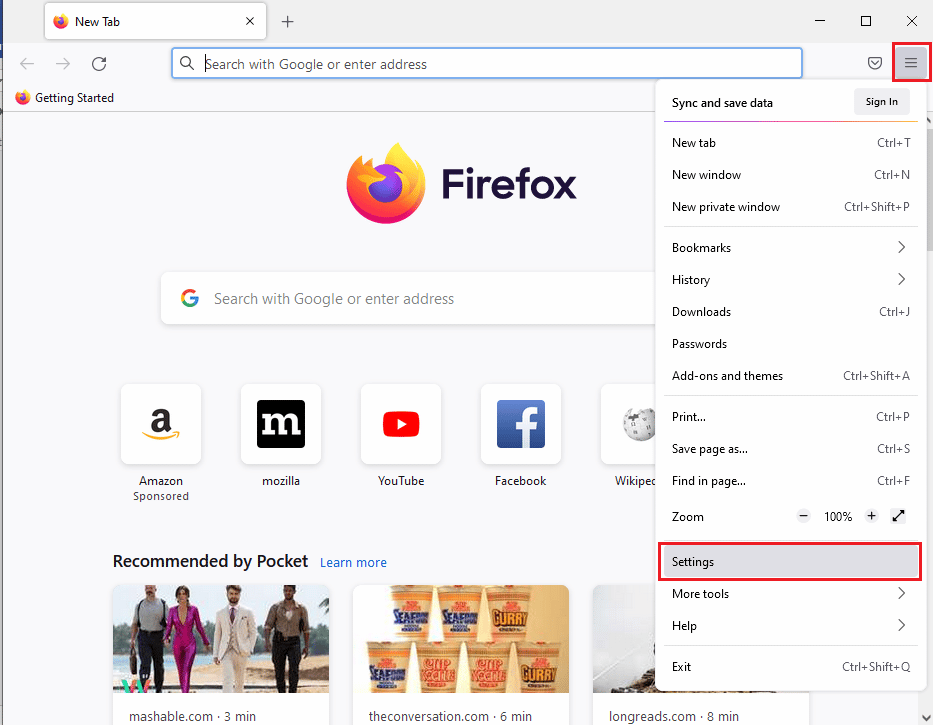
3. I kategorien Generelt, scroll ned til delen Firefox-oppdateringer.
4. Klikk på Start på nytt for å oppdatere Firefox. Aktiver deretter automatisk installasjon av oppdateringer ved å klikke på bryteren.
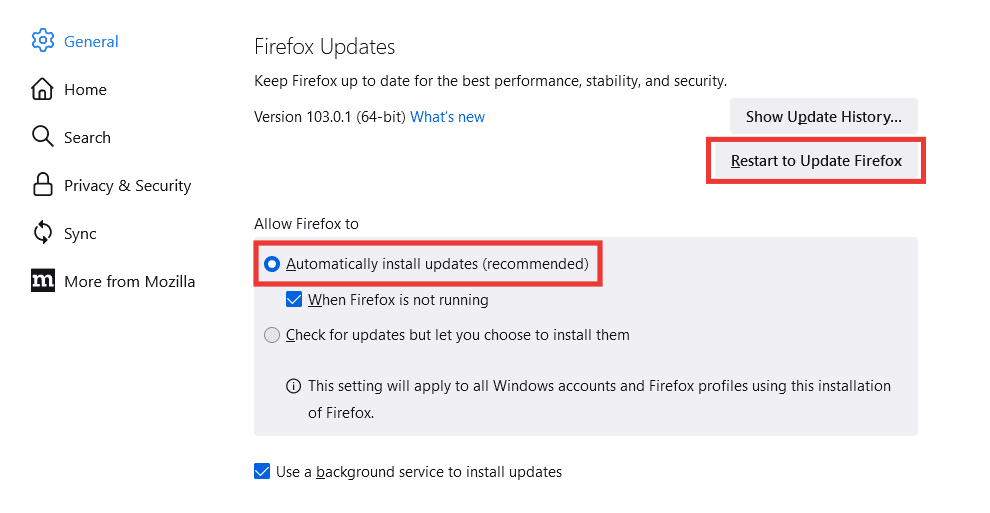
Metode 3: Oppdater Firefox (tilbakestill)
Akkurat som vi oppdaterer en nettside når den henger eller ikke laster ordentlig, finnes det et tilsvarende oppdateringsalternativ for selve Firefox-nettleseren. Ved å tilbakestille Firefox, vil alle innstillingene gå tilbake til standard, noe som potensielt kan løse problemer med sideinnlasting.
Merk: Denne metoden påvirker ikke nettleserlogg, bokmerker, informasjonskapsler eller lagrede passord. Temaer, utvidelser og eventuelle tilpasninger vil derimot bli fjernet. Før oppdateringen vil Firefox samle dine gamle data i en mappe kalt «Old Firefox Data».
1. Åpne Firefox, og klikk på hamburgerikonet øverst til høyre.
2. Klikk på Hjelp.
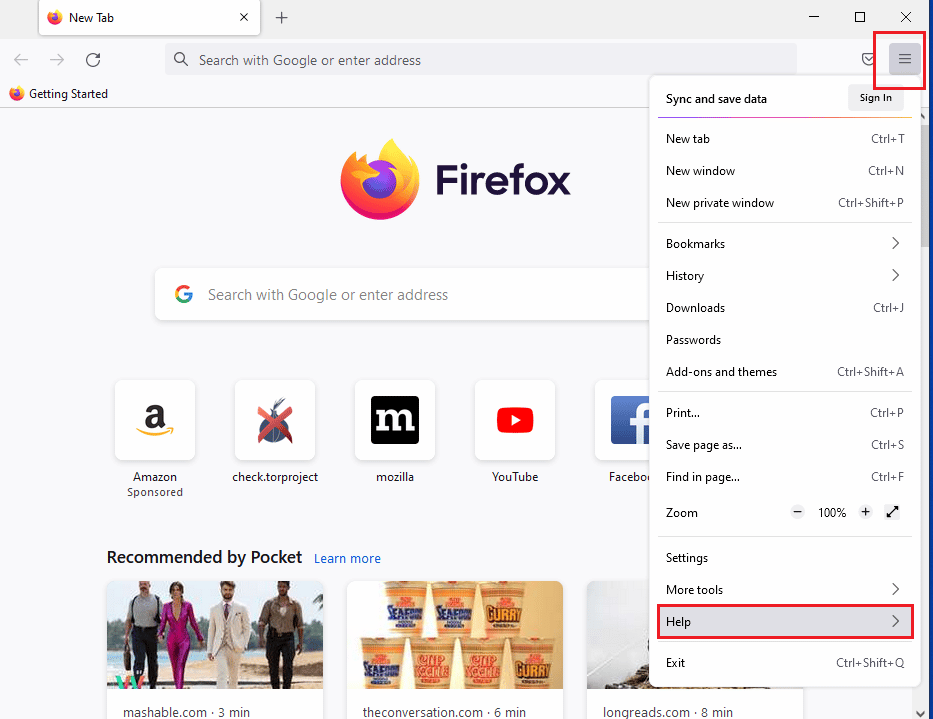
3. Klikk deretter på Feilsøkingsmodus.
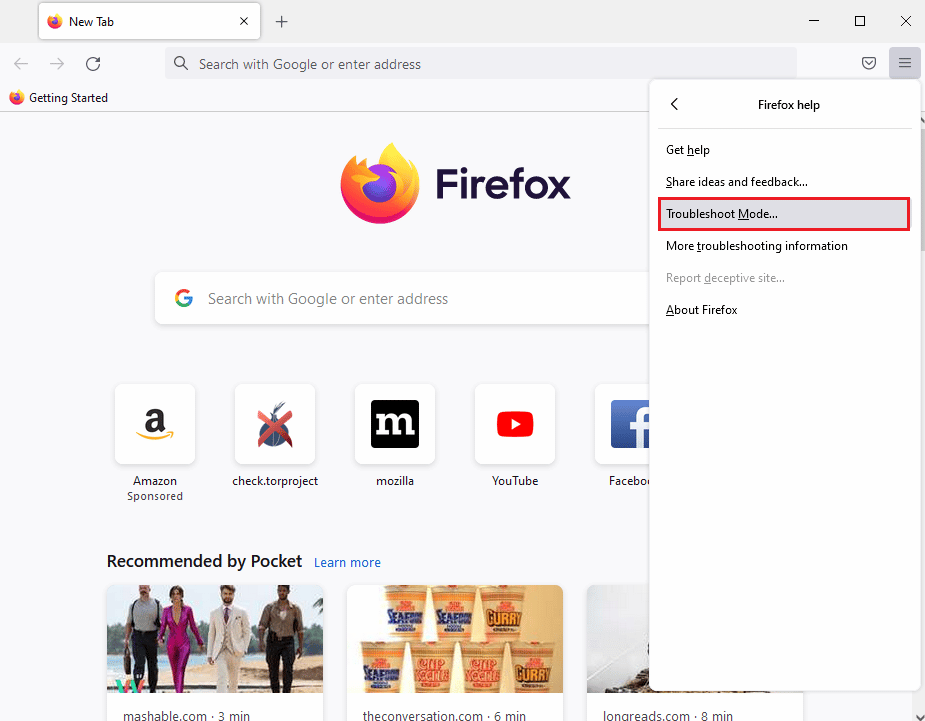
4. Klikk nå på Start på nytt.
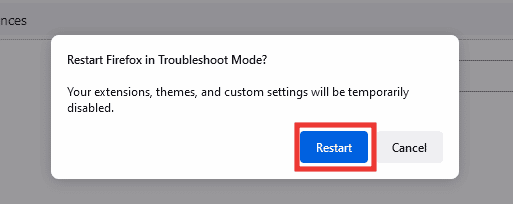
5. Klikk nå på Oppdater Firefox.
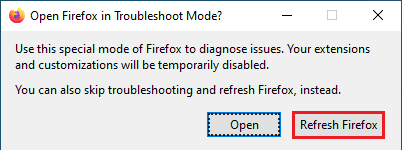
6. Bekreft ved å klikke på Oppdater Firefox igjen i dialogboksen som vises.
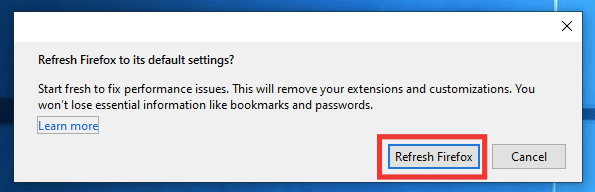
7. Til slutt klikker du på Fullfør-knappen i Import Complete-vinduet for å fullføre tilbakestillingen av Firefox.
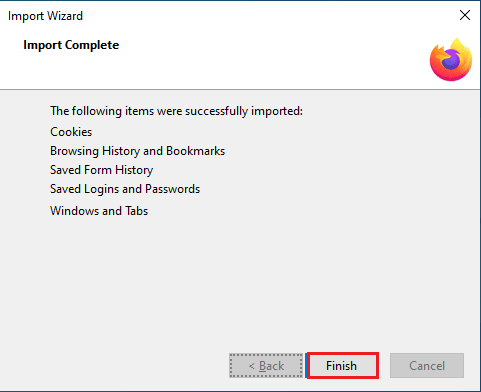
Metode 4: Start Firefox i feilsøkingsmodus
Feilsøkingsmodus begrenser funksjonaliteten ved å deaktivere utvidelser, temaer, maskinvareakselerasjon og andre innstillinger. Hvis du får feilmeldingen «feilkode ssl error weak server ephemeral dh key» i feilsøkingsmodus, er det sannsynlig at årsaken ligger i en av de deaktiverte funksjonene. Slik aktiverer du feilsøkingsmodus:
1. Åpne Firefox, og klikk på hamburgerikonet øverst til høyre.
2. Klikk på Hjelp.
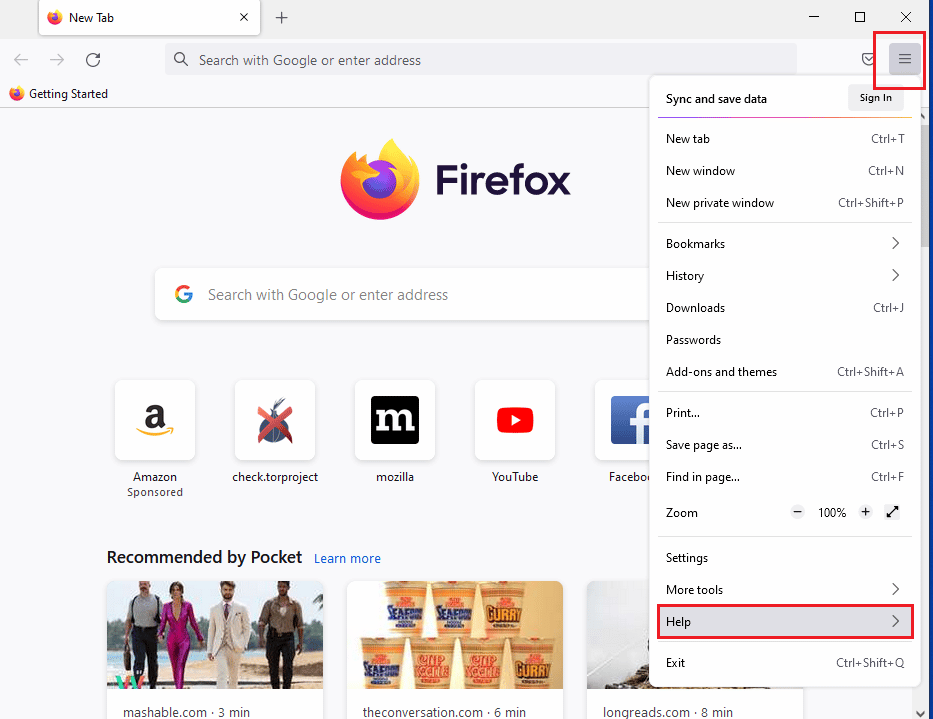
3. Klikk deretter på Feilsøkingsmodus.
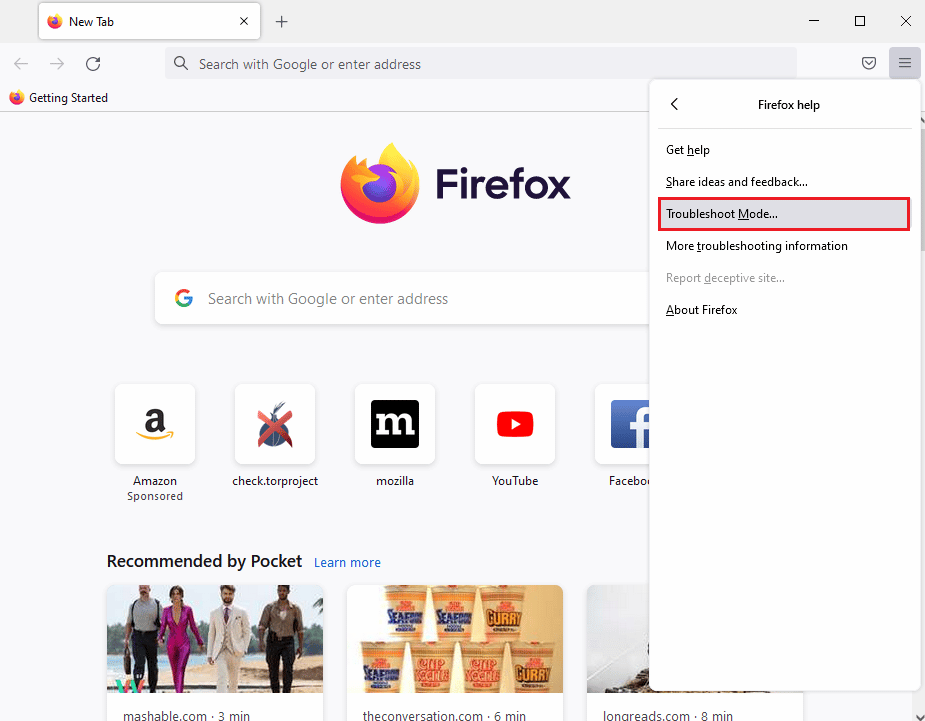
4. Klikk på Start på nytt.
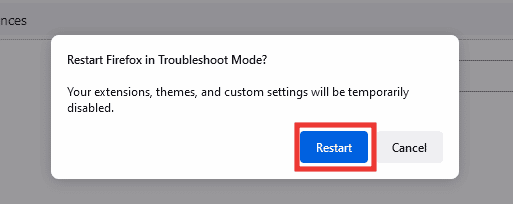
5. Klikk deretter på Åpne.
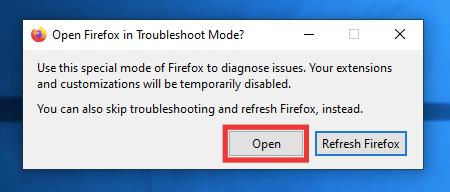
Sjekk om feilen oppstår i feilsøkingsmodus. Hvis feilen vedvarer, gå videre til neste metode. Hvis feilen er løst, betyr det at problemet ligger i et av temaene, utvidelsene eller maskinvareakselerasjon. Følg instruksjonene nedenfor for å deaktivere disse.
6. Lukk nettleseren på vanlig måte, og start den deretter på nytt.
7. Bytt til standardtema ved å trykke Ctrl + Shift + A samtidig, gå til Tema-delen, velg System-tema og klikk på Aktiver.
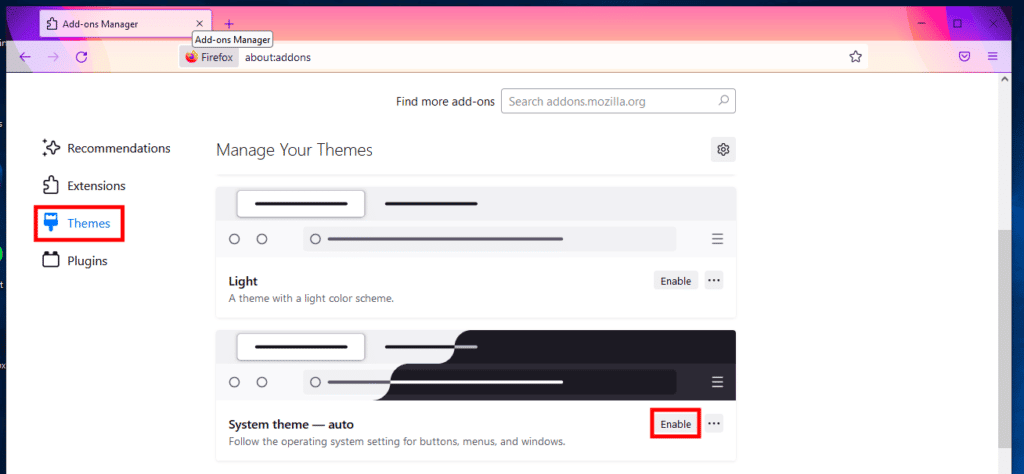
8. Gå til Utvidelser-delen på samme side og deaktiver alle utvidelsene.
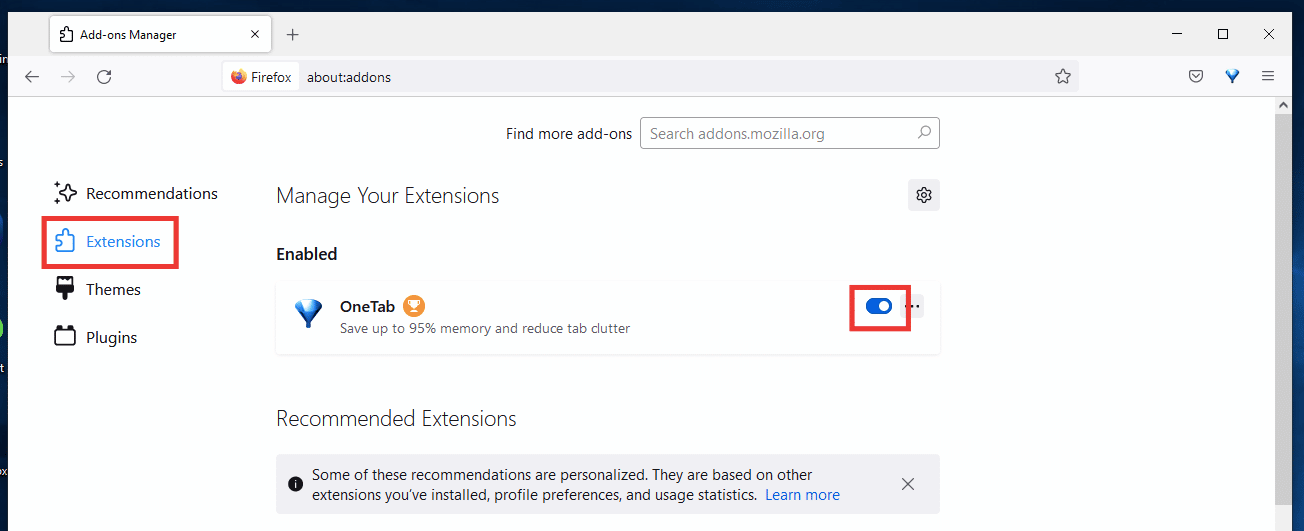
9. Gå til Innstillinger, fjern merket for «Bruk anbefalte ytelsesinnstillinger», og fjern deretter merket for «Bruk maskinvareakselerasjon når tilgjengelig».
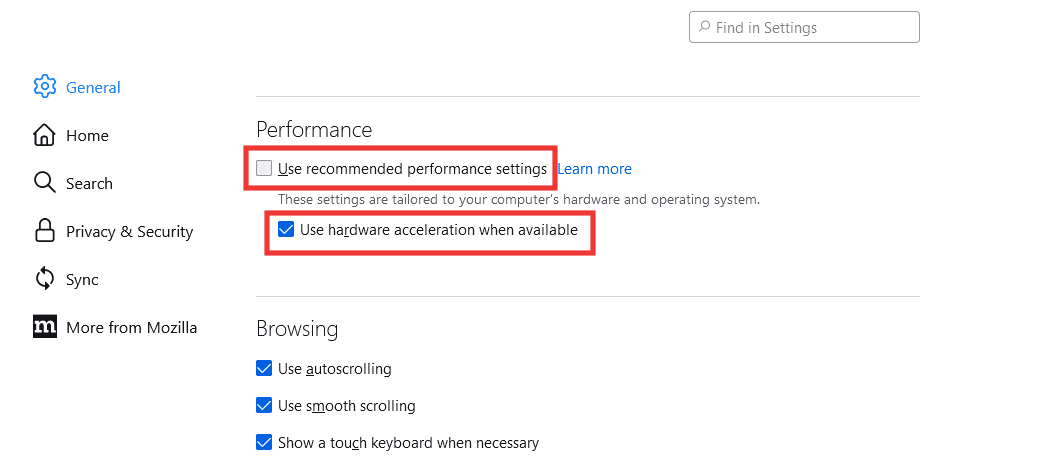
Metode 5: Tøm informasjonskapsler og cache
Cache og informasjonskapsler er små informasjonsbiter som er lagret på enheten din. Disse brukes til å forbedre brukeropplevelsen ved å lagre innstillinger og raskere laste inn nettsider. Tømming av informasjonskapsler og cache kan også løse problemer med sideinnlasting i Firefox. Følg disse trinnene:
1. Åpne Firefox, og klikk på hamburgerikonet øverst til høyre.
2. Klikk deretter på Innstillinger.
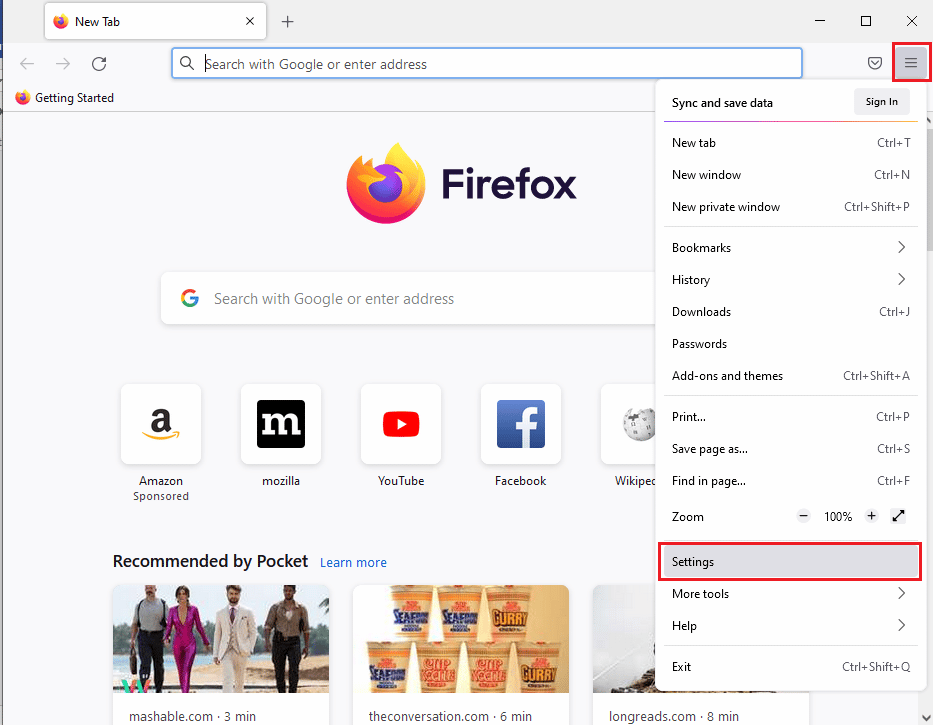
3. Gå til kategorien Personvern og sikkerhet.
4. Scroll ned til Informasjonskapsler og nettstedsdata, og klikk på Slett data.
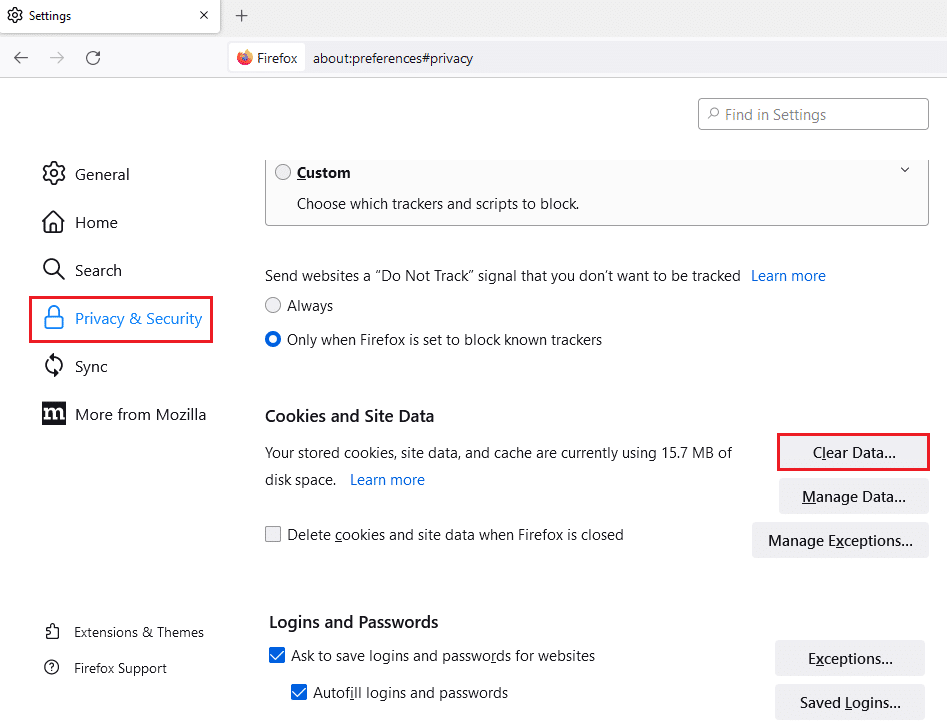
5. Marker avkrysningsboksen for både informasjonskapsler og nettstedsdata, samt bufret nettinnhold, og klikk på Fjern.
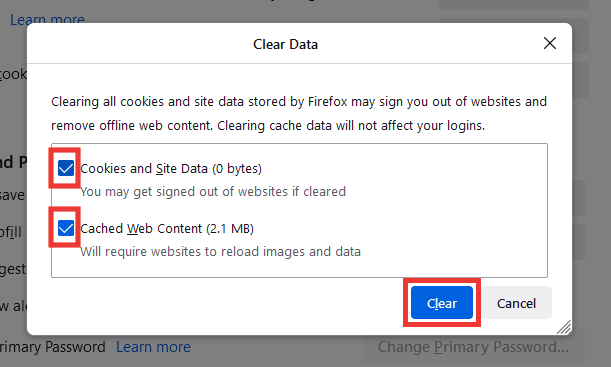
6. Til slutt klikker du på Fjern nå for å bekrefte slettingen.
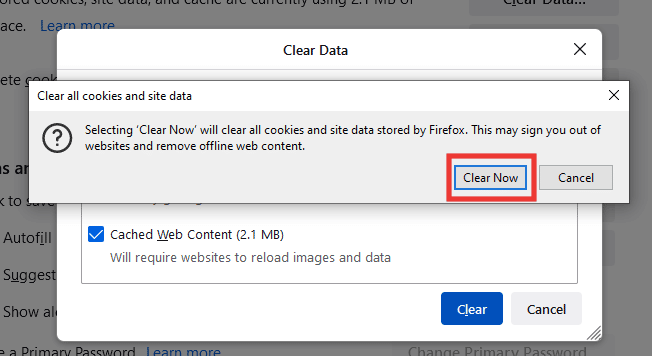
Metode 6: Installer Firefox på nytt
Hvis du fortsatt opplever feilmeldingen «feilkode SSL-feil svak server flyktig dh-nøkkel», kan du prøve å installere Firefox på nytt med nye innstillinger.
1. Trykk på Windows-tasten, skriv inn «kontrollpanel» og klikk på Åpne.

2. Velg Vis etter > Kategori, og klikk deretter på Avinstaller et program under Programmer-delen.
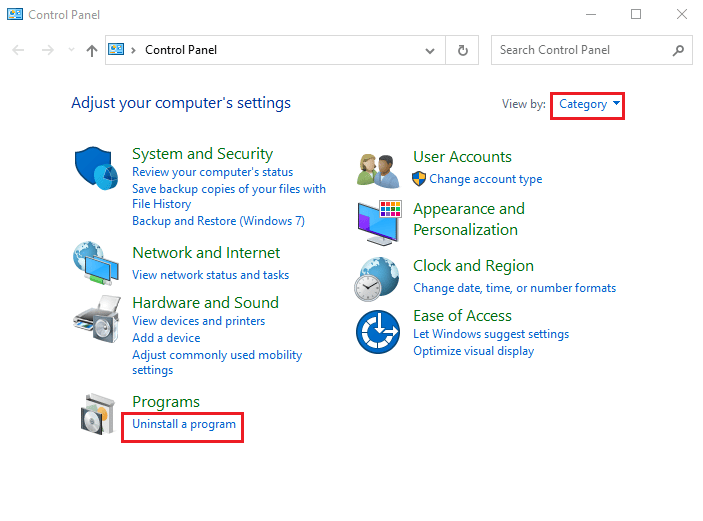
3. Velg Mozilla Firefox (x64 no-US) fra listen, klikk på Avinstaller-knappen øverst, og klikk på Ja i UAC-vinduet.
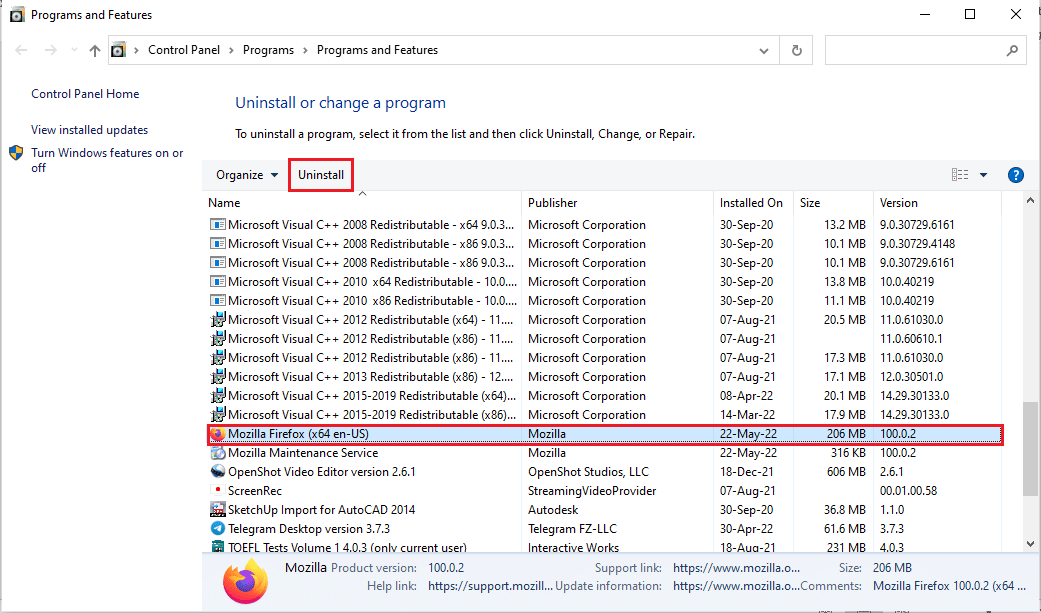
4. Klikk deretter på Neste-knappen i avinstalleringsveiviseren for Mozilla Firefox.
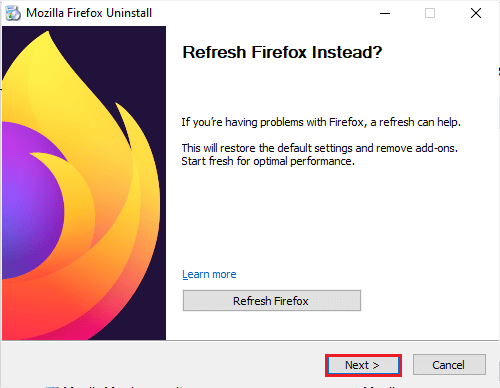
5. Klikk deretter på Avinstaller-knappen i neste vindu.
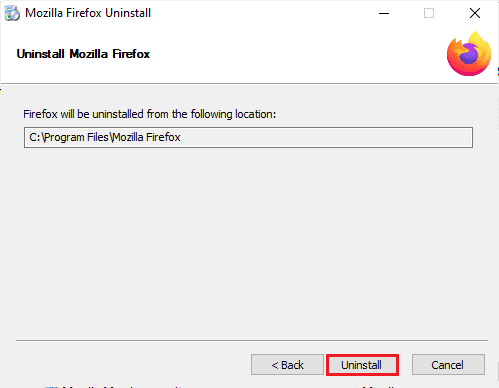
6. Klikk på Fullfør-knappen i det siste vinduet for å fullføre avinstalleringen av Firefox.
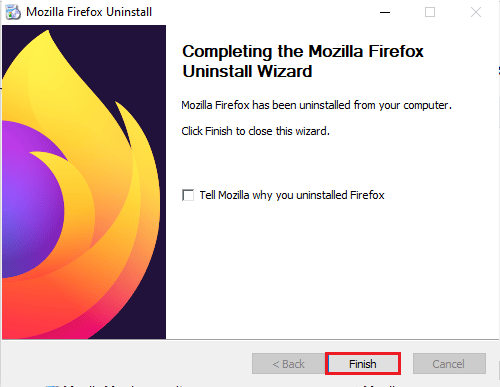
7. Trykk Windows + E-tastene samtidig for å åpne filutforskeren, og naviger til Denne PCen > Lokal disk (C:) > Programfiler > Mozilla Firefox.
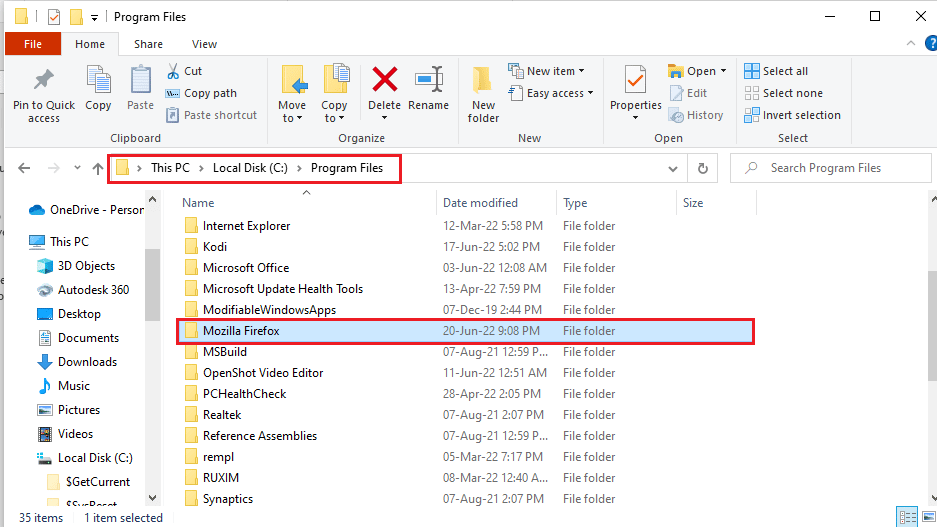
8. Høyreklikk på Mozilla Firefox-mappen, og velg Slett for å fjerne filene.
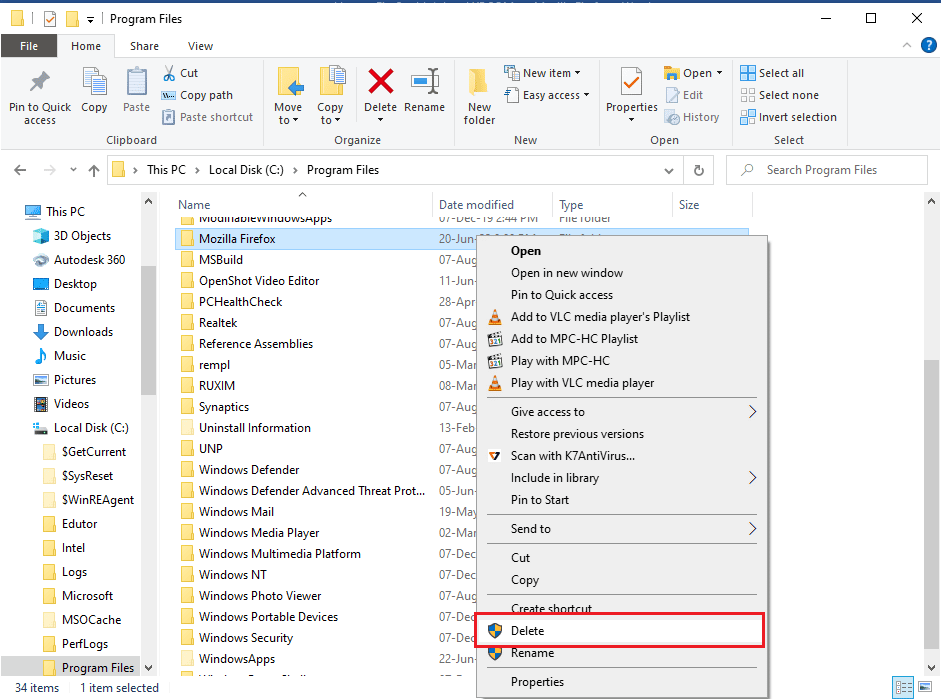
9. Start datamaskinen på nytt.
10. Trykk deretter på Windows-tasten, skriv inn Google Chrome, og klikk på Åpne.
Merk: Du kan bruke hvilken som helst nettleser for å laste ned Firefox på nytt.

11. Åpne den offisielle nettsiden til Mozilla Firefox i Google Chrome og klikk på Last ned Firefox-knappen.
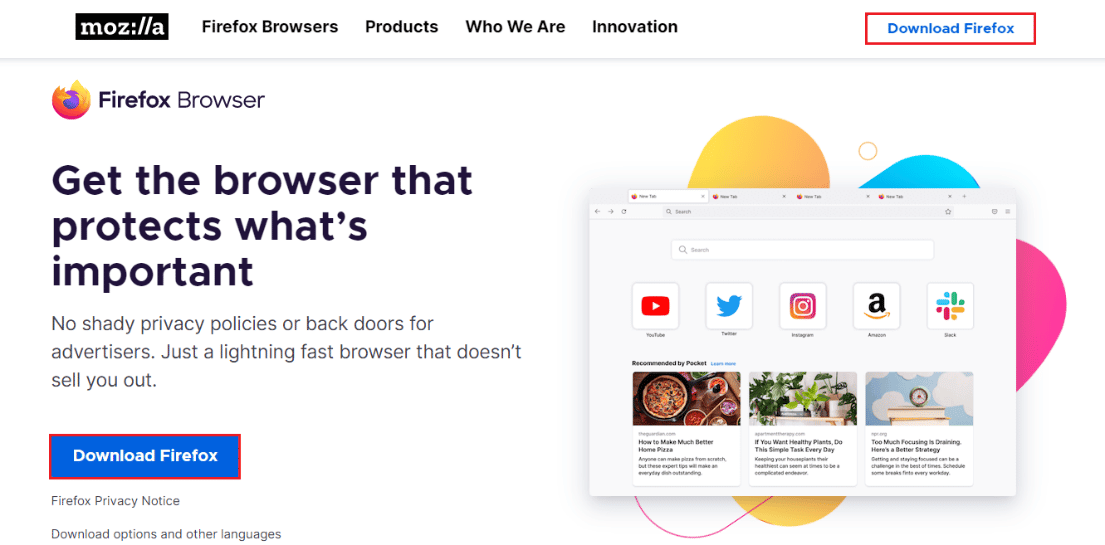
12. Dobbeltklikk på den nedlastede filen «Firefox Installer.exe» for å starte installasjonen.
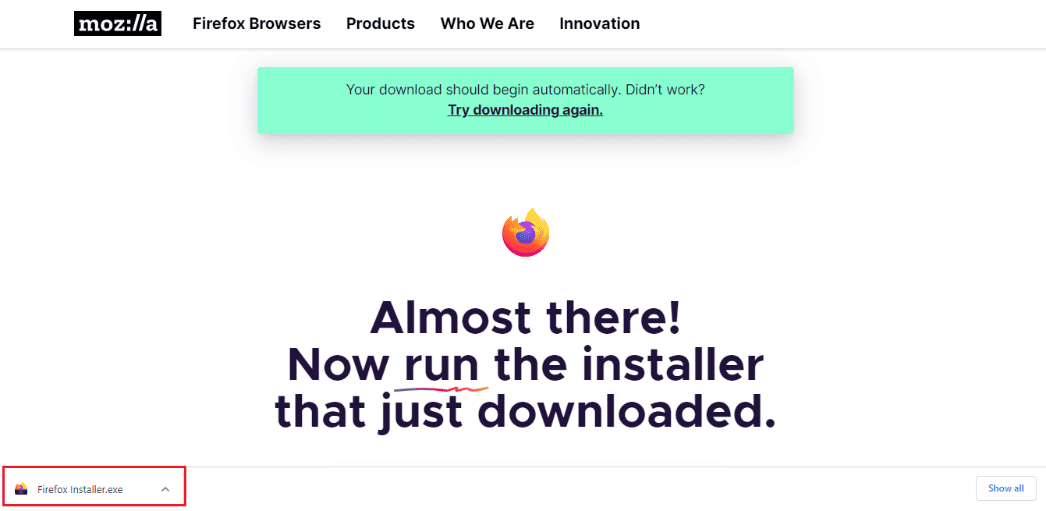
13. Vent til installasjonsprosessen er fullført.
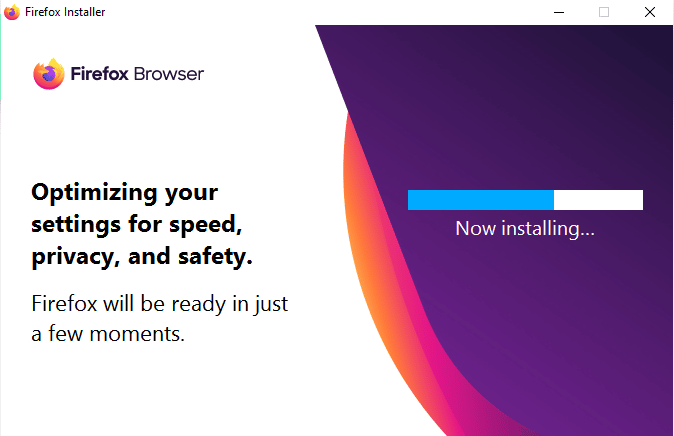
14. Start Firefox-nettleseren på datamaskinen din.

Metode 7: Angi Insecure Fallback Host Substitute
Ved å bruke denne metoden navigerer vi til Firefox» skjulte meny og setter «security.tls.insecure reserveverten» til den spesifikke nettsiden som ikke lar seg laste inn, samtidig som den viser feilmeldingen «feilkode ssl error svak server ephemeral dh key».
Merk: Metoder nr. 7 og 8 kan være risikable og anbefales normalt ikke av Firefox, da de kan redusere sikkerhetsnivået/krypteringsnivået. Sett innstillingene tilbake til standard etter at problemet er løst.
1. Åpne Firefox, skriv inn «about:config» i adressefeltet, og trykk på Enter.
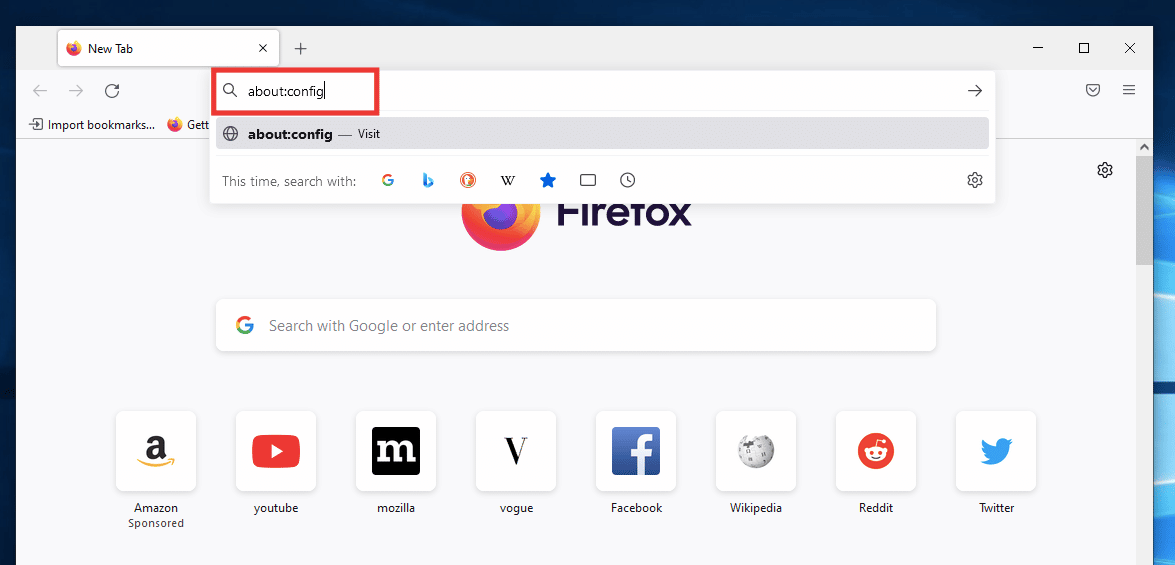
2. Klikk på «Godta risikoen og fortsett»-knappen.
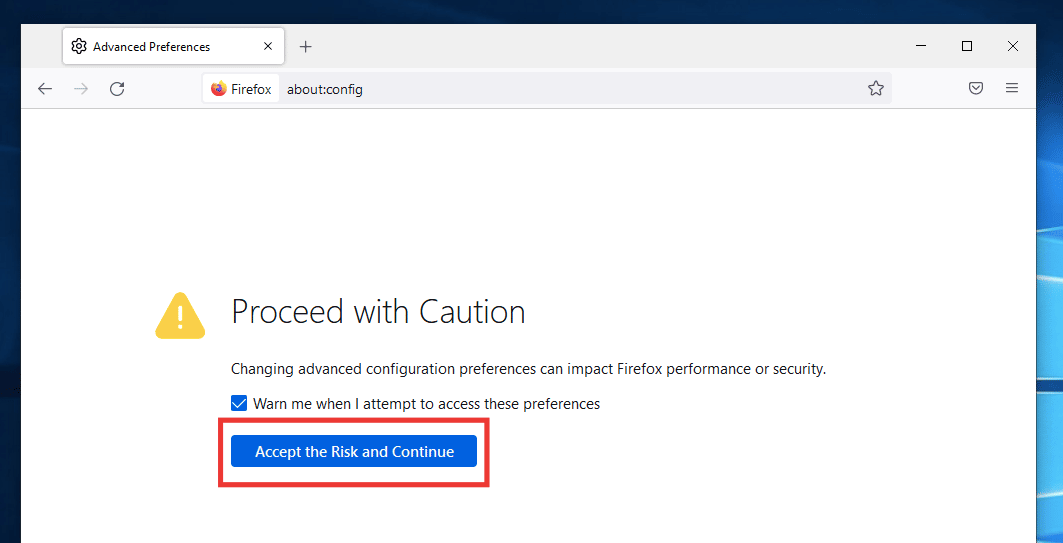
3. Kopier og lim inn følgende tekst i søkeboksen, og klikk på blyantikonet:
security.tls.insecure_fallback_host
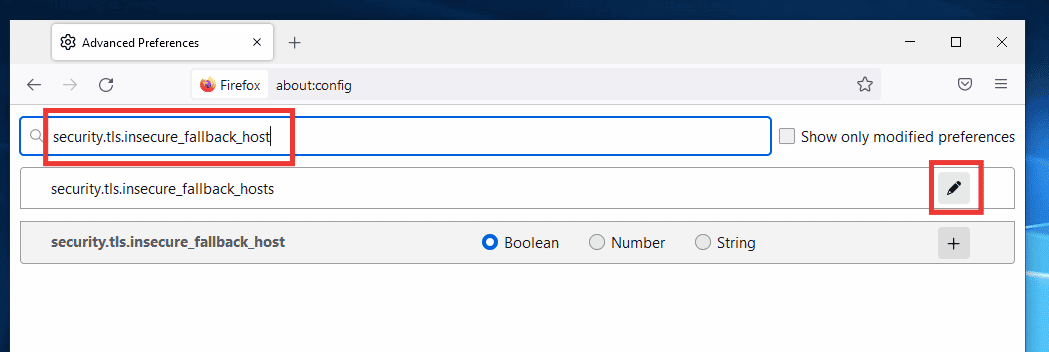
4. Lim deretter inn nettstedslenken i dialogboksen der du opplever feilen, for eksempel Buzzfeed, og klikk på hakemerke-ikonet til høyre.
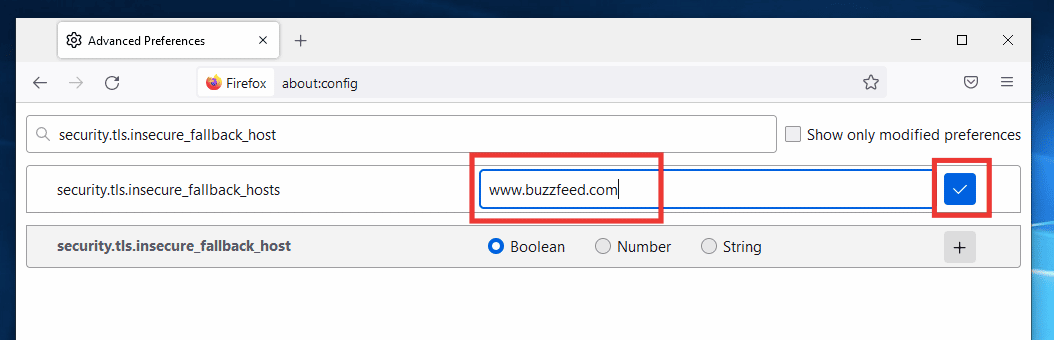
5. Start nettleseren på nytt.
Metode 8: Endre SSL3-innstillinger
Følg disse trinnene for å endre SSL3-innstillingene:
1. Åpne Mozilla Firefox, skriv «about:config» i adressefeltet, og trykk på Enter.
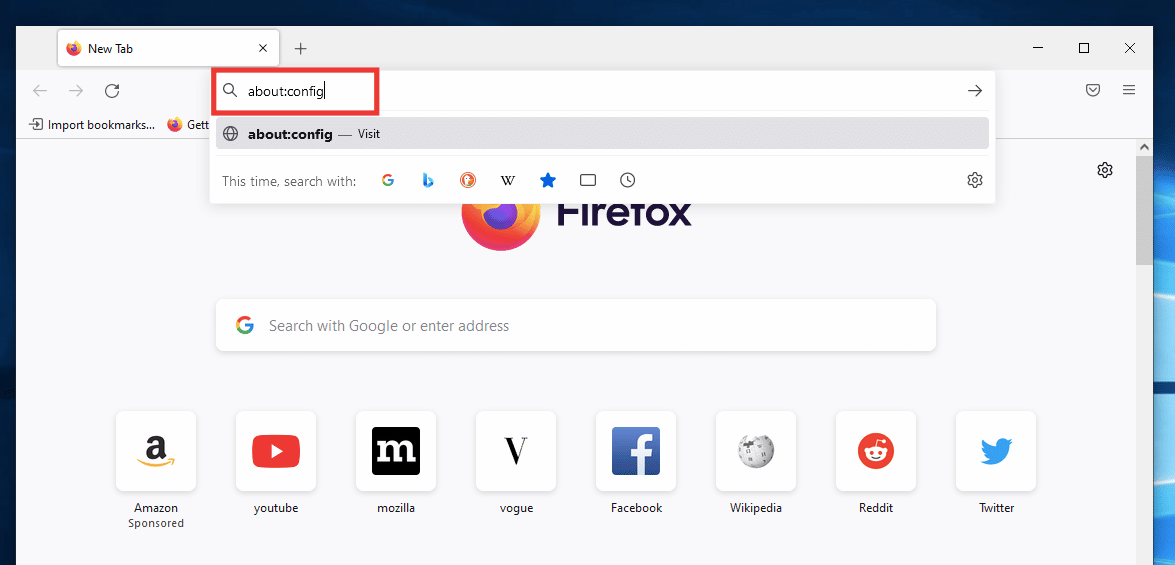
2. Klikk på «Godta risikoen og fortsett»-knappen.
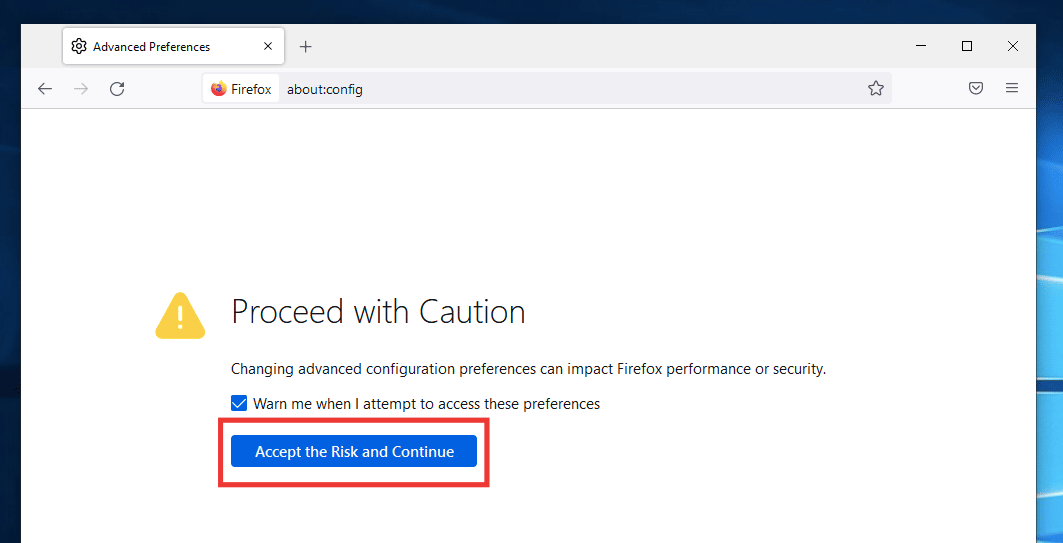
3. Kopier og lim inn følgende tekst i søkeboksen, og klikk på bryterikonet for å endre verdien fra «sann» til «usann».
security.ssl3.dhe_rsa_aes_128_sha
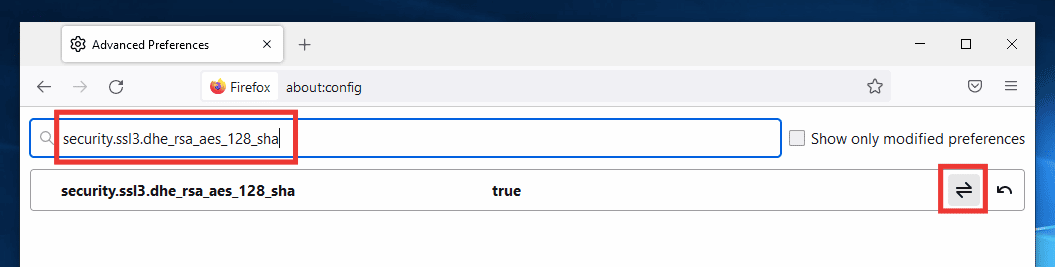
4. Lim deretter inn følgende tekst i søkeboksen og endre den på samme måte til «usann» hvis den er satt til «sann» ved å klikke på bryterikonet.
security.ssl3.dhe_rsa_aes_256_sha
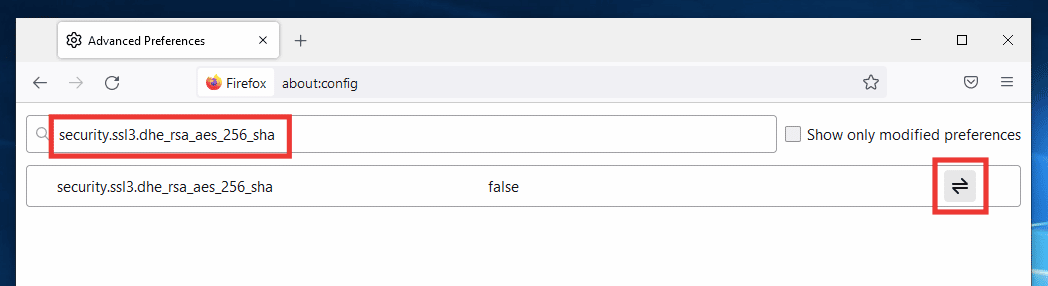
5. Start nettleseren på nytt.
***
Vi håper at denne guiden var nyttig, og at du klarte å løse problemet med sideinnlasting i Mozilla Firefox. Fortell oss gjerne hvilken metode som fungerte best for deg. Hvis du har spørsmål eller forslag, kan du legge dem inn i kommentarfeltet nedenfor.