Problemer med å installere applikasjoner på Windows?
Opplever du frustrasjonen ved at programvare ikke lar seg installere på din Windows 10 eller Windows 11 maskin? Det er irriterende når installasjonsfiler ikke vil kjøre, gir feilmeldinger, eller tilsynelatende fungerer, men likevel feiler underveis.
Her er en rekke løsninger du kan prøve når programvare ikke installeres som forventet på Windows.
1. Start datamaskinen på nytt
Selv om dette er et velkjent steg i feilsøking, er det viktig av en grunn. Årsaken til at programvare nekter å installeres kan være en midlertidig feil. Før du går videre til mer avanserte løsninger, anbefales det å starte datamaskinen på nytt for å sikre at du begynner med et «rent» system.
Dersom problemet vedvarer etter omstart, bør du fortsette med de neste trinnene.
2. Sjekk innstillinger for appinstallasjon i Windows
Windows 10 og Windows 11 lar deg installere både tradisjonelle skrivebordsapplikasjoner og apper fra Microsoft Store. Visse innstillinger kan begrense deg til kun å installere apper fra Store, derfor er det lurt å sjekke disse først.
Gå til Innstillinger > Apper > Apper og funksjoner (Windows 10) eller Innstillinger > Apper > Avanserte appinnstillinger (Windows 11). Du vil se en seksjon kalt «Velg hvor du vil hente apper». Hvis denne er satt til «Kun Microsoft Store (anbefales)», vil du ikke kunne installere apper andre steder fra. Dette hindrer installasjon av tradisjonell Windows-programvare.
Endre dette til «Hvor som helst» (eller «Hvor som helst, men gi meg beskjed hvis det finnes en tilsvarende app i Microsoft Store»), så vil ikke Windows lenger blokkere installasjonen av ekstern programvare.
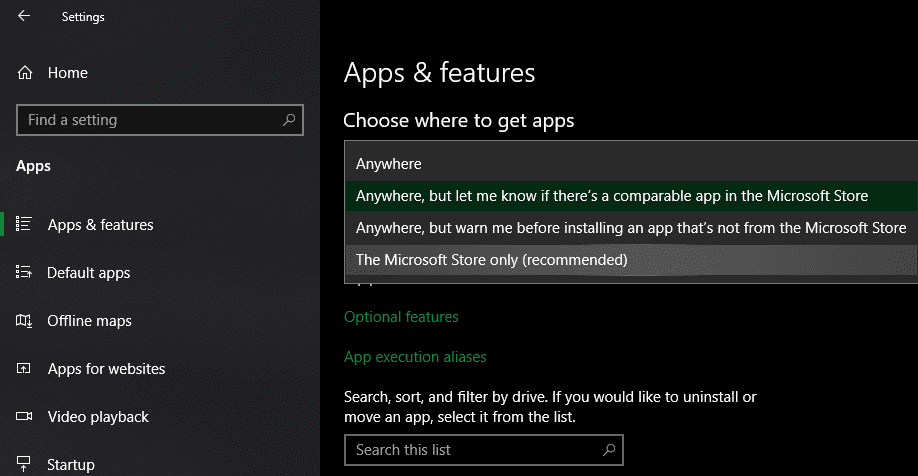
Om du har en eldre versjon av Windows 10, bør du også se etter en liknende innstilling under Innstillinger > Oppdatering og sikkerhet > For utviklere. Under «Bruk utviklerfunksjoner», sjekk at «Sideload-apper» er valgt. «Microsoft Store-apper» kan hindre deg i å installere vanlig programvare. Om du ser dette alternativet, anbefales det å oppdatere Windows for å få de nyeste sikkerhetsoppdateringene.
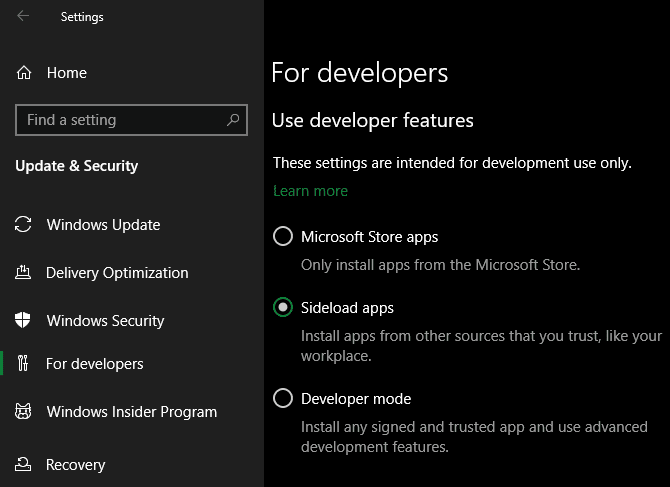
I nyere versjoner av Windows 10 og i Windows 11 vil du ikke se disse tre alternativene. Du vil i stedet se en enkelt bryter for utviklermodus (i Windows 11 finnes dette under Innstillinger > Personvern og sikkerhet > For utviklere). Det er ikke nødvendig å aktivere denne for å installere vanlige apper, så den kan være deaktivert. Det skader likevel ikke å aktivere den mens du feilsøker, og du kan slå den av igjen når alt fungerer.
Hvis du prøver å installere en app som krever at denne innstillingen aktiveres, vær sikker på at du stoler på kilden. Det kan være risikabelt å installere tilfeldige apper fra ukjente kilder.
Til slutt, om du bruker Windows 10 S-modus eller Windows 11 S-modus, er du begrenset til å kun installere apper fra Microsoft Store. Heldigvis er det enkelt å bytte ut av S-modus uten kostnad. For å gjøre dette, åpne Microsoft Store-appen, søk etter «Slå ut av S-modus» og følg instruksjonene.
3. Frigjør plass på harddisken
Ved svært liten diskplass kan det hende at du ikke får installert ny programvare. Dette er sjeldent et problem for små apper, men større verktøy som Microsoft Office eller Adobe-produkter kan kreve flere gigabyte for å installeres.
Følg en veiledning for å frigjøre plass i Windows, og prøv så å installere programvaren på nytt.
4. Kjør installasjonsprogrammet som administrator
Takket være Brukerkontokontroll (UAC) i Windows, har kontoen din bare administratorrettigheter når det er nødvendig. Da de fleste programvarer krever administratorrettigheter for å installeres, ser du vanligvis en UAC-melding når du prøver å installere en ny app.
Om du kun installerer en app for din nåværende konto, trenger den kanskje ikke administratortillatelse. Likevel, installasjon av programvare som gjelder alle brukere, vil kreve dette. Sørg for at UAC ikke er deaktivert, da dette kan hindre at tillatelsene vises.
Noen ganger kan det oppstå problemer med å godkjenne en UAC-forespørsel. Du kan motta en feilmelding om at installasjonsprogrammet ikke får skrive til en spesifikk mappe, eller det kan nekte å kjøre i det hele tatt. I slike tilfeller kan du prøve å kjøre installasjonsprogrammet manuelt som administrator.
For å gjøre dette, lukk installasjonsdialogen om den er åpen, høyreklikk deretter på installasjonsfilen og velg «Kjør som administrator». Etter å ha gitt administratorrettigheter, prøv installasjonsprogrammet på nytt.
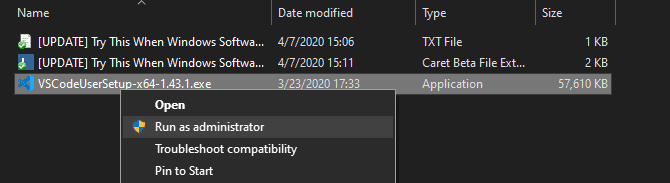
Sjekk hvordan du verifiserer at Windows-kontoen din har administratorrettigheter om du er usikker.
5. Sjekk appens 64-bits kompatibilitet
Mye programvare kommer i både 32-bit og 64-bit versjoner. 64-biters programvare er kun kompatibel med 64-biters versjoner av Windows. 32-biters apper vil imidlertid fungere på både 32-biters og 64-biters Windows, siden 64-biters Windows er bakoverkompatibel.
Som regel vil programvaren automatisk velge riktig versjon for ditt system, eller kun installeres som 32-bit om det er eneste alternativet. Har du en moderne datamaskin er den sannsynligvis 64-bit, som betyr at dette sjelden er et problem. Hvis du er usikker kan du sjekke om du har 64-bits Windows.
Når du vet hvilken versjon av Windows du har, vær nøye med programvarenedlastningssider og sørg for å laste ned versjonen som er kompatibel. x86 refererer til 32-bit, mens x64 betyr 64-bit. Ikke last ned 64-biters programvare på et 32-bits system, da det ikke vil fungere.
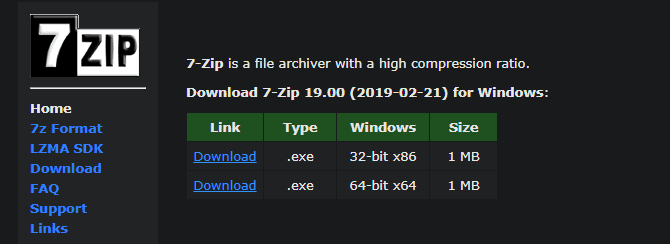
6. Kjør feilsøkingsprogrammer
Windows 10 og 11 har flere innebygde feilsøkingsverktøy som prøver å identifisere og rette vanlige problemer. De fungerer ikke alltid perfekt, men de er verdt å prøve om Windows av en eller annen grunn ikke vil installere programmer.
For å få tilgang til feilsøkingsprogrammet for installasjon av programvare i Windows 10, gå til Innstillinger > Oppdatering og sikkerhet > Feilsøking, og klikk på «Ytterligere feilsøkere». Kjør programkompatibilitetsfeilsøkeren og se om det løser problemet. Du kan også kjøre «Windows Store Apps» verktøyet om du har problemer med å installere en Store-app.
I Windows 11 finner du disse verktøyene under Innstillinger > System > Feilsøking > Andre feilsøkere.
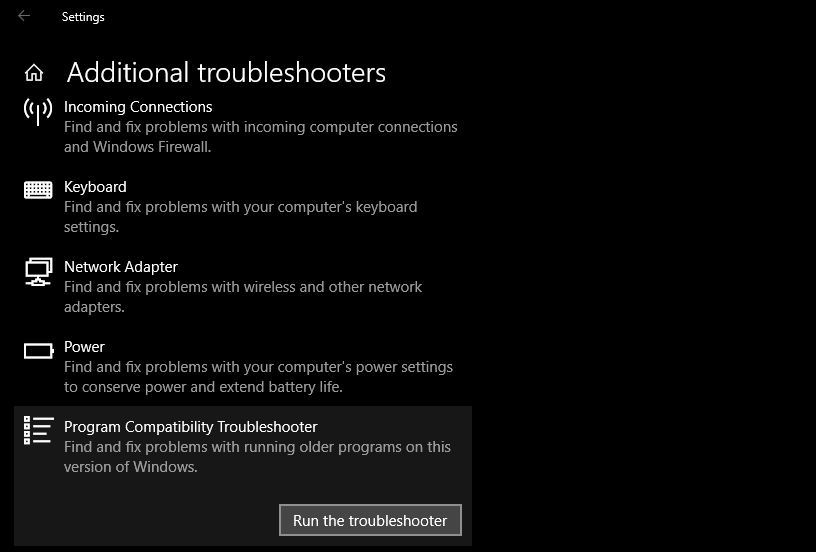
Om dette ikke fungerer, bør du prøve «Feilsøking for programinstallering og avinstallering», tilgjengelig for nedlastning separat fra Microsoft.
7. Avinstaller tidligere programvareversjoner
Som regel går det greit å installere en appoppdatering (selv om det er en ny hovedversjon). Noen ganger kan likevel en gammel versjon av et program forårsake problemer når du prøver å installere den nyeste.
Dersom du fortsatt ikke får installert programvare på Windows, gå til Innstillinger > Apper > Apper og funksjoner, og avinstaller den nåværende versjonen av programvaren. Dette bør ikke slette lagret data i appen, men det kan være lurt å sikkerhetskopiere innstillinger eller annen viktig informasjon for sikkerhets skyld.
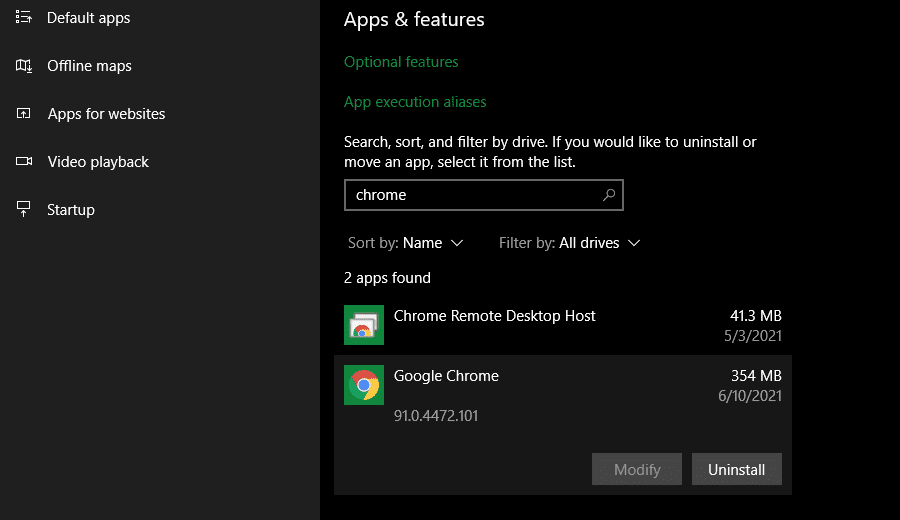
I noen tilfeller må du avinstallere andre komponenter for å fjerne et program fullstendig. Når du for eksempel fjerner iTunes fra Windows, kan du bli bedt om å fjerne Bonjour og andre relaterte programvarebiter.
Det er lurt å starte maskinen på nytt etter avinstallering, og sørge for at den aktuelle programvaren virkelig er borte, før du installerer på nytt.
8. Sjekk antivirusinnstillingene
Antivirus- eller anti-malware-programvare kan noen ganger forhindre installasjon av programvare i Windows. Dette kan være nyttig eller problematisk, avhengig av omstendighetene.
Det kan være at du prøver å installere programvare som faktisk er skadelig. Antivirusprogrammet ditt skal blokkere dette. Hvis du har deaktivert varsler fra antivirusprogrammet ditt, er det likevel mulig at du ikke ser advarselen. Prøv å åpne sikkerhetspakken og se etter nylige varsler for å se om dette er tilfelle.
Om du mistenker at et program du vil installere inneholder skadelig programvare, bør du skanne det med en nettbasert virusskanner. Unngå å installere noe som er infisert. Om det er et verktøy du har stolt på tidligere, er det mulig at appen har blitt kapret, eller at du har lastet ned en dårlig kopi fra en useriøs nettside.
Antivirusprogrammet kan også være for ivrig. Det kan hindre legitime programmer i å få tilgang til nødvendige mapper ved installasjon (Malwarebytes Premium er kjent for å gjøre dette). I slike tilfeller kan du midlertidig deaktivere antivirusprogrammet for å la installasjonen fullføres.
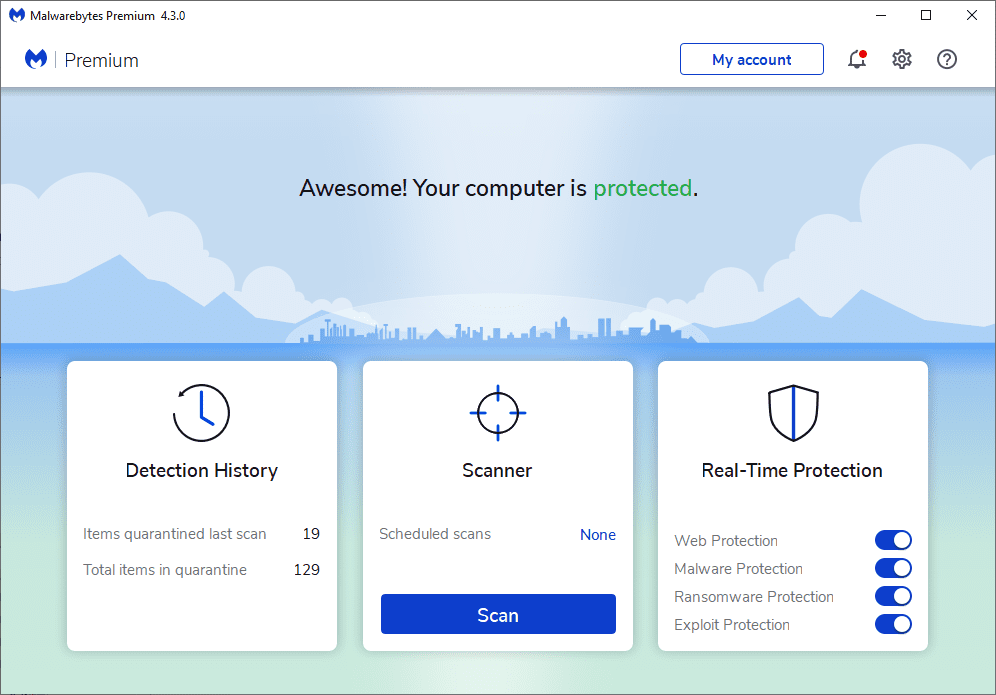
Fremgangsmåten for dette varierer avhengig av antivirusprogrammet. Se for eksempel hvordan du slår av Microsoft Defender om du bruker den innebygde løsningen. De fleste sikkerhetsprogrammer har en mulighet for midlertidig å deaktivere beskyttelsen for noen minutter slik at du kan installere apper. Bare pass på at du stoler på programvaren før du gjør dette!
9. Sørg for at programmet er kompatibelt med din Windows-versjon
Noen programmer er rett og slett ikke kompatible med moderne versjoner av Windows. Apper laget for Windows 7 som ble forlatt for flere år siden, er sannsynligvis ikke oppdatert for å fungere på Windows 10 og 11. Windows har likevel noen kompatibilitetsverktøy for å hjelpe deg med å kjøre slike apper, men de vil likevel ikke fungere perfekt.
Først bør du sjekke programvareleverandørens nettside for å se om programvaren støtter din versjon av Windows. Denne informasjonen finner du oftest på nedlastnings- eller støttesiden. Selv om den ikke er kompatibel, kan du laste ned installasjonsfilen og prøve å kjøre den, men det kan være nyttig å vite hvilke plattformer som offisielt støttes.
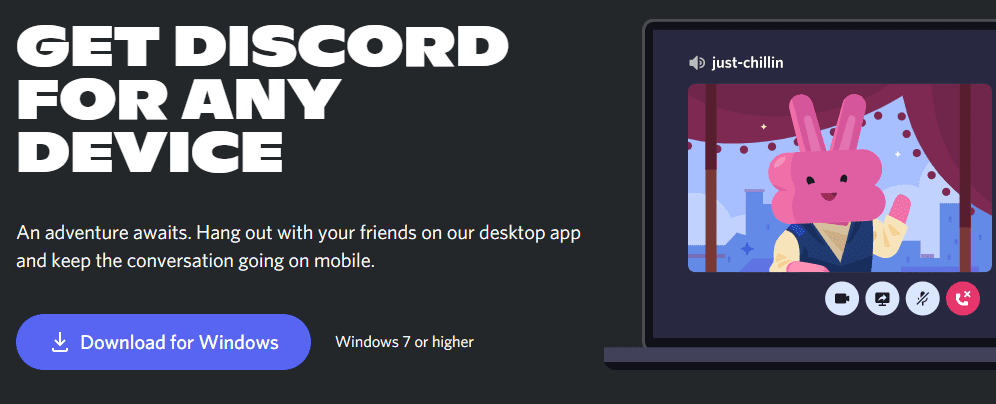
Hvis appen installeres, kan du følge stegene nedenfor på den kjørbare filen etter installasjon for å forbedre kompatibiliteten med din versjon av Windows. Du kan finne den kjørbare filen ved å søke etter appen i Start-menyen, høyreklikke på den og velge «Åpne filplassering».
Dersom installasjonsprogrammet ikke vil kjøre, prøv samme prosedyre på installasjonsprogrammets kjørbare.
Høyreklikk på den kjørbare filen og velg «Egenskaper». Gå til «Kompatibilitet»-fanen i vinduet som åpnes. Her kan du velge å kjøre programmet i kompatibilitetsmodus for en tidligere Windows-versjon. Dette er verdt et forsøk om du vet at appen fungerte i en eldre versjon.
Det finnes også flere alternativer under «Innstillinger», som stort sett omhandler hvordan programmet vises. Disse er som regel ikke nødvendige, men du kan prøve dem om du vil se om de utgjør en forskjell.
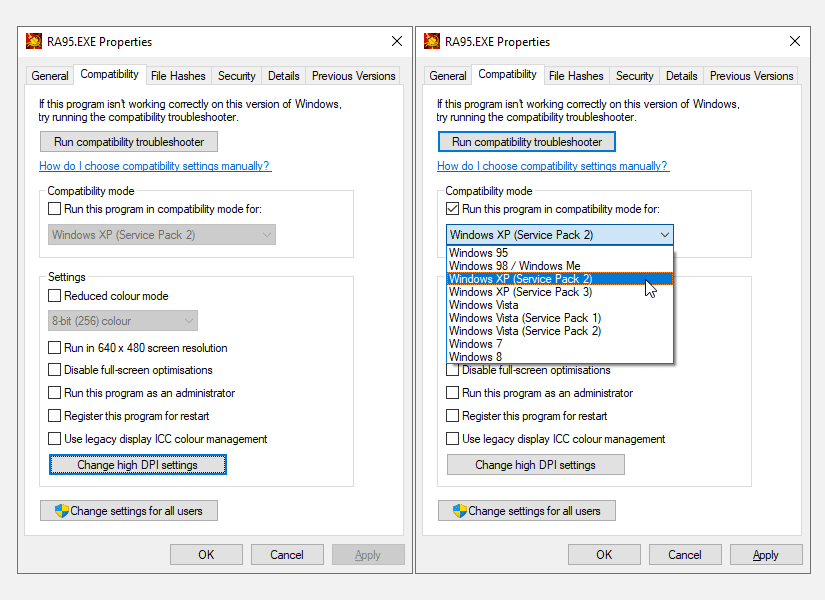
Hvis programvaren fortsatt ikke fungerer med kompatibilitetsmodus aktivert, finnes det flere tips for å få gammel programvare til å fungere i moderne Windows-versjoner. Om det ikke lykkes, må du finne andre metoder for å bruke programvaren, som for eksempel å lage en virtuell maskin for å kjøre den eldre Windows-versjonen programvaren var laget for.
Hva gjør du når Windows-programvare ikke vil installeres?
Forhåpentligvis hjelper ett av disse feilsøkingstrinnene når du ikke får installert programvare i Windows. Som regel skyldes problemet enten et Windows-kompatibilitetsproblem eller at sikkerhetsverktøy forstyrrer installasjonsprosessen.
Selv om vi har fokusert på tradisjonell skrivebordsprogramvare her, er det mulig at programvare fra Microsoft Store også kan ha problemer med installasjonen.