Utover den imponerende lydkvaliteten og solide konstruksjonen, er kanskje den mest tiltalende egenskapen ved HomePod dens sømløse integrasjon med Apple-økosystemet. Denne smarthøyttaleren, drevet av Siri, kobles enkelt sammen med Apple-enheter som iPhone, iPad og Mac. Dette gir deg en smidig måte å styre og administrere dine tilkoblede smarthjemenheter. La oss se nærmere på hvordan du setter opp din HomePod mini eller HomePod, og hvordan du kan tilpasse innstillingene etter dine preferanser.
Konfigurere din HomePod mini eller HomePod (2022)
Apple tilbyr både en automatisk og en manuell metode for å konfigurere HomePod. Selv om det automatiske oppsettet er det mest praktiske, kan den manuelle metoden være nyttig dersom oppsettanimasjonen ikke vises.
HomePod bruker forskjellige statuslys for å signalisere ulike tilstander. Det er viktig å kjenne til betydningen av hvert statuslys for å forstå hva høyttaleren gjør. I tillegg er det lurt å bli kjent med touch-kontrollene, som gir rask tilgang til vanlige funksjoner. Etter at oppsettet er fullført, skal vi se nærmere på disse viktige aspektene. La oss starte med å komme i gang!
Enkel og rask oppstart av din HomePod
1. Først må du sørge for at HomePod står på en jevn overflate, med minst 15 cm ledig plass rundt den.
2. Deretter kobler du HomePod til strømnettet. Vent til du ser et klokkesymbol og et pulserende hvitt lys på toppen av HomePod.
3. Lås opp din iPhone eller iPad, og hold den i nærheten av HomePod. Trykk deretter på «Konfigurer» når meldingen vises på skjermen. Følg instruksjonene for å fullføre konfigureringen av smarthøyttaleren.
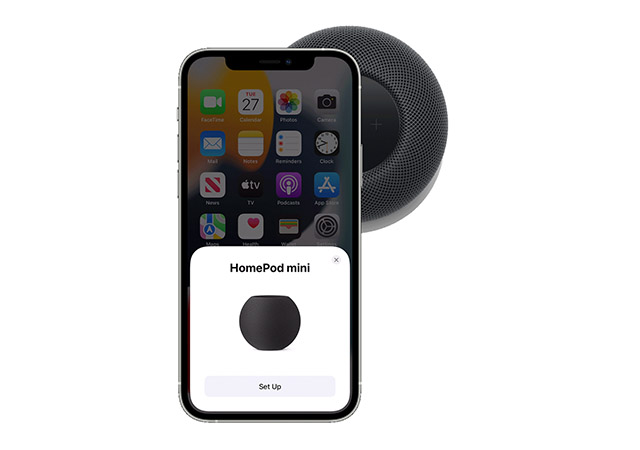
4. Når du blir bedt om det, plasser HomePod midt i søkeren på din iPhone/iPad for å fullføre sammenkoblingen.
Merk:
- Dersom kameraet ikke fungerer, trykk på «Skriv inn passord manuelt». Siri vil gi deg et firesifret passord som du kan skrive inn på enheten din.
Ferdig! Når oppsettet er gjennomført, vil Siri hilse deg og gi deg noen eksempler på hva du kan spørre om.
Manuell oppstart av HomePod
Dersom oppsettskjermen ikke dukker opp, kan du konfigurere HomePod manuelt.
- Åpne «Hjem»-appen på din iPhone og trykk på «+»-knappen øverst til høyre. Trykk så på «Legg til tilbehør».
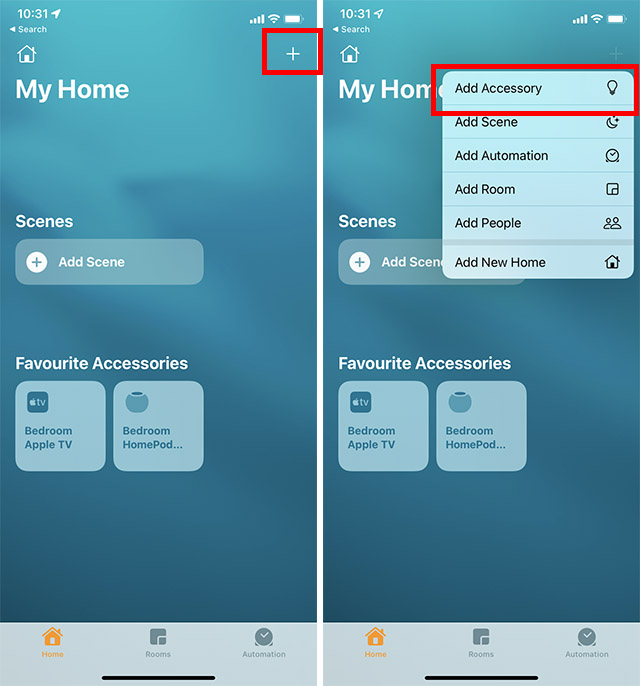
- På skanneskjermen som vises, trykk på «Flere alternativer». Din iPhone vil nå søke etter HomeKit-tilbehør i nærheten (inkludert HomePod mini), og oppsettet vil starte.
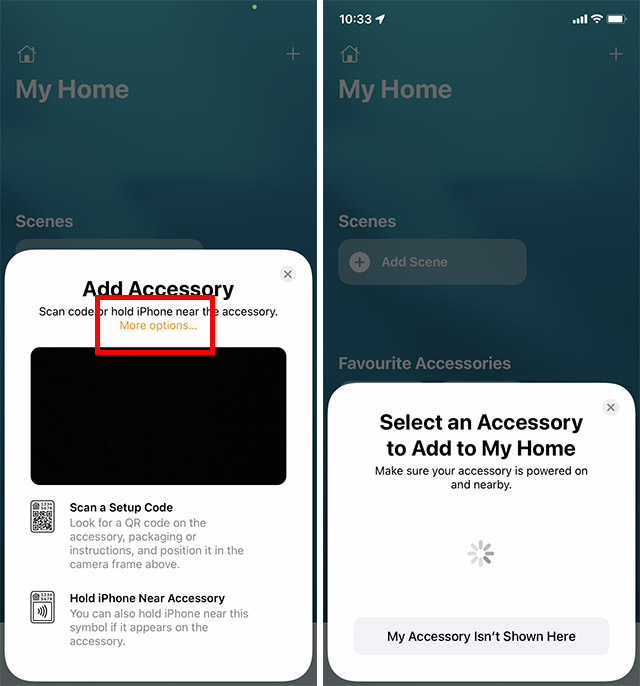
Bruk berøringskontrollene på HomePod
HomePod tilbyr praktiske berøringskontroller for rask tilgang til vanlige funksjoner.
- Justere volum under avspilling: Trykk eller hold «+»- eller «-«-knappen på toppen av HomePod for å øke eller redusere volumet.
- Pause og gjenoppta avspilling: Trykk på toppen av HomePod for å sette avspillingen på pause, og trykk igjen for å fortsette.
- Hoppe til neste spor: Dobbelttrykk på toppen av HomePod for å hoppe over den gjeldende sangen.
- Gå tilbake til forrige spor: Trippeltrykk på toppen av HomePod for å gå tilbake til forrige spor. Dette fungerer kun når du lytter til en spilleliste eller et album.
- Aktivere Siri: Trykk og hold på toppen av HomePod for å aktivere Siri, eller bruk «Hey Siri»-kommandoen.
- Avvise en alarm: Trykk hvor som helst på toppen av HomePod for å avvise en alarm.
Forstå statuslysene på HomePod
HomePod viser ulike statuslys for å signalisere forskjellige tilstander. Det er viktig å kjenne betydningen av hvert lys for å forstå hva som skjer med høyttaleren.
Hvitt pulserende lys
Et hvitt pulserende lys indikerer at HomePod er klar for oppsett, eller at en alarm/timer går av.
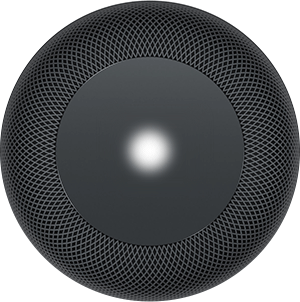
Hvitt spinnende lys
Et hvitt spinnende lys betyr at HomePod starter opp eller oppdaterer programvaren.
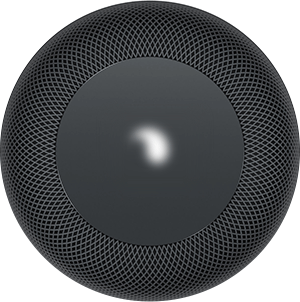
Rødt spinnende lys
Et rødt spinnende lys vises når du tilbakestiller HomePod.
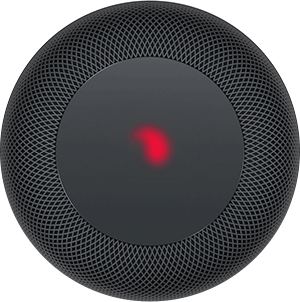
Flerfarget spinnende lys
Det flerfargede spinnende lyset indikerer at Siri lytter.

Grønt pulserende lys
Et grønt pulserende lys betyr at du overfører en telefonsamtale til HomePod.
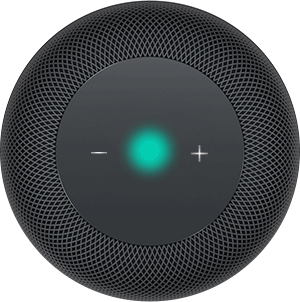
Forstå statuslysene på HomePod mini
Hvitt pulserende lys
Et hvitt pulserende lys på HomePod mini indikerer at høyttaleren spiller av lyd.
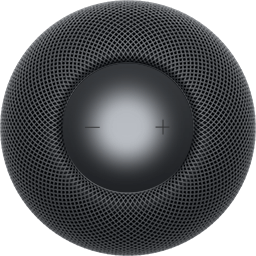
Hvitt spinnende lys
Et hvitt spinnende lys på HomePod mini betyr at høyttaleren starter opp eller oppdaterer programvaren.
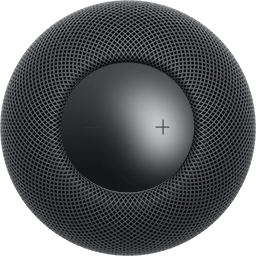
Oransje blinkende lys
Et oransje blinkende lys vises når HomePod mini oppdaterer programvaren mens den er koblet til en Mac. Det kan også indikere at HomePod mini er koblet til en strømadapter som ikke fulgte med, og som ikke er vurdert til 20W.
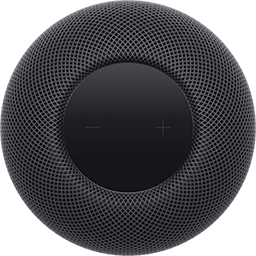
Grønt pulserende lys
Et grønt pulserende lys vises når du overfører en samtale til HomePod mini.
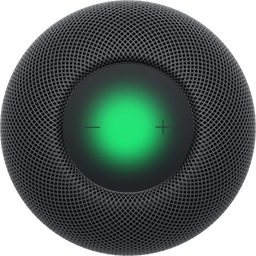
Flerfarget spinnende lys
Et flerfarget spinnende lys indikerer at Siri lytter.
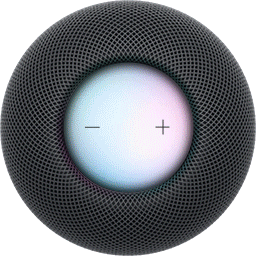
Tilpasse og administrere HomePod-innstillinger
Gjennom «Hjem»-appen kan du tilpasse og administrere innstillingene for dine HomePod-enheter. Du kan finjustere innstillingene for hver enkelt HomePod, endre innstillinger som gjelder alle enheter, tilbakestille HomePod, tillate eller begrense tilgang til personlige forespørsler, og mye mer.
- Åpne «Hjem»-appen på din iPhone, og trykk og hold på HomePod-ikonet.
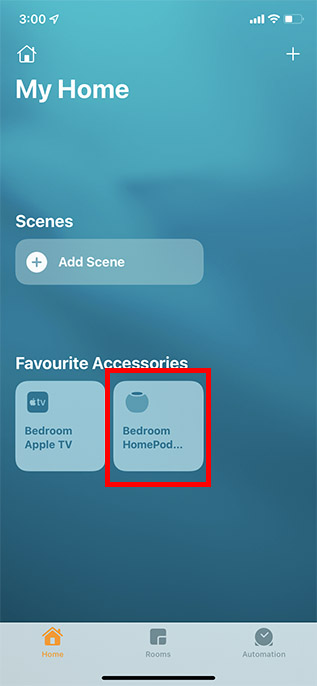
- Rull ned og trykk på «Innstillinger». Her kan du enkelt tilpasse alle tilgjengelige innstillinger for din HomePod eller HomePod mini.
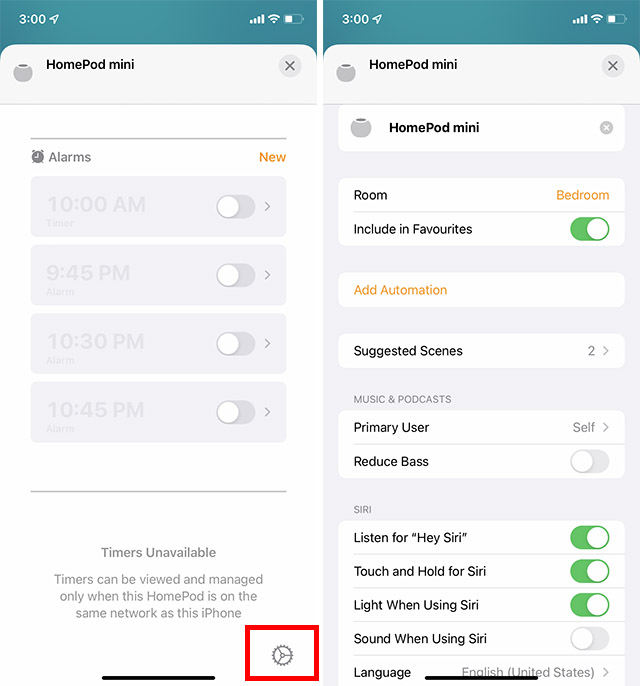
Konfigurere og bruke HomePod mini eller HomePod med full kontroll
Dette var en innføring i hvordan du kan sette opp, tilpasse og bruke din HomePod mini eller HomePod. Selv om HomePod kanskje ikke truer markedsdominansen til Amazon Echo og Google Home, er den Siri-drevne høyttaleren fortsatt et populært valg blant Apple-brukere. Hva synes du om HomePod, og hvordan rangerer du den sammenlignet med andre smarthøyttalere? Vi setter stor pris på dine tilbakemeldinger!