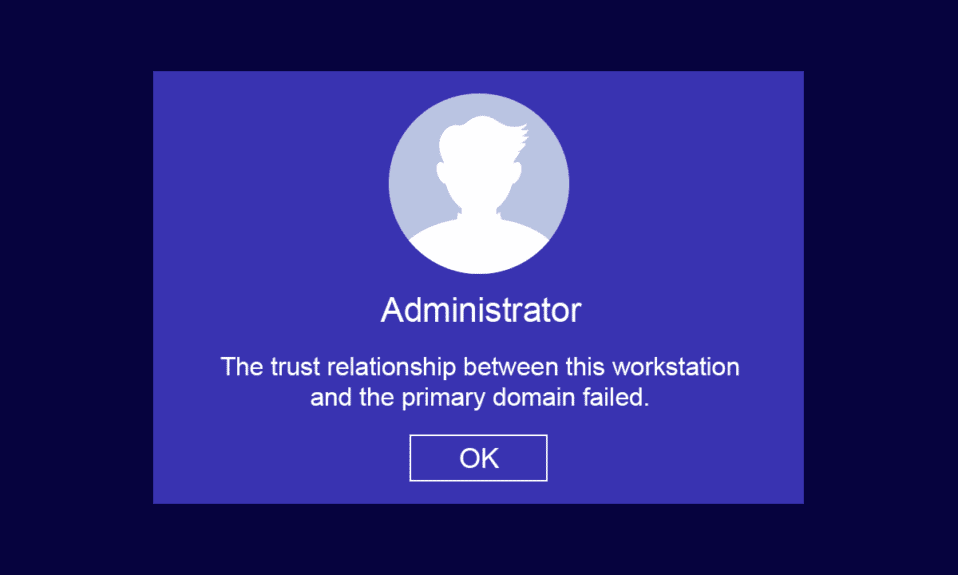
I et hjemme- eller bedriftsmiljø administreres klient- og servermaskiner vanligvis innenfor to grunnleggende infrastrukturer: arbeidsgruppe (passende for mindre virksomheter med opptil ti maskiner) og domene (som omfatter et stort antall datamaskiner koblet til et sentralisert nettverk). En arbeidsgruppe krever ikke nødvendigvis en dedikert server, mens et domene krever minst én server som håndterer både Active Directory Domain Services og Domain Name Services. Mange brukere opplever feilmeldingen «Tillitsforholdet mellom denne arbeidsstasjonen og primærdomenet mislyktes» i Windows 10 når de forsøker å logge på domenekontoen. Hvis du også sliter med dette, gir vi deg en grundig veiledning for å løse dette problemet.

Løsning av feilen «Tillitsforholdet mellom denne arbeidsstasjonen og det primære domenet mislyktes» i Windows 10
Et av de mest vanlige problemene systemadministratorer støter på, er feilen som oppstår når tillitsforholdet mellom en arbeidsstasjon og det primære domenet brytes. Her er noen viktige punkter å være klar over knyttet til dette:
- Ved tilkobling av PC-en til et Active Directory-domene, kreves det opprettelse av en ny brukerkonto og tilhørende passord.
- Når du logger på PC-en din i et Active Directory-domene, etableres det en sikker kanal med nærmeste domenekontroller. Denne kontrolleren verifiserer brukerens legitimasjon, og tilliten opprettes mellom PC-en og domenet dersom legitimasjonen samsvarer med bedriftens sikkerhetspolicyer.
- Passordet er gyldig i 30 dager som standard, og må endres etter denne perioden.
- Den lokale PC-kontoen og passordet utløper ikke i AD, fordi domenepassordpolicyen ikke gjelder for Active Directory-datamaskinobjekter.
- Interessant nok, selv om en datamaskin ikke har vært slått på på flere måneder, eller til og med et år, vil tillitsforholdet til domenet vanligvis være intakt. Passordet må da endres ved første pålogging etter en lengre periode.
- Når tillitsforholdet av en eller annen årsak brytes, resulterer det i meldingen «Tillitsforholdet mellom denne arbeidsstasjonen og det primære domenet mislyktes», og en forespørsel om lokal administratortilgang vises ikke på skjermen.
Slik verifiserer du tillitsforholdet mellom arbeidsstasjon og primærdomene
For å bekrefte tillitsforholdet mellom arbeidsstasjonen og primærdomenet, må du sjekke at det lokale datamaskinpassordet er synkronisert med passordet for datamaskinkontoen i domenekontrolleren. Følg disse trinnene:
1. Logg på datamaskinen med din lokale administratorkonto og passord.
Merk: Hvis du har problemer med å logge på, selv med en domenekonto, koble fra Ethernet-kabelen midlertidig. Dette kan noen ganger tillate deg å logge på med bufret Active Directory-legitimasjon. Etter pålogging med bufrede data, kan du koble til Ethernet-kabelen igjen.
2. Trykk på Windows-tasten, skriv «PowerShell» og klikk på «Åpne».

3. Skriv kommandoen `Test-ComputerSecureChannel` og trykk Enter.

4. Du kan også inkludere parameteren `-Verbose` og trykke Enter.
Test-ComputerSecureChannel -Verbose VERBOSE: Utfører operasjonen Test-ComputerSecureChannel på mål Techcult(Firmanavn). True VERBOSE: Den sikre kanalen mellom den lokale datamaskinen og domenet techcult.com er i god stand.

5. Du skal motta meldingen «Den sikre kanalen mellom den lokale datamaskinen og domenet (firmanavn).com er i god stand.» Hvis dette vises, er tillitsforholdet mellom arbeidsstasjonen og domenet i orden.
Årsaker til feil i tillitsforholdet
Problemer med domenetillitsforholdet kan oppstå av flere grunner:
- Når arbeidsstasjonen ikke lenger er godkjent av domenet.
- Når det lokale passordet på PC-en ikke samsvarer med objektpassordet i Active Directory.
- Hvis arbeidsstasjonen forsøker å autentisere domenet med feil passord.
- Etter reinstallasjon av Windows.
- Når datamaskinen gjenopprettes til et eldre gjenopprettingspunkt eller et øyeblikksbilde med et utløpt maskinkontopassord.
Her er syv effektive feilsøkingsmetoder for å løse «Tillitsforholdet mellom denne arbeidsstasjonen og det primære domenet mislyktes»-problemet. Følg disse for best resultat.
Merk: Før du fortsetter, er det lurt å opprette et systemgjenopprettingspunkt, slik at du kan gjenopprette Windows 10 hvis noe går galt.
Metode 1: Aktiver DHCP-server
Hvis du nylig har lagt til en ny DHCP-server eller endret den eksisterende DHCP-poolen, bør du undersøke denne metoden. IP-adresser kan tilordnes vertsmaskiner dynamisk eller statisk.
Noen brukere har opplevd dette problemet etter å ha lagt til en ny DHCP-server. Dette kan skje hvis feil DHCP-pool med IP-adresser er lagt til. Derfor bør du sjekke at DHCP fungerer korrekt, som beskrevet nedenfor.
Merk: Instruksjonene nedenfor viser hvordan du sjekker DHCP-konfigurasjonen for Windows Server 2016 og TP-Link TL-ER6120, som opererer med IP-adressen 192.168.1.0/24. Følg trinnene tilpasset ditt nettverksoppsett.
1. Trykk Windows-tasten + R for å åpne Kjør-dialogen.
2. Skriv `dhcpmgmt.msc` og trykk Enter for å åpne DHCP-administrasjonsverktøyet.

3. Utvid serveren til `techcult.comIPv4Scope`.
4. Hvis DHCP-konfigurasjonen er feil (192.168.1.0/24 IP-adresse), må du endre den.
Følg deretter disse trinnene for å sjekke DHCP-konfigurasjonen på ruteren (f.eks. TP-Link TL-ER6120):
1. Noter IP-adressen, brukernavnet og passordet til den trådløse ruteren.
Merk: Hvis du ikke vet hvordan du finner ruterens IP-adresse, se en guide som «Hvordan finner jeg ruterens IP-adresse?» eller se ruterens bruksanvisning.

2. Åpne en nettleser og skriv inn IP-adressen til ruteren i adressefeltet.

3. Skriv inn ruterens påloggingsinformasjon.
4. Naviger til Nettverk og velg LAN i venstre rute.
5. Gå til DHCP-fanen og kontroller at DHCP-serveren er aktivert. Kontroller DHCP-adressene og klikk på Lagre hvis du har gjort endringer.

Metode 2: Koble maskinen til domenet på nytt
En mulig løsning er å koble maskinen fra domenet og koble den til igjen. Du trenger en domeneadministratorkonto med rettigheter til å legge til eller koble fra en maskin fra domenet.
Merk: I denne artikkelen vises trinnene for å koble en Windows 10 Pro-maskin til et Server 2016-domene. Du kan også følge disse trinnene med andre klient- og server-OS, som Windows XP eller Windows 8, som bruker Windows Server 2003 eller 2012 R2.
1. Logg på din lokale Windows-administratorkonto og trykk Windows-tasten + E for å åpne Filutforsker.
2. Høyreklikk på «Denne PC-en» og velg «Egenskaper».

3. Klikk på «Avanserte systeminnstillinger» og gå til fanen «Datamaskinnavn».

4. Klikk på «Endre…»-knappen.

5. I «Datamaskinnavn/domeneendringer» velger du «Arbeidsgruppe» og angir ønsket navn.

6. Klikk «OK» for å lagre endringene.
7. I «Windows Security»-ledeteksten, skriv inn administratorkontoen og klikk på «OK».
8. Bekreft de neste meldingene ved å klikke «OK» og lukk systemegenskapervinduet.
9. Start datamaskinen på nytt og logg på Windows 10-domenebrukerkontoen.
Sjekk om problemet med tillitsforholdet er løst.
Metode 3: Bruk PowerShell for å reparere domenetillitsforholdet
Dette er en annen metode for å reparere domenetillitsforholdet med PowerShell. Det bidrar til å gjenopprette tilliten mellom klienten og arbeidsstasjonen. Du trenger en lokal administratorkonto. Følg disse trinnene for å løse problemet i Windows 10:
1. Logg på den lokale Windows 10-administratorkontoen.
2. Trykk på Windows-tasten, skriv «PowerShell» og klikk på «Åpne».

3. Skriv `$credential = Get-Credential` og trykk Enter.

4. Skriv inn passordet for domenekontoen din og klikk «OK».
5. Skriv `Reset-ComputerMachinePassword -Credential $credential` og trykk Enter.

6. Lukk PowerShell og start PC-en på nytt.
7. Logg på Windows 10-domenekontoen og sjekk om domenetillitsforholdet er gjenopprettet.
Metode 4: Legg til domenekontroller i Credential Manager
Med denne metoden kan du løse problemet ved å legge til en domenekontrollerkonto i Credential Manager. Følg disse trinnene på din Windows 10-PC:
1. Logg på den lokale Windows 10-administratorkontoen.
2. Trykk på Windows-tasten og skriv «Credential Manager». Klikk deretter på «Åpne».

3. Klikk på «Windows-legitimasjon».

4. Klikk på «Legg til en Windows-legitimasjon»-lenken.

5. Skriv inn Internett- eller nettverksadressen, sammen med brukernavn og passord, og klikk «OK».

6. Lukk alle Credential Manager-vinduer og start datamaskinen på nytt.
7. Logg til slutt på Windows 10-domenebrukerkontoen og sjekk om problemet er løst.
Metode 5: Tilbakestill kontopassord
Hvis du bruker Windows Server 2003 eller Windows Server 2008 R2, følg denne metoden. Brukere med andre serverversjoner kan hoppe til neste feilsøkingsmetode. Denne metoden forklarer hvordan du tilbakestiller maskinpassordet på Windows Server 2008 R2. Dette kan løse tillitsproblemet i de fleste tilfeller.
1. Logg på domeneadministratorkontoen og trykk på Windows-tasten.
2. Skriv «cmd» og klikk på «Åpne».

3. Skriv `netdom resetpwd /s:server /ud:domainUser /pd:*` og trykk Enter.
Merk: Her er `server` domeneserverens navn, `domain` er domenenavnet og `user` er den aktuelle brukerkontoen.

4. Lukk alle vinduer og start PC-en på nytt.
5. Logg på med domenebrukerkontoen og sjekk om tillitsproblemet er løst.
Metode 6: Tilbakestill konto
En annen enkel metode for å løse «Tillitsforholdet mellom denne arbeidsstasjonen og det primære domenet mislyktes» er å tilbakestille datamaskinkontoen ved hjelp av et verktøy i Active Directory Domain Services.
1. Trykk Windows-tasten + R for å åpne Kjør-dialogen.
2. Skriv `dsa.msc` og trykk Enter for å åpne Active Directory-brukere og datamaskiner.

3. Utvid domenet ditt, f.eks. `techcult.com`.
4. Dobbeltklikk på «Datamaskiner» og naviger til den aktuelle brukerkontoen.
5. Høyreklikk på denne kontoen og velg «Tilbakestill konto».
6. Bekreft forespørselen ved å klikke «Ja», deretter «OK», og lukk vinduene for Active Directory.
7. Start PC-en på nytt og logg på domenebrukerkontoen.
Metode 7: Utfør systemgjenoppretting
Hvis inkompatible Windows-oppdateringer forstyrrer datamaskinen, kan en systemgjenoppretting være løsningen. Gjenopprett datamaskinen til en tilstand der alt fungerte som det skulle. Følg en veiledning for hvordan du utfører systemgjenoppretting i Windows 10.

Etter gjenoppretting av Windows 10-PC-en, sjekk om du kan bruke maskinen som er koblet til domenet uten feil.
***
Vi håper denne veiledningen var nyttig for å løse problemet med «Tillitsforholdet mellom denne arbeidsstasjonen og det primære domenet mislyktes». Fortell oss hvilken metode som fungerte best for deg. Hvis du har spørsmål eller forslag, kan du gjerne legge igjen en kommentar.