Vanlige Problemer med Webkamera på Lenovo Bærbare Maskiner og Løsninger
Det er et velkjent problem at webkameraet på visse Lenovo bærbare datamaskiner ikke fungerer som det skal. Dette kan vise seg ved at kameraet ikke blir oppdaget av Windows operativsystem, eller at det oppstår feil med enhetsdriveren. Et slikt problem kan være frustrerende, og det er ikke eksklusivt for Lenovo-produkter.
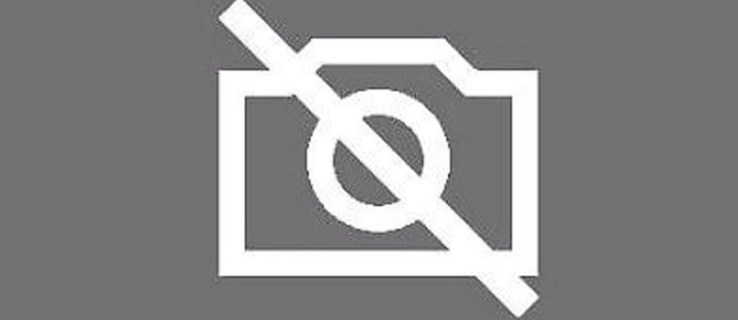
Hovedårsaken til dette problemet ligger ofte i en innstilling som finnes på noen Lenovo-modeller. Denne innstillingen deaktiverer kameraet for å ivareta personvernet til brukeren.
I mange tilfeller er løsningen relativt enkel. Men hvis du ikke er like heldig, kan det hende du må oppdatere eller justere innstillingene for å få webkameraet til å fungere korrekt.
Du trenger ikke bekymre deg. Vi vil guide deg gjennom stegene for å løse vanlige problemer som kan oppstå med Lenovo-webkameraet.
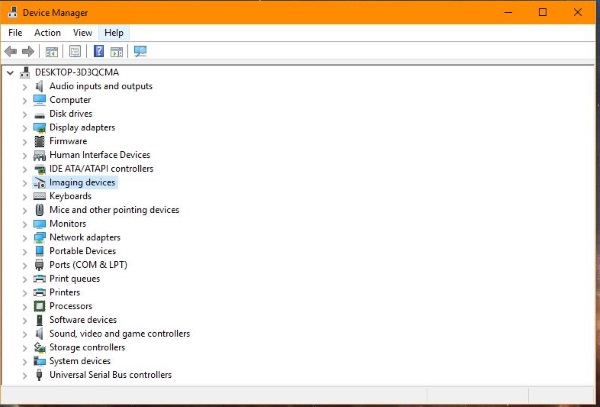
Slik Fikser du et Lenovo Webkamera som Ikke Fungerer
Den første metoden for å feilsøke et Lenovo webkamera som ikke fungerer, er å se etter innstillinger i selve Lenovo-appen. Prøv å trykke på F8-tasten på tastaturet. Dette kan aktivere eller deaktivere Lenovo EasyCamera.
Dersom dette ikke fungerer, kan du prøve disse stegene for å fikse webkameraet:
- Skriv «Kamera» i Windows-søket, og velg «Kamerainnstillinger».
- Gå til «Personverninnstillinger for kamera».
- Endre «Slå personvernmodus på» til «Av».
- Test kameraet igjen.
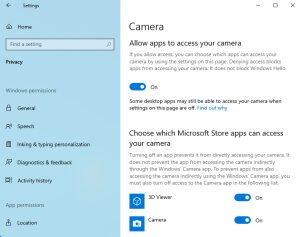
Denne personverninnstillingen er ment å beskytte deg mot potensielle hackere, men den kan være til hinder når du trenger å bruke webkameraet ditt.

Ytterligere Feilsøkingsmetoder
Hvis den første løsningen ikke gir ønsket resultat, har vi noen andre metoder som kan hjelpe deg med å få webkameraet til å fungere igjen.
Disse feilsøkingstipsene vil også fungere for andre Windows-datamaskiner som opplever problemer med webkameraet, ikke bare Lenovo-modeller.
Sjekk Enhetsbehandling
Er webkameraet aktivert i Enhetsbehandling?
Følg disse stegene for å undersøke dette:
- Høyreklikk på Windows Start-knappen, og velg «Enhetsbehandling».
- Finn «Bildebehandlingsenheter» (Imaging Devices), og deretter «Lenovo EasyCamera». Et gult varselsymbol ved siden av ikonet indikerer et problem. Hvis det er en liten pil nedover, er kameraet deaktivert.
- Høyreklikk på «Lenovo EasyCamera». Sjekk at det ikke finnes et alternativ for å aktivere kameraet. Hvis kameraet allerede er aktivert, skal alternativet være «Deaktiver».
Dersom kameraet allerede er aktivert, kan det være lurt å oppdatere driveren. Følg denne fremgangsmåten for å gjøre det:
- Høyreklikk på «Lenovo EasyCamera» på nytt, og velg «Oppdater driver».
- Velg alternativet for å søke automatisk etter en ny driver.
- La Windows installere driveren, og test kameraet på nytt.
Hvis Windows ikke finner en driver, kan du besøke denne siden på Lenovos hjemmeside for den nyeste Lenovo EasyCamera-driveren.
Dersom en oppdatering av driveren ikke løser problemet, kan du prøve en fullstendig oppdatering. Dette innebærer å avinstallere driveren, starte datamaskinen på nytt og deretter installere den nye driveren fra lenken ovenfor.
Eldre innstillinger kan i noen tilfeller bli værende, selv om de overskrives av en nyere driver.
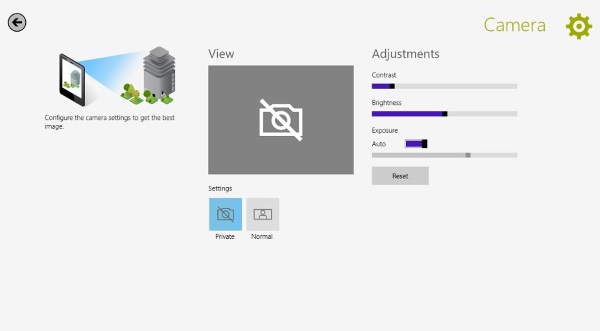
Sjekk Programinnstillinger
Hvis webkameraet fungerer i enkelte programmer, men ikke i andre, kan det være programinnstillingene og ikke kamerainnstillingene som forårsaker problemet.
For å sjekke dette, følg disse stegene:
- Åpne det aktuelle programmet og finn «Innstillinger».
- Sørg for at «Lenovo EasyCamera» er valgt som standardkamera i disse innstillingene.
Dette kan være en enkel løsning, men det er verdt å prøve hvis du har problemer med å få webkameraet til å fungere.
Fjern Lenovo Settings-appen
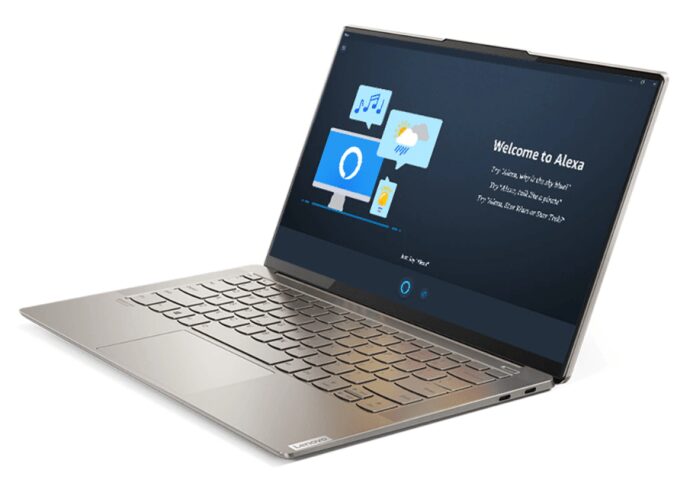
Hvis ingen av de ovennevnte løsningene fungerer, kan du prøve å fjerne Lenovo Settings-appen. Det er mulig at denne appen forstyrrer kamerafunksjonen. Dette burde ikke være nødvendig, men hvis ingenting annet fungerer, har du lite å tape.
De fleste innstillingene i denne appen kan kontrolleres direkte fra Windows, så du vil ikke skade datamaskinen på noen måte.
Følg disse fire stegene for å fjerne Lenovo Settings-appen:
- Gå til «Kontrollpanel» i Windows.
- Velg «Programmer og funksjoner», og deretter «Avinstaller».
- Finn «Lenovo Settings Dependency Package» i listen, og velg «Avinstaller».
- Start datamaskinen på nytt, og test webkameraet igjen.
Forhåpentligvis vil webkameraet fungere igjen etter å ha fulgt disse stegene.
Ofte Stilte Spørsmål
Kan jeg tillate tilgang til webkameraet for visse apper, samtidig som jeg nekter tilgang til andre?
Ja. Hvis du har en app som ikke får tilgang til kameraet, kan du gå inn i innstillingene for personvern. Bla ned til «Velg hvilke Microsoft Store-apper som har tilgang til kameraet ditt». Her kan du slå tilgang av eller på for de appene du ønsker.
Dette fungerer kanskje ikke for tredjepartsapplikasjoner som er lastet ned fra andre kilder, men det kan hjelpe deg med å få kameraet til å fungere eller beskytte personvernet.
Kamerabildet mitt er uskarpt. Hva kan jeg gjøre?
Hvis bildet fra kameraet er uskarpt, men kameraet fungerer, bør du først rengjøre linsen. Støv og smuss kan påvirke bildekvaliteten. Sjekk deretter om det er noen systemoppdateringer tilgjengelig. Hvis datamaskinen din (særlig kameraet) ikke er oppdatert, kan det hende du mangler drivere fra en tidligere oppdatering. En ny oppdatering kan hjelpe.
Hvis du fortsatt har problemer med bildekvaliteten, sjekk om antivirusprogramvaren blokkerer kameraet. Du kan også skanne etter maskinvareendringer. Gå til enhetsbehandling, finn kameraet og velg «Søk etter maskinvareendringer». Når skanningen er ferdig, start datamaskinen på nytt og test kameraet.
Avsluttende Tanker
Dersom Lenovo EasyCamera fremdeles ikke fungerer etter at du har prøvd alle disse stegene, anbefales det å kontakte teknisk brukerstøtte. De vil kunne hjelpe deg med å finne en løsning som er spesifikk for din enhet.
Dersom problemet ikke løses ved å bytte driver, aktivere kameraet eller fjerne Lenovo-appen, kan det være noe mer alvorlig galt. Ikke kast bort tid!
Har du opplevd problemer med Lenovo-webkameraet ditt? Hvordan løste du det? Legg gjerne igjen en kommentar nedenfor.