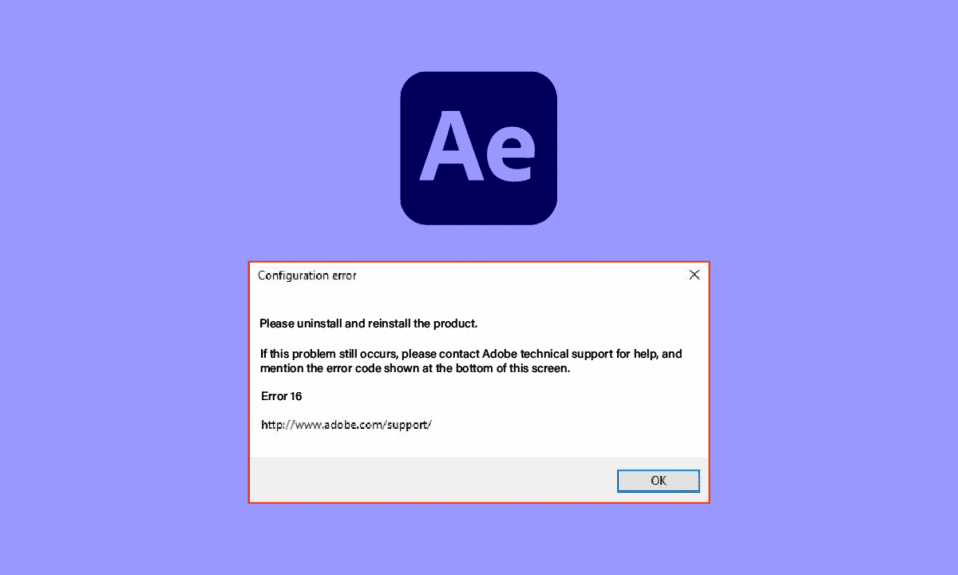
En essensiell applikasjon for mange i designindustrien er Adobe Creative Cloud. Særlig Adobe After Effects er et uvurderlig verktøy for de som jobber med kreativt innhold. Imidlertid kan feil 16 i After Effects avbryte programmets normale funksjon. Denne feilmeldingen kan skyldes en rekke faktorer, men heldigvis kan problemet ofte løses ved å justere noen få innstillinger. Les videre for å lære om årsakene til feilen og hvordan du kan rette opp Adobe feil 16.
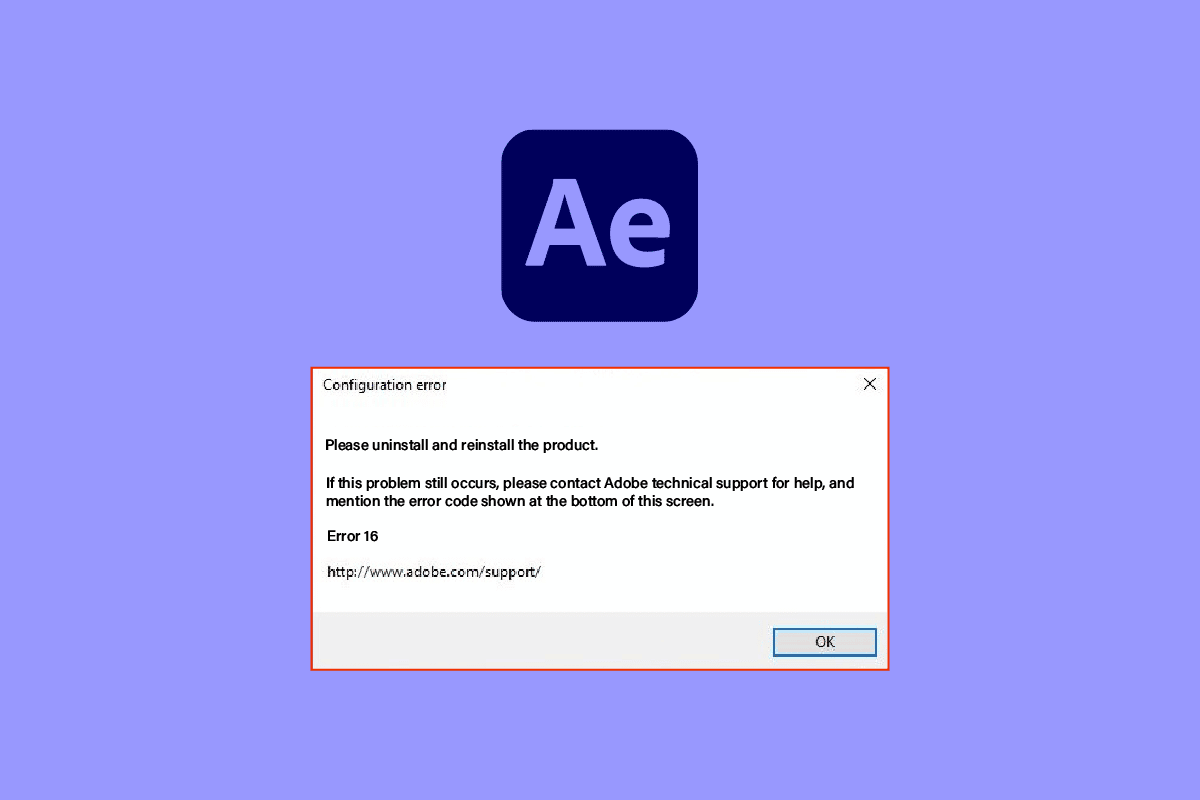
Løs Adobe After Effects Feil 16 i Windows 10
Adobe After Effects er en programvare for å skape visuelle effekter og er en del av Adobe Creative Cloud. Den benyttes for å redigere medieinnhold. Denne programvaren er inkludert i abonnementsplanene til Adobe Creative Suite.
- Appen er populær for å utvikle spesialeffekter og animasjoner i videoredigering.
- Den er ofte brukt i TV-produksjon og i etterarbeidet med filmer.
- I tillegg brukes den til å generere bevegelsesgrafikk og visuelle effekter for både videoer, online innhold, butikkvisninger og presentasjoner.
- Den kan også anvendes for å legge til designelementer, som for eksempel å lage titler og animerte karakterer.
- For import og eksport av filer må formatet være kompatibelt med den spesifikke medietypen. Man kan også installere tredjeparts programtillegg og kodeker for å utvide formatstøtten.
- Det er også mulig å importere QuickTime eller AVI-filer.
- Programvaren er tilgjengelig for både Windows og macOS.
Funksjoner i Adobe After Effects
Programmet har en rekke funksjoner, som listes opp her:
- Bevegelsesgrafikk, der statiske objekter animeres, er en av programmets nøkkelfunksjoner.
- Visuelle effekter (VFX) tillater brukeren å legge til ekstra elementer, som for eksempel snø, i videoen.
- Digital komposisjon eller videokomposisjon, der flere videoklipp kombineres til en enkelt video, er også en viktig funksjon.
Hva forårsaker After Effects Konfigurasjonsfeil 16?
Feil 16 i After Effects dukker gjerne opp når man bruker Adobe Creative Cloud eller Adobe CC. Feilen oppstår typisk når Adobe Creative Suite (CS) ikke støtter en handling. Dette kan ha flere årsaker, som listes nedenfor.
Feilen kan også forekomme når man bruker andre Adobe-programmer som Photoshop, Illustrator, Acrobat Reader, Dreamweaver, InDesign eller Lightroom.
-
Bakgrunnsapper: For mange programmer som kjører i bakgrunnen på datamaskinen kan forstyrre Adobe CC-programmet.
-
Problemer med grafikkdriveren: Siden Adobe CC er avhengig av grafikk, vil problemer med grafikkdriveren kunne skade programmet.
-
Utilstrekkelig minne: Hvis datamaskinen har lite minne, kan dette føre til feilkoden i Adobe CC.
-
Skadelig programvare: Korrupte eller manglende systemfiler kan også føre til feilen når man bruker Adobe CC.
-
Problematisk installasjon: Feil ved installasjonen av Adobe CC kan også føre til feil 16.
-
Korrupte Windows-registerfiler: En feilaktig installasjonsprosess kan føre til problemer med registerfilene i Windows-registeret.
Metode 1: Grunnleggende Feilsøking
En enkel start for å fikse de fleste PC-problemer er å prøve grunnleggende feilsøking. Dette kan hjelpe deg med å løse After Effects feil 16.
1A. Lukk Bakgrunnsprogrammer
For å hindre at bakgrunnsapplikasjoner forstyrrer, bør du lukke alle slike programmer. Du kan følge instruksjonene i lenken for å lære hvordan du lukker apper og retter opp feilen.
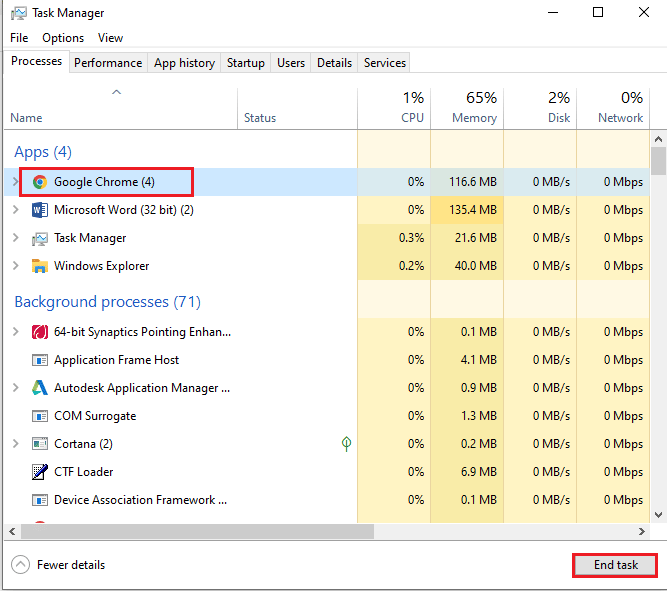
1B. Kjør Virusskanning
Som nevnt kan korrupte eller manglende systemfiler forårsake feilen. Følg lenken til veiledningen for å reparere filer ved hjelp av SFC- eller DISM-skanning.
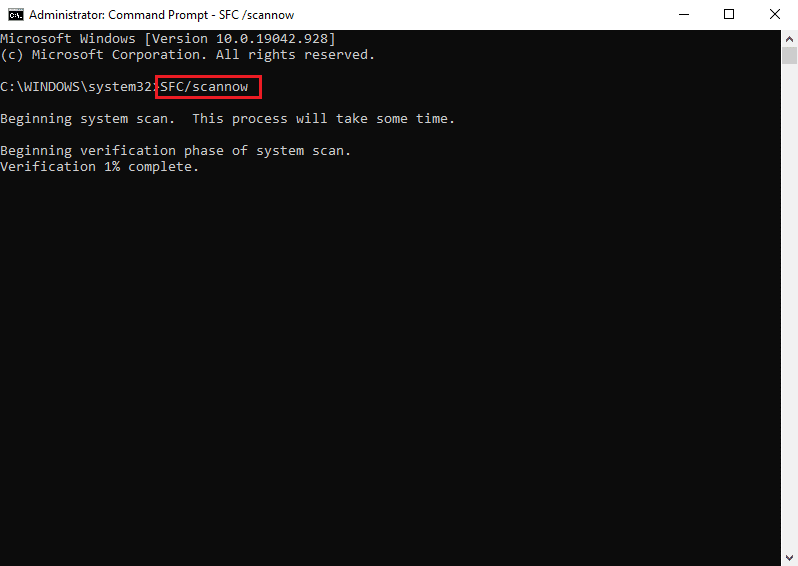
1C. Fjern Temp-filer
En full Temp-mappe med hurtigbufferfiler kan også forstyrre normal drift. Følg instruksjonene i lenken for å slette filer i Temp-mappen.
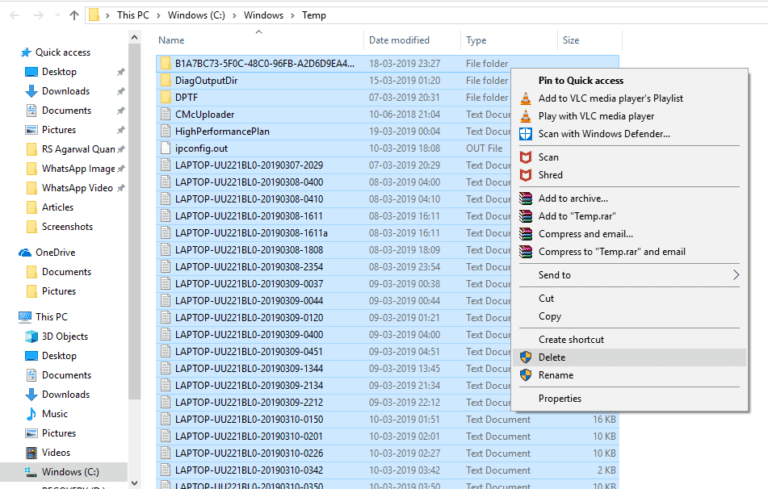
1D. Frigjør Plass
En annen viktig årsak til feilen er begrenset lagringsplass. Bruk lenken for å finne ut hvordan du frigjør plass på datamaskinens minne.
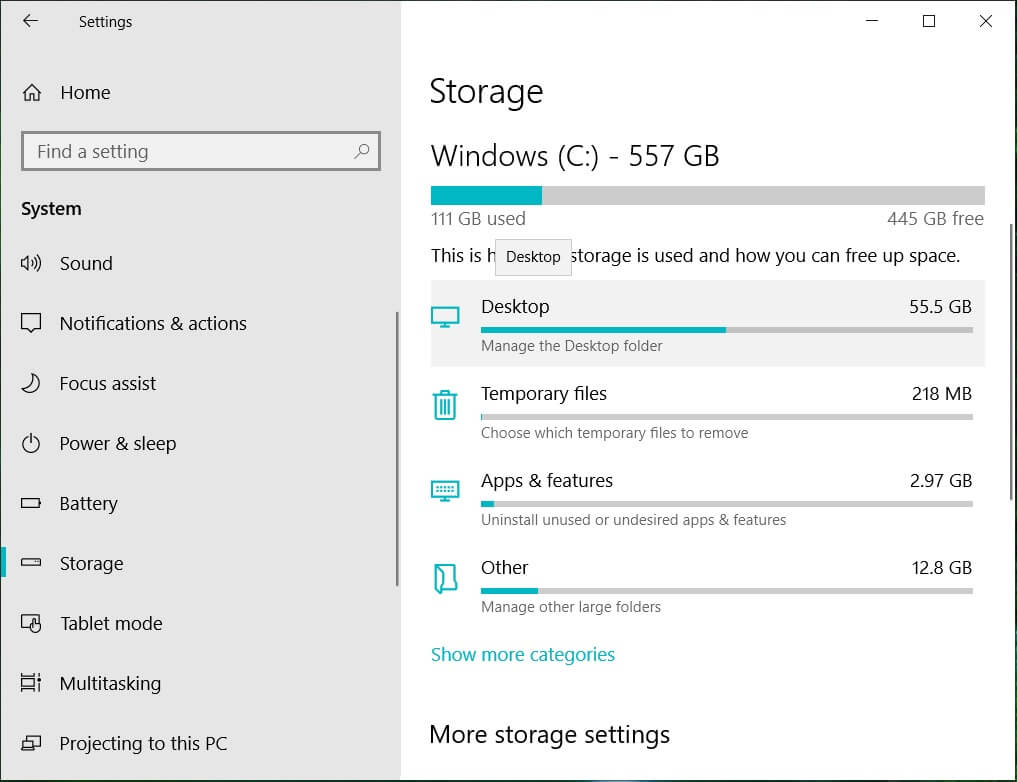
1E. Oppdater Grafikkdriveren
For å løse problemer med grafikkdriveren, oppdater den til nyeste versjon. Lenken gir instruksjoner om hvordan du oppdaterer driveren for å løse feil 16 i After Effects.
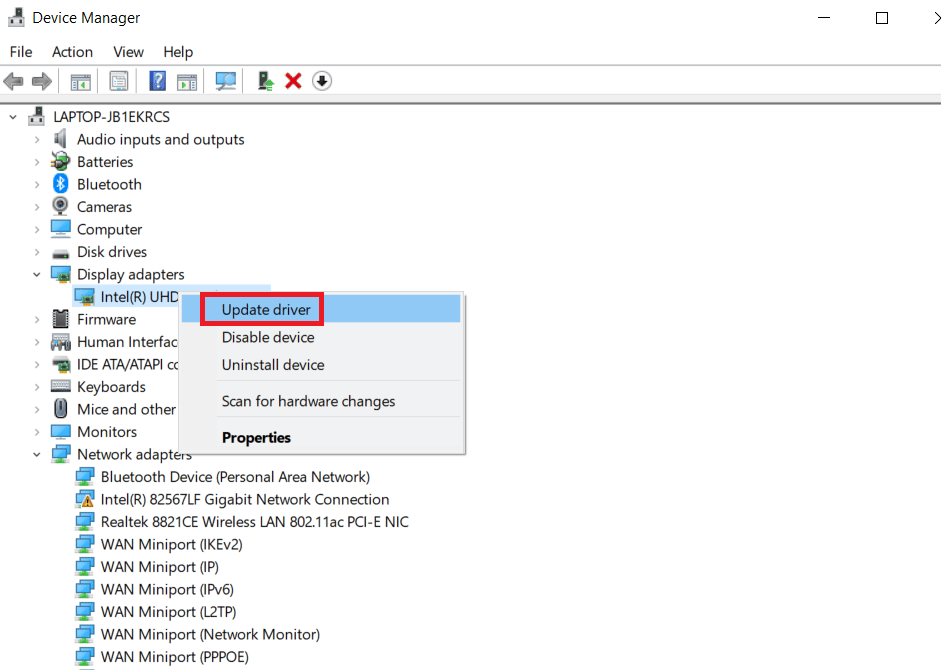
1F. Installer Grafikkdriveren På Nytt
En annen metode for å løse feil 16 er å reinstallere grafikkdriveren. Følg guiden vår for å avinstallere og installere drivere på Windows 10.
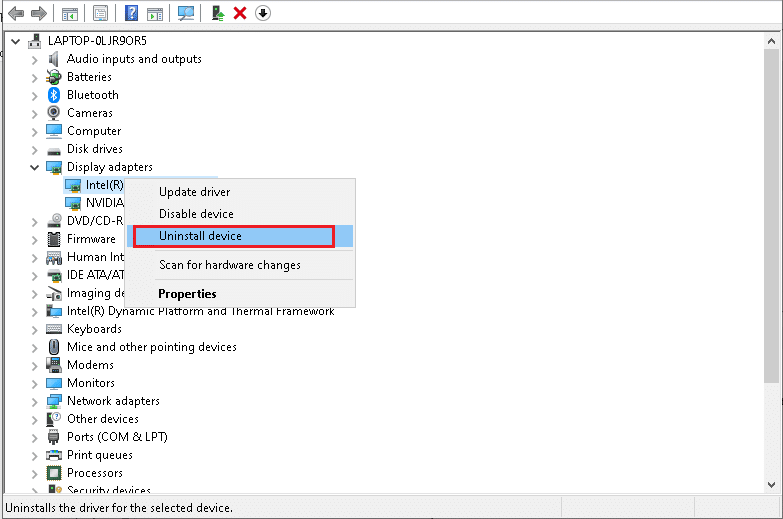
1G. Oppdater Windows OS
En annen metode er å oppdatere Windows OS til nyeste versjon. En utdatert versjon kan hindre prosessene i Adobe CC. Les guiden for å laste ned og installere nyeste oppdateringer for Windows 10.
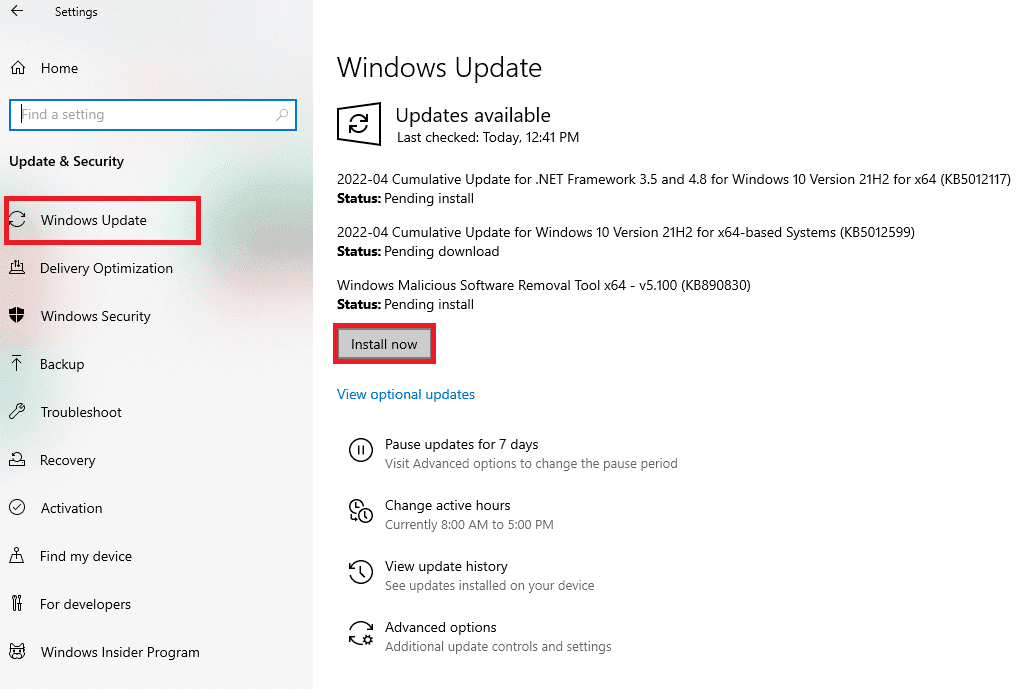
1H. Installer Microsoft Visual C++ Redistributable På Nytt
Hvis det er problemer med systembiblioteket kan feilkoden dukke opp. For å rette opp feil 16 kan du installere Microsoft Visual C++ Redistributable på nytt. Instruksjoner finnes i lenken.
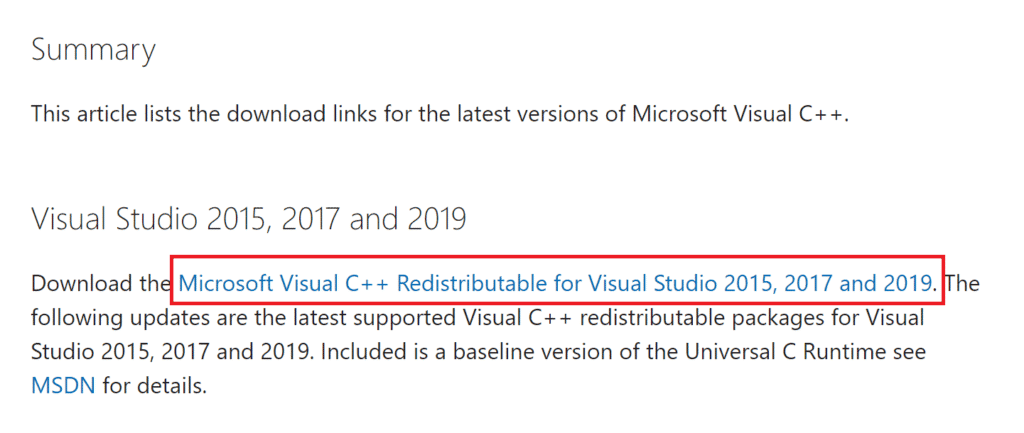
Metode 2: Opprett SLStore-mappe
SLStore-mappen er viktig for konfigurasjonen av Adobe-appene. Hvis den mangler eller er korrupt, kan du prøve å opprette den på plasseringen som er gitt, for å rette opp feil 16 i After Effects.
1. Trykk Windows + E for å åpne filutforsker og gå til Adobe-mappen ved å følge plasseringsbanen.
C:Program FilesAdobe
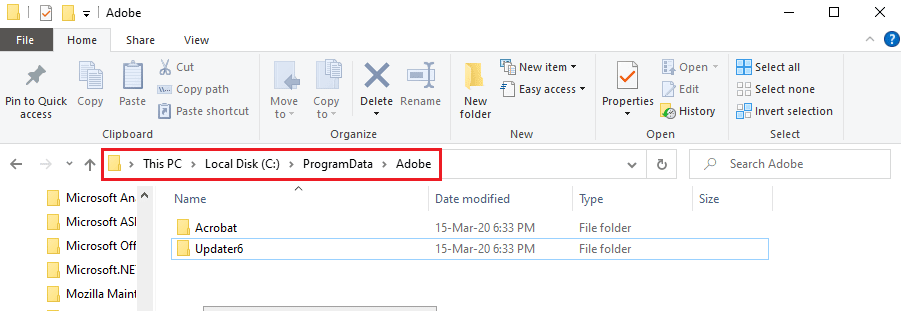
2. Høyreklikk i et tomt område, velg Ny og deretter Mappe.
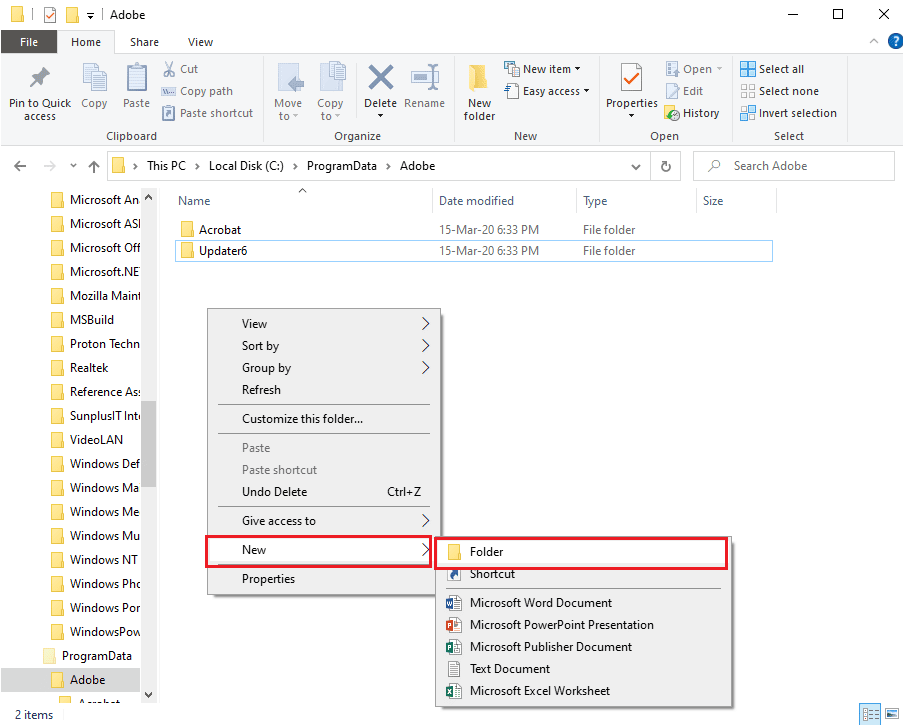
3. Gi mappen navnet SLStore og trykk Enter for å opprette mappen.
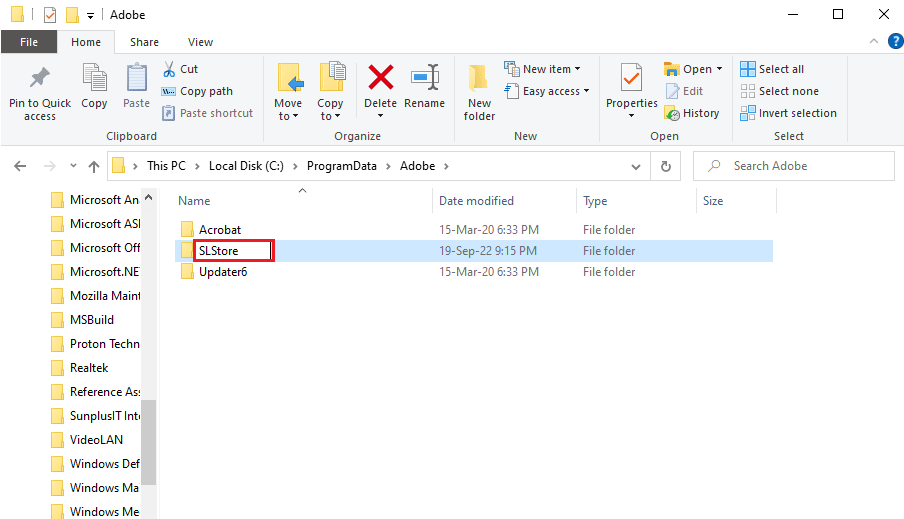
Metode 3: Endre Attributter for SLStore-mappen
En enkel metode er å endre attributtene for SLStore-mappen slik at den er skrivebeskyttet.
1. Gå til SLStore-mappen ved å bruke plasseringsbanen.
C:Program FilesAdobeSLStore
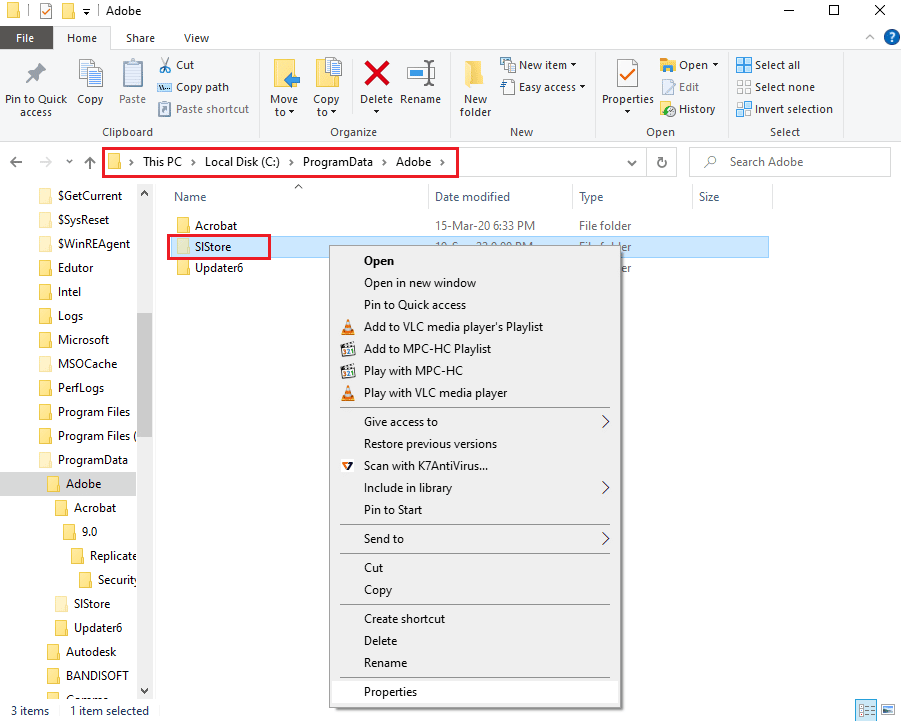
2. Høyreklikk på SLStore-mappen og velg Egenskaper.
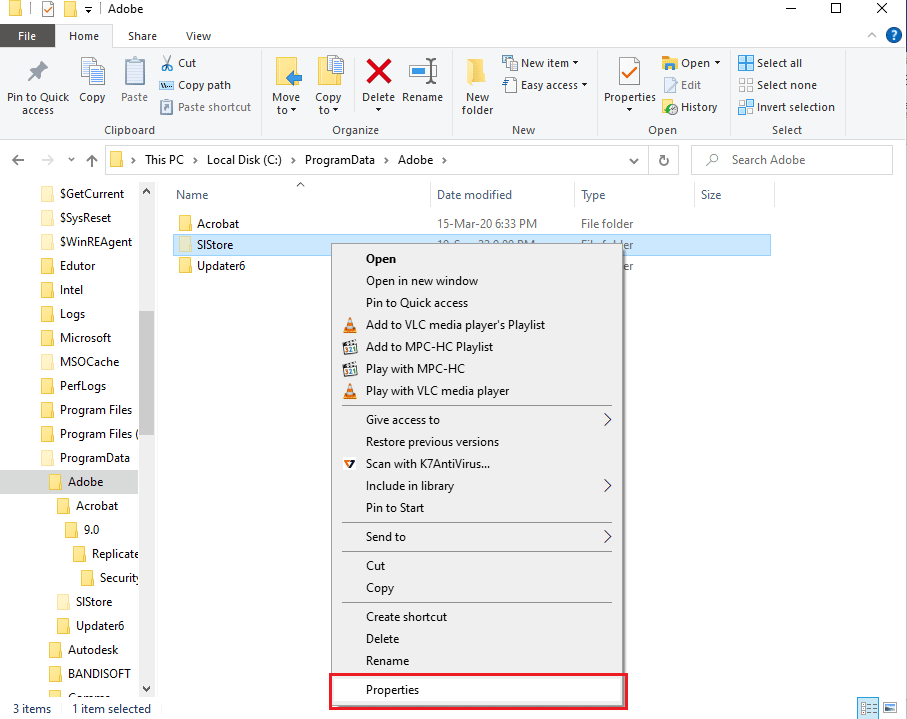
3. Sjekk at Skrivebeskyttet er valgt under Attributter i kategorien Generelt og klikk OK.
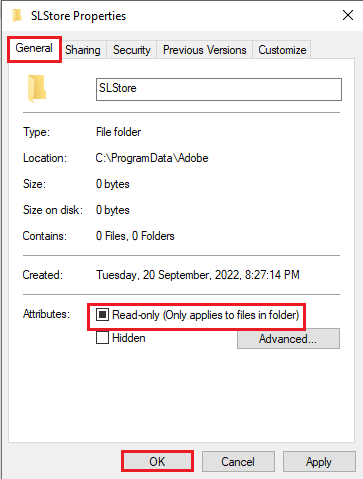
Metode 4: Kjør Adobe CC Som Administrator
Hvis problemet vedvarer, kan du prøve å gi administratorrettigheter til appen. Dette kan løse feil 16 i After Effects. Ved å endre egenskapene til appen, kan den kjøres som administrator hver gang.
1. Høyreklikk på Adobe Creative Cloud og velg Egenskaper.
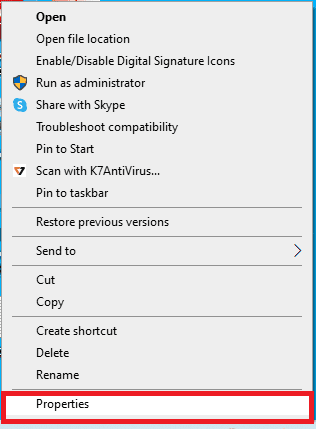
2. Gå til Kompatibilitet-fanen og merk av for Kjør programmet som administrator under Innstillinger.
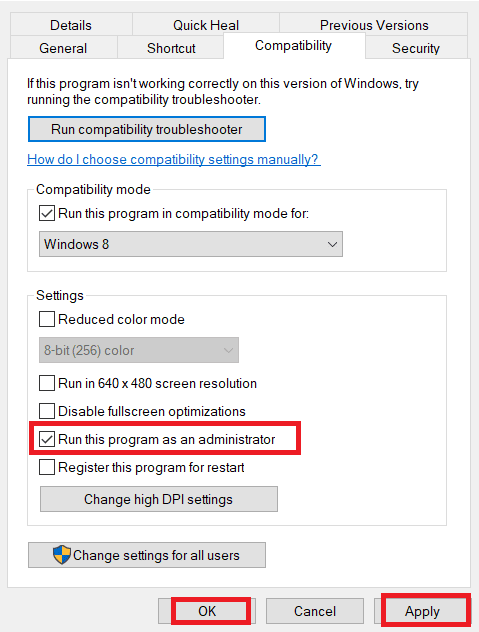
3. Klikk Bruk og deretter OK for å kjøre Adobe CC som administrator.
Metode 5: Oppdater Antivirusprogramvare
Tredjeparts antivirusprogramvare kan komme i konflikt med Adobe CC eller Adobe CS. Prøv å oppdatere programvaren til nyeste versjon for å rette feil 16 i After Effects.
Her er metoden for å oppdatere Avast Antivirus, men du kan følge lignende instruksjoner for å oppdatere annen programvare.
1. Trykk Windows-tasten, skriv Avast Free Antivirus og klikk Åpne.
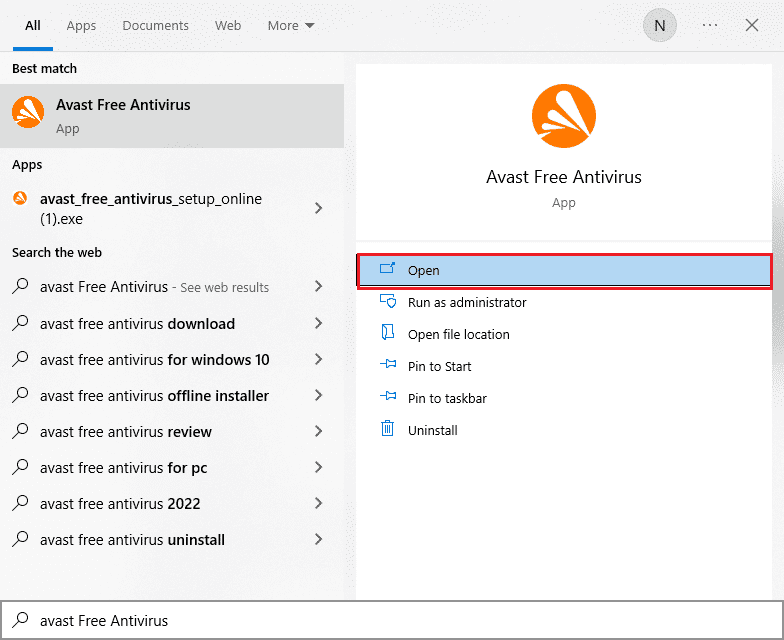
2. Klikk på menyikonet øverst til høyre på hovedsiden.
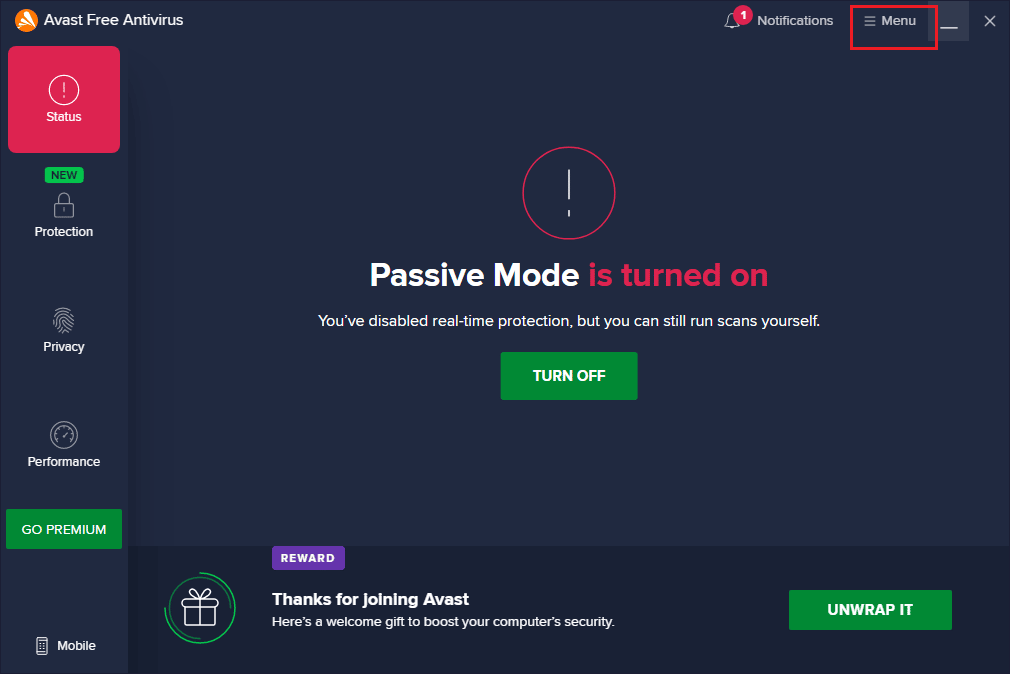
3. Velg Innstillinger i menyen.
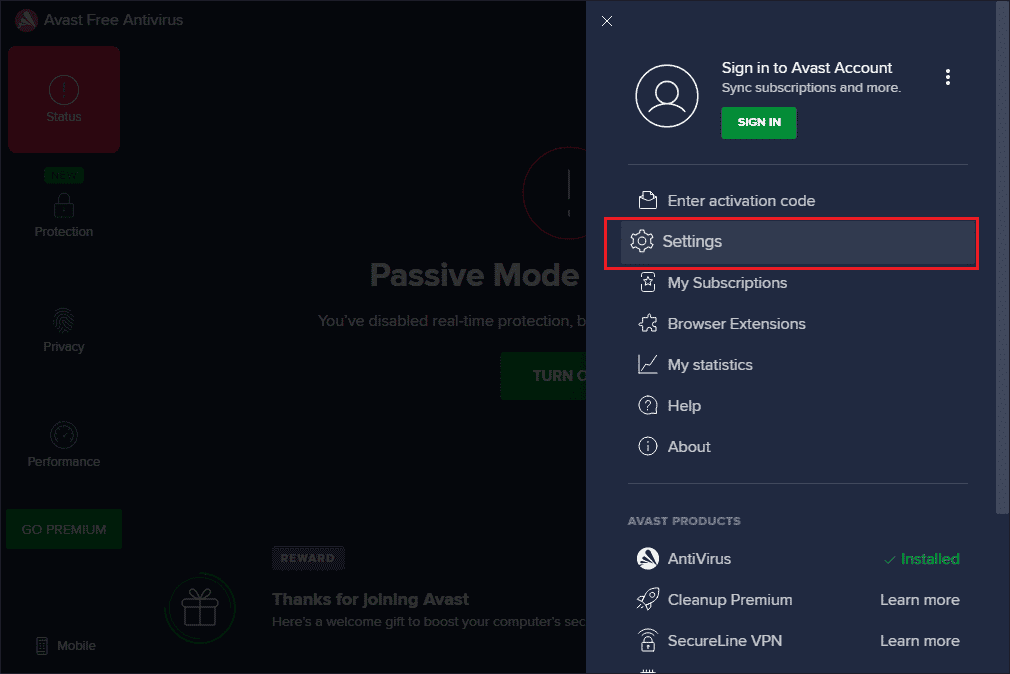
4. Gå til fanen Oppdater i kategorien Generelt, og klikk på SETT FOR OPPDATERING-knappen i de følgende delene:
- Virusdefinisjoner
- Avast gratis antivirus
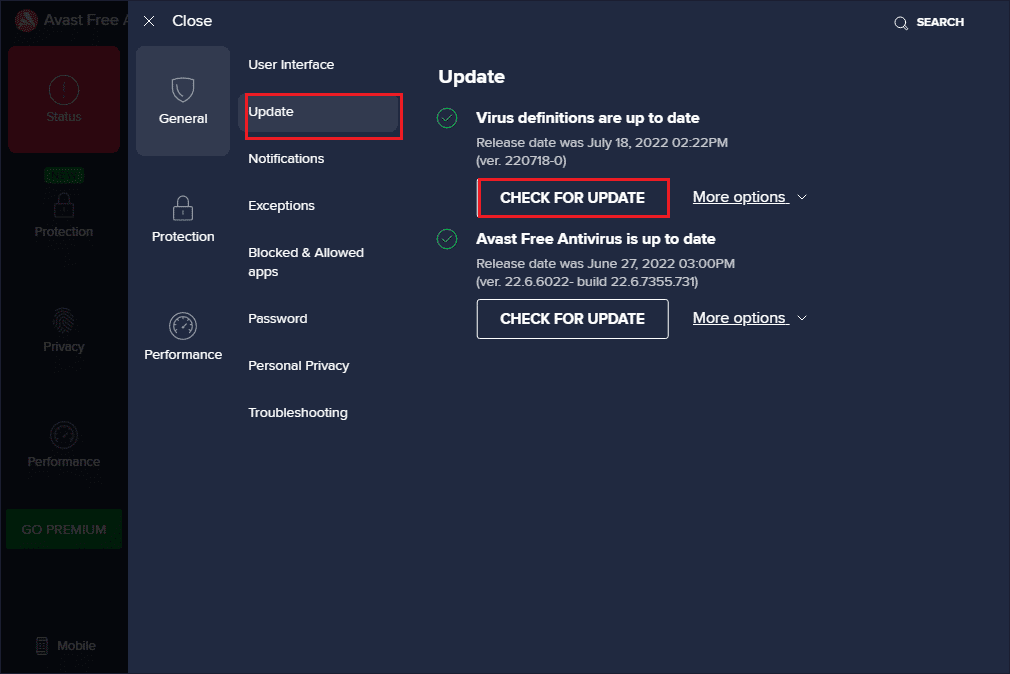
Metode 6: Kopier DLL-fil til Installasjonskatalogen
Hvis DLL-filen til Adobe mangler eller er skadet, kan feil 16 oppstå. Kopier filen til katalogen for å fikse feilen.
Alternativ I: Kopier manuelt fra annen PC
Kopier filen manuelt fra en annen datamaskin der filen allerede finnes. Dette kan hjelpe med å løse After Effects feil 16.
Følg disse trinnene for å kopiere DLL-filen fra en annen Windows-datamaskin.
1. Trykk Windows + E for å åpne Windows Utforsker og gå til Creative Cloud-filene ved å bruke banen:
C:Program FilesAdobeCreative Cloud Files
Merk 1: For Adobe CS, gå til Denne PCen > Lokal disk (C:) > Programfiler (x86) > Vanlige filer > Adobe > Adobe Create Suite 3 Design Premium > AMT
Merk 2: Hvis datamaskinen din har 32-bit, åpne Program Files-mappen i stedet for Program Files (x86).
Merk 3: Lenken her kan hjelpe deg med å finne spesifikasjonene til din PC.
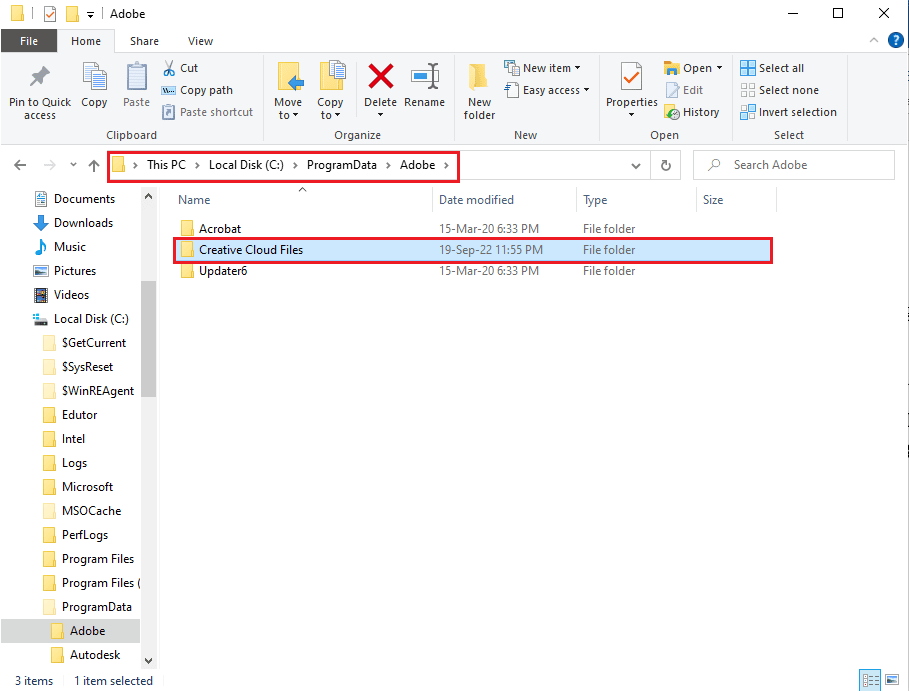
2. Høyreklikk på filen adbeape.dll og velg Kopier.
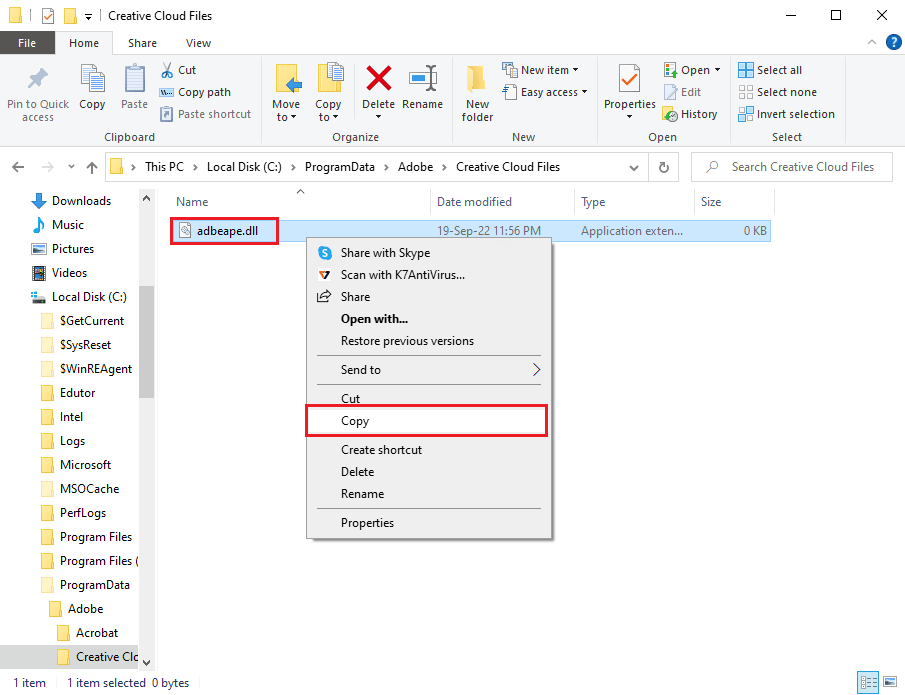
3. Koble til en ekstern lagringsenhet og trykk Ctrl + V for å lime inn filen.
Følg disse trinnene for å lime inn DLL-filen fra en annen datamaskin til din egen:
1. Koble lagringsenheten til PC-en og åpne filutforskeren.
2. Kopier DLL-filen ved å trykke Ctrl + C.
3. Gå til Creative Cloud Files-mappen som tidligere beskrevet.
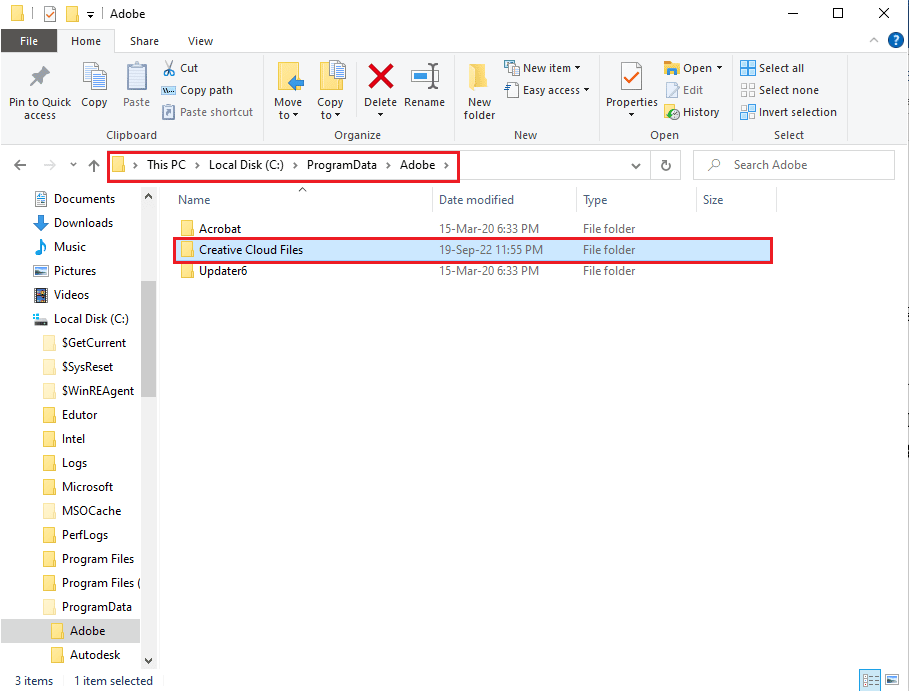
4. Lim inn filen med Ctrl + V.
5. Kjør Adobe CC som administrator.
Alternativ II: Installer DLL-fil (anbefales ikke)
En annen måte er å installere filen direkte ved å laste den ned. Denne metoden anbefales ikke, da kilden til lenken kanskje ikke er pålitelig.
1. Trykk Windows-tasten, skriv Google Chrome og klikk Åpne.
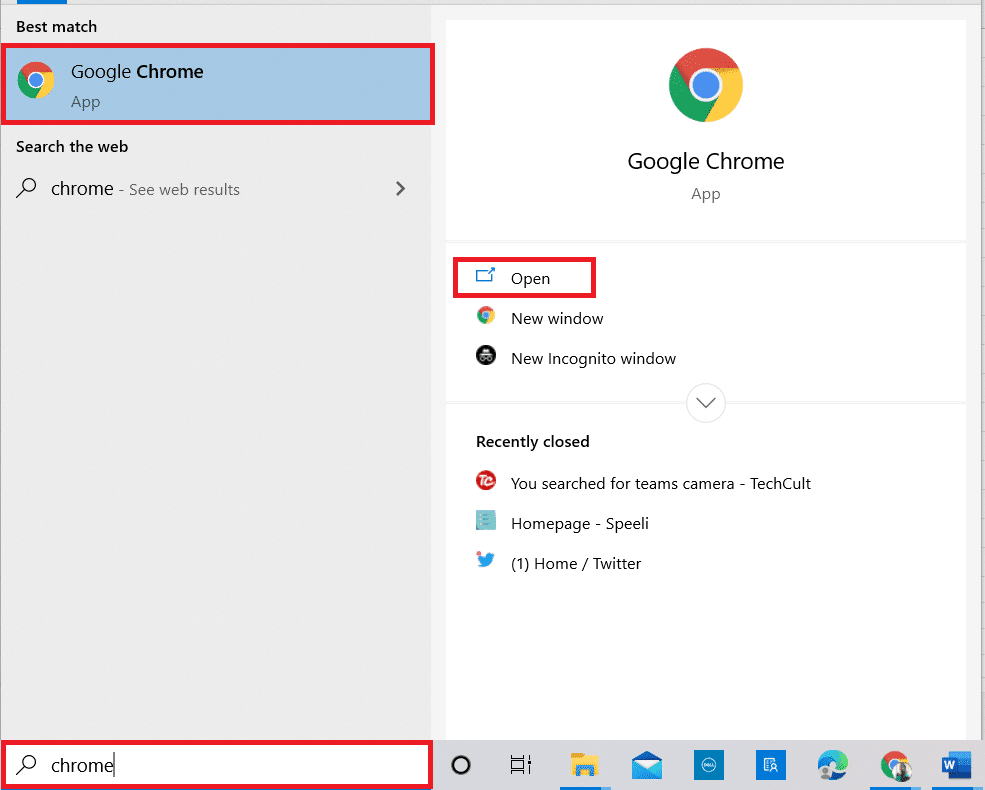
2. Gå til Adobe APE DLL-filen nedlastingsside og klikk Last ned basert på din datamaskins spesifikasjoner.
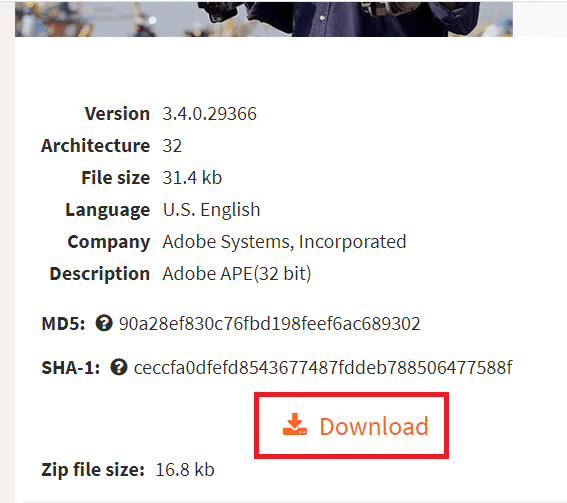
3. Følg instruksjonene for å installere DLL-filen.
4. Gå til nedlastingsmappen.
5. Velg DLL-filen og trykk Ctrl + X for å klippe filen.
6. Gå til SLStore-mappen og lim inn filen ved å trykke Ctrl + V.
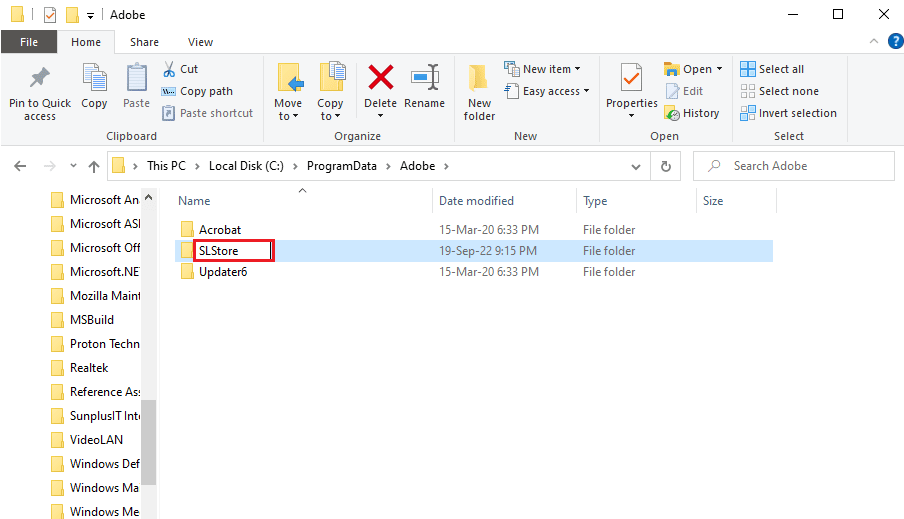
7. Til slutt, kjør Adobe CC som administrator og sjekk om feil 16 er løst.
Metode 7: Endre Tillatelser for AdobePCD og SLStore-mapper
SLStore er viktig for at Adobe CC skal fungere. I tillegg er Adobe PCD-katalogen viktig for Adobe CS. Du kan endre tillatelsene for disse mappene for å løse feil 16.
Trinn I: Vis Skjulte Filer
Det første trinnet for å fikse feil 16 er å aktivere visning av skjulte filer for å kunne finne katalogene.
1. Åpne filutforskeren og gå til lokal disk (C:).
2. Gå til Vis-fanen, og merk av for Skjulte elementer under Skjul/Vis.
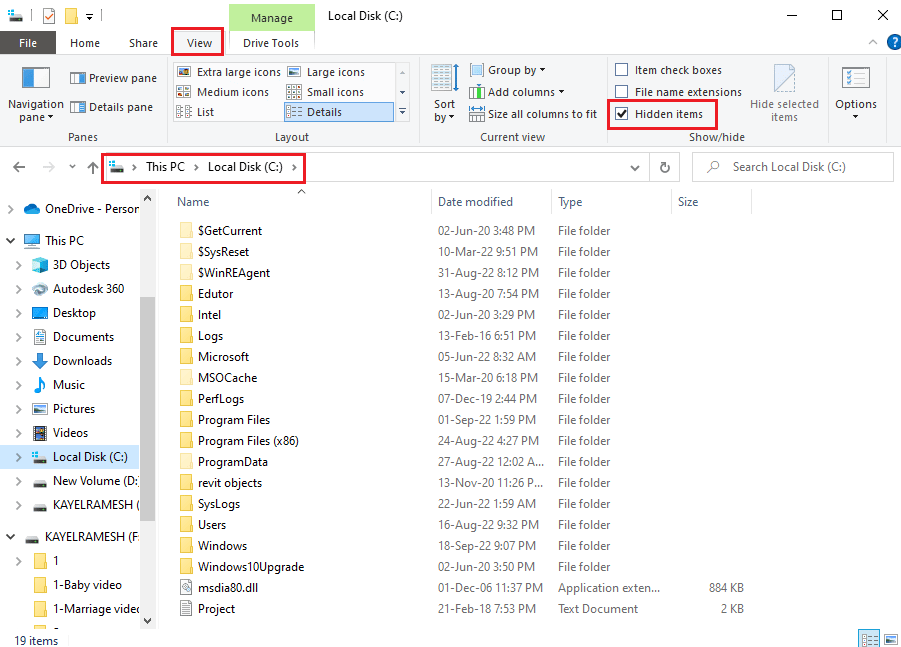
Trinn II: Gi Tilgang til Brukerkontoer
Neste trinn er å gi tilgang til brukerkontoene for hver katalog.
1. Gå til SLStore-mappen ved å bruke denne banen:
C:Program FilesAdobeSLStore
Merk: For Adobe PCD-mappen, følg denne banen:
C:Program FilesAdobe Adobe PCD
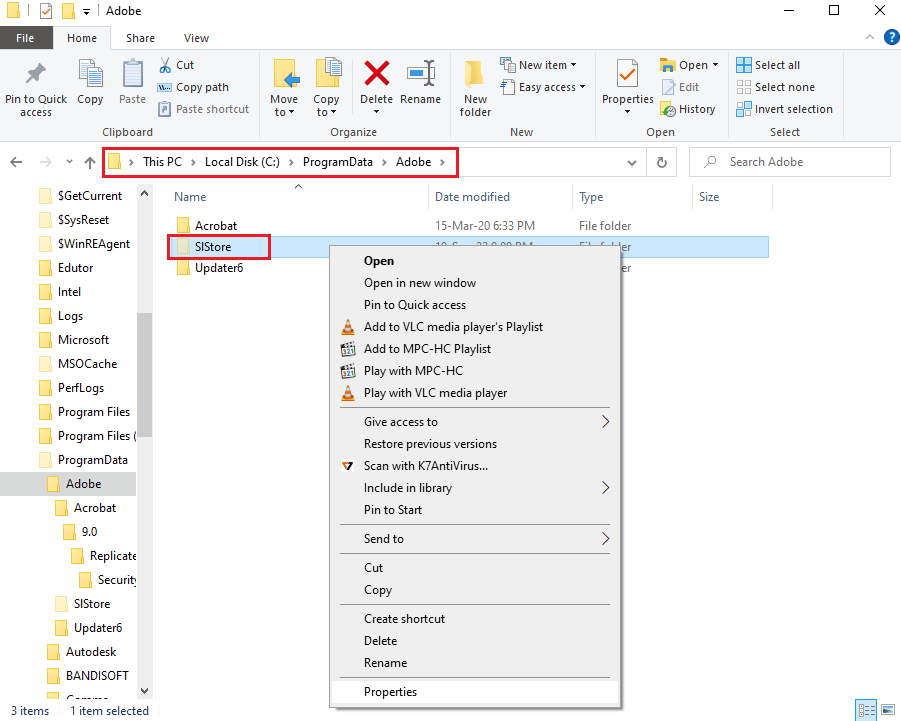
2. Høyreklikk på SLStore-mappen og velg Egenskaper.
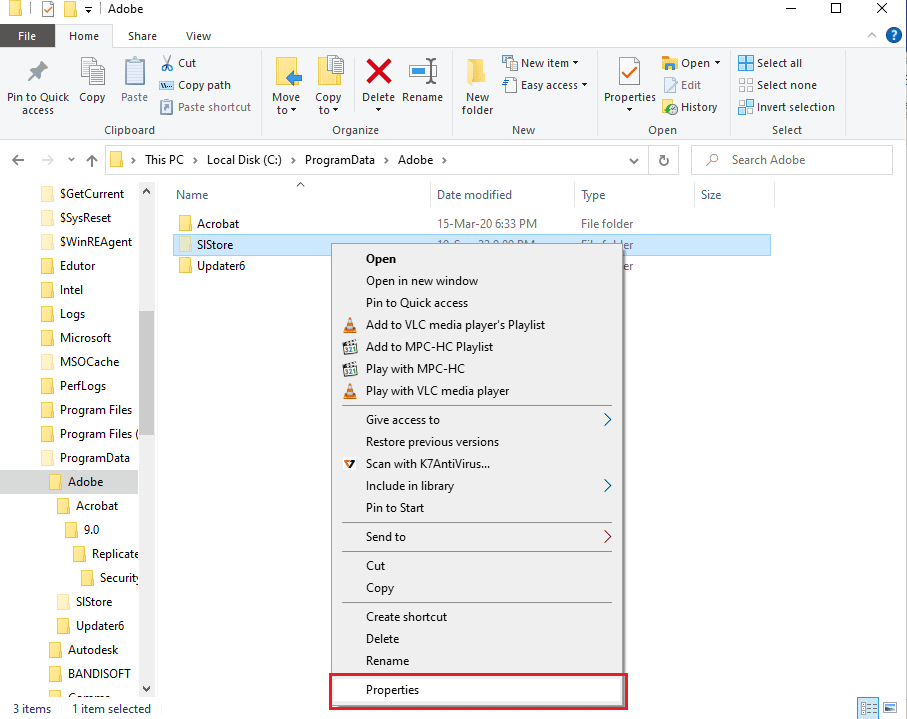
3. Gå til Sikkerhet-fanen og klikk Rediger for å endre tillatelser.
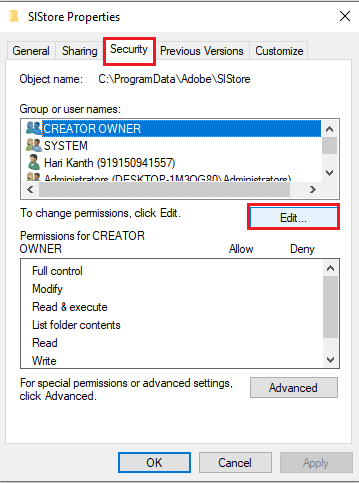
4. Velg administratorkontoen og merk av for Full kontroll under Tillat.
Merk: For Adobe PCD-mappen, velg Administratorer og SYSTEM-brukere og merk av for Full kontroll.
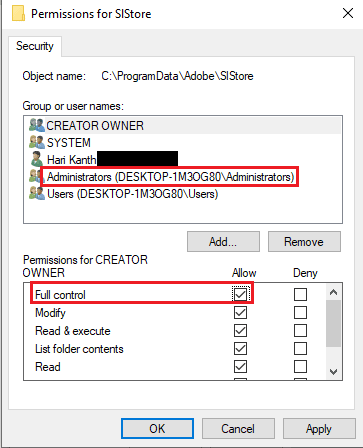
5. Velg SYSTEM-brukernavnet og merk av for Full kontroll.
6. Velg brukerkontoen og merk av for Les og Spesielle tillatelser.
7. Klikk deretter Bruk og OK.
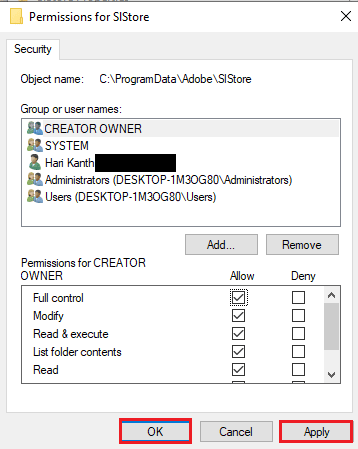
Trinn III: Endre Tillatelser for Brukerkontoer
Det siste trinnet er å endre tillatelsene for katalogene til brukerkontoene. Dette vil hjelpe med å fikse konflikter.
1. Velg administratorkontoen i vinduet SLStore Properties og klikk Avansert.
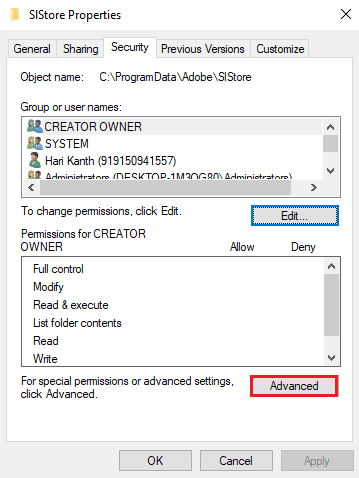
2. Merk av for Erstatt alle underordnede tillatelsesoppføringer med arvbare tillatelsesoppføringer fra dette objektet og klikk Bruk.
<img class=»align