Det hender at du kan støte på feilmeldinger som «Vi kunne ikke koble til oppdateringstjenesten. Vi prøver igjen senere» eller «Du kan sjekke nå». Hvis problemet vedvarer, er det viktig å forsikre seg om at datamaskinen din har en aktiv internettforbindelse under Windows 10-oppdateringen. Denne feilen er ikke uvanlig, og det er ingen grunn til bekymring. Selv om manglende internettforbindelse ofte er årsaken, kan også andre faktorer bidra til problemet. Denne veiledningen vil presentere effektive metoder for feilsøking. Les videre for å løse problemet!
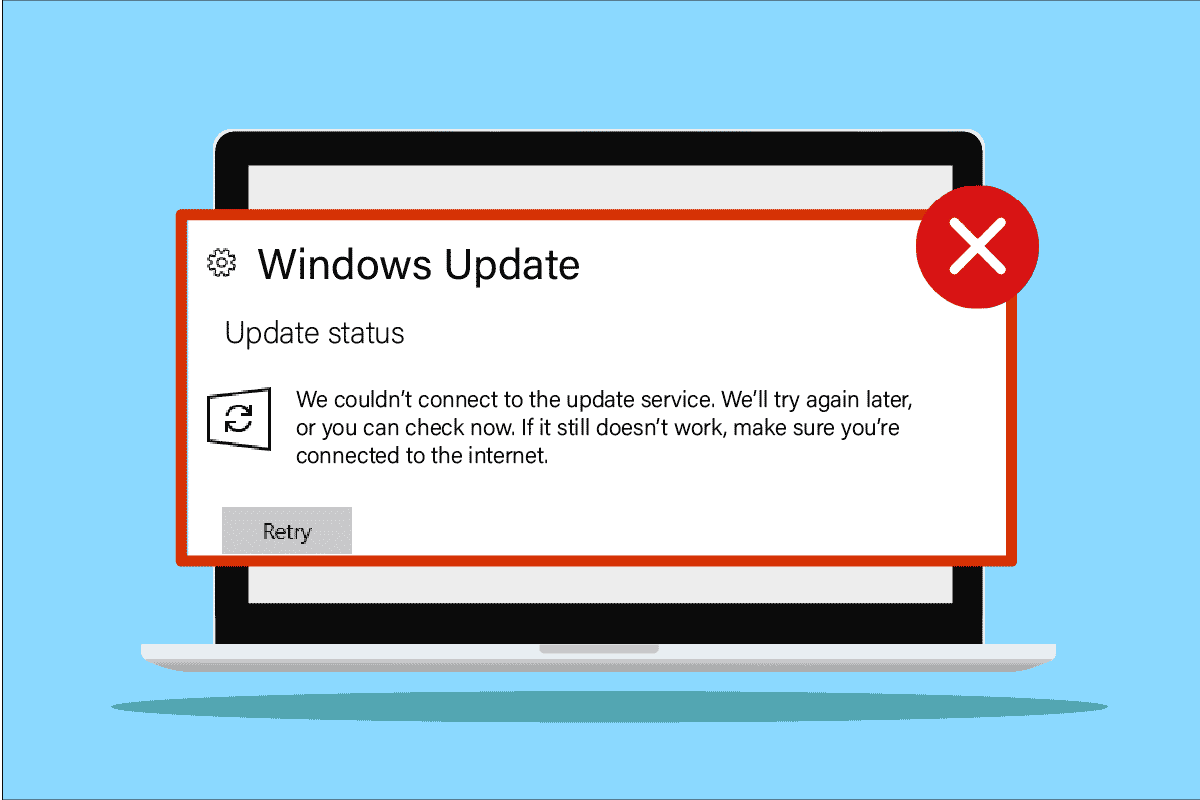
Slik løser du «Vi kunne ikke koble til oppdateringstjenesten» i Windows 10
Flere faktorer kan bidra til at denne feilen oppstår på din Windows 10-PC. Her er noen av de vanligste årsakene:
- Tilkoblede eksterne enheter kan forstyrre installasjonen av oppdateringer.
- Ustabile internettforbindelser kan hindre oppdateringsprosessen.
- Viktige Windows-tjenester er ikke aktive.
- Antivirusprogrammer eller brannmurer kan feilaktig blokkere oppdateringer.
- Konflikterende DNS-innstillinger.
- Skadelig programvare eller virus på systemet.
- Utilstrekkelig lagringsplass på PC-en.
- Feilkonfigurerte systemfiler.
Nå som du kjenner de mulige årsakene, la oss se på hvordan du kan løse dette problemet.
Metode 1: Grunnleggende feilsøking
Her er noen grunnleggende trinn du kan prøve for å løse problemet:
1. Koble fra eksterne enheter
Hvis du får feilmeldingen «Vi kunne ikke koble til oppdateringstjenesten. Vi prøver igjen senere» i Windows 10, sjekk om du har eksterne USB-enheter tilkoblet. Hvis ja, koble fra disse for å eliminere mulig elektromagnetisk interferens som kan være medvirkende til feilen. Følg disse trinnene:
1. Start med å koble fra alle eksterne USB-enheter.

2. Deretter kobler du fra webkamera, skriver og andre eksterne enheter, og lar kun de mest nødvendige enhetene være tilkoblet.
3. Kontroller om feilen «Vi kunne ikke koble til oppdateringstjenesten» er løst.
2. Sjekk internetthastigheten
En stabil og rask internettforbindelse er avgjørende for at oppdateringer skal fungere korrekt. Hvis du opplever problemer, kan du prøve å starte ruteren på nytt eller sjekke nettverkshastigheten. En speedtest kan hjelpe deg med å vurdere om du har tilstrekkelig hastighet.

Sørg for at Windows 10-PC-en din oppfyller følgende:
- Sjekk signalstyrken på nettverket ditt. Hvis den er svak, fjern eventuelle hindringer.
- Unngå å koble for mange enheter til samme nettverk.
- Bruk alltid en ruter/modem som er godkjent av internettleverandøren din.
- Ikke bruk gamle eller skadede kabler. Bytt dem om nødvendig.
- Forsikre deg om at kablene mellom modem, ruter og vegg er stabile og ikke forstyrres.
Hvis du har problemer med internettforbindelsen, kan du sjekke vår guide for feilsøking av nettverksproblemer i Windows 10.
3. Kjør Windows Update-feilsøking
Feil eller problemer med datamaskinen kan hindre Windows-oppdateringer. Windows har et innebygd feilsøkingsverktøy som kan hjelpe deg med å fikse nettverksproblemer, korrupte registerverdier og andre feil som bidrar til «Vi kunne ikke koble til oppdateringstjenesten»-feilen. Følg instruksjonene i vår guide for å kjøre Windows Update-feilsøking.

La feilsøkingsverktøyet identifisere og løse eventuelle problemer det finner.
Metode 2: Start viktige Windows-tjenester på nytt
Viktige Windows-tjenester som Windows Update og Background Intelligent Transfer Service må være aktive for å unngå «Vi kunne ikke koble til oppdateringstjenesten»-feilen. Background Intelligent Transfer Service bruker tilgjengelig båndbredde til å installere oppdateringer. Hvis disse tjenestene er deaktivert, kan det føre til oppdateringsproblemer. Start disse tjenestene på nytt ved å følge instruksjonene nedenfor:
1. Trykk på Windows-tasten, skriv «Tjenester» og klikk på «Kjør som administrator».

2. Finn og dobbeltklikk på «Background Intelligent Transfer Service».

3. Velg «Automatisk» som oppstartstype.
Merk: Hvis tjenestestatusen er «Stoppet», klikk på «Start». Hvis tjenesten kjører, klikk på «Stopp» og deretter «Start» igjen.

4. Klikk på «Bruk» > «OK» for å lagre endringene. Sjekk om du kan installere de nyeste oppdateringene.
5. Gjenta disse trinnene for andre viktige Windows-tjenester som «Cryptographic», «MSI Installer» og «Windows Update Services».
Metode 3: Endre Windows Update Service
Hvis du har bekreftet at Windows Update-tjenestene kjører, men problemet vedvarer, kan du prøve en annen løsning. Stopp Windows Update-tjenesten og slett «SoftwareDistribution»-mappen i filutforskeren. Start deretter Windows Update-tjenestene på nytt. Følg instruksjonene nedenfor:
1. Start Tjenester-appen som administrator.

2. Finn og høyreklikk på «Windows Update».

3A. Hvis status ikke er «Kjører», hopp til trinn 4.
3B. Hvis statusen er «Kjører», klikk på «Stopp».

4. Vent i 2-3 sekunder mens Windows prøver å stoppe tjenesten.

5. Åpne filutforskeren (Windows + E). Gå til følgende sti:
C:WindowsSoftwareDistributionDataStore
6. Velg alle filer og mapper og slett dem.

7. Naviger til denne banen og slett alle filer og mapper:
C:WindowsSoftwareDistributionDownload

8. Gå tilbake til Tjenester-vinduet, høyreklikk på «Windows Update» og velg «Start».

9. Vent i 3-5 sekunder mens Windows prøver å starte tjenesten.

Du har nå startet Windows Update-tjenestene på nytt og slettet innholdet i «SoftwareDistribution»-mappen. Sjekk om du nå kan installere de nyeste oppdateringene.
Metode 4: Reparer systemfiler
Korrupte systemfiler kan hindre oppdateringer. For å løse dette, bruk SFC/DISM-verktøyene. Se vår guide om hvordan du reparerer systemfiler i Windows 10.

Når skanningen er fullført, sjekk om du kan installere oppdateringer.
Metode 5: Deaktiver antivirus midlertidig (hvis aktuelt)
Antivirusprogramvare kan noen ganger forhindre installasjon av oppdateringer. Du kan midlertidig deaktivere antivirusprogrammet ditt (enten det er innebygd eller tredjeparts) for å se om det løser problemet. Les vår guide om hvordan du deaktiverer antivirus midlertidig i Windows 10.

Etter å ha løst problemet, husk å aktivere antivirusprogrammet igjen. Et system uten sikkerhet er alltid en risiko.
Metode 6: Deaktiver Windows Defender-brannmur (anbefales ikke)
Windows Defender-brannmuren kan av sikkerhetsmessige grunner blokkere oppdateringer. Hvis oppdateringer blokkeres av brannmuren, kan du midlertidig deaktivere den. Se vår guide om hvordan du deaktiverer Windows 10-brannmuren, eller lær hvordan du tillater apper gjennom brannmuren.

Husk å aktivere brannmuren igjen etter oppdateringen, da et system uten sikkerhet er en risiko.
Metode 7: Bruk Google DNS
Noen brukere har rapportert at endring av DNS-adresser har hjulpet. Se vår guide om hvordan du endrer DNS-innstillinger i Windows 10. Du kan også bytte til en offentlig DNS, som Google DNS, ved å følge vår guide.

Metode 8: Kjør malware-skanning
En skanning for skadelig programvare kan hjelpe deg med å holde systemet ditt trygt. Skadelig programvare kan hindre bruk av maskinvare og føre til feil. Følg vår guide om hvordan du kjører en virusskanning på datamaskinen din.

Hvis du vil fjerne skadelig programvare fra datamaskinen din, kan du også se vår guide om hvordan du fjerner skadelig programvare fra PC-en din i Windows 10.
Metode 9: Avinstaller nylige oppdateringer
Tidligere inkompatible oppdateringer kan hindre nye oppdateringer i å laste ned. Avinstaller nylige oppdateringer for å løse problemet. Følg disse trinnene:
1. Trykk på Windows-tasten, skriv «Kontrollpanel» og klikk på «Åpne».

2. Klikk på «Avinstaller et program» under «Programmer»-menyen.

3. Klikk på «Vis installerte oppdateringer» i venstre rute.

4. Velg den nyeste oppdateringen (basert på installasjonsdatoen) og klikk på «Avinstaller».

5. Bekreft meldingen og start datamaskinen på nytt. Sjekk om problemet er løst.
Metode 10: Utvid systempartisjonen
Hvis systempartisjonen har for lite plass, kan det hindre nye oppdateringer. Vi anbefaler å utvide systempartisjonen manuelt ved å følge vår guide.

Metode 11: Rydd diskplass
Hvis PC-en ikke har nok diskplass, kan du få feilmeldingen «Vi kunne ikke koble til oppdateringstjenesten». Sjekk diskplassen og fjern midlertidige filer om nødvendig.
Trinn I: Sjekk diskplass
1. Åpne Filutforsker (Windows + E).
2. Klikk på «Denne PC-en» i venstre rute.
3. Sjekk diskplassen under «Enheter og drivere». Hvis de er røde, bør du vurdere å fjerne midlertidige filer.

Trinn II: Fjern midlertidige filer
Hvis du har for lite diskplass, følg vår guide om hvordan du frigjør harddiskplass i Windows.

Metode 12: Tilbakestill Windows Update-komponenter
En effektiv måte å fikse problemet er å tilbakestille Windows Update-komponenter. Hvis oppdateringsfilene er korrupte, kan det føre til problemer. Følg vår guide om hvordan du tilbakestiller Windows Update-komponenter.

Dette innebærer å kjøre noen kommandoer i ledeteksten. Når du har kjørt alle kommandoene, sjekk om du kan installere ventende oppdateringer.
Metode 13: Installer oppdateringer manuelt
Hvis ingen andre løsninger fungerer, kan du laste ned oppdateringen manuelt. Windows 10-oppdateringshistorikken har en oversikt over alle oppdateringer som er publisert. Følg instruksjonene for å installere oppdateringer manuelt:
1. Åpne Innstillinger (Windows + I).
2. Klikk på «Oppdater og sikkerhet».

3. Velg «Vis oppdateringslogg».

4. Finn KB-nummeret for oppdateringen som venter på nedlasting.
5. Skriv inn KB-nummeret i søkefeltet i Microsoft Update Catalog.

6. Klikk på «Last ned» ved siden av den nyeste oppdateringen, og følg instruksjonene på skjermen.

Etter å ha installert oppdateringen manuelt, sjekk om problemet er løst.
Metode 14: Oppdater via Media Creation Tool
Hvis manuell installasjon ikke fungerer, kan du prøve Media Creation Tool. Dette er Microsofts offisielle plattform for å løse oppdateringsproblemer. Følg disse trinnene:
1. Åpne nettleseren og gå til den offisielle nedlastingssiden for Media Creation Tool.
2. Klikk på «Last ned verktøyet nå» under «Lag Windows 10 installasjonsmedier».

3. Kjør installasjonsfilen og klikk «Ja» på UAC-forespørselen.
4. Klikk på «Godta» i Windows 10-oppsettvinduet.

5. Velg «Oppgrader denne PC-en nå» og klikk på «Neste».

6. Vent til Windows ISO er lastet ned og klikk på «Godta».
Merk: Vent til alle ventende oppdateringer er installert.
7. Klikk på «Installer» for å fullføre prosessen.
Metode 15: Juster Windows-registeret
Du kan rense Windows-registeret for å fikse oppdateringsproblemer. Vær forsiktig når du endrer registeret, da feil kan skade systemet. Følg instruksjonene:
1. Trykk Windows-tasten, skriv «Registerredigering» og klikk på «Kjør som administrator».

2. Naviger til denne banen i registerredigering:
HKEY_LOCAL_MACHINESOFTWAREPoliciesMicrosoftWindowsWindowsUpdate

3. Finn «WUServer» og «WIStatusServer» i høyre rute.
3A. Hvis du ikke finner dem, fortsett til neste metode.
3B. Hvis du finner oppføringene, høyreklikk