System Image Recovery er et praktisk verktøy som hjelper deg med å lagre en datamaskin som har hatt problemer eller er i ferd med å krasje. Denne funksjonen tar en fullstendig kopi av all data på datamaskinens harddisker. Backup-dataene inkluderer systeminnstillinger, operativsystemet, installerte programmer og alle andre filer på disken. Med Windows System Image Recovery kan du enkelt få tilbake dine Windows- og harddiskdata. Noen ganger kan imidlertid dette verktøyet svikte på grunn av ulike harddiskproblemer. Når gjenopprettingsprosessen feiler, kan du få en feilmelding som indikerer at systemstasjonen er for liten til å gjenopprette. Les videre for å finne løsninger på dette problemet.
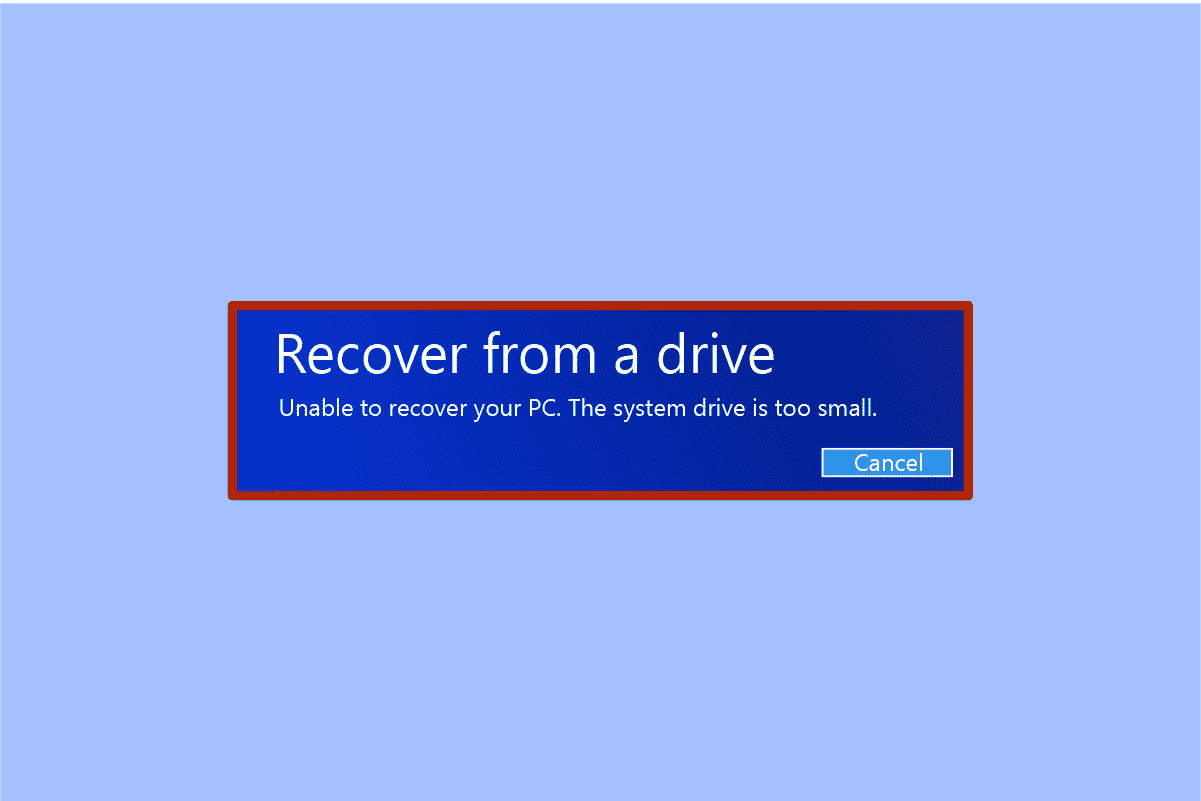
Hvordan håndtere harddiskproblemer i Windows 10
Det kan være flere årsaker til at dette problemet oppstår, og de fleste av dem er knyttet til harddiskrelaterte feil. Noen vanlige årsaker til denne feilen er:
- Måldisken har ikke tilstrekkelig lagringsplass.
- Du prøver å gjenopprette data til en ekstern disk uten å først fjerne den originale disken.
- Det er et eksisterende problem med selve systembildet.
La oss nå se på mulige løsninger for å fikse problemet med at Windows PC-systemstasjonen er for liten, som kan forårsake denne feilen på din datamaskin.
Metode 1: Sjekk størrelsen på måldisken
Denne feilen oppstår ofte fordi måldisken må ha like mye eller mer kapasitet enn den opprinnelige disken. Det er derfor viktig å først kontrollere størrelsen på måldisken. Her er hvordan du gjør det:
1. Åpne filutforskeren ved å trykke Windows-tasten + E samtidig.
2. Høyreklikk på harddisken (måldisken) der du vil gjenopprette systembildet, og velg «Egenskaper».
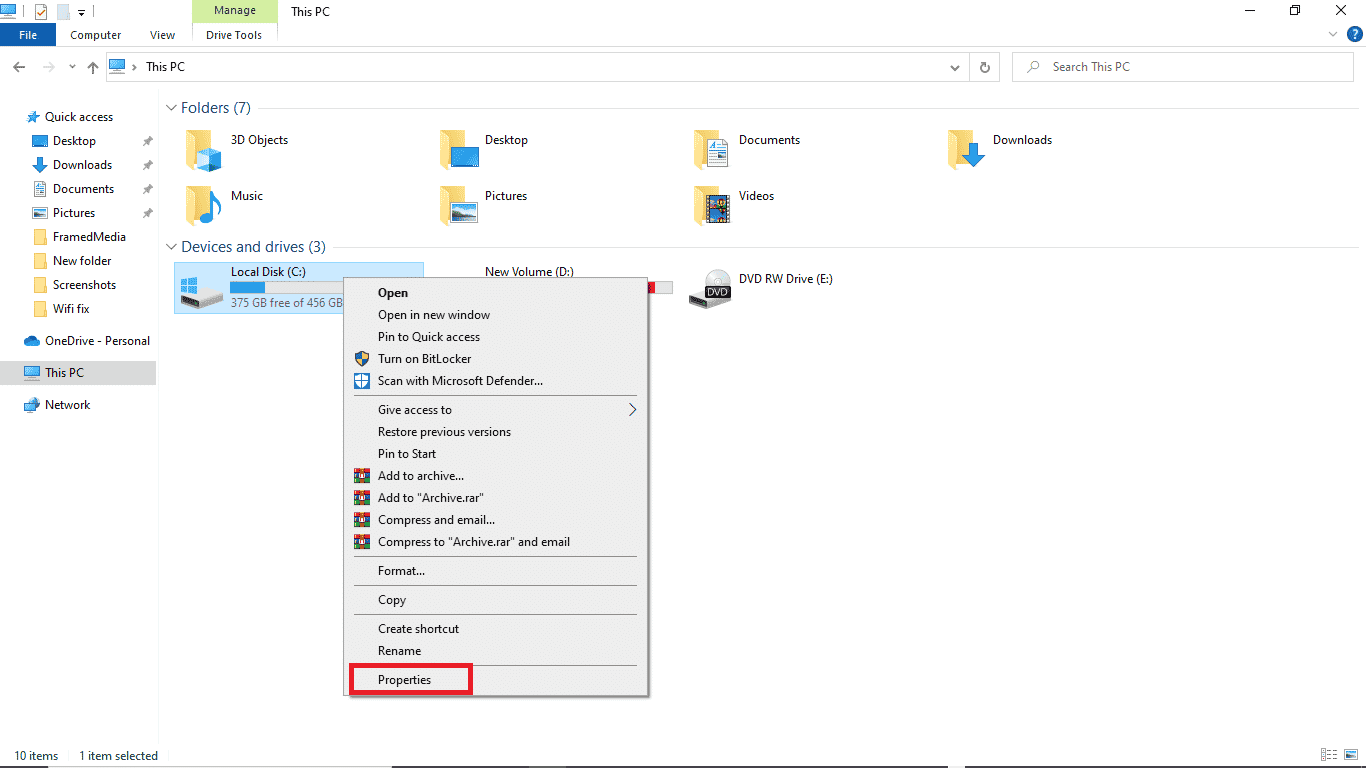
3. Under fanen «Generelt» ser du informasjon om diskens størrelse og kapasitet.
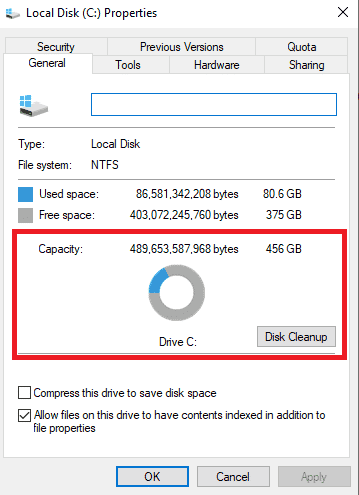
Merk: Hvis måldisken har like stor eller større kapasitet enn kildedisken, bør gjenopprettingen gå greit. Hvis måldisken er mindre, kan det være nødvendig å frigjøre plass på den.
Metode 2: Opprett et nytt systembilde
En annen grunn til at du kan få den samme feilen igjen, er ikke nødvendigvis relatert til harddiskproblemer, men kan skyldes feil i selve systembildet. Du kan prøve å lage et nytt systembilde for å løse dette.
Alternativ I: Reparer systemfiler
Følg instruksjonene i vår guide for å reparere systemfiler i Windows 10 for å fikse korrupte filer på datamaskinen din.
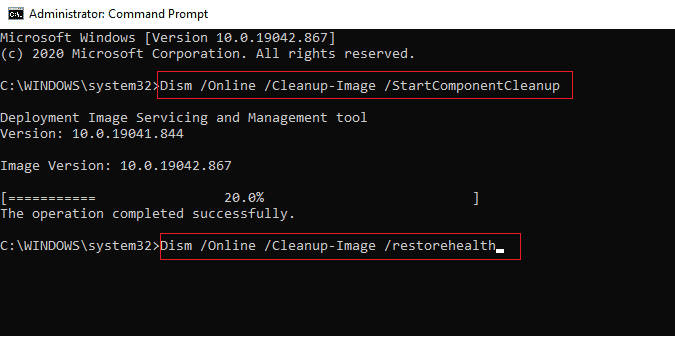
Vent til kommandoene er utført, og sjekk om problemet er løst.
Alternativ II: Bruk Verktøyet for sikkerhetskopiering og gjenoppretting
1. Trykk på Windows-tasten. Skriv «Kontrollpanel» og åpne det.
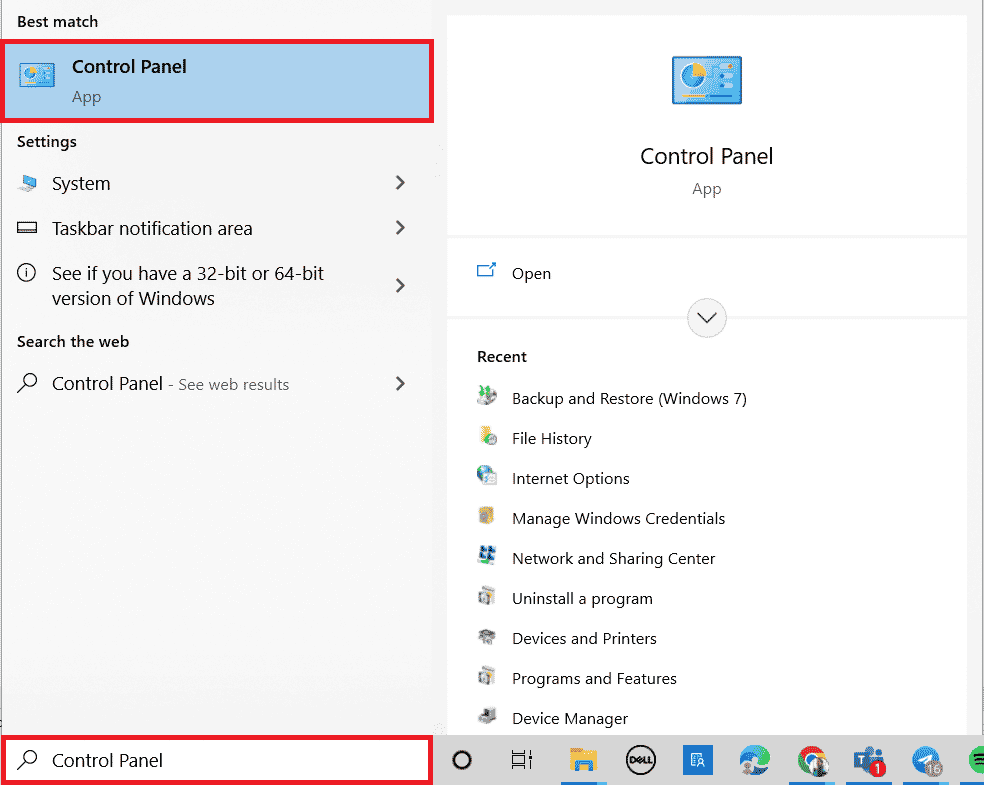
2. Endre «Vis etter» til «Kategori». Klikk på «Sikkerhetskopiering og gjenoppretting (Windows 7)».
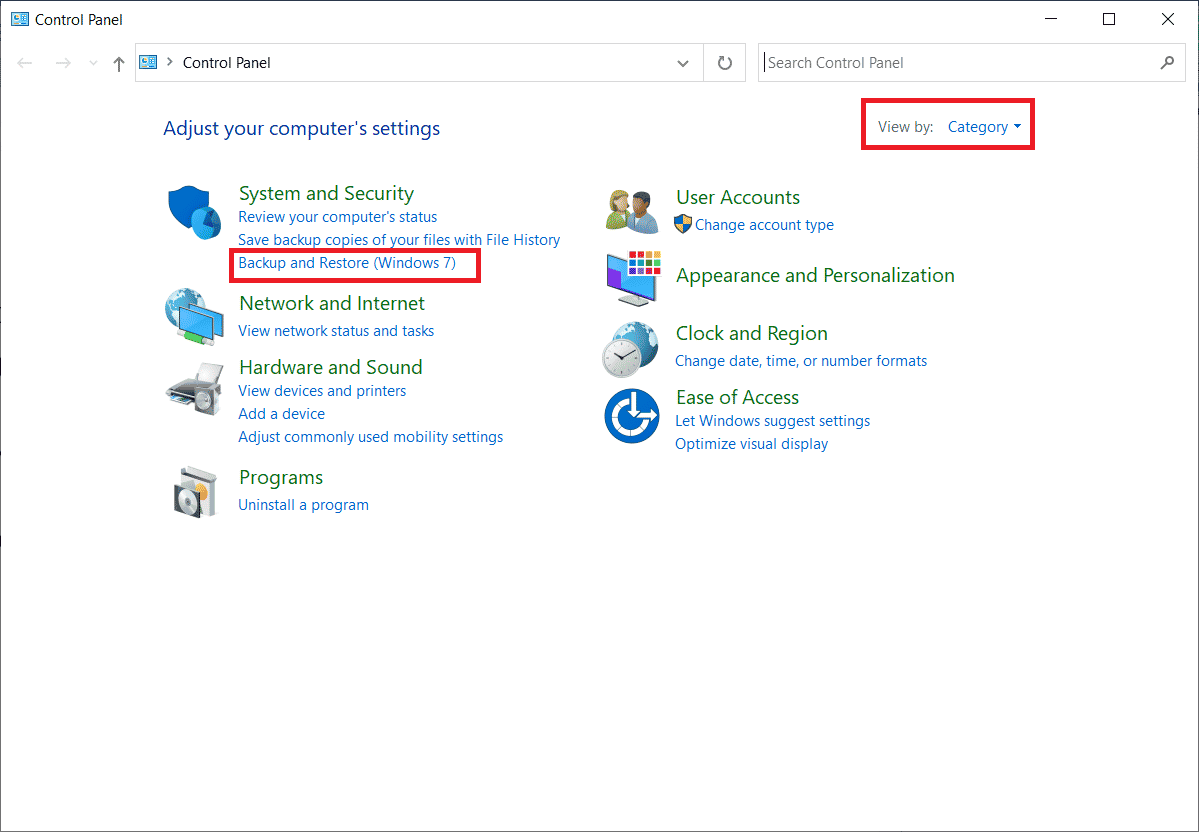
3. Klikk på «Opprett et systembilde» i menyen til venstre.
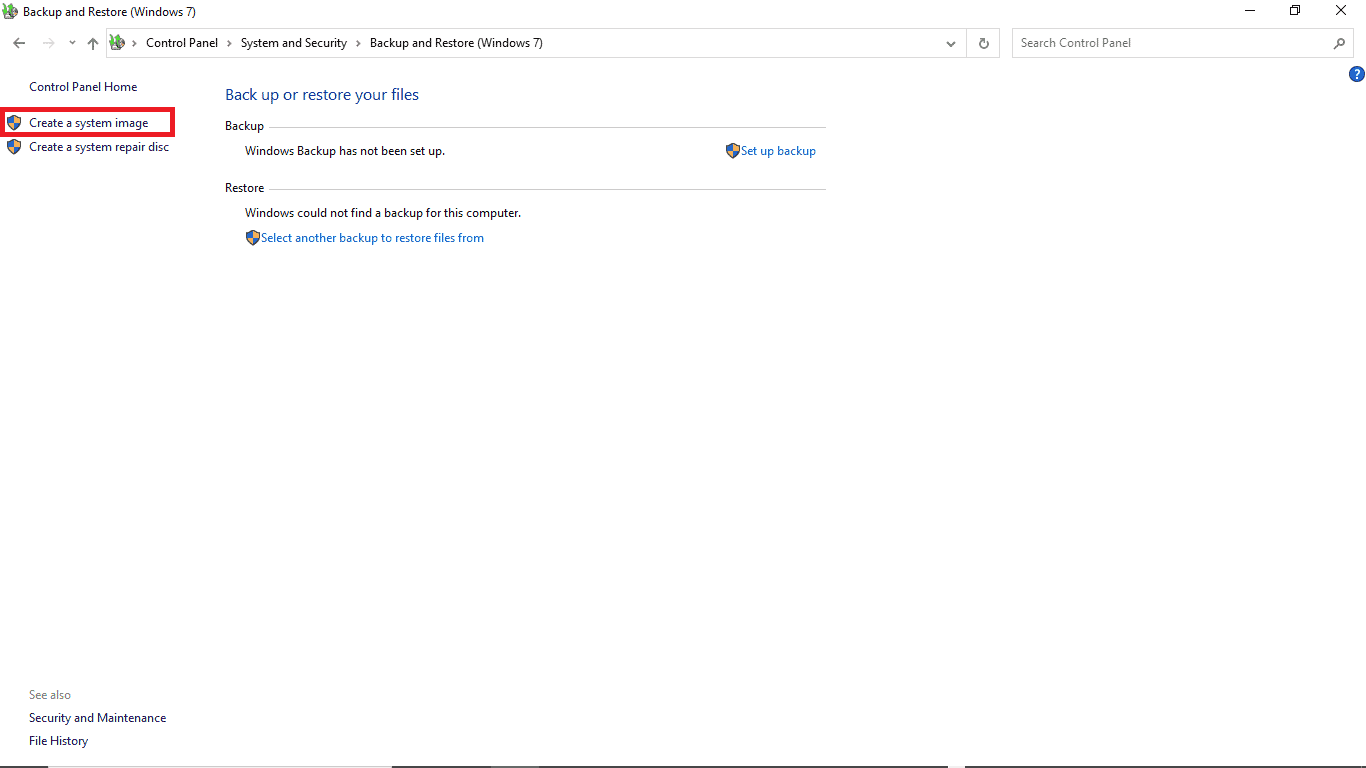
4. Velg stasjonen og følg instruksjonene på skjermen for å opprette systembildet.
Når du lager et systembilde, lagres den nødvendige minimumsstørrelsen for måldisken automatisk i en fil som heter $PBR_ResetConfig.xml. Størrelsen er angitt i MB (megabyte). Selv om måldisken er like stor eller større enn den opprinnelige, kan feilen fortsatt oppstå fordi den nødvendige minimumsstørrelsen er for stor. Her er hvordan du kan løse dette problemet:
1. Åpne systembilde-filen.
2. Klikk på «Kilder».
3. Åpne filen $PBR_ResetConfig.xml med Notisblokk.
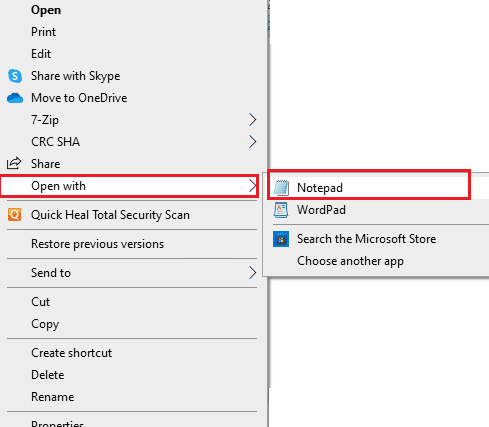
4. Finn
Metode 4: Koble fra den originale disken
Når du bruker en ekstern disk til å gjenopprette systembildet, kan systemet gi denne disken samme ID som den originale disken. Hvis begge diskene er aktive samtidig, kan det oppstå en konflikt som fører til at gjenopprettingen mislykkes. Ved å koble fra den originale disken før reparasjonen, kan du unngå feilen med at systemstasjonen er for liten.
Metode 5: Formater eller slett volumer og formater måldisken
Hvis du bruker en disk med partisjoner som allerede har vært i bruk, kan formatering av volumet bidra til å løse problemet. Her er hvordan du formaterer stasjonen:
1. Koble den brukte disken (måldisken) til datamaskinen.
2. Åpne «Kjør»-dialogen ved å trykke Windows-tasten + R.
3. Skriv «diskmgmt.msc» for å åpne Diskbehandling.
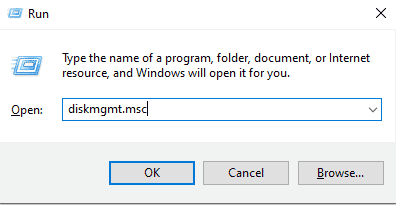
4. Høyreklikk på det brukte volumet på måldisken.
5. Klikk på «Slett volum…»
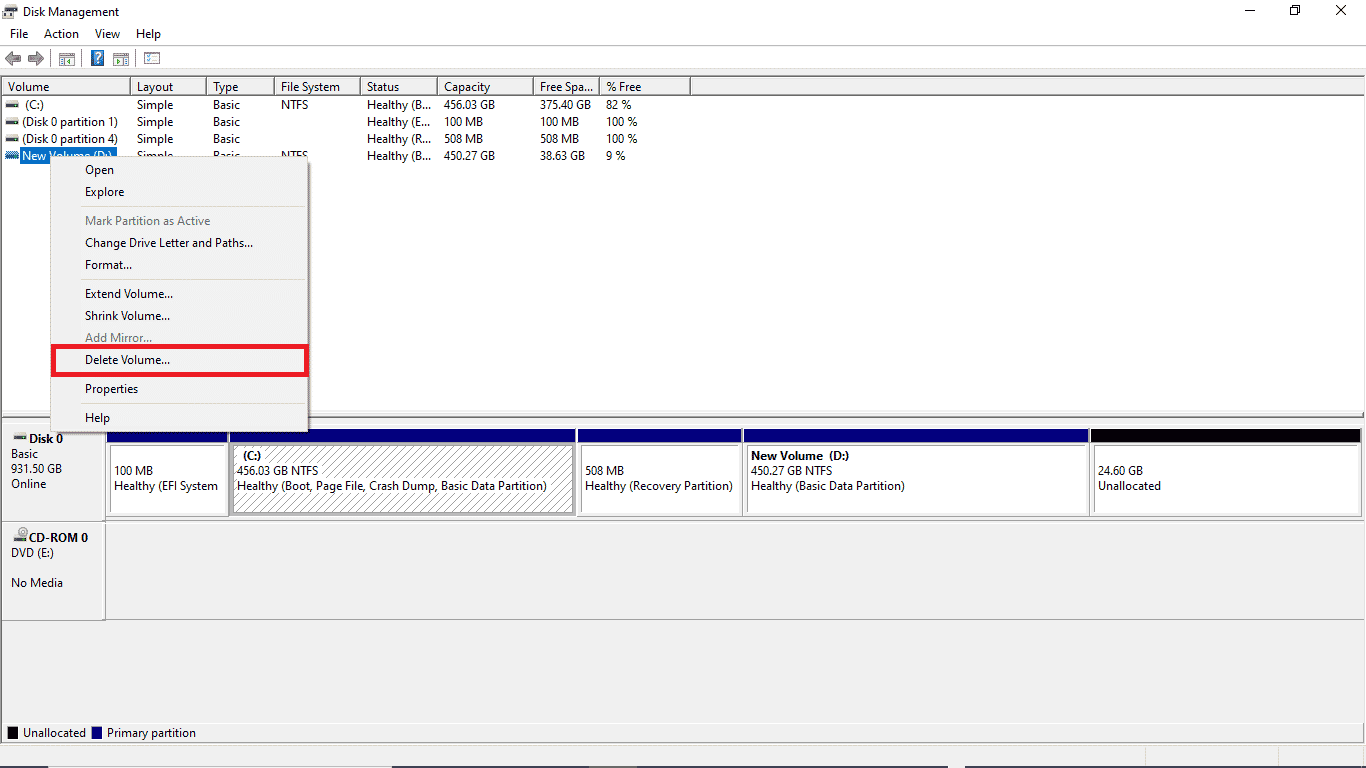
6. Når volumet er slettet, høyreklikker du på måldisken igjen.
7. Velg «Formater…»
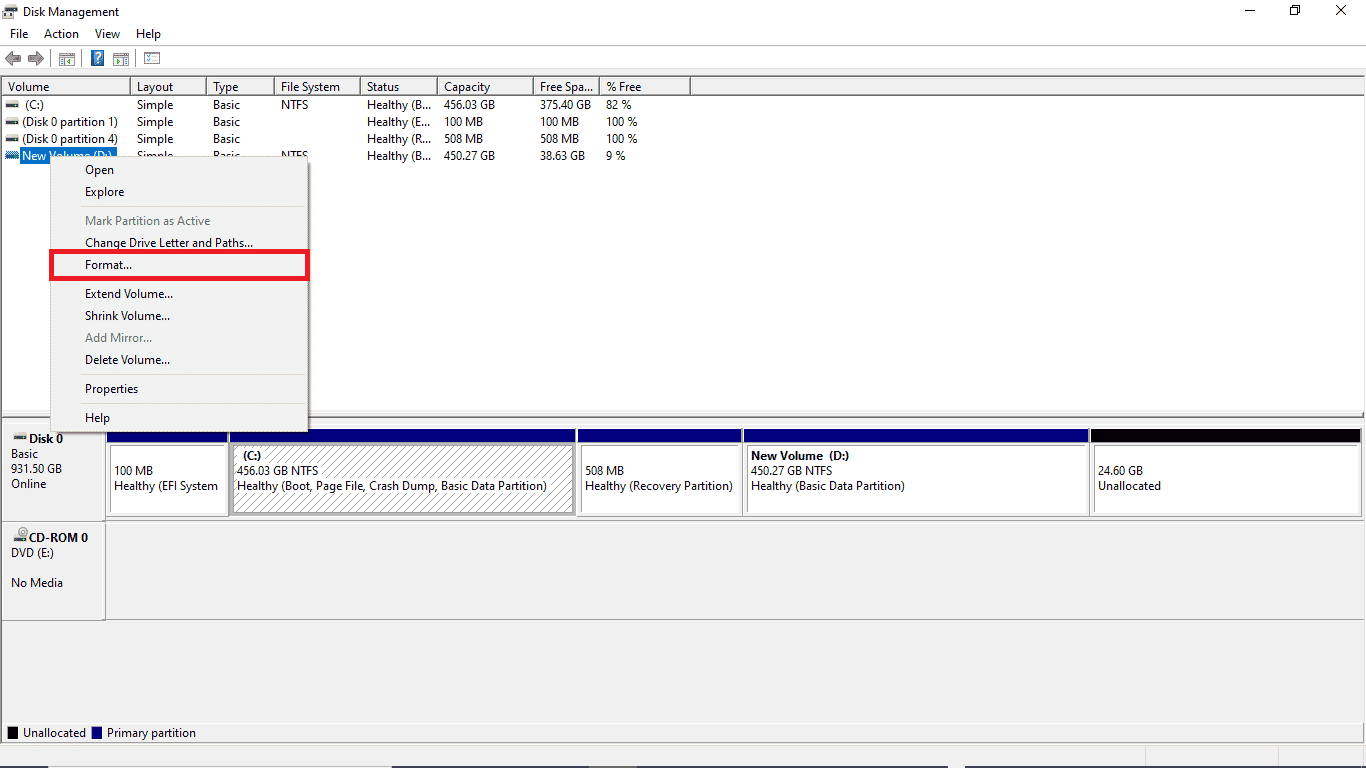
Metode 6: Lag Windows-installasjonsmedier
Microsoft har et verktøy kalt Media Creation Tool som lar deg lage en oppstartbar USB-stasjon eller laste ned en ISO-fil for å installere en Windows-versjon. Du kan bruke dette verktøyet for å oppgradere eller nedgradere Windows. Les vår guide om hvordan du bruker Media Creation Tool for å lage Windows 10-installasjonsmedier.
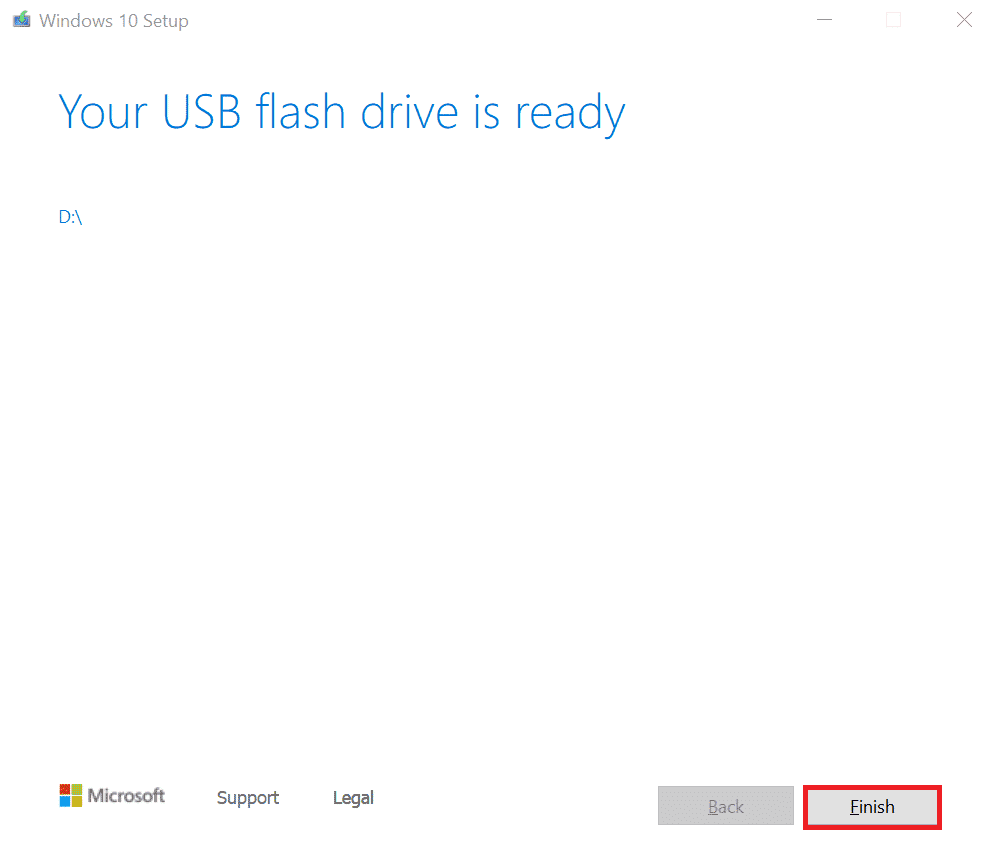
Ofte stilte spørsmål (FAQ)
Q1. Hva er en systembildefil?
A. En systembildefil er en sikkerhetskopi av all data på harddisken. Du kan bruke den til å gjenopprette data når systemet svikter. Du lager et systembilde under «Sikkerhetskopiering og gjenoppretting» i Kontrollpanelet.
Q2. Hvorfor får jeg ikke gjenopprettet PC-en min?
A. Det kan være mange grunner til at en PC ikke kan gjenopprettes. Vanlige årsaker inkluderer feil på harddisk, problemer med sikkerhetskopifilen eller at stasjonen er for liten.
Q3. Hva menes med at systemstasjonen er for liten?
A. Når du får en feilmelding om at systemstasjonen er for liten, betyr det at målstasjonen har mindre lagringsplass enn den opprinnelige stasjonen.
***
Vi håper denne guiden har vært til hjelp og at du har klart å fikse harddiskproblemene på systemet ditt. Fortell oss gjerne hvilken metode som fungerte for deg i kommentarfeltet. Hvis du har spørsmål, kommentarer eller forslag, er du velkommen til å dele dem med oss. Vi vil også gjerne høre hva du vil lære mer om fremover.