Du kan enkelt finne og laste ned et stort utvalg av apper og programmer fra Microsoft Store. Likevel, kan det hende at du noen ganger støter på feilkoden 0x80073D12 når du prøver å bruke Microsoft Store, som hindrer deg i å installere nye applikasjoner. Dette kan være svært frustrerende, spesielt når du trenger å laste ned en viktig applikasjon raskt. Men fortvil ikke! Denne veiledningen presenterer en rekke effektive metoder for å løse feilkode 0x80073D12 i Microsoft Store.
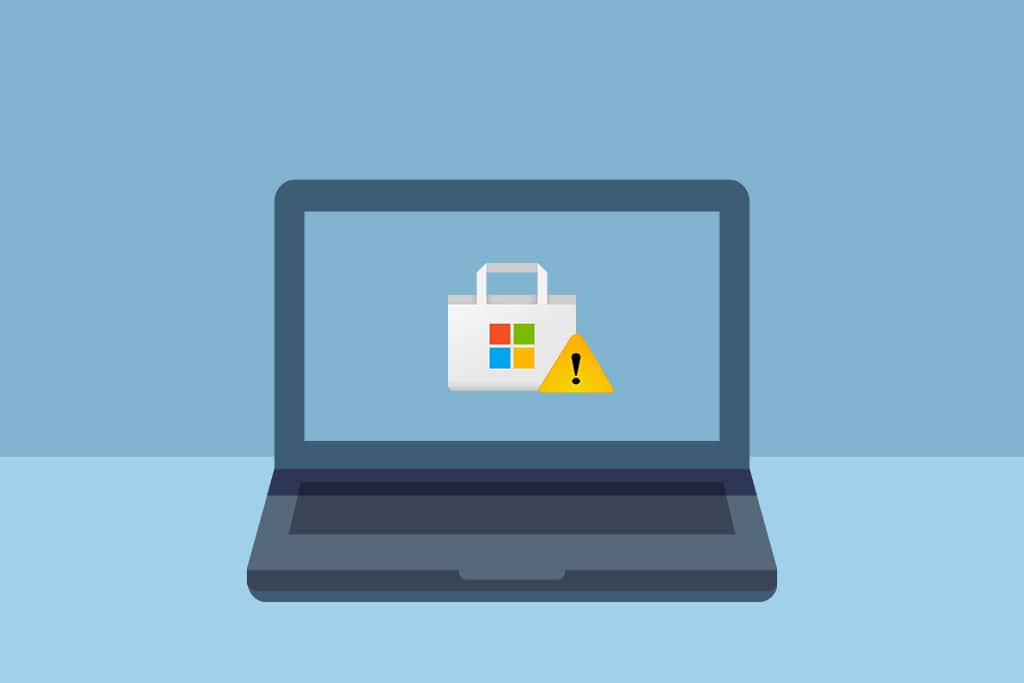
Hvordan løse Microsoft Store-feil 0x80073D12 i Windows 10
Her er den fulle feilmeldingen som kan vises når feil 0x80073D12 oppstår i Microsoft Store på din Windows 10-PC:
«Installer appen eller spillet. Før du kan installere dette tillegget, må du installere appen eller spillet det fungerer med.»
ELLER,
«Ett eller flere elementer i denne pakken er ikke installert ennå. Fortsett å prøve. Du kan også prøve å installere dem fra Nedlastinger og oppdateringer, feilkode 0x80073d12»
Hva er årsaken til Microsoft-feilkode 0x80073D12?
Det er ikke én enkelt grunn som alltid fører til Microsoft-feil 0x80073D12. Denne feilkoden kan oppstå av flere årsaker, men det er viktig å analysere de mest sannsynlige årsakene på din Windows 10 PC:
- Dårlig eller ustabil internettforbindelse.
- Skadet Microsoft Store-cache.
- Utdatert Windows-operativsystem.
- Opphopning av midlertidige filer.
- Feilaktige innstillinger for dato og klokkeslett.
- Manglende lagringsplass for å installere nye apper og programmer.
- Skadet applikasjon eller program.
Fortsett til neste avsnitt for å finne løsninger på dette problemet. Når du har identifisert den nøyaktige årsaken til Microsoft-feil 0x80073D12 i Windows 10, vil det være enklere å finne den mest passende feilsøkingsmetoden. Hvis du ikke er sikker, kan du prøve alle metodene nedenfor for å løse problemet.
Metode 1: Grunnleggende feilsøking
Følg disse grunnleggende feilsøkingstrinnene før du går videre til mer avanserte metoder.
1. Kontroller nettverkstilkoblingen
Du vil ikke kunne laste ned eller installere apper og programmer hvis du ikke har en stabil internettforbindelse. Sjekk alltid båndbredden din og undersøk om det er mange enheter som er koblet til det samme nettverket.
- Prøv å koble til et annet nettverk (et annet Wi-Fi-nettverk eller mobilt hotspot) for å se om problemet vedvarer.
- Hvis problemet ikke oppstår på et annet nettverk, tyder det på et problem med selve nettverksenheten eller tilkoblingen.
Se vår guide om hvordan du feilsøker nettverkstilkoblingsproblemer i Windows 10 for mer detaljert informasjon. Dette inkluderer å starte ruteren/modemet på nytt, tilbakestille TCP/IP-innstillinger og justere nettverksadapterinnstillingene.
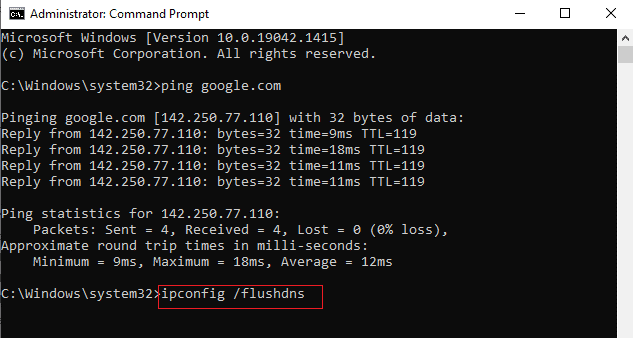
Når du har fikset eventuelle nettverksproblemer, sjekk om feilen fortsatt oppstår.
2. Bekreft om du installerer en utvidelse
Etter at du har utelukket problemer med internettforbindelsen, må du bekrefte om du prøver å installere en utvidelse til et spill eller en applikasjon. Hvis du installerer en utvidelse, må du først installere selve applikasjonen eller spillet og deretter fortsette med utvidelsen. Her er et eksempel:
- Hvis du prøver å installere «Forza Horizon 3 Hot Wheels» fra Microsoft Store, er dette en utvidelse. For å installere den, må du først installere hovedspillet «Forza Horizon 3» (noen ganger må du også spille gjennom noen nivåer).
- Søk på internett for å finne ut om appen du installerer, er en utvidelse eller en selvstendig applikasjon.
Metode 2: Logg på Microsoft-kontoen på nytt
Feil i påloggingsprosessen til Microsoft-kontoen kan også føre til Microsoft-feil 0x80073D12. Hvis du får denne feilen og ikke vet årsaken, prøv å logge deg ut av kontoen din og logge på igjen. Her er hvordan du gjør det:
1. Trykk på Windows-tasten og skriv inn «Microsoft Store».
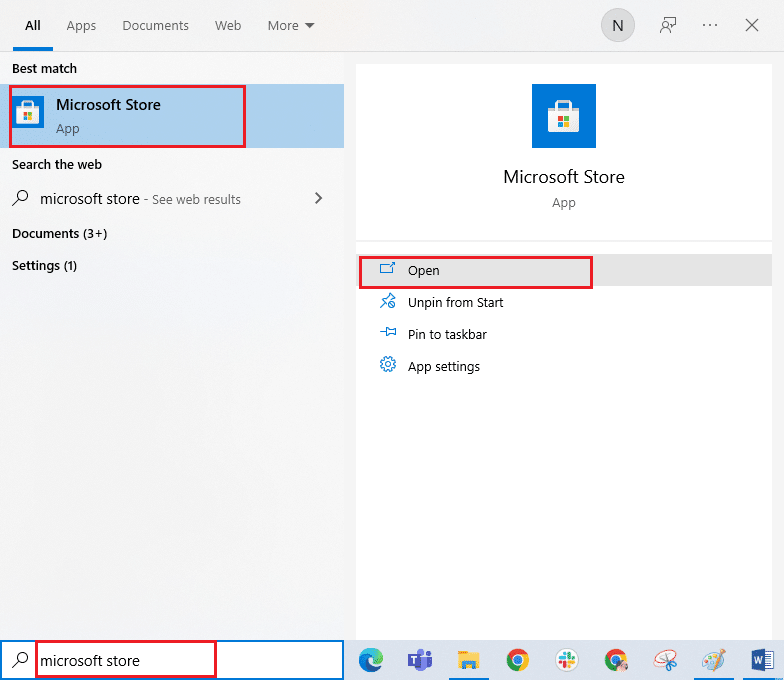
2. Klikk på «Åpne». Deretter klikker du på profilikonet ditt og velger «Logg ut».
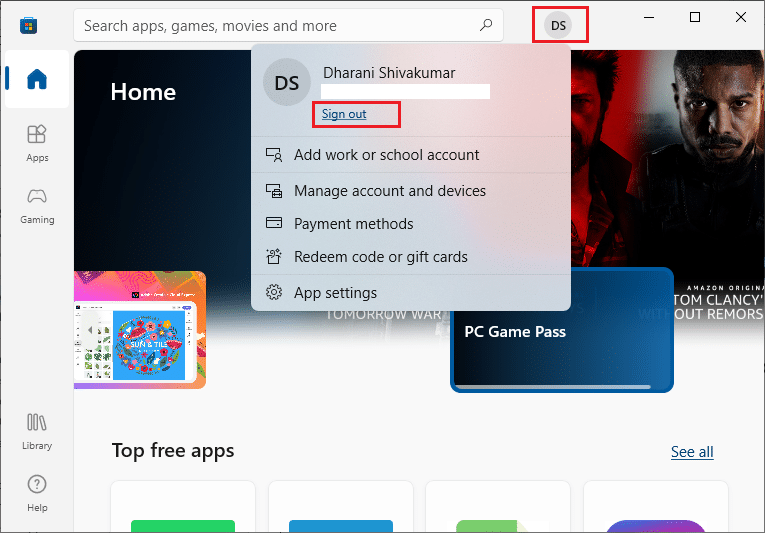
3. Klikk nå på «Logg på», som vist.
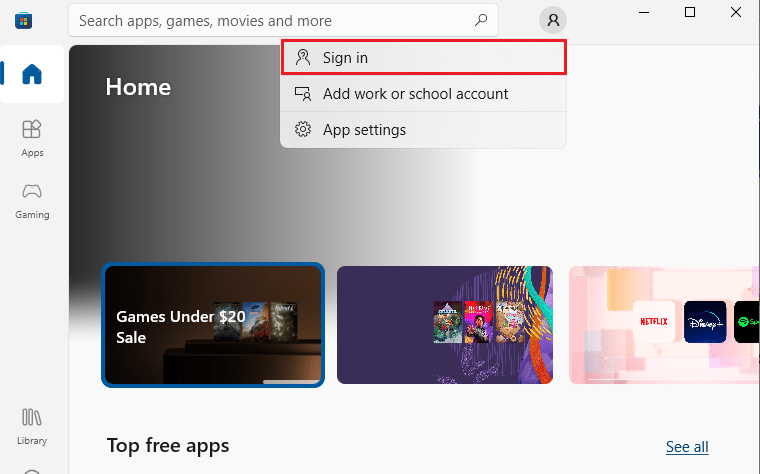
4. Velg Microsoft-kontoen din og klikk på «Fortsett».
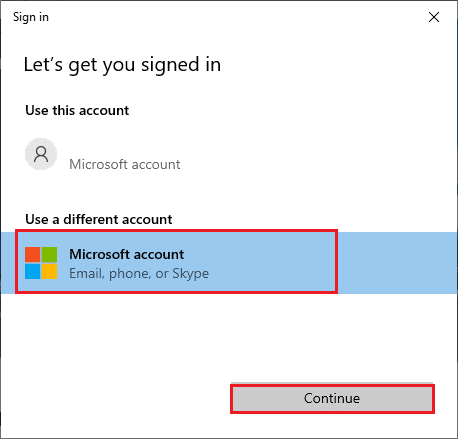
5. Skriv inn påloggingsinformasjonen din og logg på Microsoft-kontoen din igjen.
Metode 3: Start Microsoft Store-prosesser på nytt
Hvis det ikke er noen feil med påloggingen, kan problemet skyldes skadede Microsoft-prosesser som fører til feilkode 0x80073D12. Avslutt alle Microsoft Store-prosesser som følger:
1. Trykk Ctrl + Shift + Esc-tastene samtidig for å åpne Oppgavebehandling.
2. I kategorien «Prosesser» klikker du på «Microsoft Store» og deretter på «Avslutt oppgave».
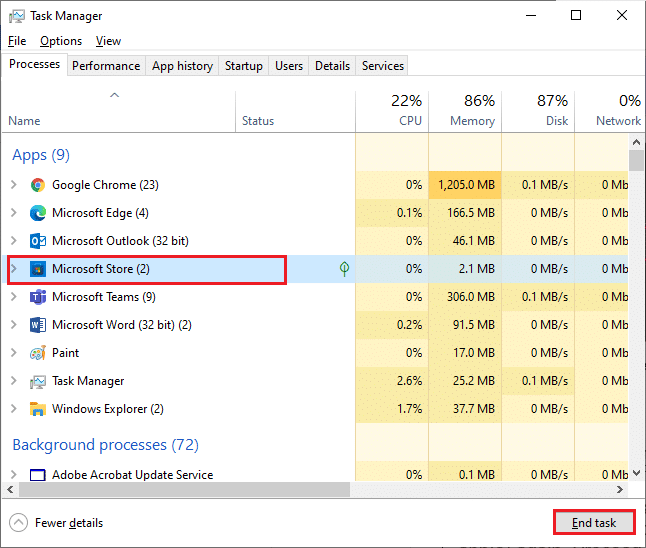
3. Start Microsoft Store på nytt og sjekk om feilkoden 0x80073D12 er løst.
Metode 4: Avslutt inkompatible bakgrunnsprosesser
Noen inkompatible programmer og applikasjoner som kjører i bakgrunnen, kan forstyrre Microsoft Store-nedlastingsprosessen og føre til feilkode 0x80073D12. Lukk alle bakgrunnsprosesser som beskrevet i vår guide «Hvordan avslutte oppgaven i Windows 10».

I tillegg til å lukke alle bakgrunnsprosesser, bør du også prøve å deaktivere alle oppstartsprosesser på din Windows 10 PC, som beskrevet i vår guide «4 måter å deaktivere oppstartsprogrammer i Windows 10».
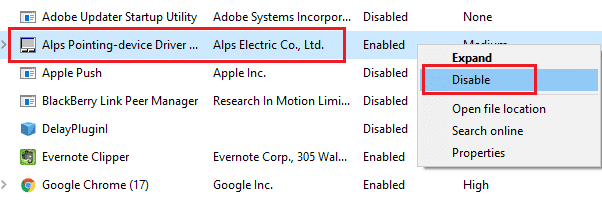
Metode 5: Synkroniser dato- og klokkeslettinnstillinger
For å installere et spill eller program fra Microsoft Store, må PC-en din ha synkroniserte dato- og klokkeslettinnstillinger. Slik synkroniserer du dato, region og klokkeslett på din Windows 10 PC:
1. Trykk og hold Windows-tasten + I-tasten samtidig for å åpne Windows-innstillinger.
2. Velg alternativet «Tid og språk».
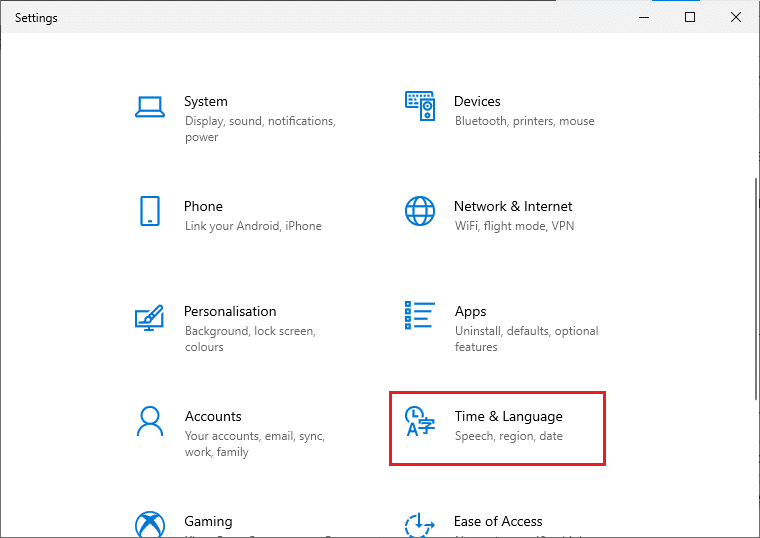
3. I kategorien «Dato og klokkeslett» må du sørge for at de to innstillingene «Angi klokkeslett automatisk» og «Angi tidssone automatisk» er slått på. Klikk på «Synkroniser nå».
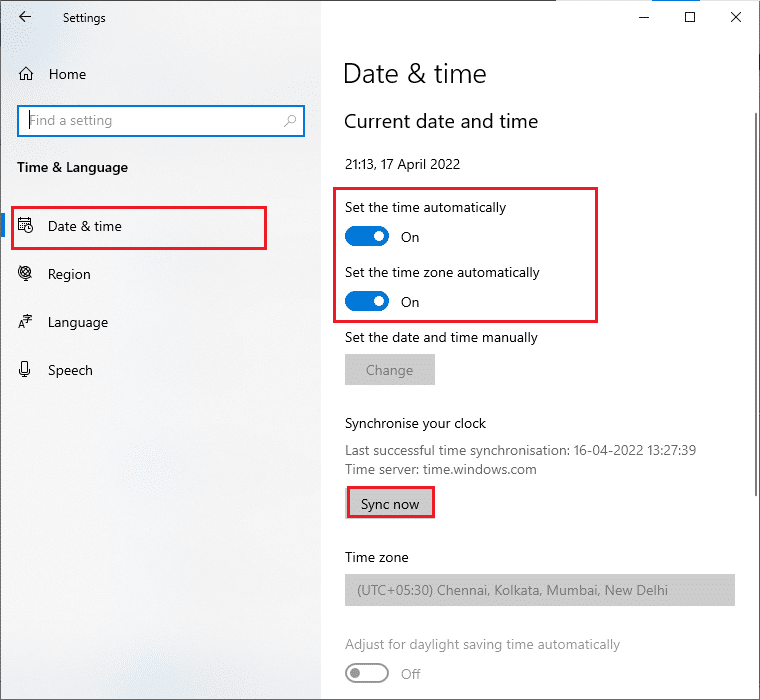
Metode 6: Kjør feilsøkingsprogrammet for Windows Store-apper
Windows 10 har et innebygd feilsøkingsverktøy som kan fikse eventuelle problemer i Microsoft Store. Følg disse trinnene for å kjøre feilsøkingen:
1. Trykk på Windows-tasten, skriv inn «Feilsøkingsinnstillinger» og klikk på «Åpne».
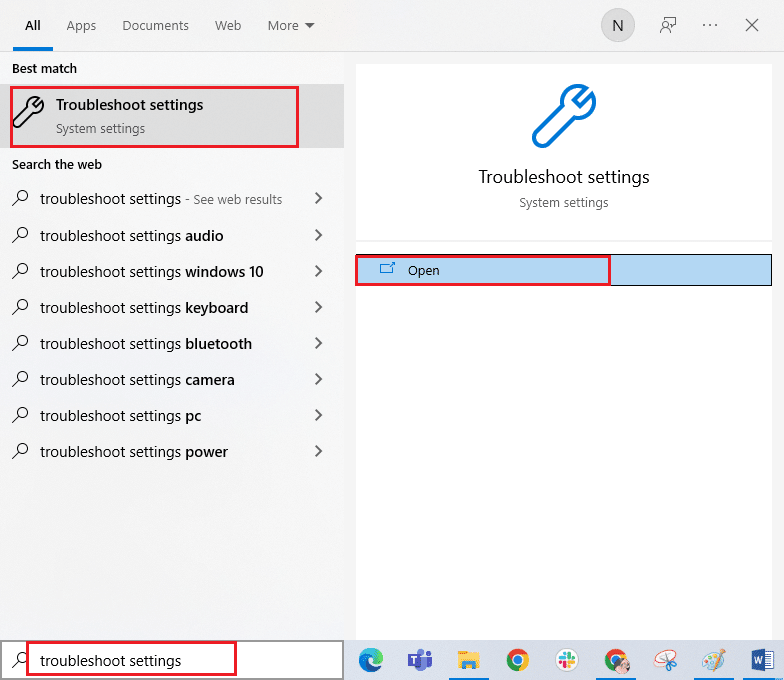
2. Klikk på «Windows Store-apper» og deretter «Kjør feilsøkingsprogrammet».
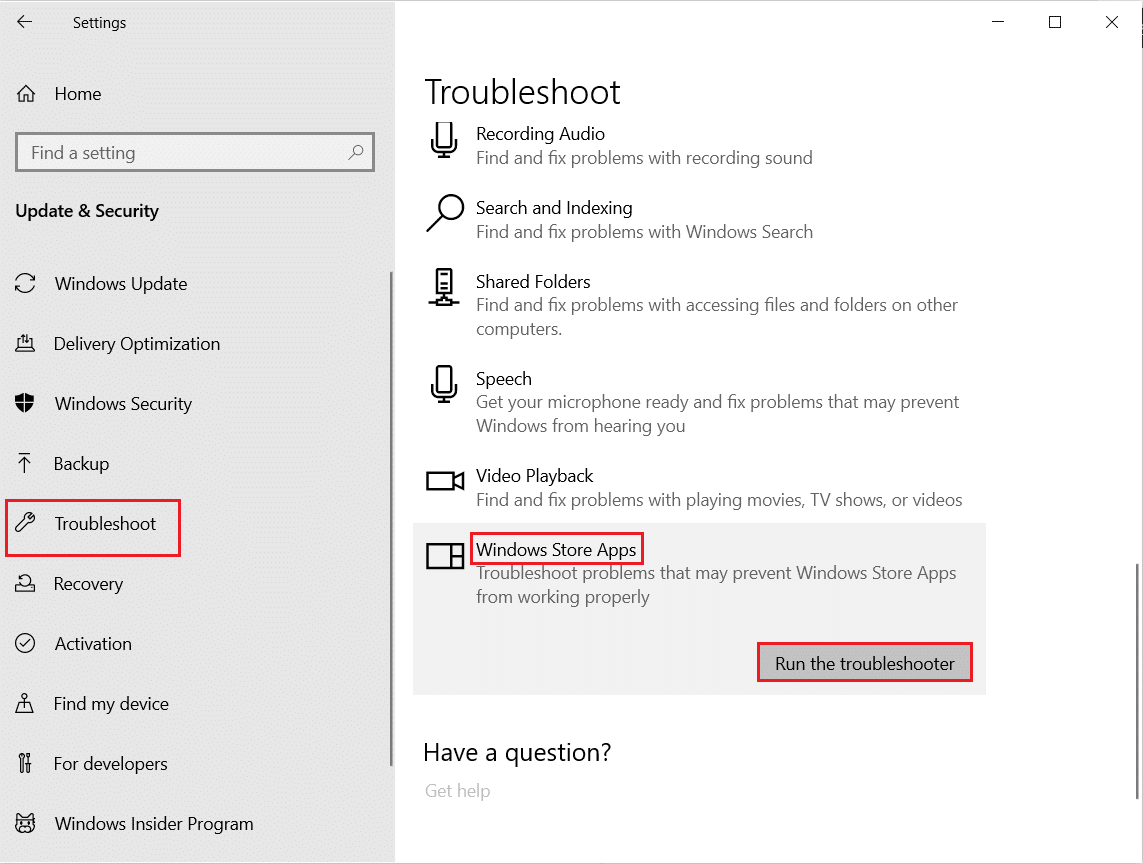
3. Hvis feilsøkingen finner noen problemer, klikker du på «Bruk denne løsningen».
4. Følg deretter instruksjonene i de påfølgende meldingene og start PC-en på nytt.
Metode 7: Slett Windows Store-cache
Skadet cache og data i Microsoft Store kan føre til feilkode 0x80073D12. Slik sletter du Windows Store-cachen:
1. Åpne dialogboksen «Kjør» ved å trykke Windows + R-tastene samtidig.
2. Skriv inn «wsreset.exe» og trykk Enter.
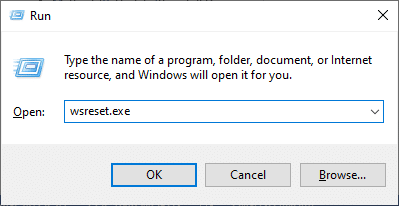
3. Sjekk om dette har løst problemet med feilkode 0x80073D12.
Metode 8: Fjern midlertidige filer
Hvis du ikke har nok lagringsplass på din Windows 10 PC, kan du ikke legge til eller installere nye applikasjoner eller programmer. Sjekk først om du har nok plass på harddisken. Hvis ikke, fjern alle midlertidige filer som beskrevet nedenfor.
Trinn I: Sjekk lagringsplassen
Slik sjekker du lagringsplassen på din Windows 10 PC:
1. Trykk Windows + E-tastene samtidig for å åpne Filutforsker.
2. Klikk på «Denne PC-en» i menyen til venstre.
3. Se på diskplassen under «Enheter og drivere», som vist. Hvis det er rødt, bør du vurdere å fjerne midlertidige filer.
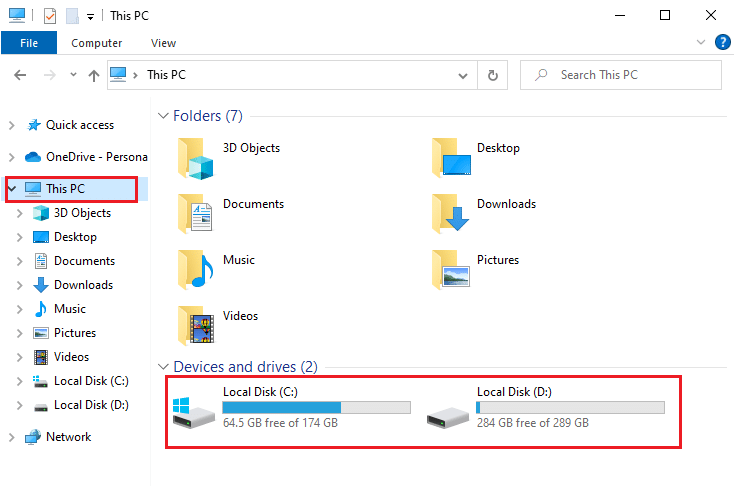
Trinn II: Fjern midlertidige filer
Midlertidige filer lagres på PC-en din for å øke hastigheten på søk. Men hvis disse filene samler seg opp over tid, kan de føre til plassmangel på Windows 10-PC-en. For å installere nye applikasjoner fra Microsoft Store og unngå feilkode 0x80073D12, må du frigjøre diskplass. Se vår guide «10 måter å frigjøre harddiskplass på Windows» for å finne ut hvordan du fjerner unødvendige filer på datamaskinen.
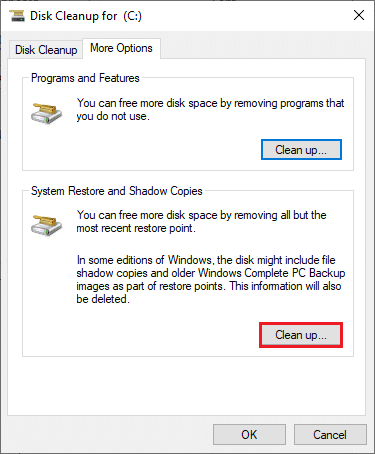
Metode 9: Installer appoppdateringer
For å fikse Microsoft-feil 0x80073D12, må du sørge for at alle applikasjonene i Microsoft Store-biblioteket er oppdatert til den nyeste versjonen. Hvis det er mange oppdateringer som venter, kan nye oppdateringer eller installasjoner feile. Slik installerer du Microsoft Store-appoppdateringer:
1. Gå til søkefeltet og skriv inn «Microsoft Store». Klikk på «Åpne».

2. Klikk på bibliotekikonet nederst til venstre i Microsoft Store-vinduet.
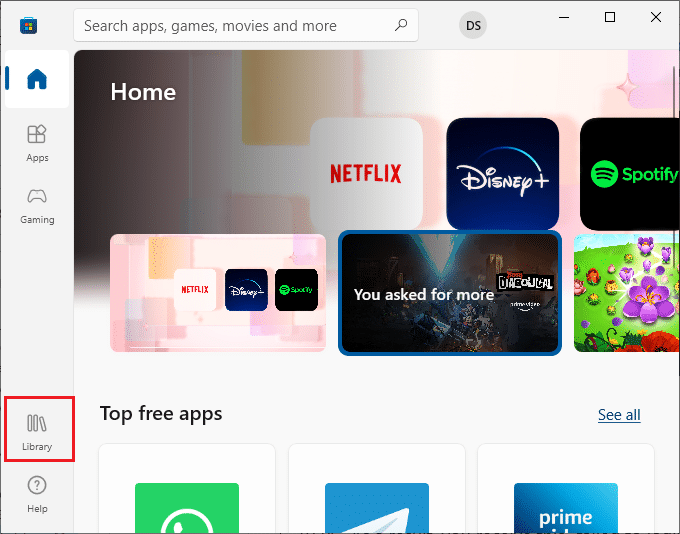
3. Klikk deretter på knappen «Hent oppdateringer».
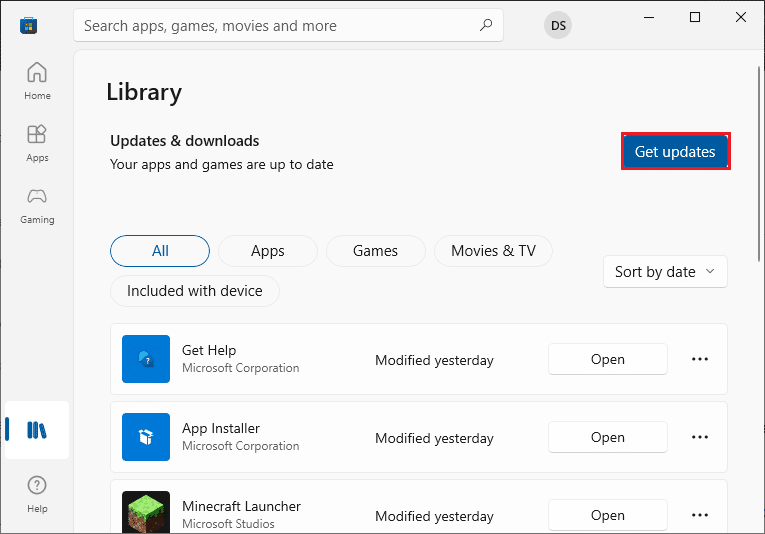
4. Klikk på knappen «Oppdater alle».
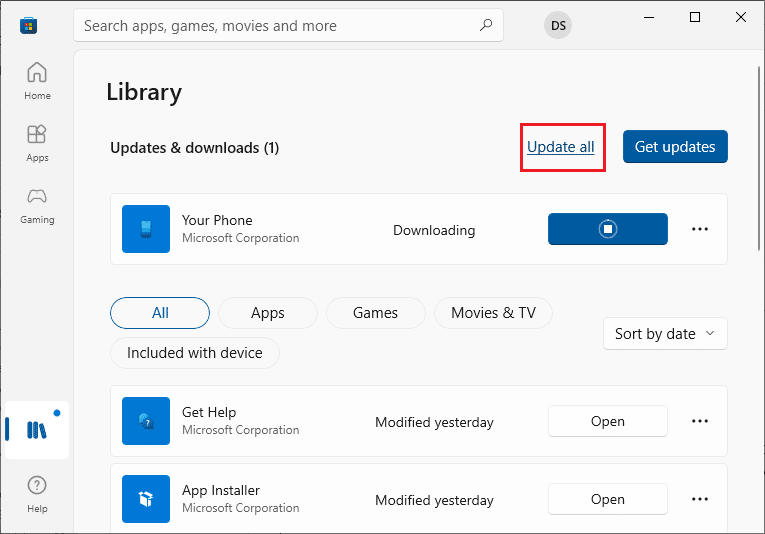
5. Vent til oppdateringene er lastet ned til din Windows 10-PC, og sjekk at du får en melding om at appene og spillene dine er oppdaterte.
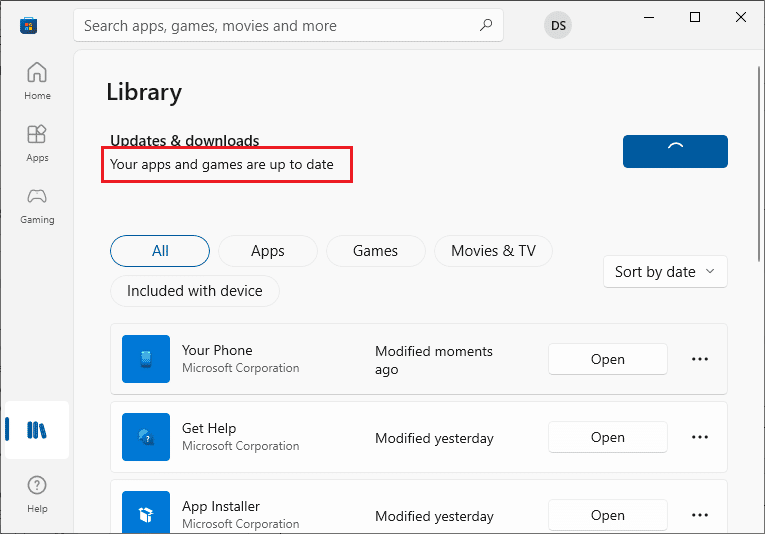
Metode 10: Oppdater Windows
Hvis det er feil eller oppdateringsrelaterte problemer på din Windows 10-datamaskin, kan du kanskje ikke installere nye apper og spill. Dette problemet kan løses ved å installere en Windows-oppdatering. Sjekk om du bruker en oppdatert versjon av operativsystemet, eller om det er en oppdatering som venter, følg trinnene som er beskrevet i vår guide «Hvordan laste ned og installere den siste oppdateringen for Windows 10».

Etter at du har oppdatert Windows-operativsystemet, sjekk om du har fikset feil 0x80073D12.
Metode 11: Deaktiver proxy- og VPN-servere
Proxy-servere og VPN-tjenester skjuler internettidentiteten din, men hvis innstillingene er inkompatible med datamaskinen din, kan det føre til feil. En av disse feilene er Microsoft-feilkode 0x80073D12. For å deaktivere proxy- og VPN-tjenester, se vår guide «Slik deaktiverer du VPN og proxy på Windows 10».
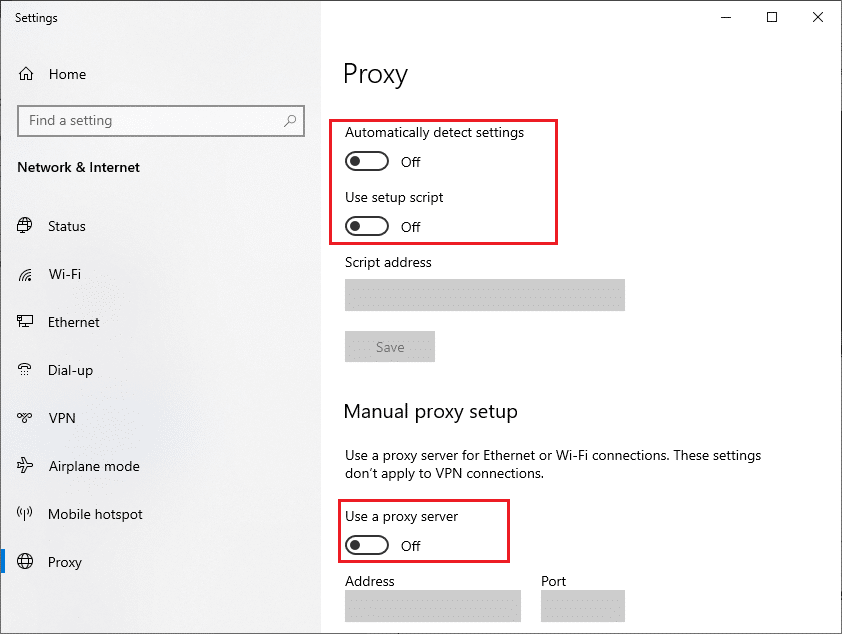
Etter å ha deaktivert VPN-klienten og proxy-serverne, sjekk om du har løst feilkode 0x80073D12. Hvis problemet vedvarer, kan du prøve å koble til et mobilt hotspot for å se om det løser problemet.
Metode 12: Bruk Google DNS-adresse
Mange brukere har rapportert at bruk av Google DNS-adresser løser konflikter som oppstår ved installasjon av spill og applikasjoner fra Microsoft Store. Hvis du støter på feilkode 0x80073D12, se vår guide «Hvordan endre DNS-innstillinger i Windows 10».
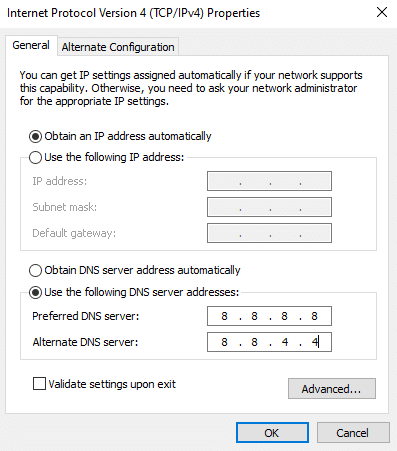
Etter å ha byttet til Google DNS-adresse, sjekk om du kan installere nye applikasjoner fra Microsoft Store.
Metode 13: Deaktiver antivirusprogram midlertidig (hvis aktuelt)
Hvis du prøver å installere spesielle apper eller spill fra Microsoft Store, kan antivirusprogrammet ditt identifisere dem som en trussel og forhindre installasjonen. Deaktiver eventuelle tredjeparts antivirusprogrammer eller den innebygde sikkerhetspakken på PC-en din ved å følge trinnene som er beskrevet i vår guide «Slik deaktiverer du antivirus midlertidig på Windows 10».
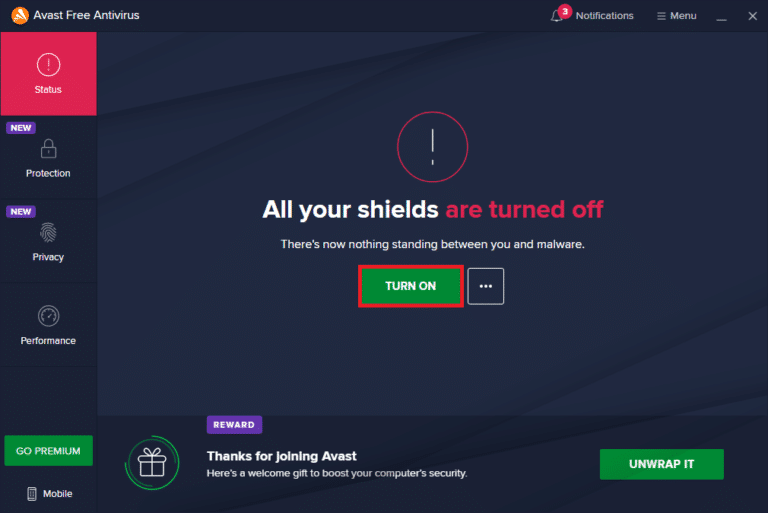
Når du har installert programmet du trenger, må du sørge for å aktivere sikkerhetspakken igjen for å forhindre angrep.
Metode 14: Deaktiver Windows-brannmur (anbefales ikke)
I likhet med et antivirusprogram kan Windows Defender-brannmuren på datamaskinen din hindre apper fra å lastes ned via Microsoft Store. I dette tilfellet må du redusere sikkerhetspakkens alvorlighetsgrad (legge til unntak) eller deaktivere Windows Defender-brannmuren som beskrevet i vår guide «Hvordan deaktivere Windows 10-brannmuren».
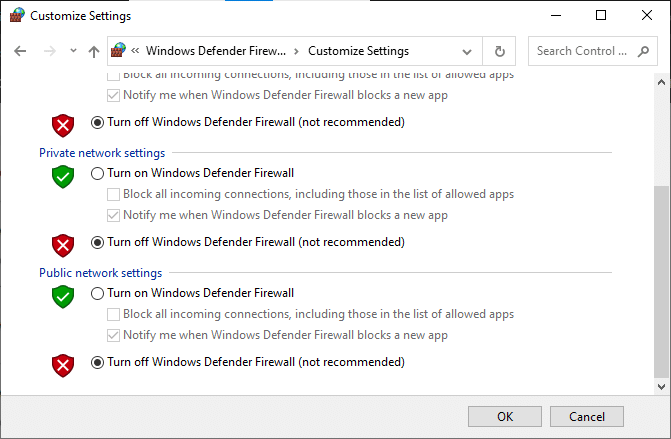
Etter at du har installert programmet, må du sørge for å aktivere brannmuren igjen.
Metode 15: Reparer og tilbakestill apper eller tillegg
Hvis ingen av de ovennevnte metodene har hjulpet deg med å fikse feil 0x80073D12, kan denne metoden være en enkel og effektiv løsning. Hvis du installerer et tillegg for en app eller et spill og får feilen, kan du prøve å reparere applikasjonen eller tilbakestille den som beskrevet nedenfor.
Merk: Her bruker vi Minecraft Launcher-appen som et eksempel. Følg trinnene for din egen app.
1. Trykk på Windows-tasten og skriv inn «Minecraft Launcher».
2. Velg alternativet «Appinnstillinger» som vist.
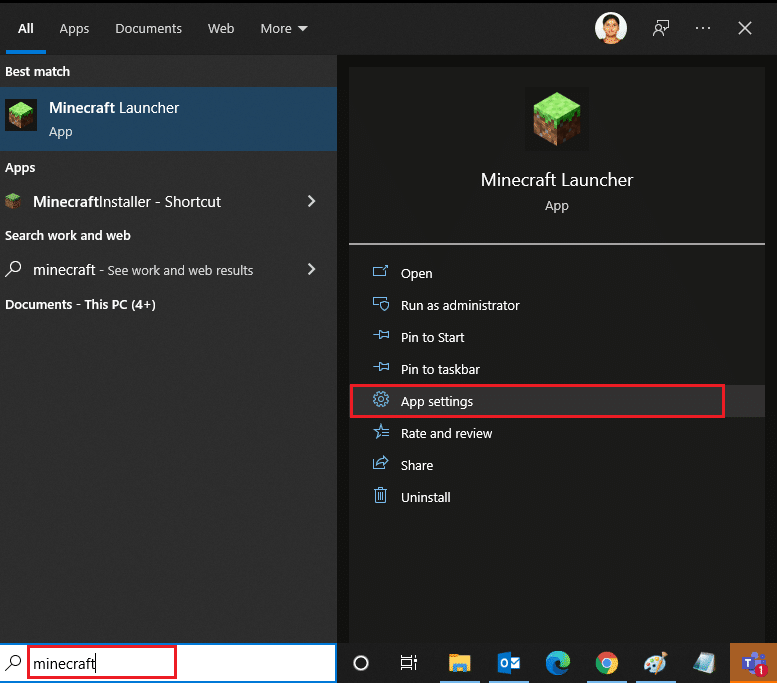
3. Rull nedover siden i Innstillinger og klikk på alternativet «Reparer».
Merk: Appdataene dine vil ikke bli påvirket når du reparerer Minecraft Launcher.
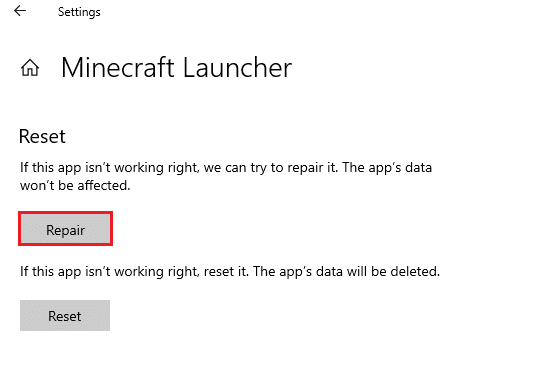
4. Sjekk om dette har løst problemet. Hvis ikke, klikker du på «Tilbakestill».
Merk: Tilbakestilling av Minecraft Launcher vil slette appdataene.
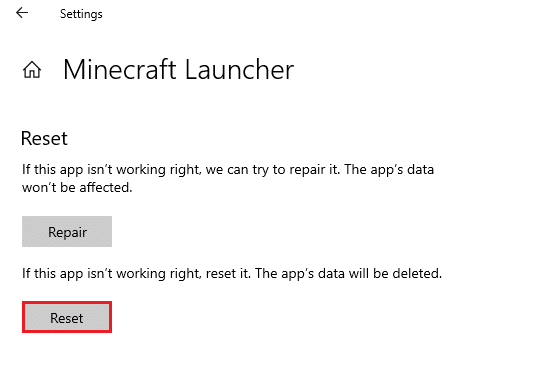
5. Start PC-en på nytt og sjekk om dette har fikset feil 0x80073D12.
Metode 16: Registrer Microsoft Store på nytt
Hvis tilbakestilling av Microsoft Store ikke løser problemet, kan det hjelpe å registrere Windows Store på nytt. Følg trinnene nedenfor:
1. Trykk på Windows-tasten, skriv inn «PowerShell» og klikk på «Kjør som administrator».
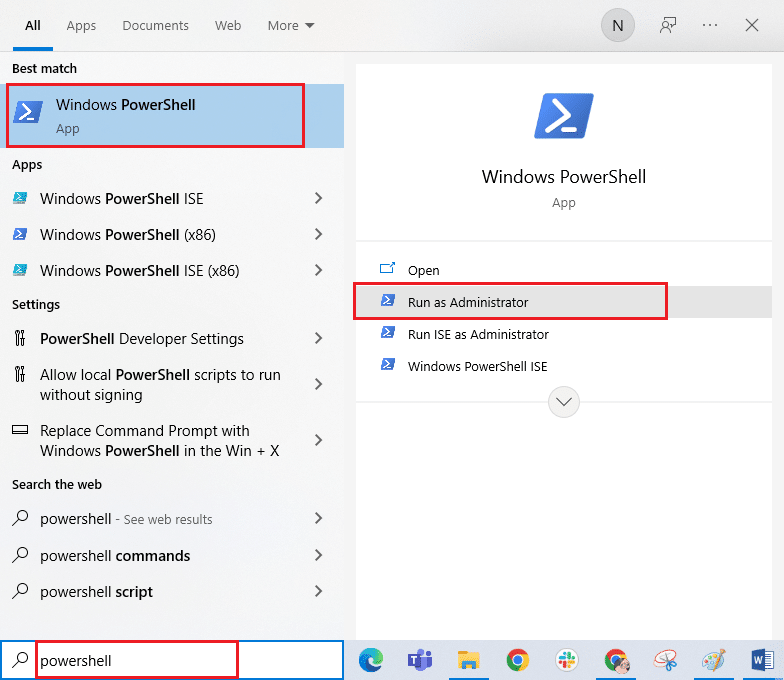
2. Skriv inn følgende kommando og trykk Enter:
PowerShell -ExecutionPolicy Unrestricted -Command "& {$manifest = (Get-AppxPackage Microsoft.WindowsStore).InstallLocation + 'AppxManifest.xml' ; Add-AppxPackage -DisableDevelopmentMode -Register $manifest}
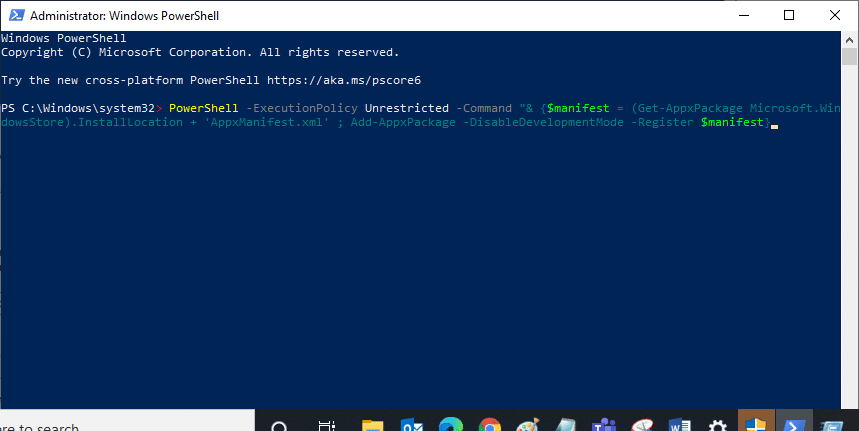
3. Vent til kommandoene er utført. Nå skal du ikke lenger se feilen.
Metode 17: Installer Microsoft Store på nytt
Hvis ingen av de ovennevnte metodene har hjulpet deg med å fikse feilkode 0x80073D12, er det siste alternativet å installere Microsoft Store på nytt. Denne avinstalleringsprosessen kan ikke gjøres via kontrollpanelet eller innstillingene. PowerShell-kommandoer vil hjelpe deg med å installere Microsoft Store på nytt som beskrevet nedenfor:
1. Start Windows PowerShell som administrator.
2. Skriv inn kommandoen «get-appxpackage –allusers» og trykk Enter.
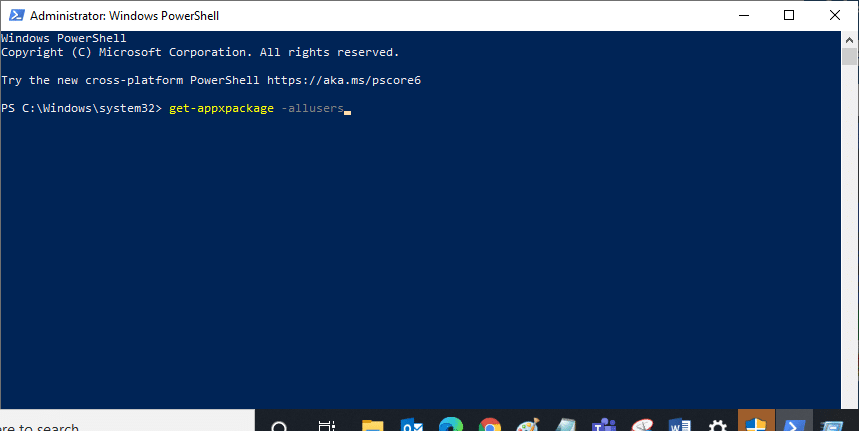
3. Finn «Microsoft.WindowsStore» og kopier verdien for «PackageFullName».
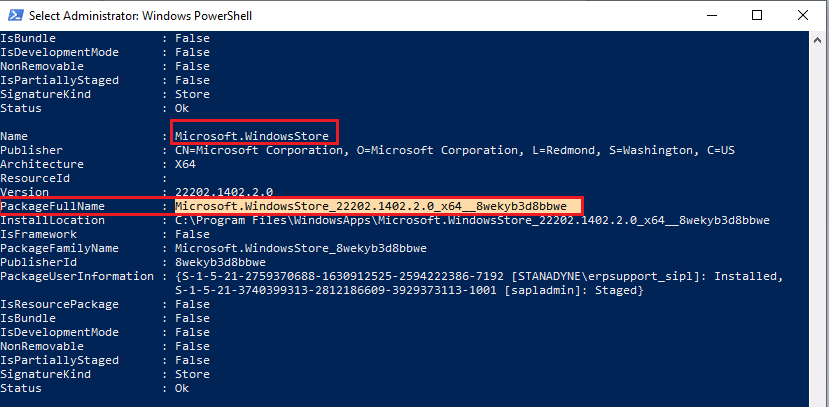
4. Gå til en ny linje i PowerShell-vinduet og skriv «remove-appxpackage» etterfulgt av et mellomrom og verdien du kopierte. Det vil se ut som dette:
remove-appxpackage Microsoft.WindowsStore_22202.1402.2.0_x64__8wekyb3d8bbwe
Merk: Kommandoen kan variere litt avhengig av Windows-versjonen du bruker.
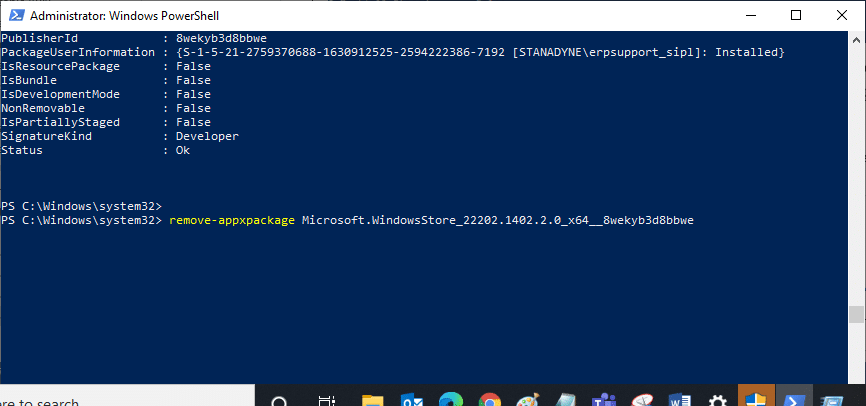
5. Start PC-en på nytt. Microsoft Store vil nå være fjernet.
6. For