Microsoft Store, også kjent som Windows Store, er anerkjent for sitt intuitive brukergrensesnitt og et bredt spekter av applikasjoner. Den tilbyr Universal Windows Platform-apper, som ofte kommer med nye funksjoner og forbedringer. Det hender likevel at brukere opplever problemer med at Microsoft Store ikke fungerer på Windows 10, enten ved lasting eller forsøk på å åpne applikasjonen. Dette er et problem som mange har møtt, men heldigvis finnes det flere løsninger for å fikse det. I denne guiden vil vi presentere effektive metoder for å løse problemet med at Microsoft Store ikke åpnes på Windows 10.
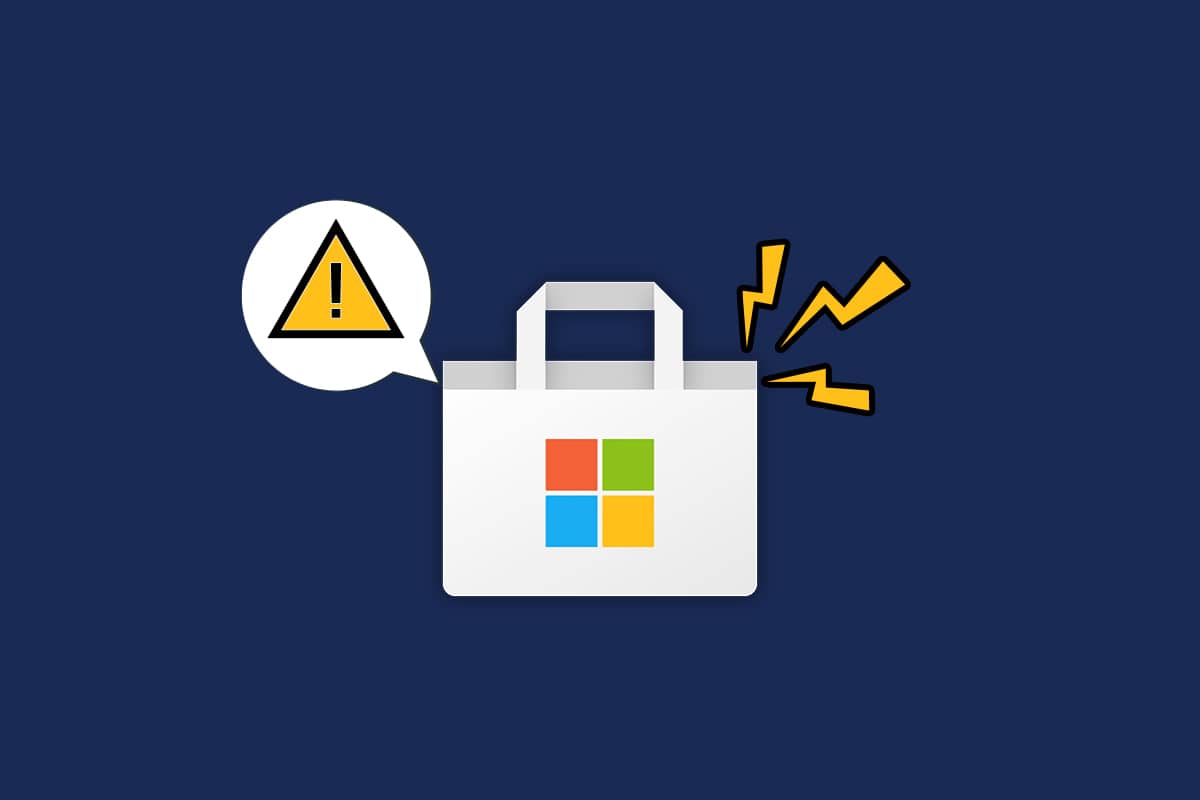
Løsninger for Microsoft Store som ikke fungerer i Windows 10
Før vi går inn på selve løsningene, la oss se på noen av de vanlige årsakene til at Microsoft Store ikke vil åpne seg i Windows 10. Forståelsen av disse årsakene kan hjelpe deg med å velge riktig feilsøkingsmetode.
- Problemer med internettforbindelsen
- Utdatert Windows-operativsystem
- Feilaktige innstillinger for dato og klokkeslett
- Skadet cache eller komponenter i Microsoft Store
- Konflikter med antivirus eller brannmur
- Interferens fra proxy eller VPN
- Skadelig programvare eller virusangrep
- Problem med installerte apper på PC-en
- Feil i brukerprofilen
- Mangel på lagringsplass
Nedenfor presenterer vi en rekke feilsøkingsmetoder som kan hjelpe deg med å løse problemet med at Microsoft Store ikke åpner seg i Windows 10. For å oppnå best mulig resultat, følg instruksjonene nøye.
Det anbefales sterkt at du oppretter et systemgjenopprettingspunkt før du begynner, slik at du enkelt kan tilbakestille systemet dersom noe skulle gå galt.
Metode 1: Grunnleggende Feilsøkingstrinn
1. Start datamaskinen på nytt. Dette kan ofte løse midlertidige feil.

2. Sjekk at du har en stabil internettforbindelse. Microsoft Store krever en god forbindelse for å laste ned apper.

3. Deaktiver sikkerhetsprogramvare og VPN-tjenester midlertidig for å utelukke konflikter.

4. Oppdater alle drivere på datamaskinen til de nyeste versjonene.

5. Kontroller at dato- og klokkeslettinnstillingene er korrekte og synkroniserte.

6. Sørg for at det er tilstrekkelig lagringsplass på datamaskinen for å installere apper eller spill.

Metode 2: Logg ut og Inn på Microsoft-Konto
Ofte kan problemer med innlogging føre til at Microsoft Store ikke fungerer. Ved å logge ut av og inn igjen på Microsoft-kontoen din, kan du potensielt løse synkroniseringsproblemer. Her er hvordan du gjør det:
1. Trykk på Windows-tasten og skriv «Microsoft Store». Klikk deretter på «Åpne».

2. Klikk på profil-ikonet og velg «Logg av».

3. Klikk deretter på «Logg på».

4. Velg din Microsoft-konto og klikk «Fortsett».

5. Skriv inn dine påloggingsdetaljer og logg inn igjen.
Metode 3: Start Microsoft Store-Prosesser på Nytt
Hvis innlogging ikke er problemet, kan du prøve å avslutte og starte Microsoft Store-prosessene på nytt:
1. Trykk Ctrl + Shift + Esc samtidig for å åpne Oppgavebehandling.
2. I fanen «Prosesser», finn «Microsoft Store» og klikk «Avslutt oppgave».

3. Start Microsoft Store på nytt og se om problemet er løst.
Metode 4: Lukk Bakgrunnsprosesser
Visse bakgrunnsprosesser kan forstyrre Microsoft Store. Prøv å avslutte unødvendige prosesser før du åpner Microsoft Store. Du kan også deaktivere oppstartsprogrammer for å hindre at de påvirker ytelsen.


Metode 5: Synkroniser Dato- og Klokkeslettinnstillinger
Feilaktige innstillinger for dato og klokkeslett kan skape problemer for Microsoft Store. Synkroniser innstillingene for å unngå inkompatibilitet.
1. Trykk Windows-tasten + I for å åpne Windows-Innstillinger.
2. Klikk på «Tid og språk».

3. Under «Dato og klokkeslett», aktiver «Still inn klokkeslettet automatisk» og «Still inn tidssonen automatisk». Klikk deretter på «Synkroniser nå».

Metode 6: Kjør Feilsøking for Windows Store Apps
Windows har et innebygd feilsøkingsverktøy som kan identifisere og løse problemer i Microsoft Store:
1. Trykk Windows-tasten og skriv «Feilsøkingsinnstillinger», klikk «Åpne».

2. Klikk på «Feilsøking» i venstre meny.
3. Velg «Windows Store-apper» og klikk «Kjør feilsøkingsprogrammet».

4. Hvis problemer oppdages, klikk «Bruk denne løsningen».
5. Følg de resterende instruksjonene og start datamaskinen på nytt.
Metode 7: Tøm Microsoft Store Cache
Tømming av Microsoft Store-bufferen kan løse problemet. Dette gjøres enkelt med en Kjør-kommando:
1. Trykk Windows-tasten + R for å åpne Kjør-dialogen.
2. Skriv «wsreset.exe» og trykk Enter.

Sjekk om dette løste problemet.
Metode 8: Installer Appoppdateringer
Sørg for at appene i Microsoft Store er oppdatert. Ventende oppdateringer kan hindre nye installasjoner. Følg disse trinnene:
1. Start Microsoft Store.

2. Klikk på bibliotek-ikonet nederst til venstre.

3. Klikk på «Få oppdateringer».

4. Klikk på «Oppdater alle».

5. Vent til oppdateringene er installert og se at appene dine er oppdaterte.

Metode 9: Oppdater Windows
Feil i Windows kan hindre Microsoft Store. Sørg for at Windows er oppdatert med de nyeste versjonene. Se guide for hvordan du laster ned og installerer siste Windows 10 oppdatering.

Etter oppdatering, sjekk om Microsoft Store fungerer.
Metode 10: Deaktiver Proxy og VPN
Problemer med nettverkstilkobling kan forårsake problemer. Deaktiver VPN- eller proxy-tjenester.

Sjekk om Microsoft Store fungerer etter å ha deaktivert VPN/proxy. Eventuelt, prøv å koble til et mobilt hotspot for å feilsøke.
Metode 11: Bytt til Google DNS-Adresse
Bytte til Google DNS kan løse problemer med Microsoft Store. Følg guide for endring av DNS-adresse.

Sjekk om du kan starte Microsoft Store etter endring av DNS.
Metode 12: Start Windows Update-Tjenester på Nytt
Start av Windows Update-tjenester kan hjelpe:
1. Trykk Windows-tasten + R for å åpne Kjør-dialogen.
2. Skriv «services.msc» og trykk Enter.

3. Rull ned og finn «Windows Update», høyreklikk og velg «Stopp» (hvis den kjører).

4. Vent til tjenesten stopper.

5. Trykk Windows-tasten + E for å åpne Filutforsker og naviger til:
C:WindowsSoftwareDistributionDataStore
6. Slett alle filer og mapper.

7. Naviger deretter til:
C:WindowsSoftwareDistributionDownload
8. Slett også alle filer og mapper her.

9. Gå tilbake til Tjenester-vinduet og høyreklikk på «Windows Update».
10. Velg «Start».

11. Vent til meldingen forsvinner.

12. Sjekk om problemet er løst.
Les også: Reparer Windows Update Last ned 0x800f0984 2H1-feil
Metode 13: Tilbakestill Windows Update-Komponenter
Korrupte Windows Update-komponenter kan forhindre at Microsoft Store fungerer. Tilbakestill komponentene ved å følge en guide om dette. Dette kan inkludere BITS, MSI Installer, Cryptographic og Windows Update Services.

Merk: Det finnes også automatiserte verktøy som kan fikse dette problemet.
Metode 14: Juster Registernøkler
Hvis problemet vedvarer, juster registernøklene ved å aktivere «Erstatt alle tillatelsesoppføringer for underordnede objekter med arvbare tillatelsesoppføringer fra dette objektet» i Registerredigering.
1. Trykk Windows-tasten, skriv «Registerredigering», og kjør som administrator.

2. Naviger til følgende sti:
HKEY_LOCAL_MACHINESOFTWAREMicrosoftWindowsNTCurrentVersionNetworkListProfiles

3. Høyreklikk på «Profiler»-mappen og velg «Tillatelser».
4. Klikk «Avansert» i «Tillatelser for profiler»-vinduet.

5. Merk av for «Erstatt alle tillatelsesoppføringer for underordnede objekter med arvbare tillatelsesoppføringer fra dette objektet».

6. Klikk «Bruk», deretter «OK», og start PC-en på nytt.
Kontroller om problemet er løst.
Les også: Slik fikser du Microsoft Store som ikke åpner på Windows 11
Metode 15: Tilbakestill Microsoft Store
Tilbakestilling av Microsoft Store kan løse problemet uten å slette eller avinstallere applikasjoner.
1. Trykk Windows-tasten og skriv «Microsoft Store».
2. Velg «Appinnstillinger».

3. Rull ned og klikk «Tilbakestill».
Merk: Dette vil slette appdataene.

4. Bekreft tilbakestillingen og start datamaskinen på nytt.

Metode 16: Registrer Microsoft Store på Nytt
Dersom tilbakestilling ikke fungerer, kan du prøve å registrere Microsoft Store på nytt.
1. Trykk Windows-tasten, skriv «powershell», og kjør som administrator.

2. Lim inn følgende kommando og trykk Enter:
PowerShell -ExecutionPolicy Unrestricted -Command "& {$manifest = (Get-AppxPackage Microsoft.WindowsStore).InstallLocation + 'AppxManifest.xml' ; Add-AppxPackage -DisableDevelopmentMode -Register $manifest}

3. Vent til kommandoen er ferdig.
Les også: Hvor installerer Microsoft Store spill?
Metode 17: Installer Microsoft Store på Nytt
Hvis ingen av de andre metodene fungerer, kan du prøve å installere Microsoft Store på nytt ved å bruke PowerShell-kommandoer.
1. Start PowerShell som administrator.
2. Skriv «get-appxpackage –allusers» og trykk Enter.

3. Finn «Microsoft.WindowsStore» og kopier «PackageFullName».

4. Skriv i neste linje «remove-appxpackage» etterfulgt av et mellomrom og «PackageFullName». For eksempel:
remove-appxpackage Microsoft.WindowsStore_22202.1402.2.0_x64__8wekyb3d8bbwe
Merk: Kommandoen kan variere avhengig av din Windows-versjon.

5. Start datamaskinen på nytt.
6. For å installere på nytt, åpne PowerShell som administrator og skriv følgende:
Add-AppxPackage -register "C:Program FilesWindowsAppsMicrosoft.WindowsStore_11804.1001.8.0_x64__8wekyb3d8bbweAppxManifest.xml" –DisableDevelopmentMode
<img decoding=»async» class=»alignnone wp-image-93921″ width=»700″ height=»446″ src=»https://wilku.top/wp-content/uploads/2022/04/165053527