En feilmelding med koden 0x8004de40 i OneDrive antyder at applikasjonen har problemer med tilkoblingen. Denne feilen kan oppstå på grunn av en ustabil eller mangelfull internettforbindelse, bruk av proxy-servere eller til og med antivirusprogrammer. Det er derfor viktig å undersøke og eventuelt justere noen av dine internettinnstillinger. Hvis du opplever dette problemet på din Windows 10-datamaskin, vil denne artikkelen presentere noen løsninger som kan hjelpe deg med å eliminere feilkoden 0x8004de40 i OneDrive.
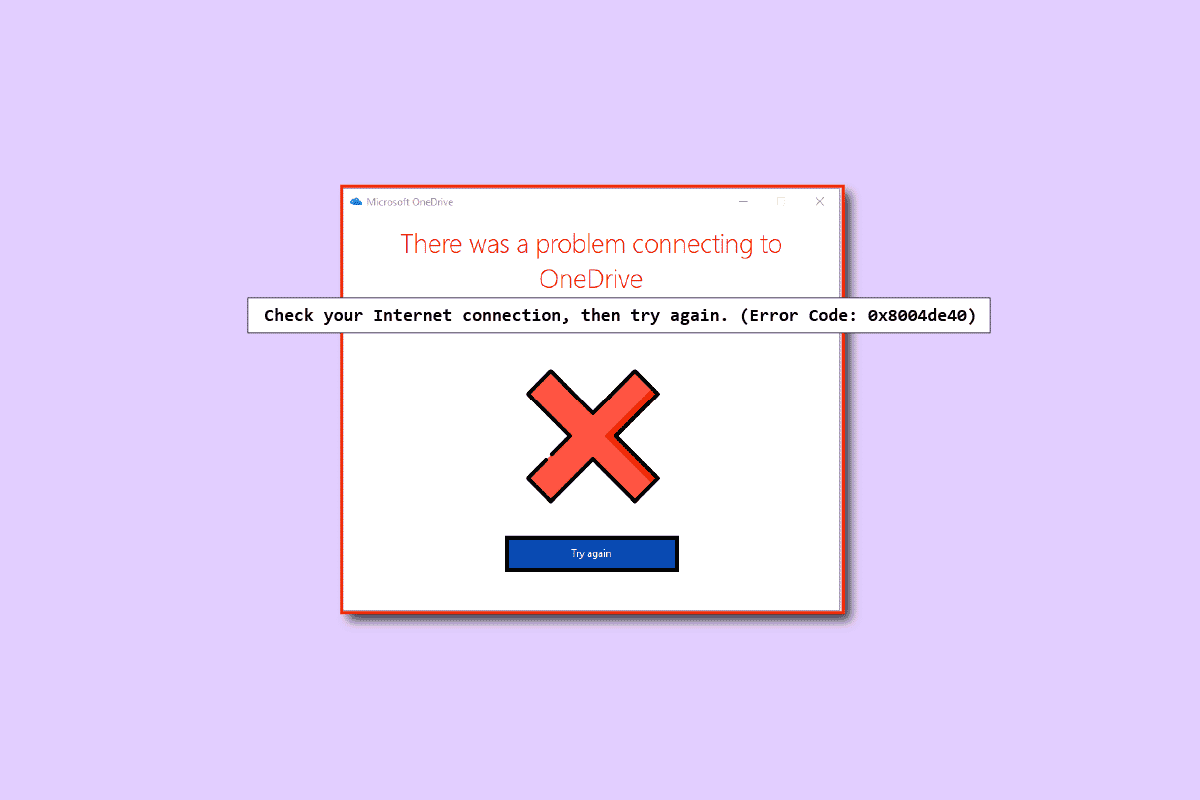
Løsninger for OneDrive-feil 0x8004de40 i Windows 10
Før vi går videre til selve løsningene, skal vi se nærmere på de vanligste årsakene til at feilkoden 0x8004de40 oppstår i OneDrive på Windows 10. Ved å forstå disse årsakene, kan du lettere velge den mest effektive feilsøkingsmetoden for din situasjon.
-
Utdatert Windows eller feil i Windows Update: Hvis din Windows-versjon er gammel, kan det føre til denne feilen. Det kan også oppstå problemer etter installasjon av en spesifikk oppdatering, som KB4457128, som kan deaktivere automatisk synkronisering i OneDrive.
-
Aktivert «Filer på forespørsel» funksjon: Feilen kan oppstå hvis innstillingen «Filer på forespørsel» i OneDrive er aktivert.
-
Deaktivert synkronisering: Hvis synkroniseringsalternativet er deaktivert av tredjepartsprogramvare på din PC, kan det også forårsake feilen.
-
Skadede eller manglende filer i OneDrive-appen: Hvis OneDrive-appens filer er korrupte, kan det hindre synkroniseringen. Det samme gjelder hvis filene du forsøker å synkronisere mangler fra den opprinnelige lagringsplasseringen.
-
Feil i synkroniseringsmappen: En låst eller feilaktig synkroniseringsmappe kan hindre opplastning av filer til OneDrive, noe som kan resultere i den aktuelle feilkoden.
-
Manglende registernøkkel for OneDrive: En skadet eller manglende registernøkkel for OneDrive kan føre til feilkoden 0x8004de40.
-
OneDrive-appen er ikke aktivert: Hvis OneDrive ikke er aktivert eller ikke fungerer, kan det også være en årsak til feilen.
-
Problemer med PC-en: Hvis PC-en ikke er konfigurert riktig, kan det skape problemer med OneDrive. Virus og skadelig programvare kan også føre til denne feilkoden.
-
Dårlig internettforbindelse: Siden OneDrive er avhengig av en stabil internettforbindelse, kan en ustabil tilkobling forårsake denne feilen.
-
Feilaktig installasjon av OneDrive: En feilaktig installert OneDrive-applikasjon kan hindre at appen fungerer som den skal.
Nedenfor følger noen vanlige feilsøkingsmetoder som kan hjelpe deg med å løse feilkode 0x8004de40 på din enhet.
Grunnleggende Feilsøking
Før du går dypere inn i mer avanserte løsninger, er det noen grunnleggende feilsøkingstrinn du kan prøve. Disse enkle metodene kan løse mange problemer, inkludert OneDrive-feil 0x8004de40.
1. Omstart av PC-en
En omstart av datamaskinen kan løse en rekke mindre feil som kan påvirke systemet.
- Klikk på Windows-knappen og deretter på strømikonet.
- Velg «Start på nytt» for å omstarte datamaskinen.
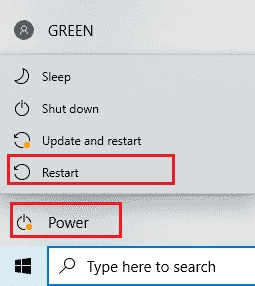
- Hvis systemet henger, kan du tvinge en omstart ved å holde strømknappen inne.
2. Endring av strøminnstillingene
Hvis PC-en din bruker en strømsparemodus eller en annen strømplan, kan det være nødvendig å endre dette for å sikre at OneDrive fungerer som det skal. En strømplan som tillater opplasting og åpning av OneDrive-filer kan potensielt løse feil 0x8004de40.
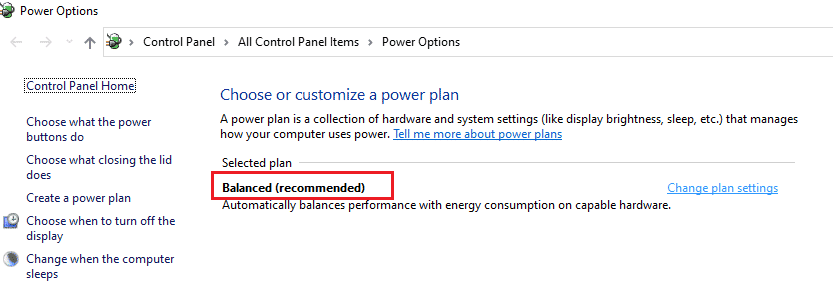
3. Kjør feilsøkingsprogrammet for Windows Update
Dårlige Windows-oppdateringer kan forårsake problemer. Kjør feilsøkingsprogrammet for Windows Update for å sjekke og løse eventuelle problemer, noe som kan fikse feilkode 0x8004de40.
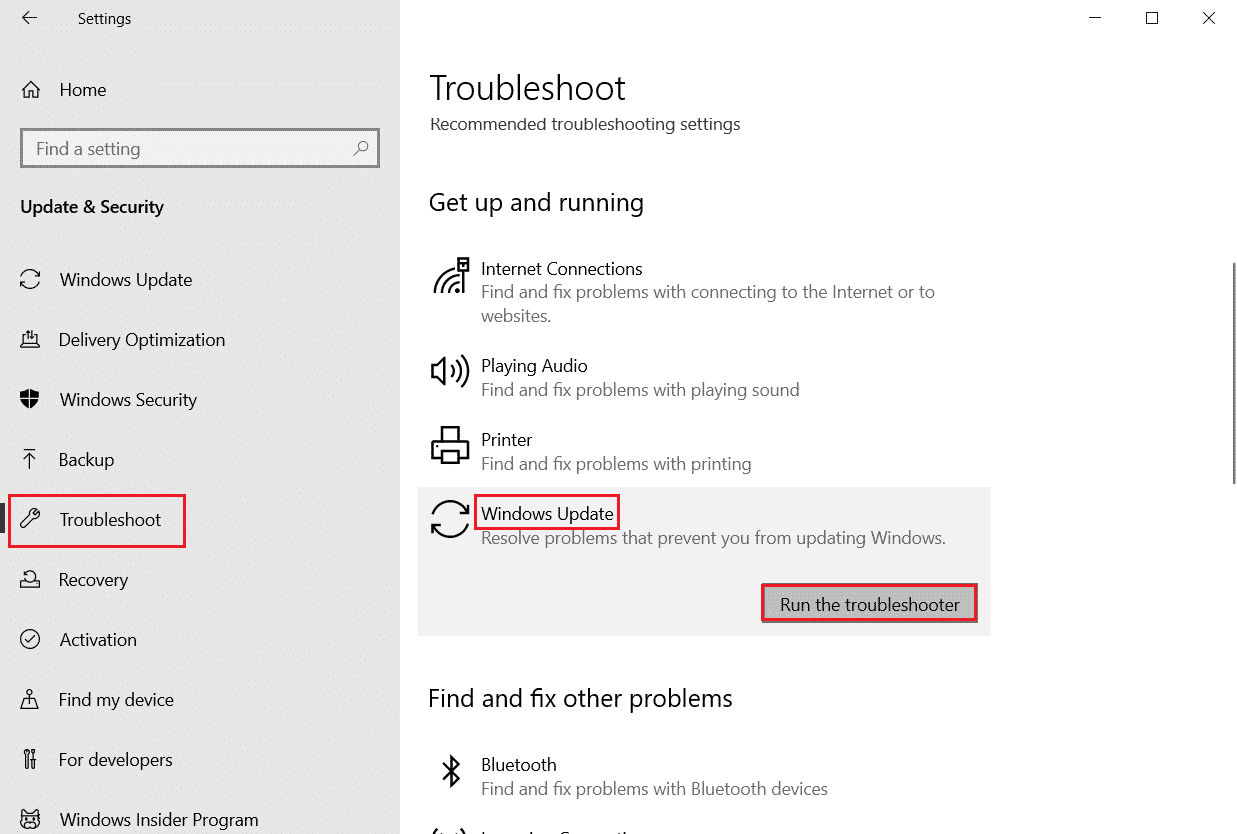
4. Tilbakestill Windows Update-komponenter
Hvis feilen vedvarer, kan tilbakestilling av Windows Update-komponentene hjelpe til med å løse feilkode 0x8004de40.
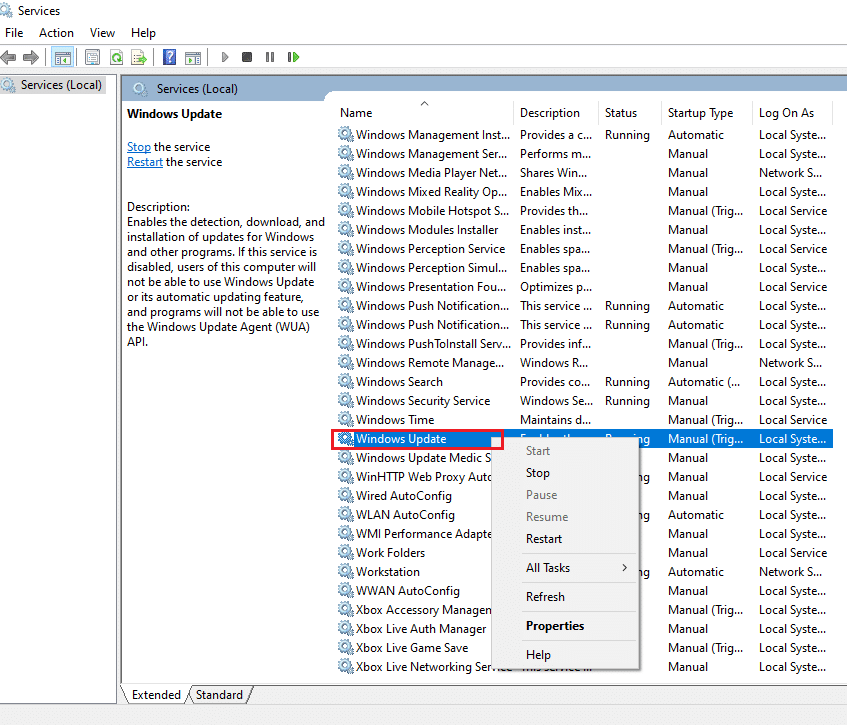
5. Slett mappen SoftwareDistribution
Å slette SoftwareDistribution-mappen kan løse problemet. Etter sletting, start PC-en på nytt.
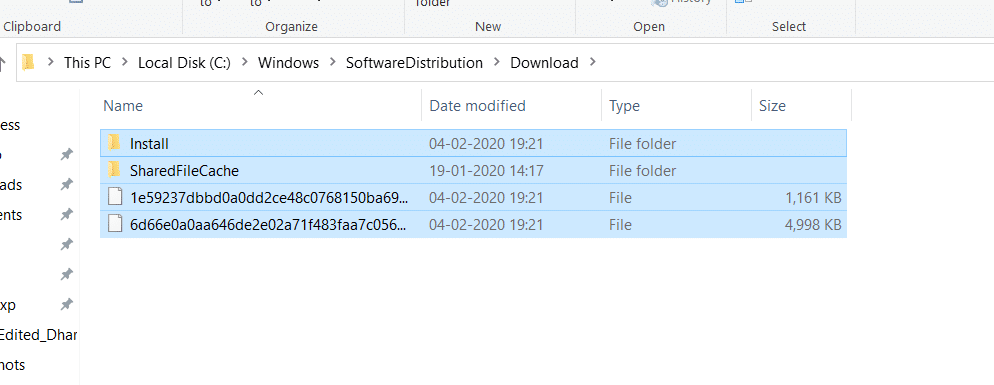
6. Reparer korrupte systemfiler
Bruk System File Checker (SFC) for å skanne og reparere korrupte filer. Du kan også bruke DISM-verktøyet for å skanne etter skadelig programvare og reparere korrupte filer. Dette kan potensielt fikse OneDrive-feil 0x8004de40.
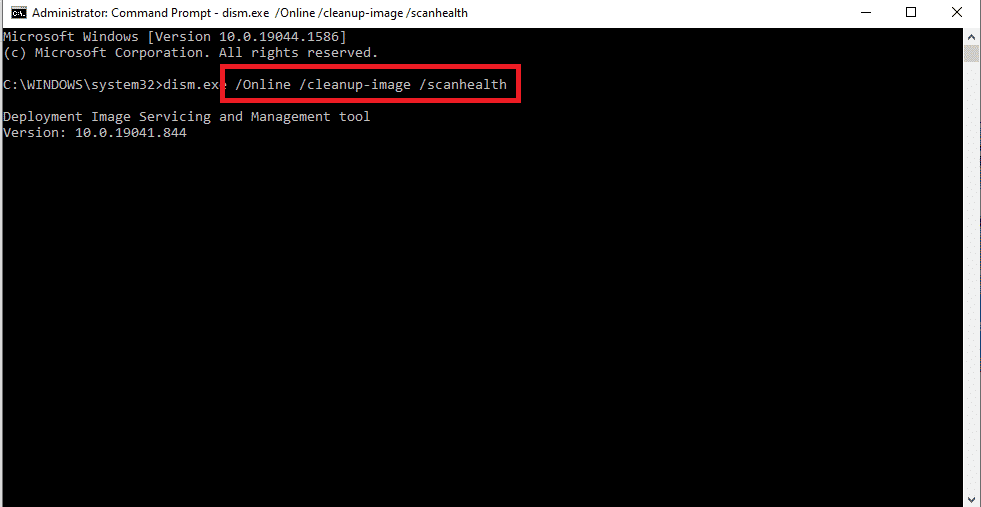
7. Reparer Microsoft Office
Reparasjon av Microsoft Office-pakken kan hjelpe med å løse problemer som påvirker OneDrive-applikasjonen.
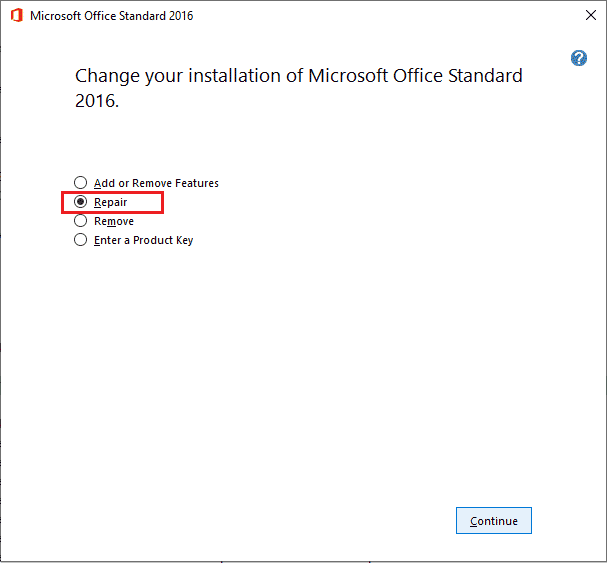
8. Utfør en reparasjonsinstallasjon av Windows 10
Som en siste utvei, kan du prøve en reparasjonsinstallasjon av Windows 10. Dette vil tilbakestille Windows-komponentene og gi deg et nytt operativsystem, samt fjerne unødvendige filer.
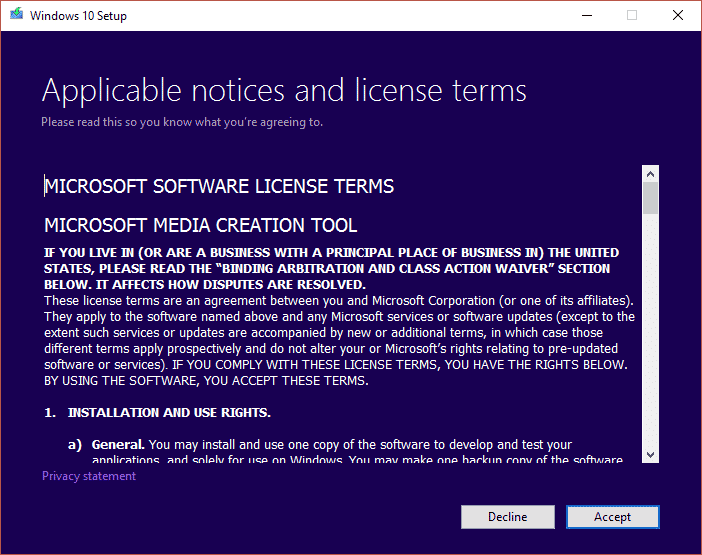
Nå vil vi se på noen metoder du kan prøve hvis du fortsatt får OneDrive-feil 0x8004de40.
Metode 1: Logg på OneDrive igjen
En enkel løsning er å logge ut og deretter logge inn i OneDrive på nytt. Følg disse trinnene:
-
Sjekk filgrensen: OneDrive har en begrensning på 1000 filer for synkronisering per gang. Sørg for at du ikke overskrider denne grensen. Feilmelding kan oppstå hvis antallet filer er for stort.
-
Logg ut og inn igjen: Logg ut av OneDrive-appen og logg inn igjen med samme Microsoft-konto. Dette kan ofte løse synkroniseringsproblemer.
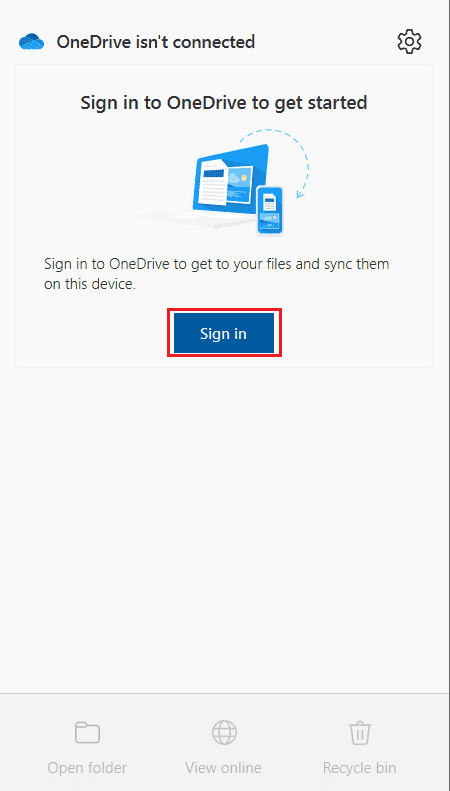
Metode 2: Feilsøk nettverkstilkobling
Feilen 0x8004de40 antyder at det er problemer med OneDrive-tilkoblingen til skyen. En ustabil internettforbindelse er en av de vanligste årsakene. Her er noen trinn du kan følge for å feilsøke tilkoblingen:
- Sjekk at nettverkskabelen er koblet til eller at den trådløse ruteren fungerer som den skal. Du kan også prøve å starte PC-en på nytt.
- Åpne noen nettsider i nettleseren. Hvis sidene lastes inn, er internettforbindelsen din trolig i orden.
- Følg en guide for feilsøking av nettverkstilkobling i Windows 10.
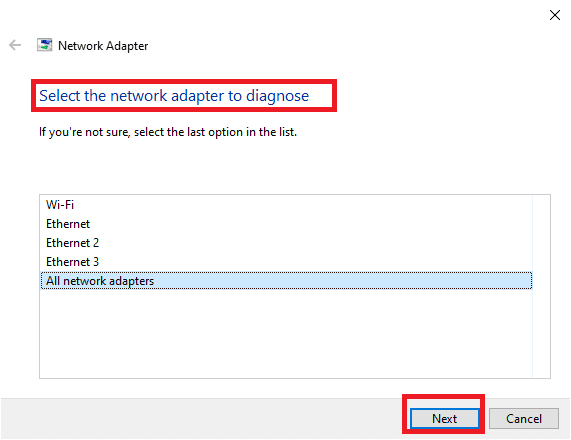
Metode 3: Slett korrupte filer
Hvis du ikke klarer å slette korrupte filer i OneDrive, kan du opprette en ny mappe og deretter slette filene. Slik gjør du det:
- Trykk Windows + E for å åpne Filutforsker.
- Åpne OneDrive-mappen i menyen til venstre.
- Høyreklikk på et tomt område og velg «Ny» og deretter «Mappe».
- Flytt alle korrupte filer til den nye mappen ved å dra og slippe.
- Velg den nye mappen og trykk på slett-tasten for å fjerne mappen og innholdet.
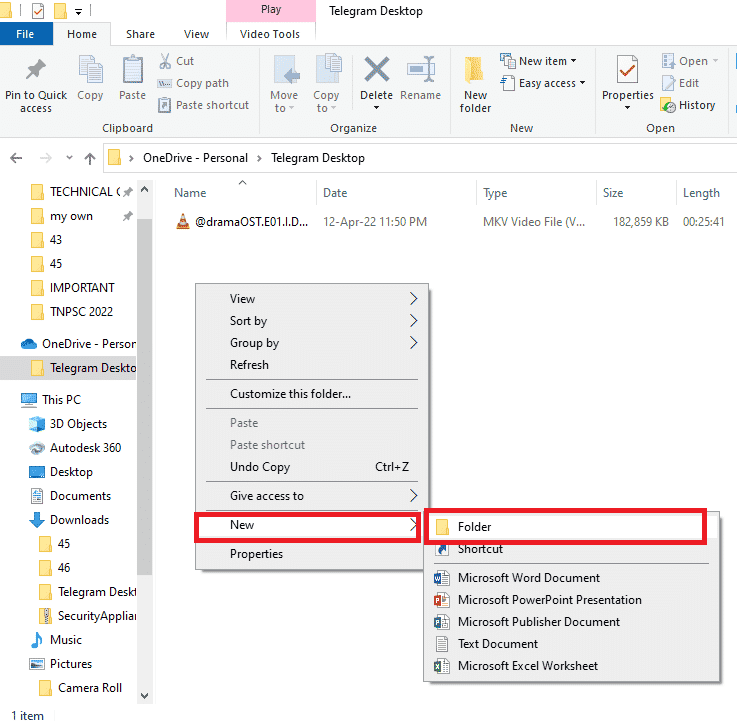
Metode 4: Deaktiver «Filer på forespørsel»
Aktivering av «Filer på forespørsel» kan noen ganger forhindre synkronisering av filer til OneDrive. Deaktivering av denne innstillingen kan løse problemet.
- Høyreklikk på OneDrive-ikonet i systemstatusfeltet (nederst til høyre).
- Hvis du ikke ser ikonet, sjekk «Vis skjulte ikoner».
- Klikk på «Hjelp og innstillinger» og velg «Innstillinger».
- Gå til fanen «Innstillinger» og fjern merket for «Spar plass og last ned filer mens du bruker dem» i seksjonen for «Filer på forespørsel».
- Bekreft deaktivering av «Filer på forespørsel» ved å klikke «OK».
- Klikk «OK» og start datamaskinen på nytt. Sjekk om feilen er løst.
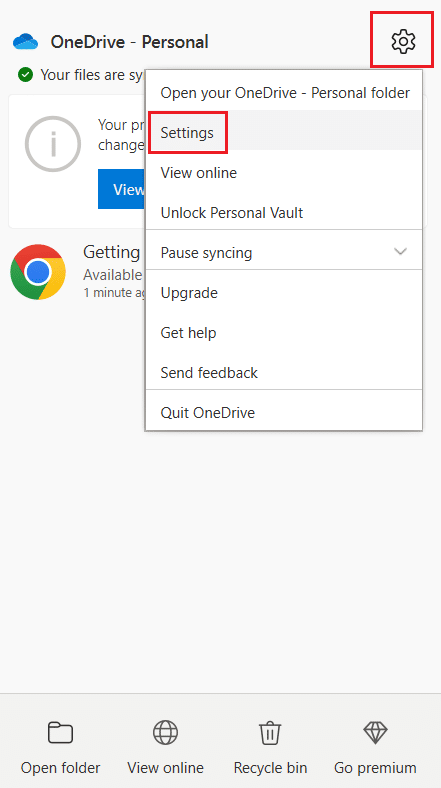
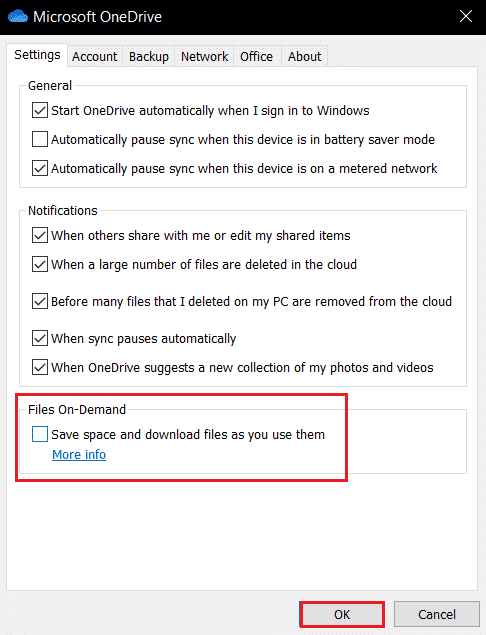
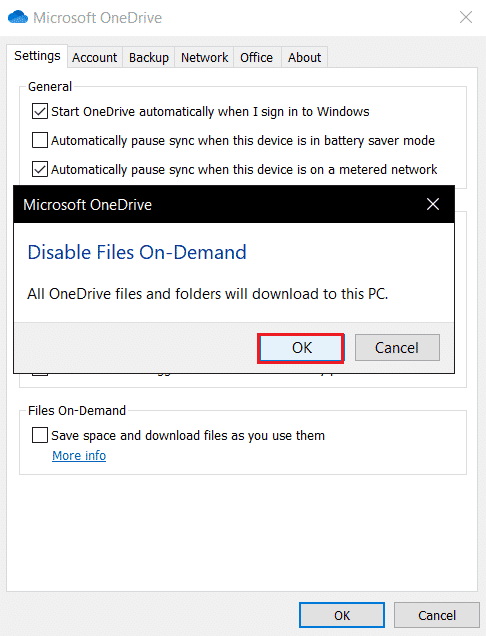
Metode 5: Juster Internett-egenskaper
TLS 1.0 og nyere er sikkerhetsprotokoller som er nødvendige for å opprette krypterte tilkoblinger. Hvis disse protokollene er deaktivert, kan det forhindre at OneDrive fungerer korrekt. Følg disse trinnene for å aktivere TLS 1.0 og nyere i Internett-egenskaper:
- Trykk Windows + R for å åpne Kjør-dialogen.
- Skriv «inetcpl.cpl» og klikk «OK» for å åpne «Internett-egenskaper».
- Gå til fanen «Avansert».
- I «Innstillinger», bla ned til og merk av for følgende alternativer:
- Bruk TLS 1.0
- Bruk TLS 1.1
- Bruk TLS 1.2
- Klikk «Bruk» og «OK» for å lagre endringene. Start datamaskinen på nytt og sjekk om feilen er løst.
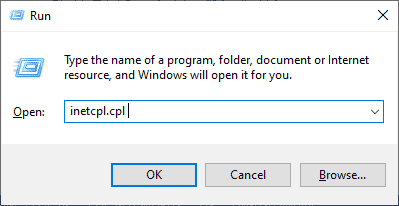
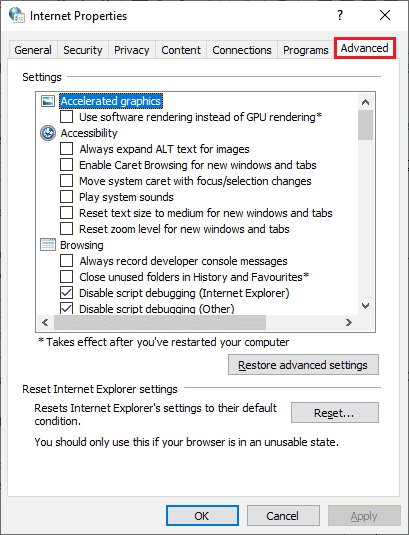
Metode 6: Deaktiver proxy-server
Proxy-innstillinger kan noen ganger forårsake denne feilen. Hvis du bruker en VPN-tjeneste, må du kanskje deaktivere den eller proxy-innstillingene. Se en guide for hvordan du deaktiverer VPN og proxy i Windows 10.
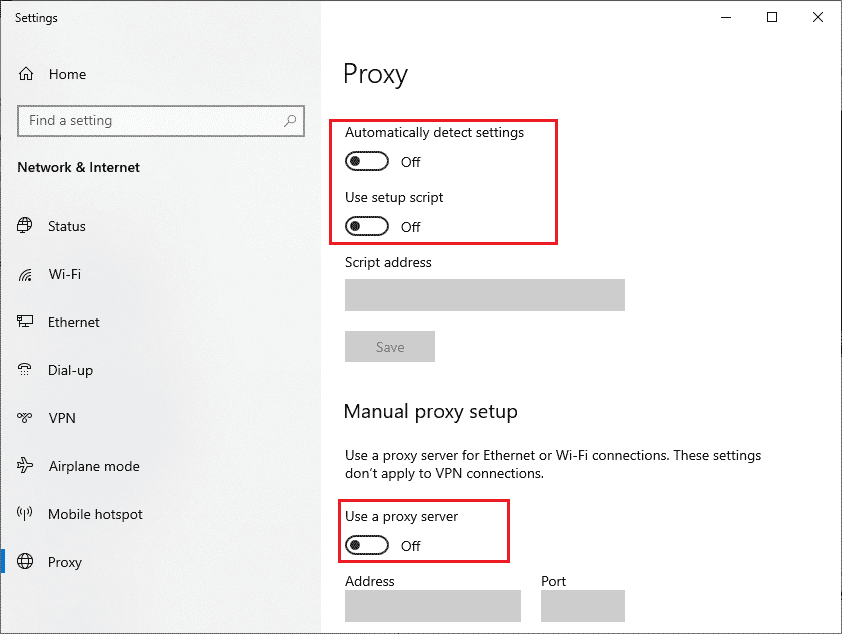
Metode 7: Oppdater Windows
Feil i Windows kan også forårsake dette problemet. Microsoft slipper regelmessige oppdateringer som løser kjente feil. Sørg for at du har den nyeste Windows-versjonen. Bruk en guide for hvordan du laster ned og installerer de siste oppdateringene for Windows 10. Etter oppdatering, sjekk om feilen er løst.
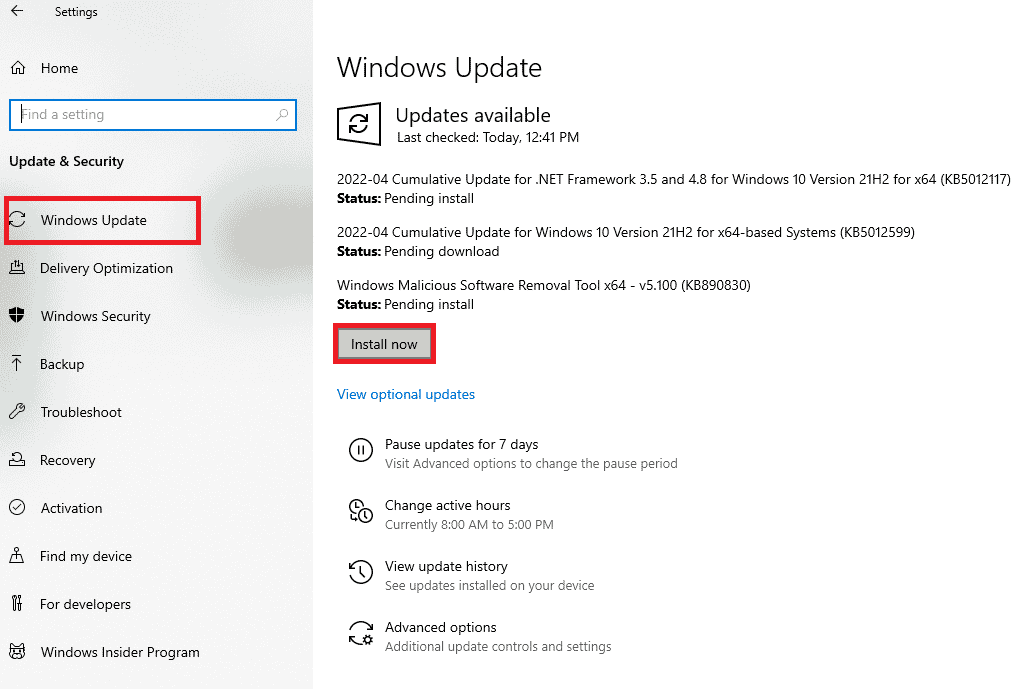
Metode 8: Deaktiver tredjeparts antivirus midlertidig
Antivirusprogramvare kan noen ganger blokkere OneDrive ved en feiltakelse. Deaktiver antivirusprogrammet midlertidig og sjekk om dette løser problemet.
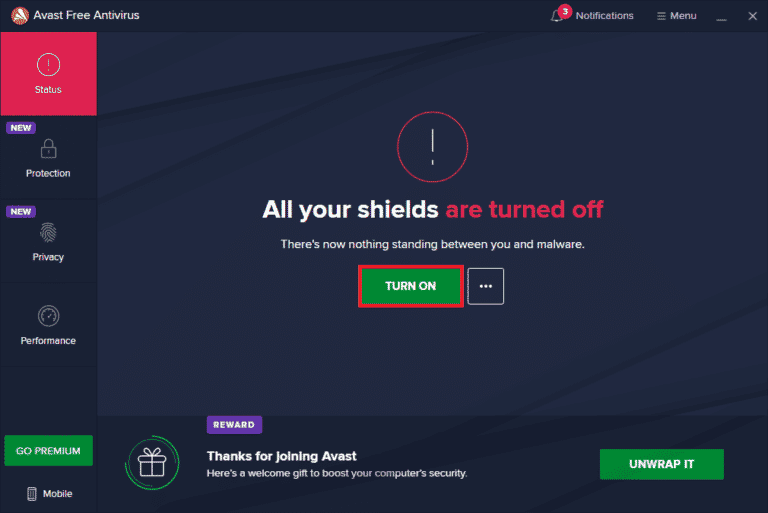
Metode 9: Deaktiver Windows Defender-brannmur
Windows Defender-brannmuren kan i noen tilfeller hindre OneDrive fra å koble til. Du kan deaktivere brannmuren midlertidig. Vær oppmerksom på at dette ikke anbefales for sikkerhetens skyld. Se en guide for å deaktivere Windows 10-brannmuren eller for å tillate appen gjennom brannmuren.
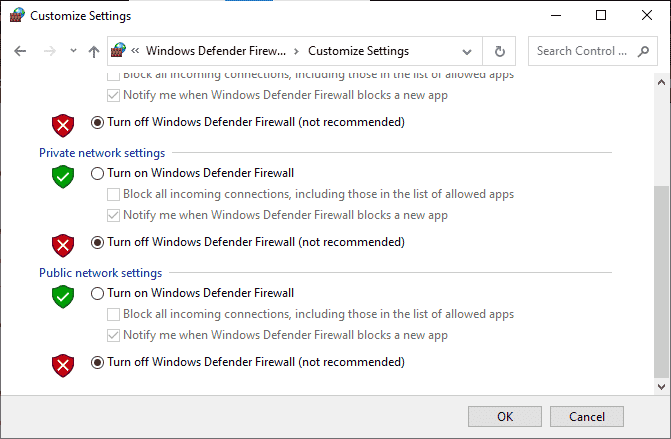
Husk å aktivere brannmuren igjen etter testing, siden en datamaskin uten sikkerhetsprogram er utsatt for risiko.
Metode 10: Tilbakestill Windows Socket
Tilbakestilling av Windows Socket (Winsock) er en effektiv metode for å løse nettverksproblemer. Det kan være årsaken til at OneDrive ikke får tilgang til internett. Hvis du har en stabil tilkobling, men OneDrive fortsatt ikke fungerer, kan en tilbakestilling av Winsock hjelpe. Slik gjør du det:
- Trykk på Windows-tasten, skriv «ledetekst» og velg «Kjør som administrator».
- Skriv inn følgende kommando og trykk Enter:
netsh winsock reset
- Lukk ledeteksten og start datamaskinen på nytt. Kontroller om problemet er løst.
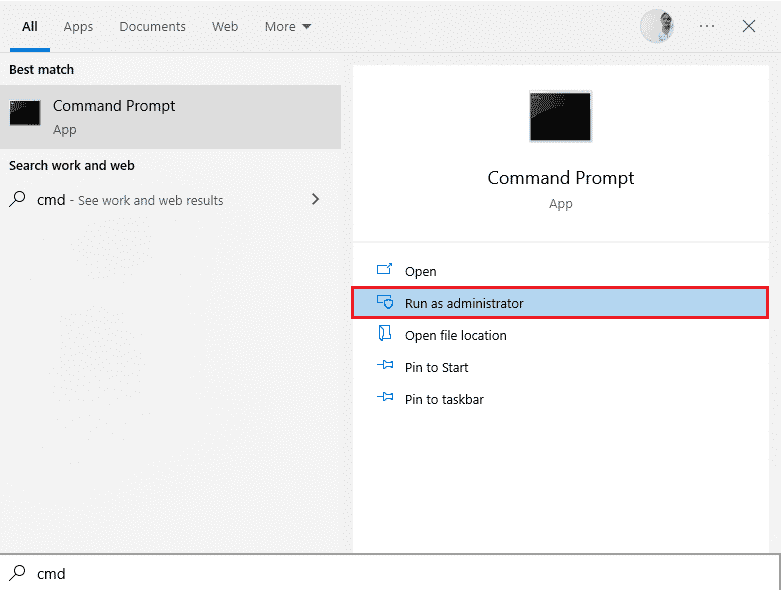
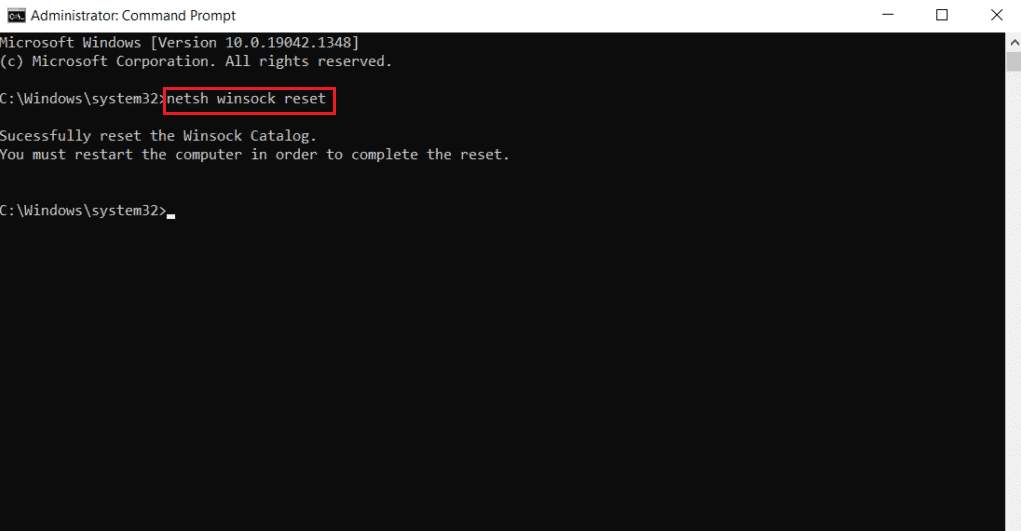
Metode 11: Tilbakestill OneDrive
Hvis feilkoden 0x8004de40 vedvarer, kan du prøve å tilbakestille OneDrive-appen. Slik gjør du det:
- Trykk Windows + R for å åpne Kjør-dialogen.
- Skriv inn følgende kommando og klikk «OK»:
%localappdata%MicrosoftOneDriveonedrive.exe /reset
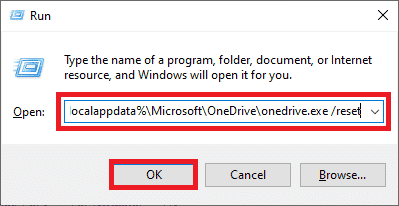
- Søk etter «OneDrive» i søkefeltet og start appen.
- Høyreklikk på OneDrive-ikonet i systemstatusfeltet.
- Hvis du ikke ser ikonet, sjekk «Vis skjulte ikoner».
- Klikk på «Hjelp og innstillinger» og velg «Innstillinger».
- Gå til «Innstillinger» og merk av for «Start OneDrive automatisk når jeg logger på Windows».
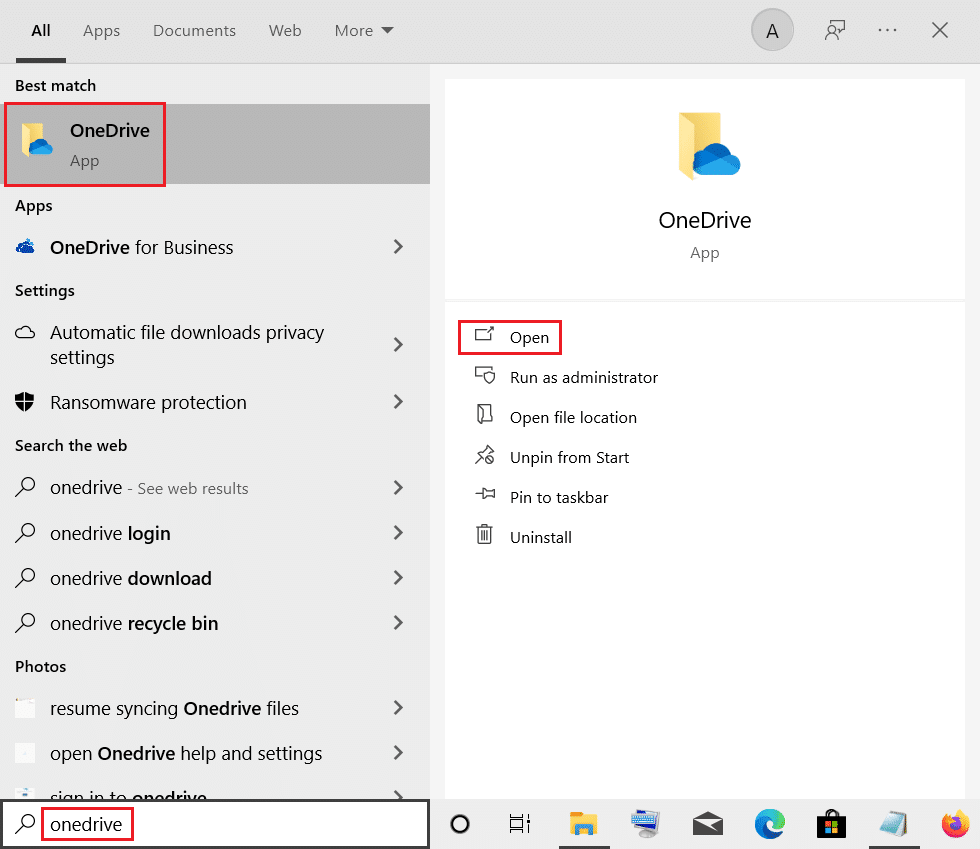
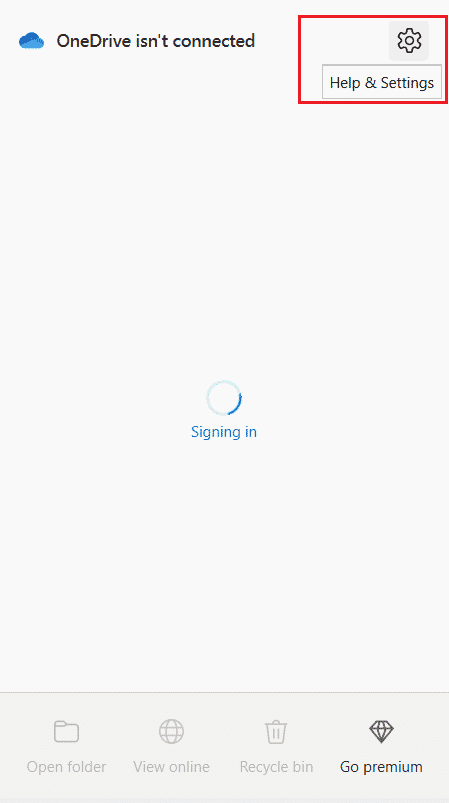
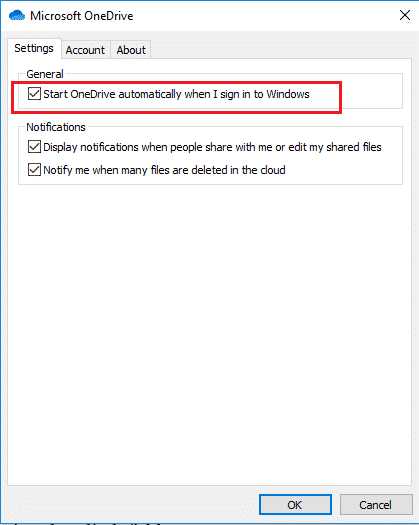
Metode 12: Utfør «Ren oppstart»
Hvis PC-en ikke støttes av OneDrive, kan en «ren oppstart» bidra til å løse feilkoden 0x8004de40.
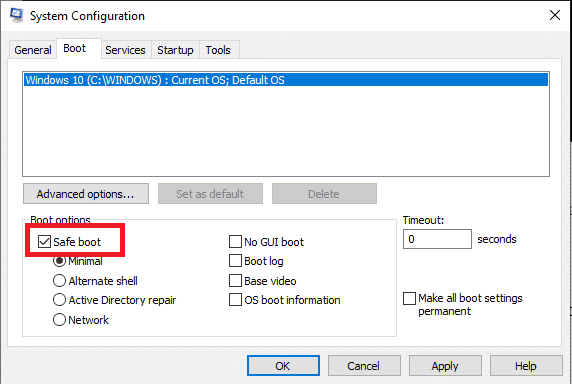
Metode 13: Installer OneDrive på nytt
Hvis ingen av de ovennevnte metodene fungerer, bør du vurdere å avinstallere OneDrive og deretter installere det på nytt.
- Trykk Windows-tasten, skriv «apper og funksjoner» og klikk «Åpne».
- Klikk på «Apper og funksjoner» og finn «Microsoft OneDrive».
- Klikk på «Avinstaller»-knappen.
- Bekreft avinstallasjonen ved å klikke på «Avinstaller» i bekreftelsesvinduet.
- Last ned og installer OneDrive på nytt fra den offisielle Microsoft-nettsiden.
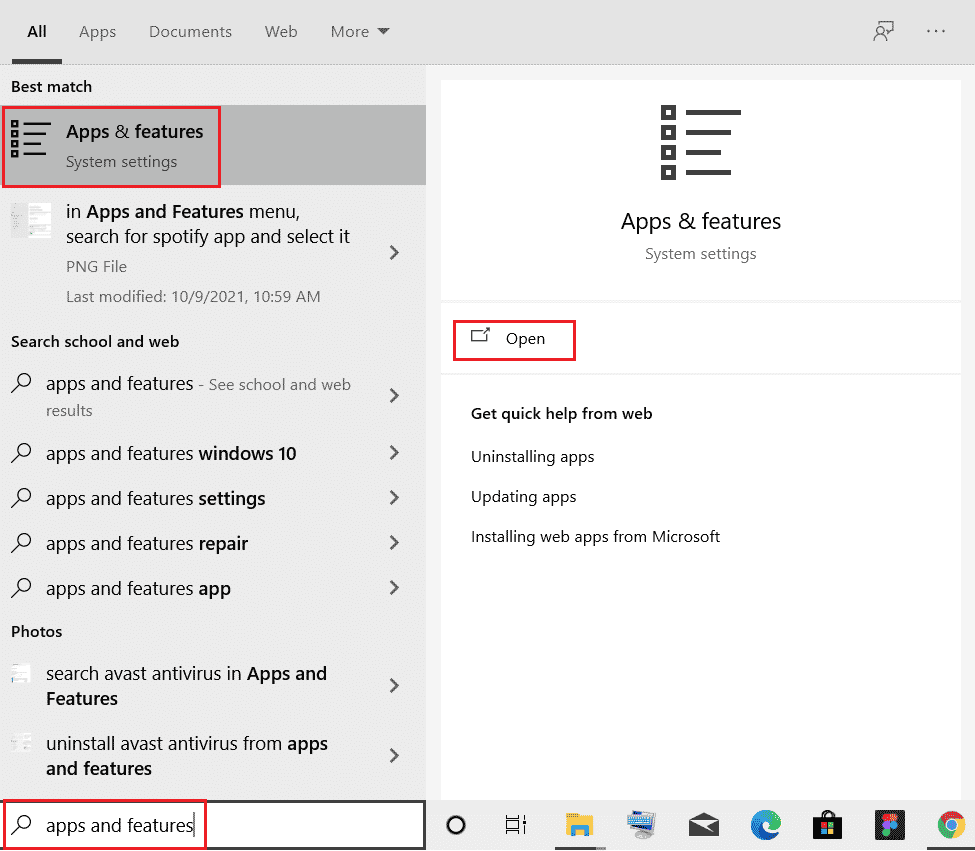
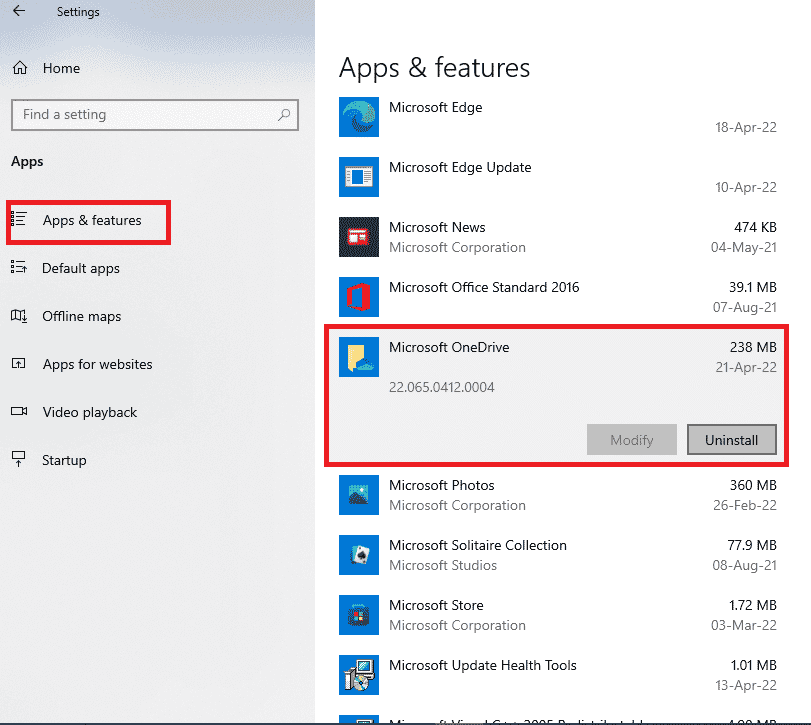
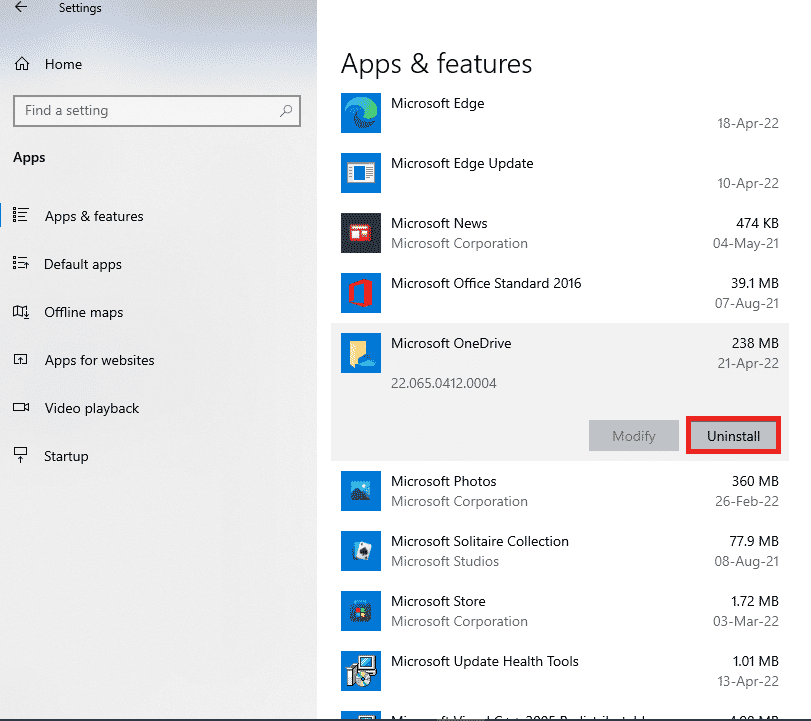
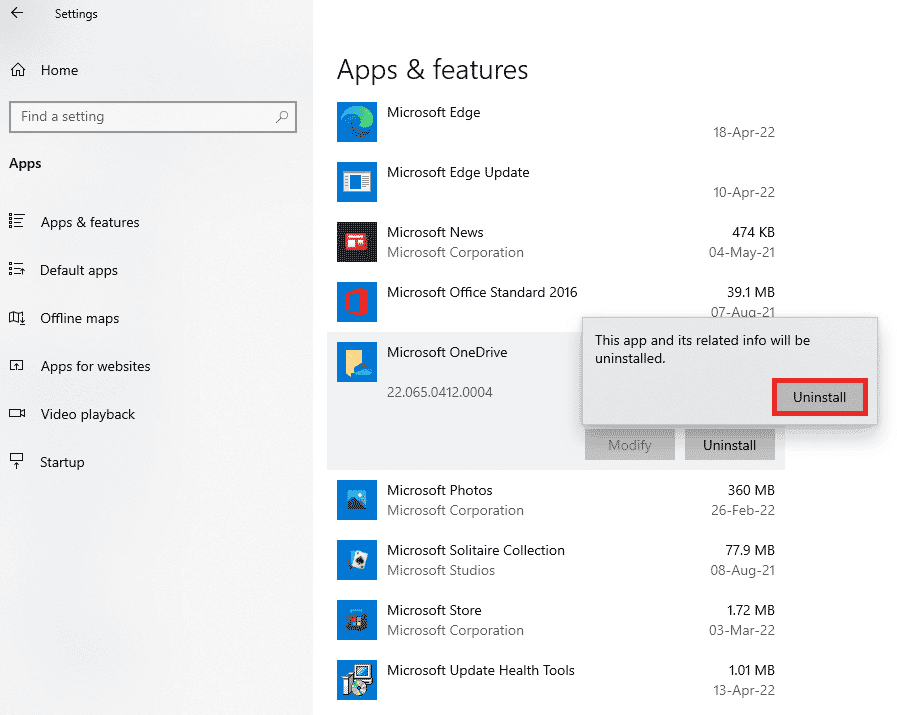
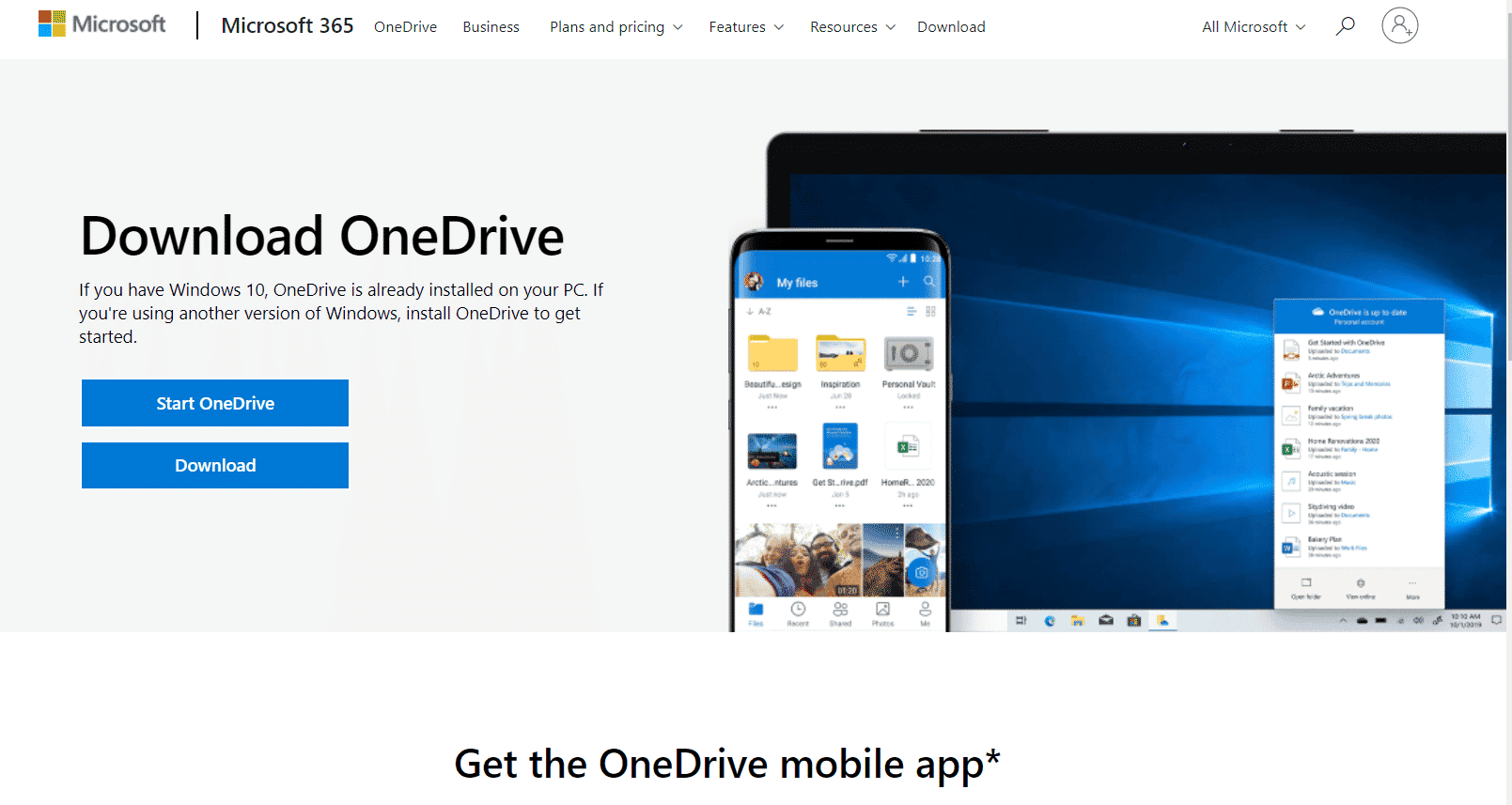
Metode 14: Kontakt Microsoft Support
Hvis ingen av disse metodene hjelper, bør du kontakte Microsoft Support for å få hjelp med å løse feilkoden 0x8004de40.
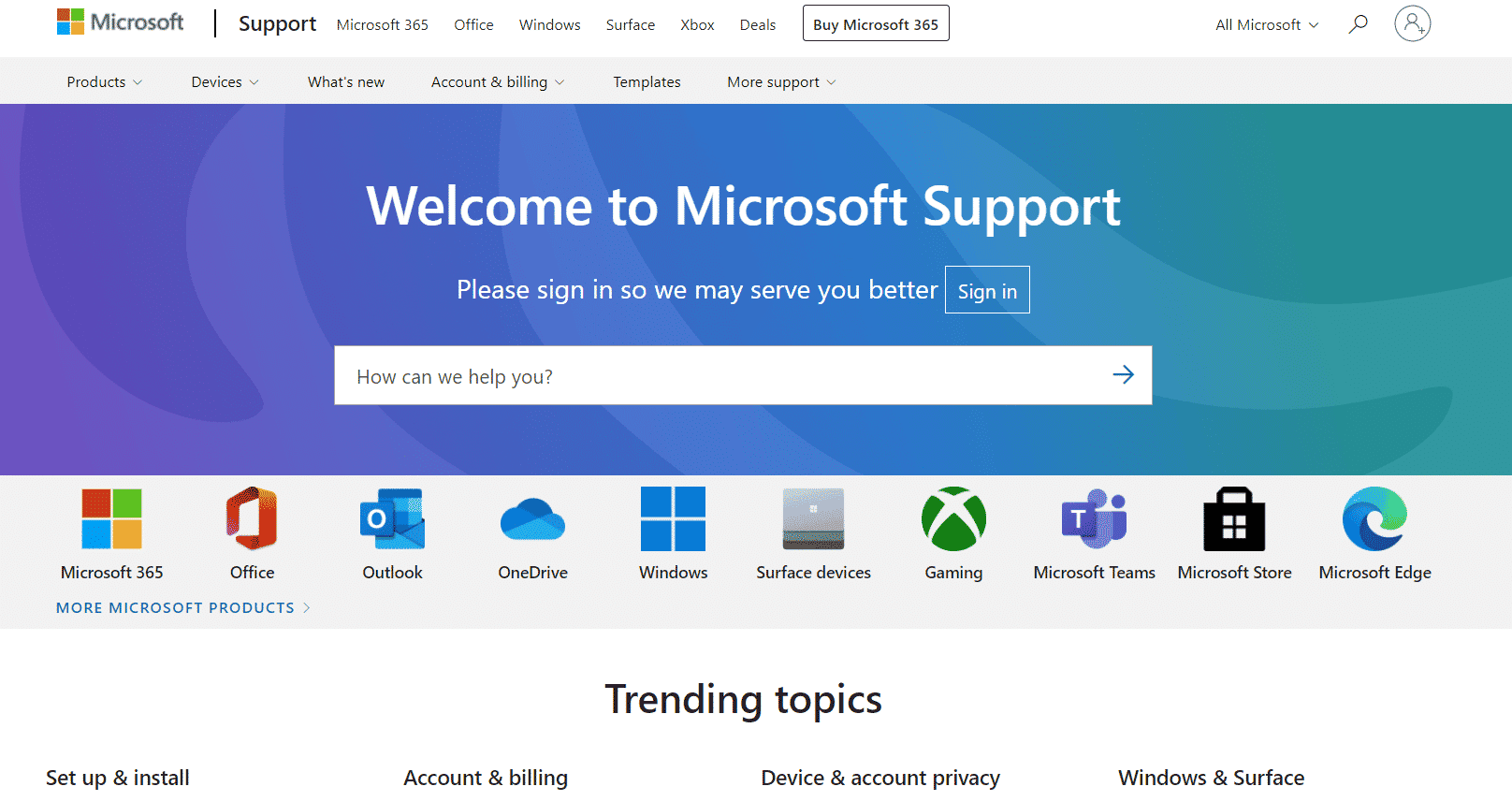
***
Vi håper denne guiden har hjulpet deg med å fikse OneDrive-feilen 0x8004de40 på din Windows 10 PC. Fortell oss gjerne hva du ønsker å lære mer om neste gang. Hvis du har spørsmål eller forslag angående denne artikkelen, kan du legge dem i kommentarfeltet