Outlook-feil 0x8004102a er en utbredt problemstilling som mange brukere opplever når de forsøker å sende eller motta e-post i Outlook. For mange kan denne utfordringen løses ved å justere innloggingsdetaljene. Hvis du sliter med denne feilen, har du kommet til rett sted. Denne artikkelen vil gi deg en innføring i hvordan du kan feilsøke og løse problemer knyttet til Outlooks send- og mottaksfunksjon.
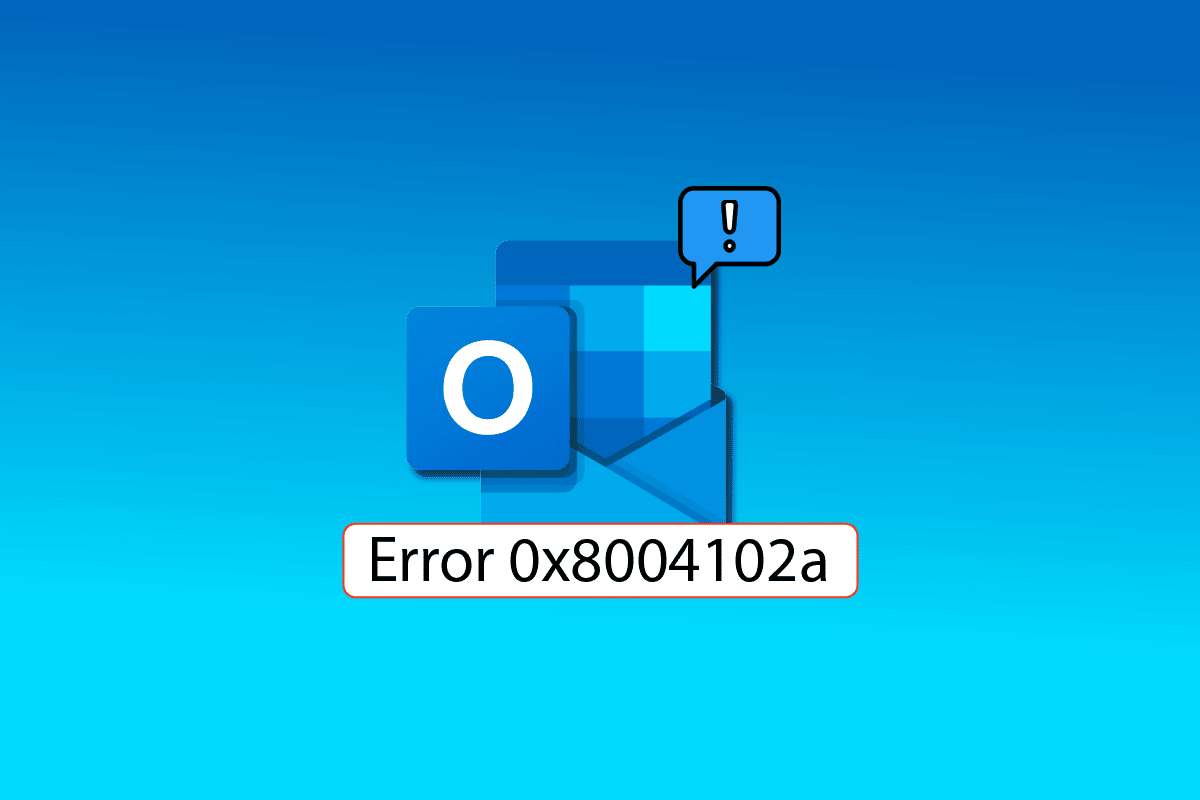
Løsning av Outlook-feil 0x8004102a i Windows 10
Det er flere faktorer som kan utløse Outlook-feil 0x8004102a. Noen av disse er listet opp nedenfor:
- Endringer i brukerens kontolegitimasjon.
- Feilaktige innstillinger for sending og mottak i Outlook.
- Uforenlige eller problematiske Outlook-tillegg.
- Deaktivert bufret Exchange-modus.
- Problemer med sertifikatverifisering.
- Korrupte .pst- og .ost-filer.
- Skadet eller utdatert Outlook-programvare.
En av de vanligste årsakene til Outlook-feil 0x8004102a er feilaktig lagret kontolegitimasjon. Du kan ofte løse problemet ved å kontrollere at alle kontoinnstillingene er korrekte. I de fleste tilfeller kan denne feilen løses ved å oppdatere eller korrigere kontolegitimasjonen.
Denne veiledningen gir deg ulike metoder for å løse problemer med Outlooks send- og mottaksfunksjon.
Metode 1: Juster Send/Motta-innstillinger
Feil 0x8004102a kan påvirke innstillingene for sending og mottak av e-post i Outlook, noe som hindrer deg i å sende og motta meldinger. Du kan forsøke å løse dette ved å sjekke disse innstillingene.
1. Start Outlook ved å trykke på Windows-tasten, skrive inn «Outlook», og deretter velge «Åpne».
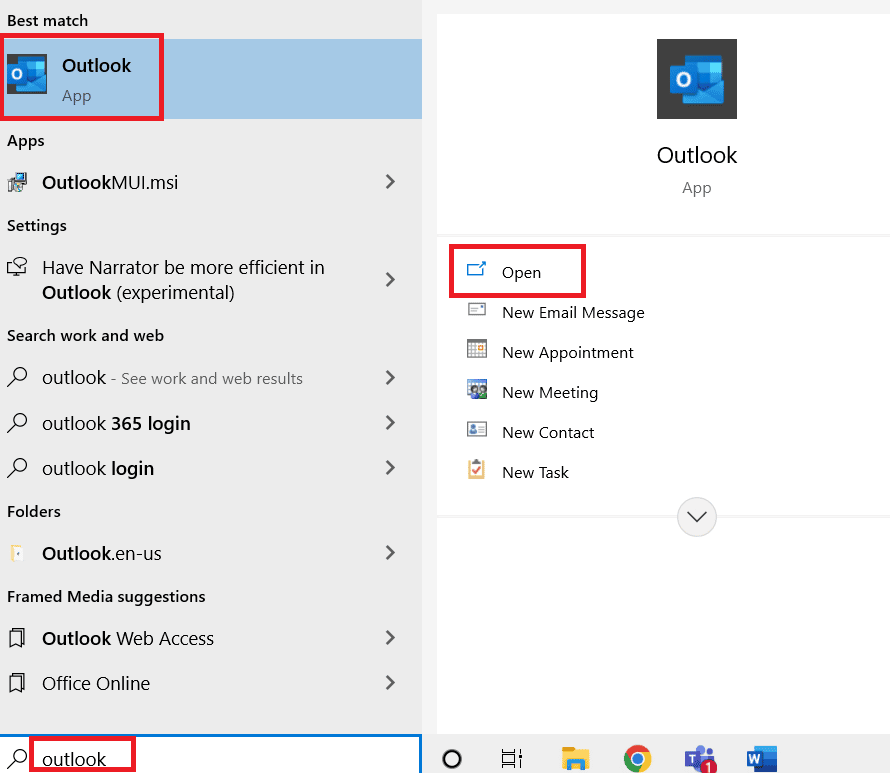
2. Let etter og klikk på «Send/Motta»-rullegardinmenyen.
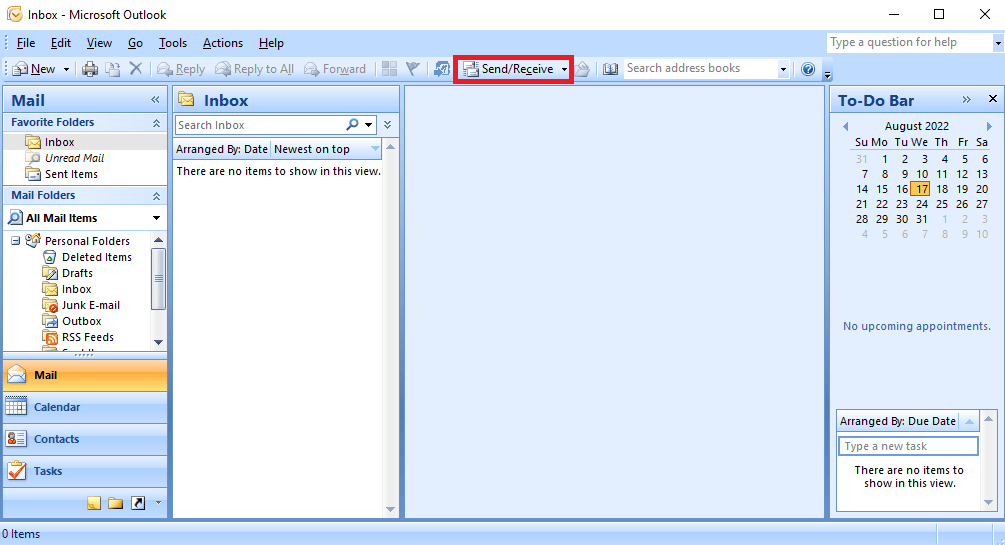
3. Velg «Send/mott alle mapper».
Merk: Du kan også trykke F9-tasten for å utføre «Send/Motta»-funksjonen.
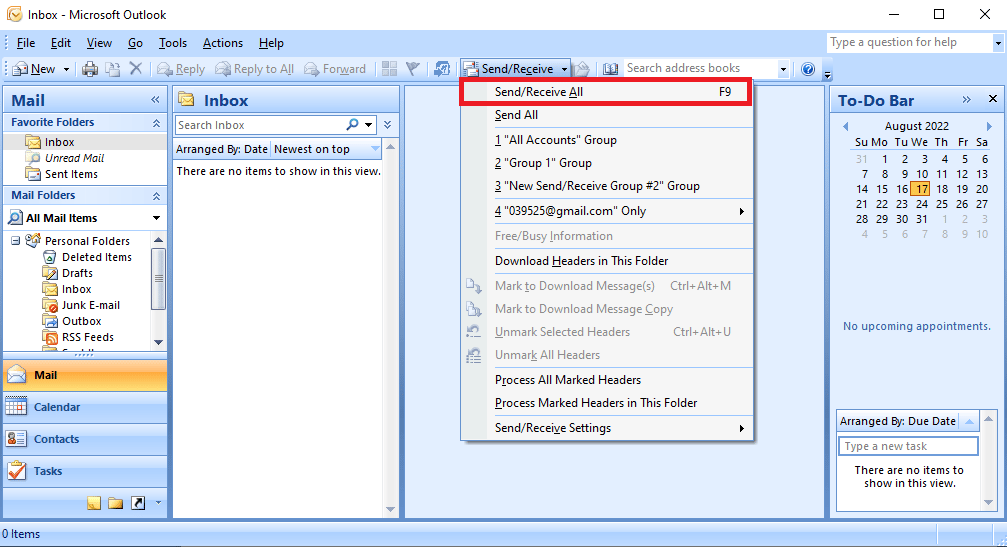
4. Vent til synkroniseringen er fullført.
Dersom problemet vedvarer, prøv den neste metoden.
Metode 2: Manuell synkronisering av mapper
For å løse Outlook-feil 0x8004102a, prøv å synkronisere mappene dine manuelt. Følg disse instruksjonene:
1. Start Outlook-applikasjonen (som vist i metode 1).
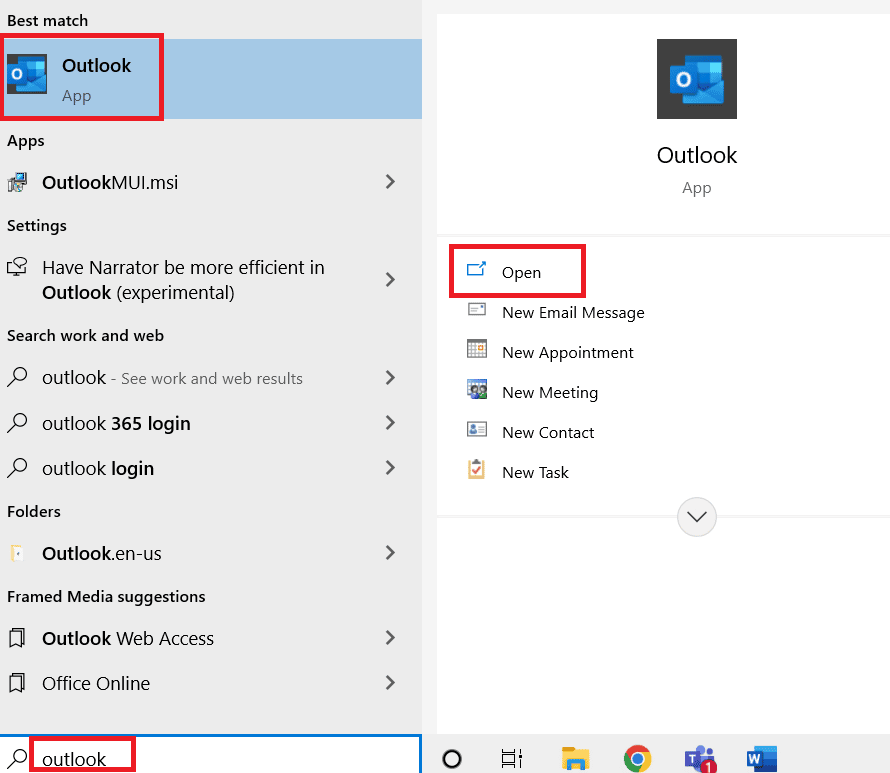
2. Klikk på «Send/Motta»-rullegardinmenyen.
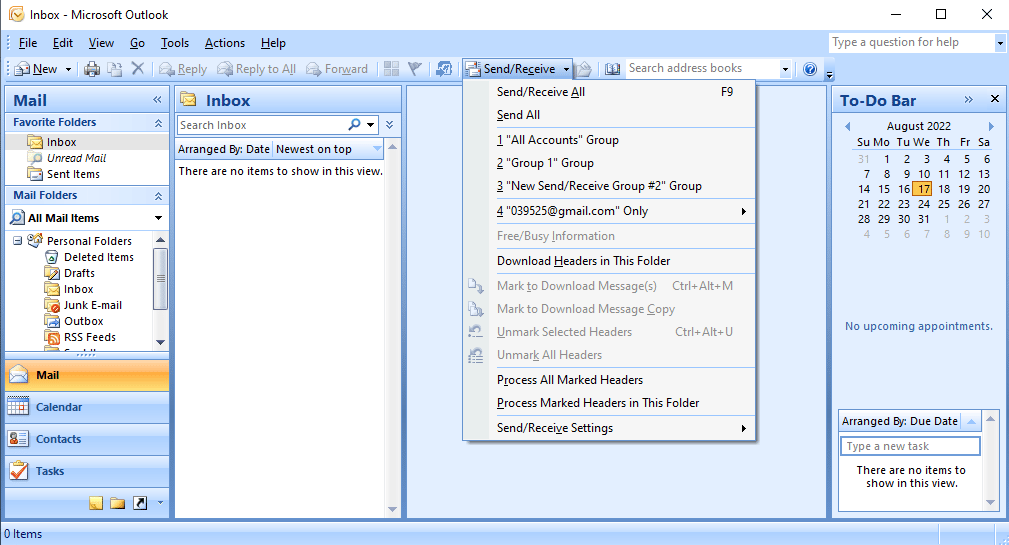
3. Under «Send/Motta»-innstillinger, velg «Definer send/mottagrupper».
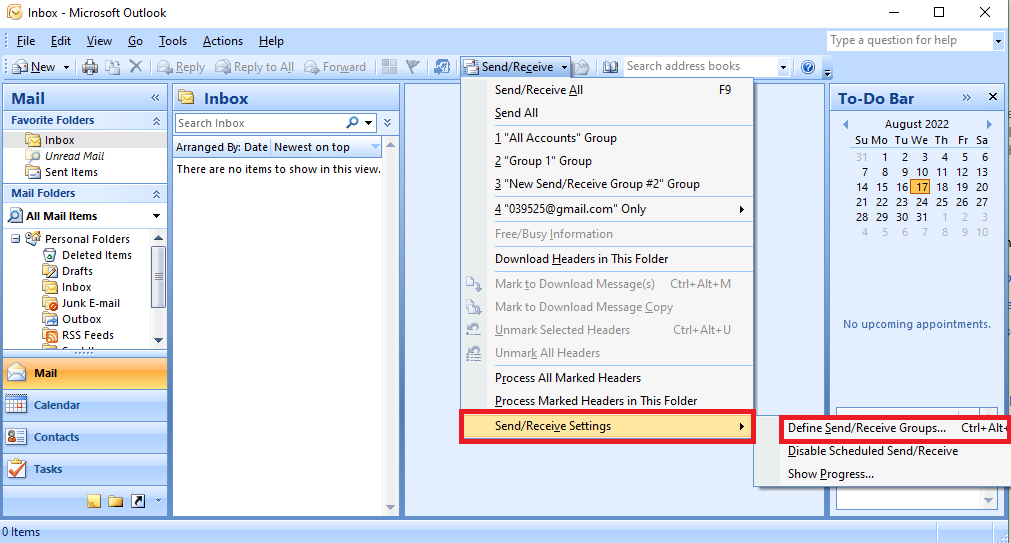
4. I dialogboksen «Send/mottagruppe», klikk «Ny».
Merk: Du kan også bruke hurtigtastene Ctrl + Alt + S for å åpne denne dialogboksen.
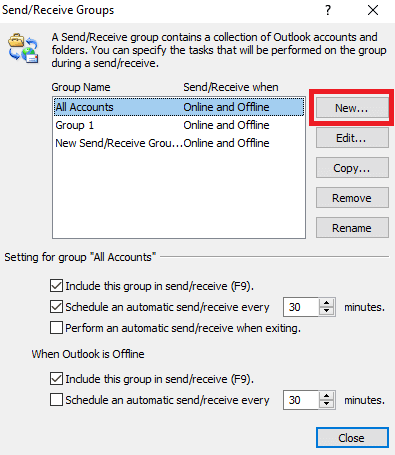
5. Gi den nye gruppen et navn og trykk «OK».
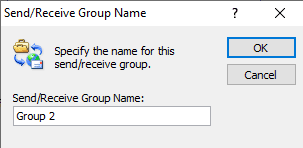
6. Kryss av boksen «Inkluder valgte kontoer i denne gruppen».
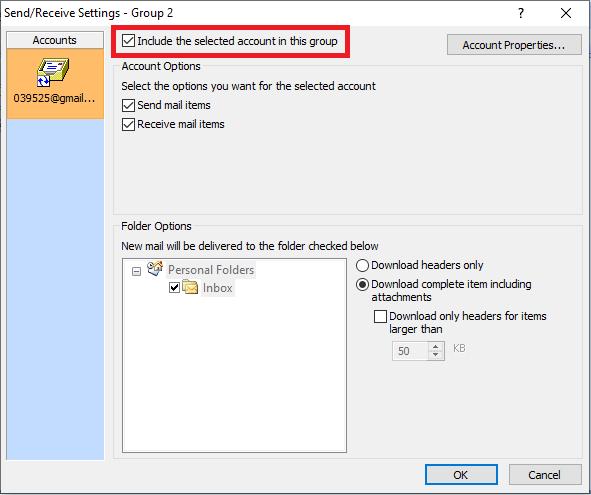
7. Bekreft at «Send postelementer» og «Motta postelementer» er krysset av i «Kontoalternativer».
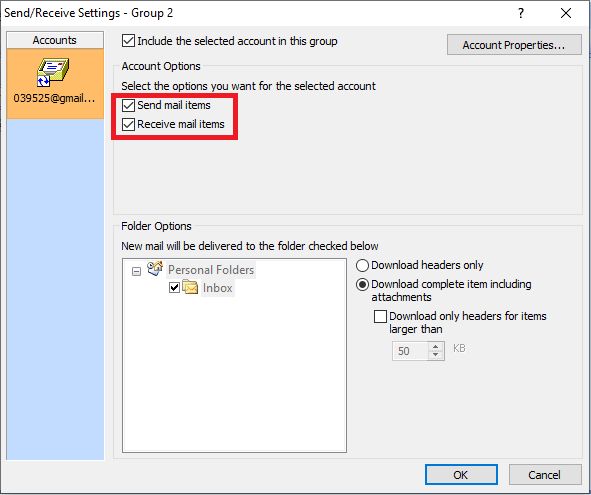
8. Under «Mappealternativ», velg mappen du vil inkludere i «Send/Motta»-prosessen.
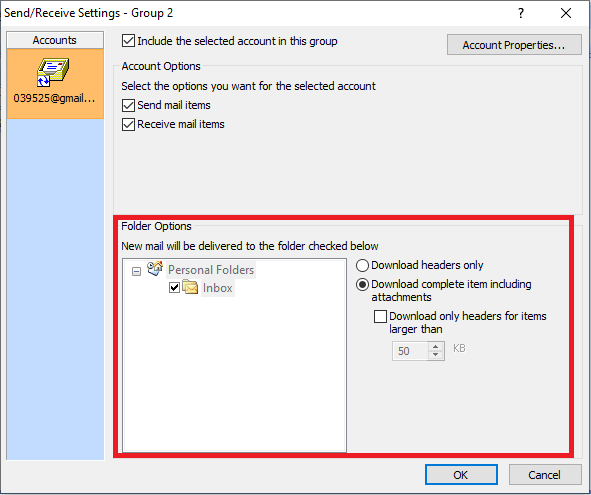
9. Trykk «OK» for å bekrefte endringene.
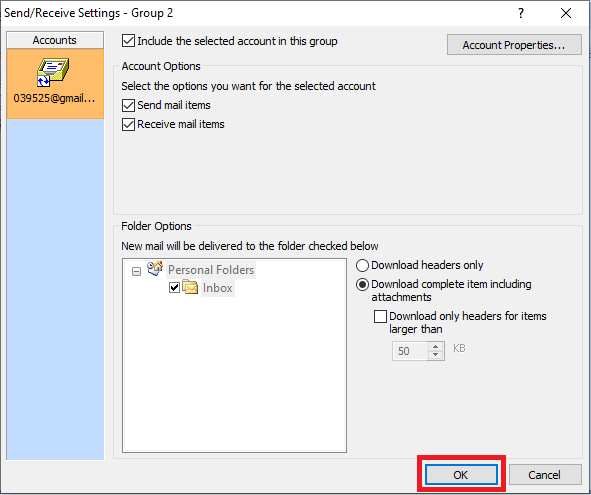
10. Klikk «Lukk» for å forlate dialogboksen «Send/mottagrupper».
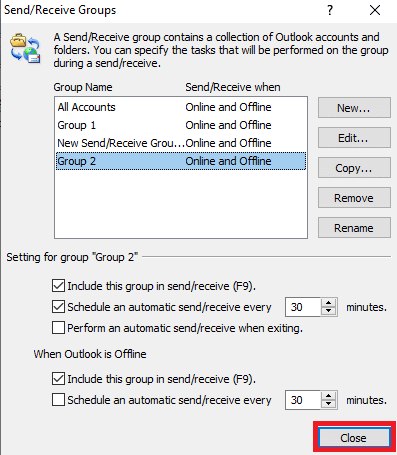
Metode 3: Kjør Outlook uten tillegg
Ofte kan problemer med send- og mottaksfunksjonen skyldes tillegg i Outlook. For å eliminere denne muligheten, kan du starte Outlook i sikkermodus.
1. Bruk hurtigtastene Windows + R for å åpne «Kjør»-dialogen.
2. Skriv inn «outlook.exe /safe» og trykk «Enter» for å starte Outlook i sikkermodus.
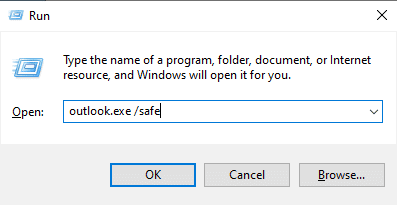
Metode 4: Aktiver bufret Exchange-modus
Du kan også prøve å løse problemet med send- og mottaksfunksjonen ved å aktivere bufret Exchange-modus.
1. Start Outlook.
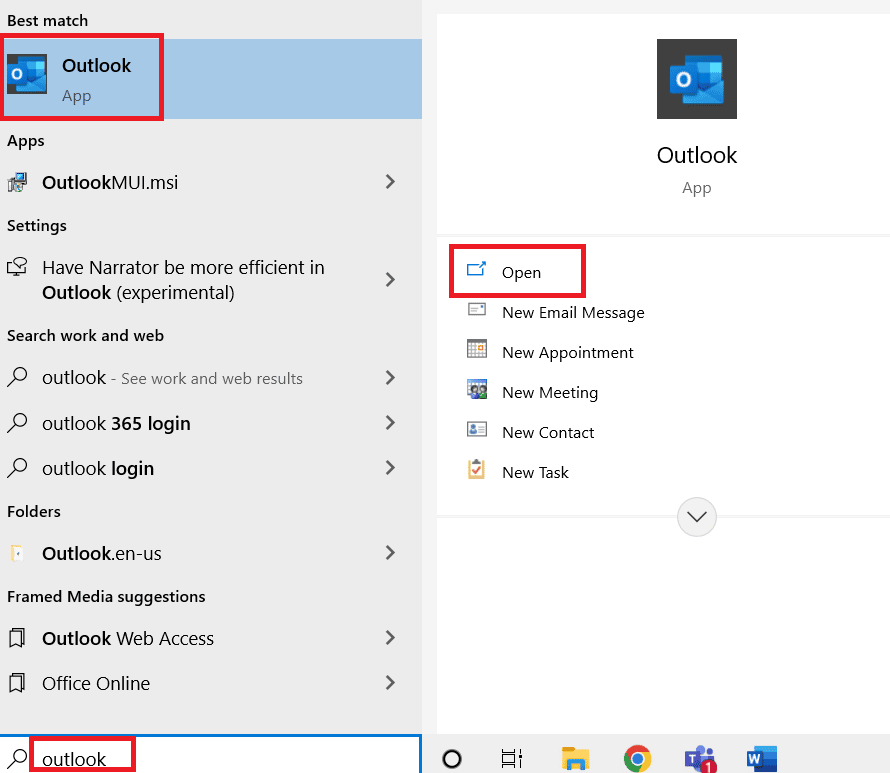
2. Gå til «Fil» i Outlook-menyen.
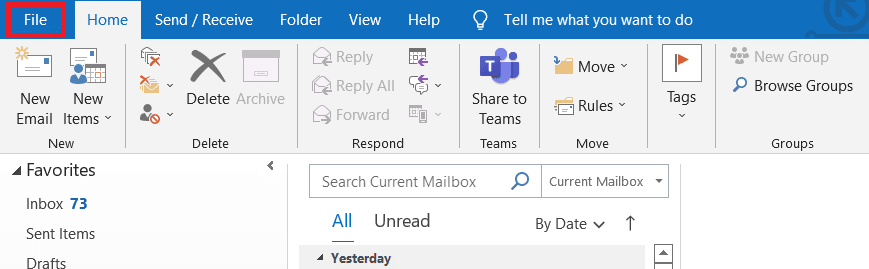
3. Klikk på «Info»-fanen, og deretter på rullegardinmenyen «Kontoinnstillinger».
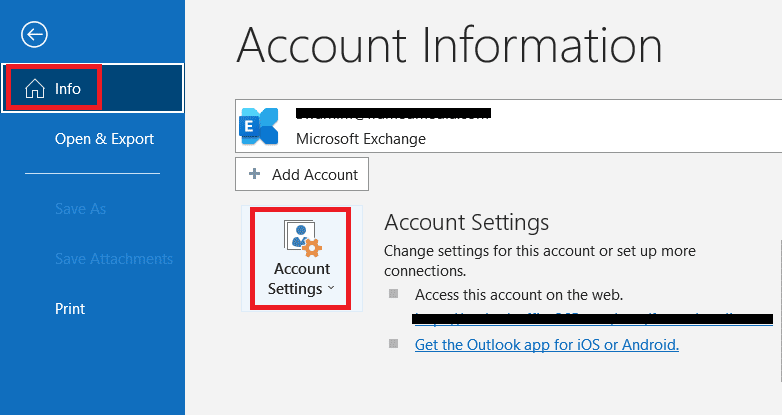
4. Velg «Kontonavn og synkroniseringsinnstillinger».
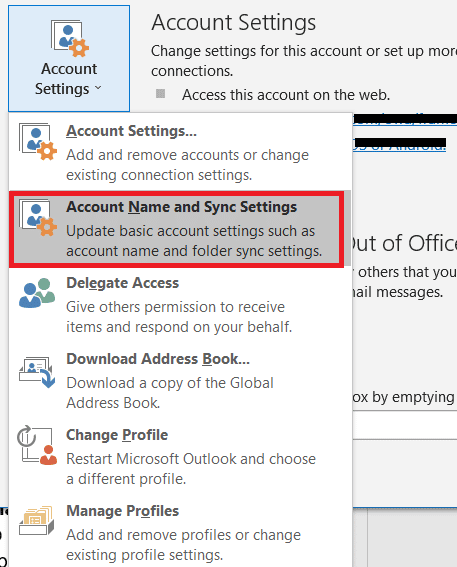
5. I vinduet «Exchange Account Setting», trykk på «Flere innstillinger».
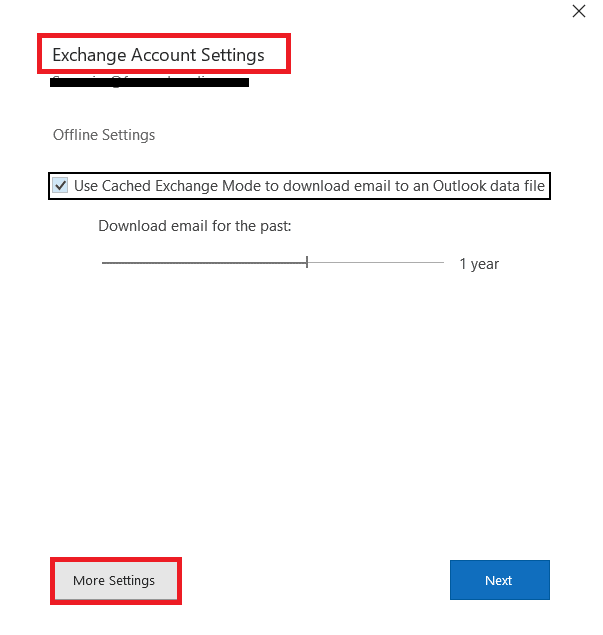
6. Gå til «Avansert»-fanen. Merk av i boksen for «Bruk bufret Exchange-modus».
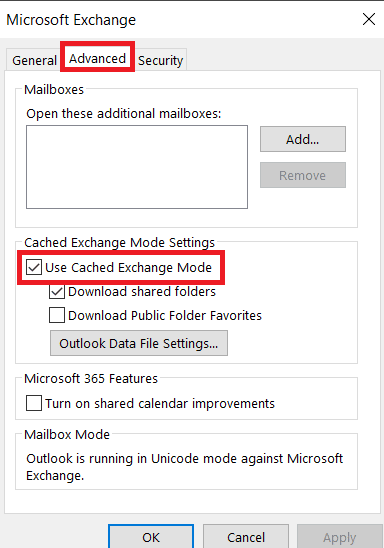
7. Klikk «Bruk», og deretter «OK».
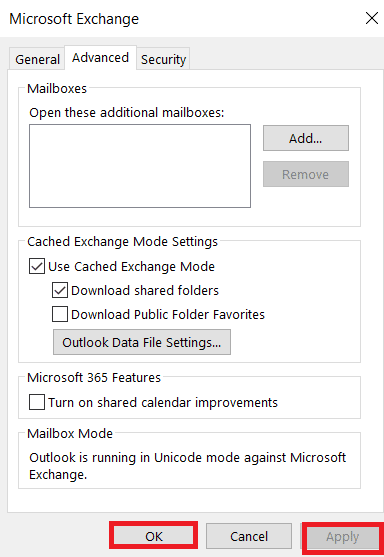
8. Start Outlook på nytt.
Metode 5: Legg til Outlook-konto på nytt
Dette problemet kan også skyldes problemer med selve kontoen. Du kan løse dette ved å slette kontoen fra Outlook og legge den til igjen.
1. Åpne Outlook.
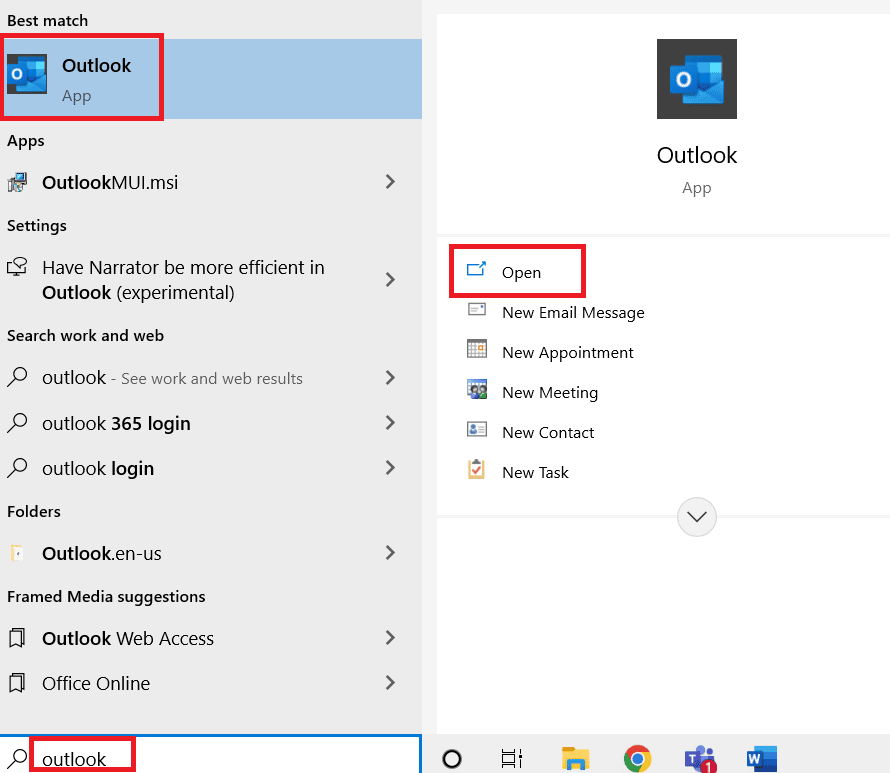
2. Finn «Verktøy»-menyen.
3. Velg «Kontoinnstillinger».
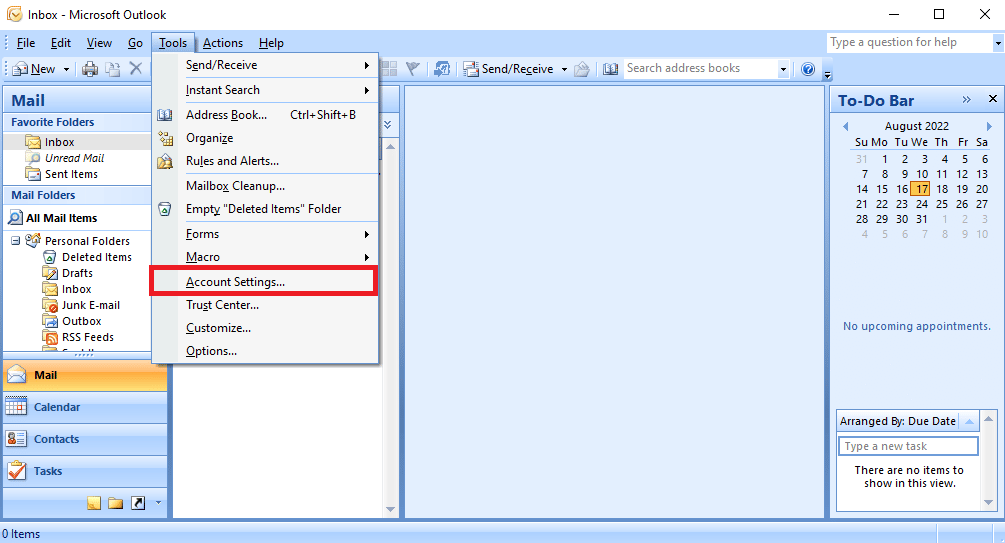
4. Klikk på «Fjern»-knappen.
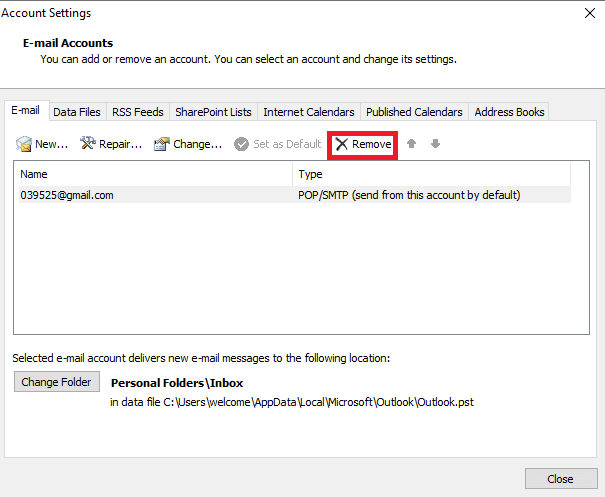
5. Bekreft fjerningen ved å klikke «Ja».
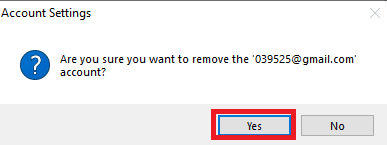
6. Trykk på «Ny» for å legge til kontoen igjen.
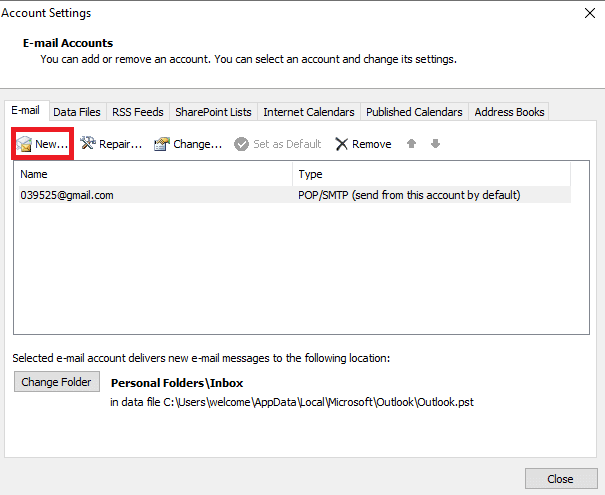
Sjekk om feilen vedvarer.
Metode 6: Legg til konto i ny profil
Du kan forsøke å legge til kontoen din i en ny Outlook-profil via kontrollpanelet.
1. Åpne Kontrollpanel ved å trykke Windows-tasten og skrive inn «Kontrollpanel».
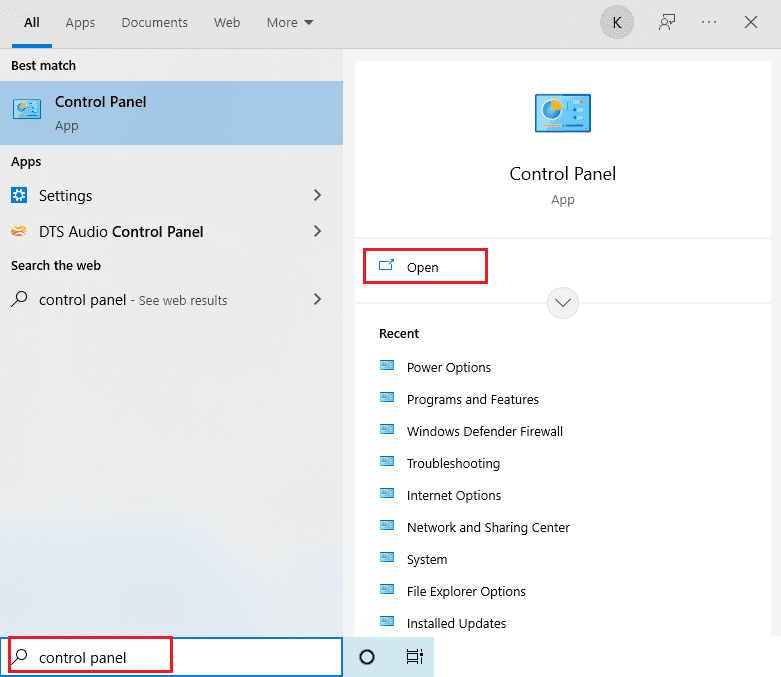
2. Sett visning til «Store ikoner» og klikk på «E-post (Microsoft Outlook)».
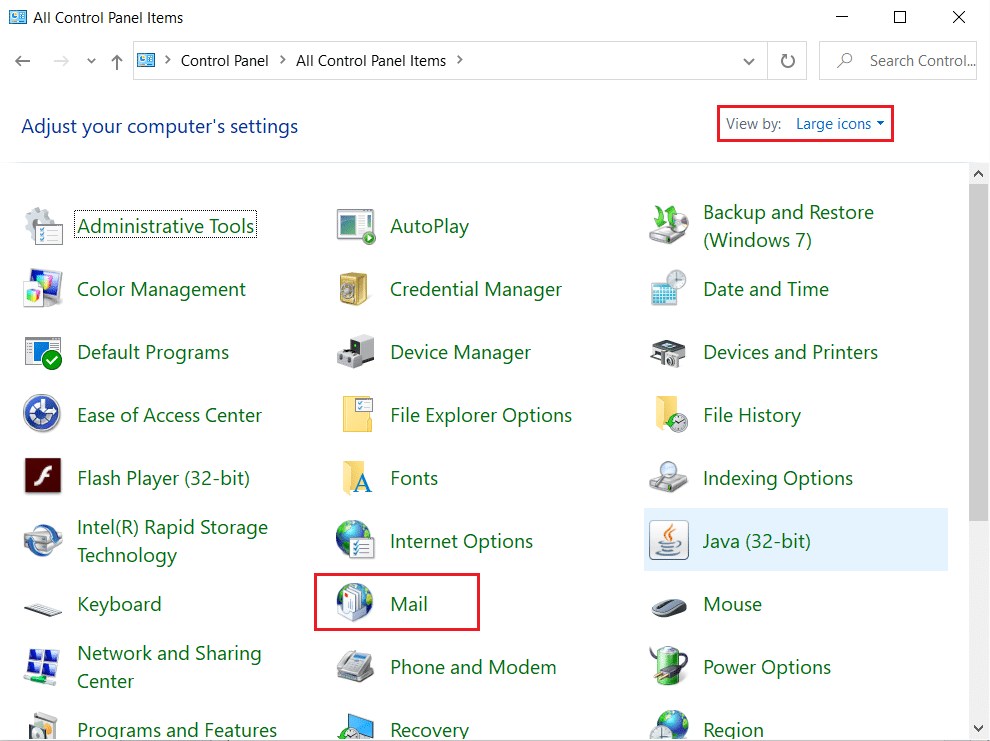
3. Under «Profiler»-fanen, velg «Vis profiler».
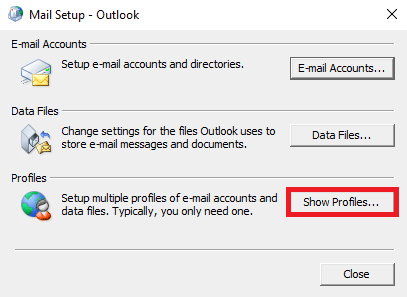
4. Klikk på «Legg til»-knappen.
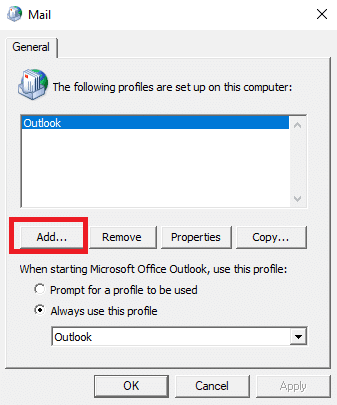
5. Navngi den nye profilen og trykk «OK».
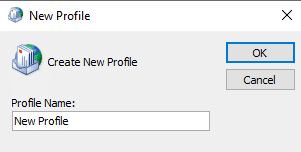
6. Velg den nylagde profilen og huk av for «Bruk alltid denne profilen».
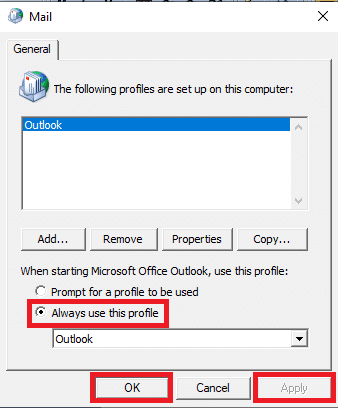
7. Trykk «Bruk» > «OK» for å lagre endringene.
Start Outlook og legg til den nye profilen.
Metode 7: Deaktiver sertifikatverifiseringssjekk
Noen brukere har løst problemet ved å slå av server- og utgiversertifikatverifisering.
1. Åpne «Kjør»-dialogen med Windows + R.
2. Skriv inn «control /name Microsoft.InternetOptions» og trykk «Enter».
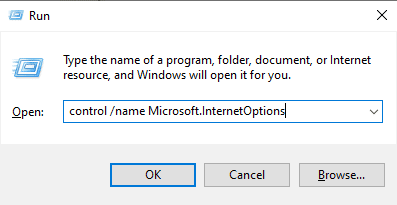
3. Naviger til «Avansert»-fanen.
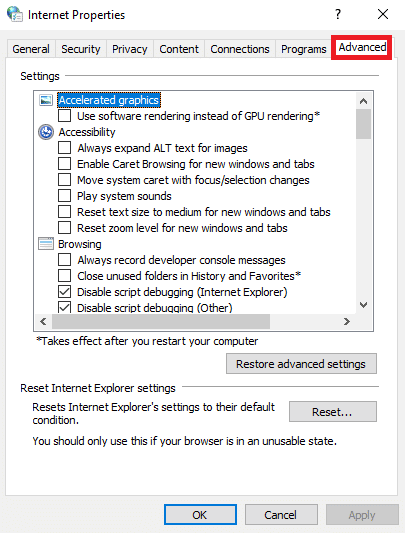
4. Let etter «Sikkerhet»-seksjonen.
5. Fjern haken ved «Se etter tilbakekall av utgiversertifikat» og «Se etter tilbakekall av serversertifikat».
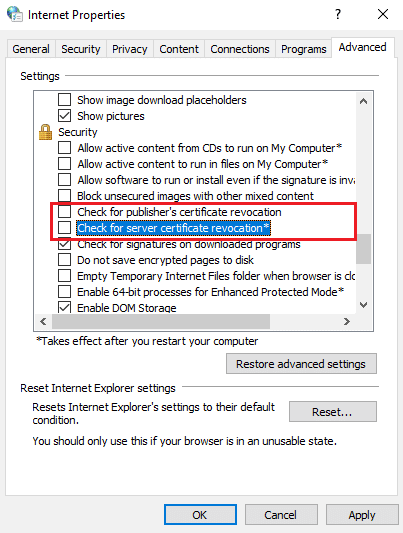
6. Trykk «Bruk» > «OK» for å lagre endringene.
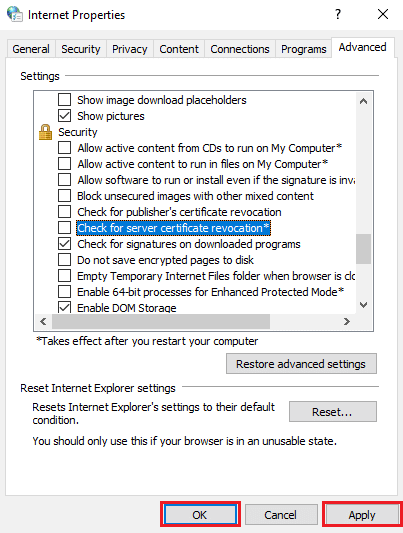
Metode 8: Reparer .pst- og .ost-filer
.pst- og .ost-filer lagrer henholdsvis data for POP3- og IMAP-kontoer. Hvis disse filene blir korrupte, kan det føre til Outlook-feil 0x8004102a. Du kan prøve å reparere disse filene.
1. Start Outlook.
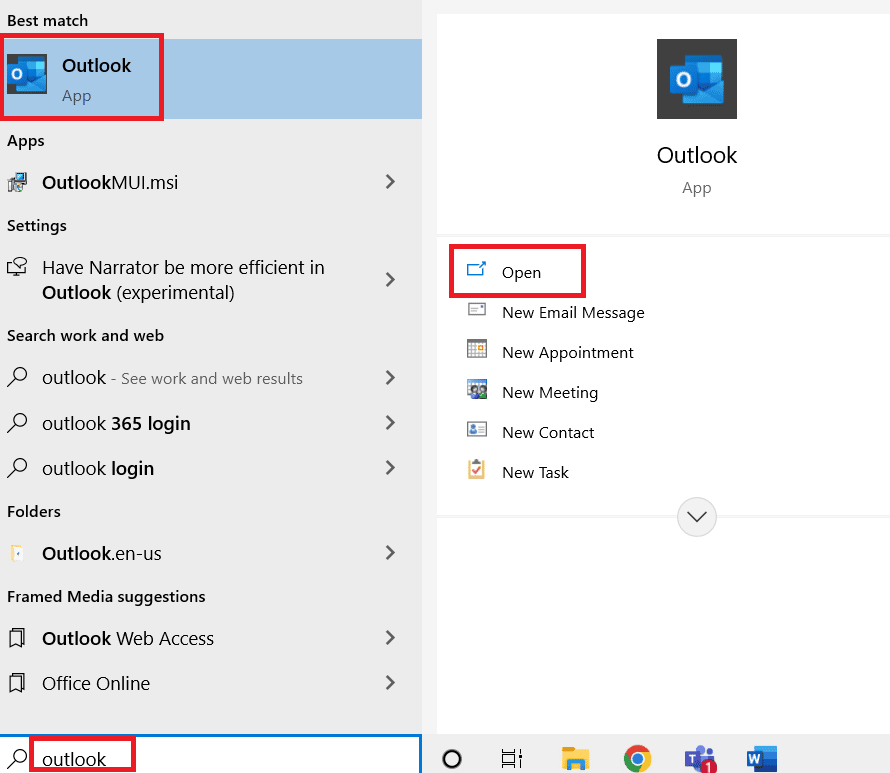
2. Gå til «Verktøy».
3. Velg «Kontoinnstillinger».
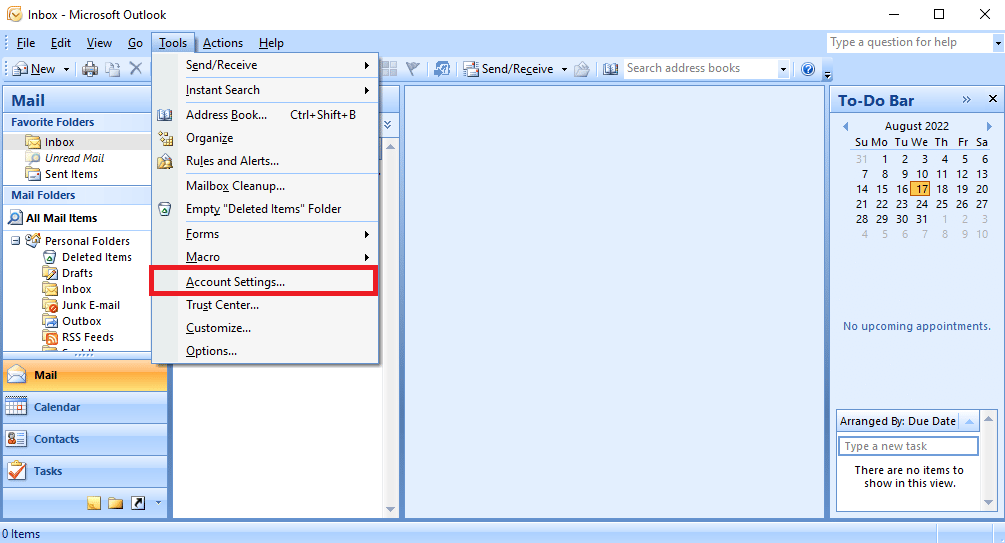
4. Gå til «Datafiler»-fanen.
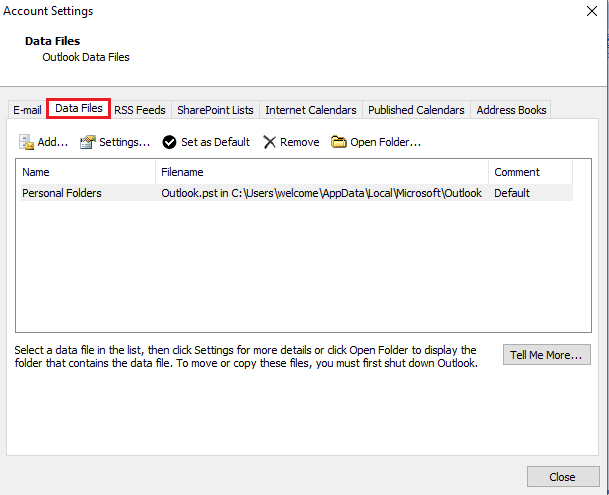
5. Kopier filbanen til den personlige mappen.
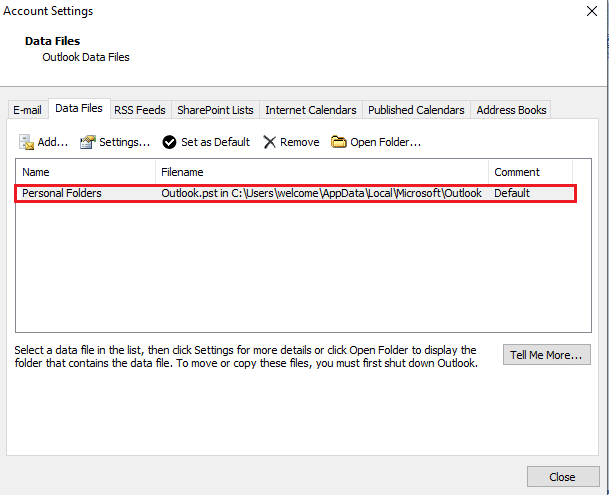
6. Lukk Outlook.
7. For Outlook 2007, finn følgende filbane:
C:Program Files (x86)Microsoft OfficeOffice12
8. Finn og åpne «SCANPST.exe».
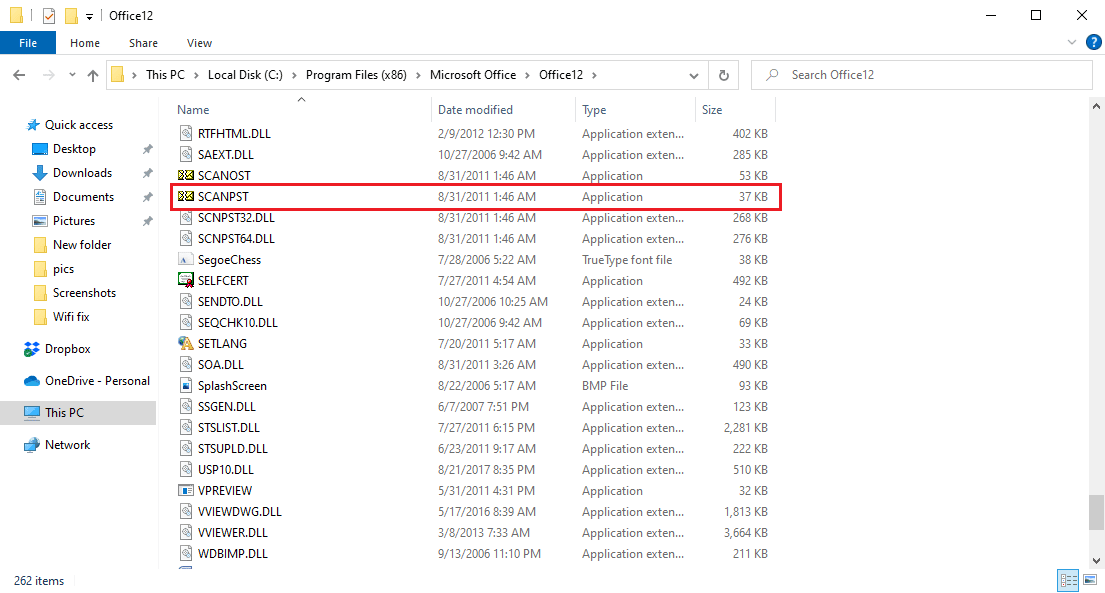
9. Klikk på «Bla gjennom» for å angi filen som skal skannes.
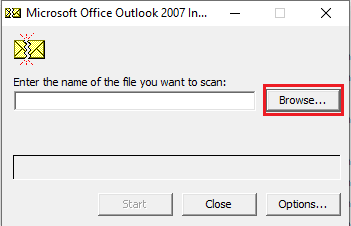
10. Finn filen ved å lime inn banen fra trinn 5.
11. Trykk «Start» for å skanne.
12. Hvis SCANPST.exe finner feil, trykk «Reparer».
13. Vent til reparasjonen er fullført og åpne Outlook.
Dersom dette ikke løser problemet, prøv neste metode.
Metode 9: Reparer Outlook
Hvis problemet vedvarer, prøv å reparere Outlook-applikasjonen.
1. Åpne «Kjør»-dialogen.
2. Skriv inn «appwiz.cpl» og trykk «Enter» for å åpne «Programmer og funksjoner».
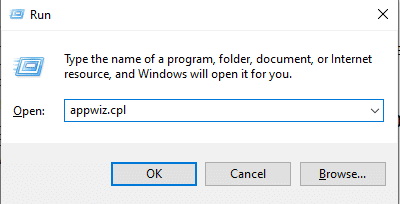
3. Finn og høyreklikk på Microsoft Office og velg «Endre».
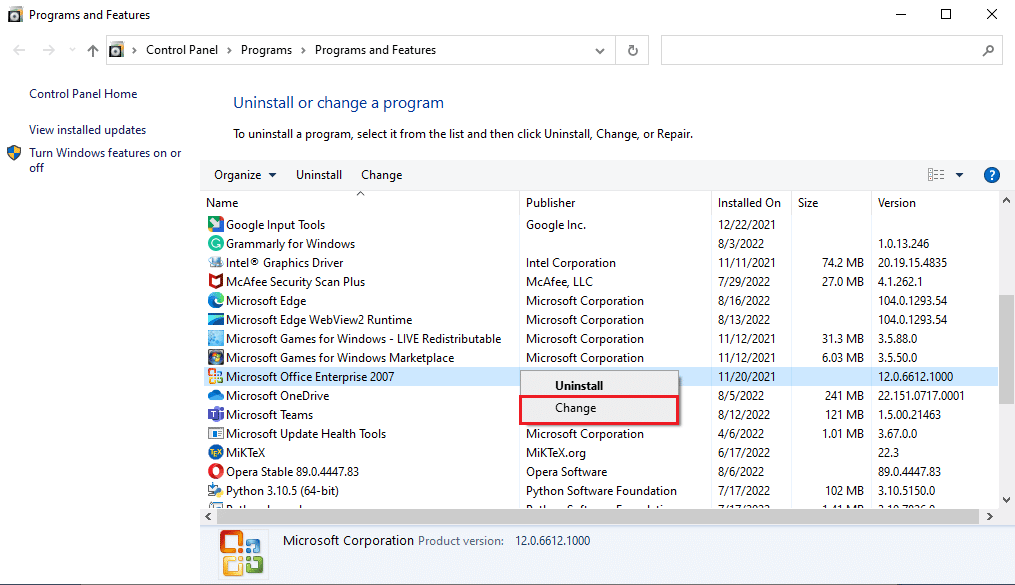
4. Velg «Reparer» og fortsett.
<img class=»alignnone wp-image-122240″ width=»600″ height=»506″ src=»https://wilku.top/wp-content/uploads/2022/08/1661254831_866_Fix-Outlook-Error-0x8004102a-in-Windows-10.png» src-size=»613×517″ loading=»lazy