Problemer med Microsoft Outlook-tilkobling til server? Slik løser du det
Microsoft Outlook er en anerkjent e-postklient, spesielt for moderne bedrifter. Med sine avanserte funksjoner er det et foretrukket verktøy for profesjonelle som trenger effektive kommunikasjonsløsninger. Likevel kan det oppstå situasjoner der Outlook mister forbindelsen til serveren.
Dette er et problem mange brukere opplever, og det skyldes ofte at programmet ikke klarer å etablere en stabil internettforbindelse eller kommunisere med e-postserveren. Heldigvis er det en relativt enkel sak å løse. Med noen få raske trinn kan du gjenopprette Outlook-serverforbindelsen.
Denne veiledningen tar sikte på å gi deg konkrete steg for å feilsøke og løse de vanlige problemene med frakoblet Outlook-server.
La oss komme i gang!
Hva innebærer et problem med frakoblet Outlook-server?
Et «Outlook frakoblet server»-problem oppstår når brukere ikke får koblet seg til sine Outlook-e-postkontoer, noe som resulterer i at e-post, kalendere, kontakter og andre funksjoner ikke fungerer som de skal. Dette kan skyldes serverproblemer, tilkoblingsvansker eller feilaktige brukerinnstillinger. For å løse problemet effektivt, er det viktig å identifisere den underliggende årsaken.
Uansett årsak, kan et slikt frakoblingsproblem være frustrerende for mange brukere. For å unngå lignende problemer i fremtiden, er det viktig å regelmessig se etter oppdateringer, kontrollere at alle innstillinger er korrekte, og konsultere en serveradministrator ved større endringer.
La oss nå se nærmere på de vanligste årsakene til at Outlook-forbindelsen kan svikte.
Vanlige årsaker til frakoblingsproblemer i Outlook
Det er ikke uvanlig å oppleve tilkoblingsproblemer med Outlook, og det kan være flere årsaker til dette. Her er noen av de vanligste:
#1. Nettverksproblemer
Ustabil internettforbindelse, feil proxy- eller brannmurinnstillinger, lav nettverkshastighet eller utdatert programvare kan hindre Outlook i å opprettholde en stabil tilkobling.
#2. Problemer med Outlook-konfigurasjonen
Feil oppsett eller skadede filer i Outlook-konfigurasjonen kan også føre til tilkoblingsvansker.
#3. Problemer med PST-filene
Store PST-filer og korrupte eller ufullstendige e-poster kan føre til at Outlook slutter å fungere eller mister forbindelsen.
#4. Programvareproblemer
Sikkerhetsoppdateringer, Windows-oppdateringer og Microsoft Office-oppgraderinger kan forårsake at Outlook kobles fra.
#5. SSL-sertifikatproblemer
Et utdatert eller ugyldig SSL-sertifikat kan også forårsake problemer med tilkoblingen til Outlook-e-postkontoen.
#6. Konflikter med antivirusprogrammer eller brannmurer
Flere sikkerhetsprogrammer installert på samme enhet kan noen ganger forstyrre hverandre og forårsake nettverkstilkoblingsproblemer.
#7. Inkompatible programmer eller oppdateringer
For å sikre en stabil Outlook-tilkobling, må du sørge for at du bruker den nyeste versjonen av Outlook, og at alle programmer og applikasjoner er kompatible med din versjon av Outlook.
Heldigvis kan de fleste av disse problemene løses med noen få enkle feilsøkingstrinn eller justeringer av Outlook-innstillingene. La oss se på noen av løsningene du kan prøve.
Sjekk internettforbindelsen
Det første steget i feilsøkingen er å sjekke internettforbindelsen. Kontroller innstillingene for ruteren og modemet, eller kjør en hastighetstest for å sikre at forbindelsen er stabil. Tilkoblingsstatusen din må vise at du er koblet til internett.
En sterk og stabil internettforbindelse er nødvendig for at Outlook skal opprettholde tilkoblingen. Dobbeltsjekk at både datamaskinen og nettverket fungerer som de skal. Dette vil hjelpe deg med å identifisere eventuelle problemer med nettverksinnstillingene dine.
Avslutt og start Outlook på nytt
Noen ganger er en enkel omstart alt som skal til. Prøv å lukke og åpne Outlook-applikasjonen igjen. Dette kan ofte løse problemet!
Du kan også prøve å starte Outlook i sikker modus. Inkompatible tillegg kan noen ganger forårsake problemer med Outlook-datafilen, som igjen kan føre til skadet OST-fil.
Her er trinnene for å sikre at tillegg ikke er årsaken til problemet:
- Åpne Kjør-dialogboksen ved å trykke Windows+R.
- Skriv inn Outlook.exe /safe og klikk OK.
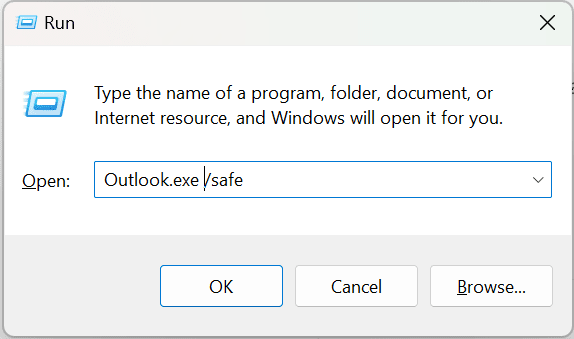
- Etter å ha skrevet inn påloggings-ID og passord, sjekk statuslinjen.

- Hvis du ser meldingen «Koblet til Microsoft Exchange», bør du deaktivere alle tillegg og starte Outlook på nytt i normal modus.
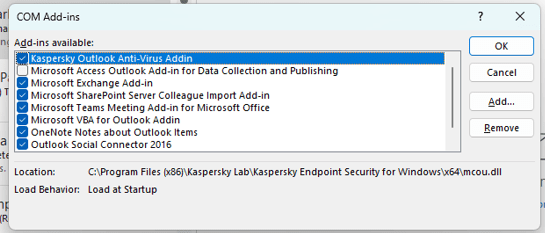
- Etter dette, aktiver ett tillegg om gangen og kontroller Outlook igjen for frakoblet status.
- Fjern det tillegget som forårsaker problemet, og bruk Outlook normalt.
Deaktiver proxy-innstillingene i Outlook
Hvis de foregående løsningene ikke fungerte, kan problemet ligge i proxy-innstillingene i Outlook. Deaktivering av proxy-innstillingene kan løse tilkoblingsproblemer.
Slik gjør du det:
- Åpne Outlook og velg Fil-fanen i toppmenyen.
- Under kontoinformasjon velger du Kontoinnstillinger > Kontoinnstillinger.
- Velg Exchange-kontoen din og klikk på Endre.
- I Outlook-egenskaper-vinduet, velg Tilkoblings-fanen og sjekk at «Koble til Microsoft Exchange med HTTP» er valgt.
- Velg proxy-innstillingene for Exchange.
- Under proxy-autentiseringsinnstillinger, velg «Grunnleggende autentisering».
- Fjern haken ved siden av «På raske nettverk, koble til med HTTP først, deretter koble til med TCP/IP» og klikk OK.
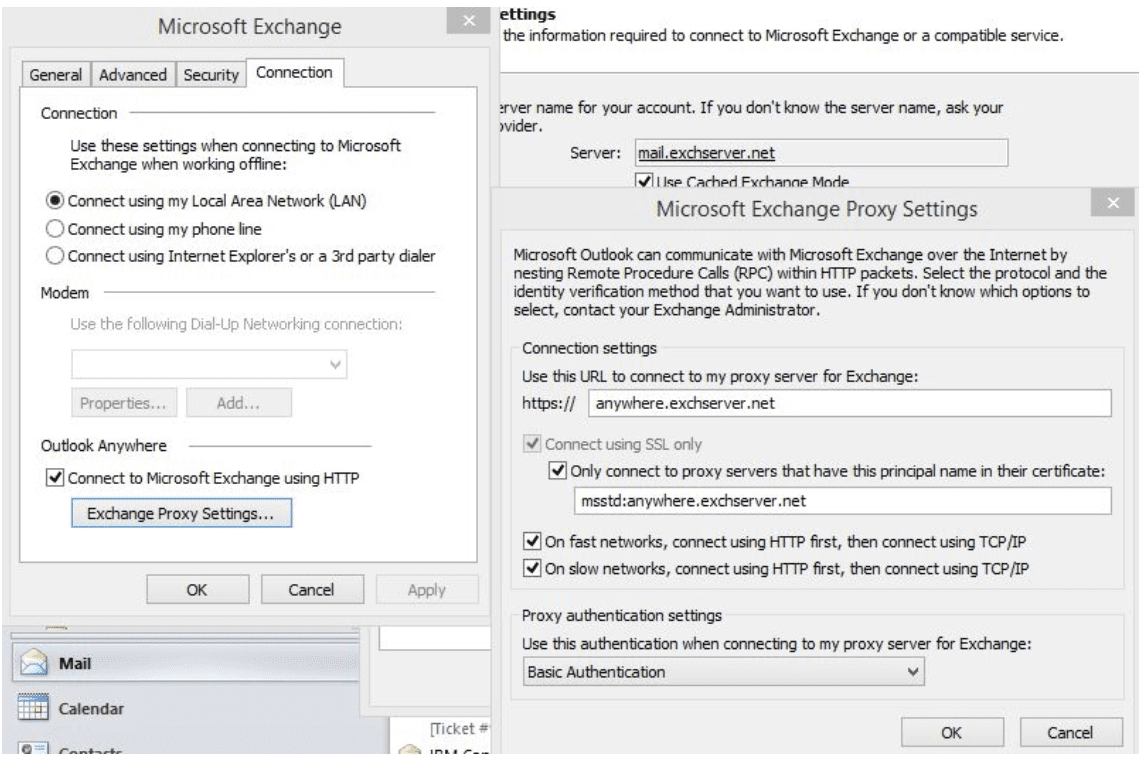
Etter disse endringene, bør du nå kunne koble til Outlook-serveren igjen.
Reparer Outlook-datafil
Kompatibilitetsfeil kan føre til at Outlook fungerer dårlig eller stopper helt. Du kan forsøke å reparere Outlook-datafilen ved hjelp av Outlook PST-reparasjonsverktøy for å fikse problemet.
Slik kjører du en reparasjonsprosess:
- Åpne Outlook.
- Klikk Info>Kontoinnstilling>Kontoinnstilling.
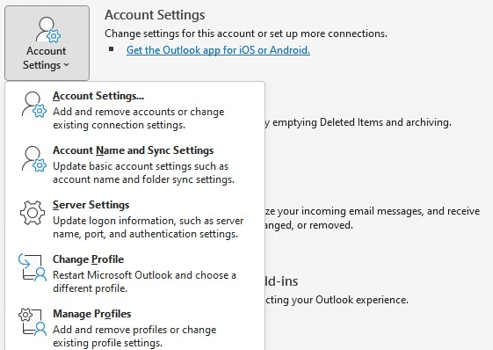
- Trykk på Reparer-knappen.
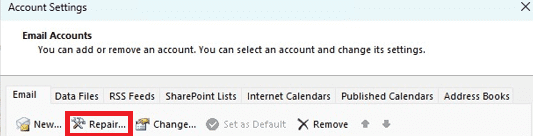
- En popup-boks vil dukke opp og be om tillatelse til å starte reparasjonen. Velg Ja, og Outlook starter reparasjonsprosessen.
- Du kan motta en melding om at Outlook ikke kunne reparere datafilen. I så fall, start datamaskinen på nytt og kjør reparasjonsprosessen igjen.
Hvis Outlook klarte å reparere datafilen, start Outlook på nytt. Du skal nå være tilkoblet serveren igjen, og problemet ditt skal være løst.
Fjern e-postkontoen og legg den til igjen
En annen enkel løsning er å fjerne e-postkontoen din fra Outlook og legge den til igjen.
Slik gjør du det:
- Start Outlook og gå til Fil > Kontoinnstillinger > Kontoinnstillinger.
- Velg e-postkontoen og klikk deretter på Fjern-knappen.
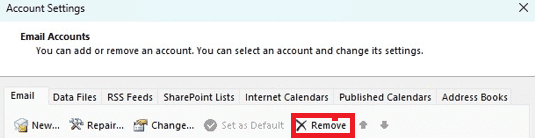
- Klikk på Neste for å bekrefte at du vil slette kontoen, og klikk deretter på Fullfør.
- Gå tilbake til Fil > Kontoinnstillinger > Kontoinnstillinger.
- Klikk på Legg til og følg trinnene for å sette opp e-postkontoen.
- Start Outlook og klikk på Fil > Info.
- Velg Kontoinnstillinger > Administrer profiler.
- Klikk på Legg til og deretter Vis profiler.
- Skriv nå inn navnet ditt for å legge til profilen din i det nødvendige feltet og velg OK.
- Legg til e-postkontoen din i den nye profilen.
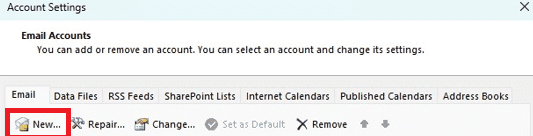
- Klikk på alternativet «Bruk alltid denne profilen» fra rullegardinmenyen og velg din nye profil.
- Velg «Bruk», etterfulgt av «OK».
- Avslutt Outlook og åpne den igjen.
Avinstaller og installer Outlook på nytt
Hvis du fremdeles opplever problemer med at Outlook kobler fra serveren, kan du prøve å avinstallere og installere Outlook på nytt. Dette kan løse eventuelle konflikter som forårsaker problemet.
For å avinstallere og installere Outlook på nytt, følg disse trinnene:
- Gå til Start-menyen og velg Kontrollpanel.
- Klikk på Programmer og funksjoner.
- Finn Microsoft Office Outlook i listen over installerte programmer.
- Velg Avinstaller for å fjerne Outlook fra systemet.
- Når avinstallasjonsprosessen er fullført, start datamaskinen på nytt.
- Installer Outlook på nytt ved å følge instruksjonene på skjermen.
- Start datamaskinen på nytt.
- Start Outlook og kontroller om den er koblet til serveren.
Å følge disse trinnene bør bidra til å løse problemer med Outlook- og servertilkoblinger. Hvis du fremdeles opplever problemer etter å ha fulgt disse trinnene, kan det være lurt å kontakte en profesjonell for ytterligere hjelp.
Sjekk sertifikatproblemer
Før du prøver andre feilsøkingstrinn, må du kontrollere at det ikke er sertifikatproblemer som forårsaker frakoblingen. Et utdatert eller ugyldig digitalt sertifikat kan være en vanlig årsak. Sertifikatet må oppdateres for å tillate sikker kommunikasjon med e-postserveren din.
Slå av Microsoft Defender-brannmuren
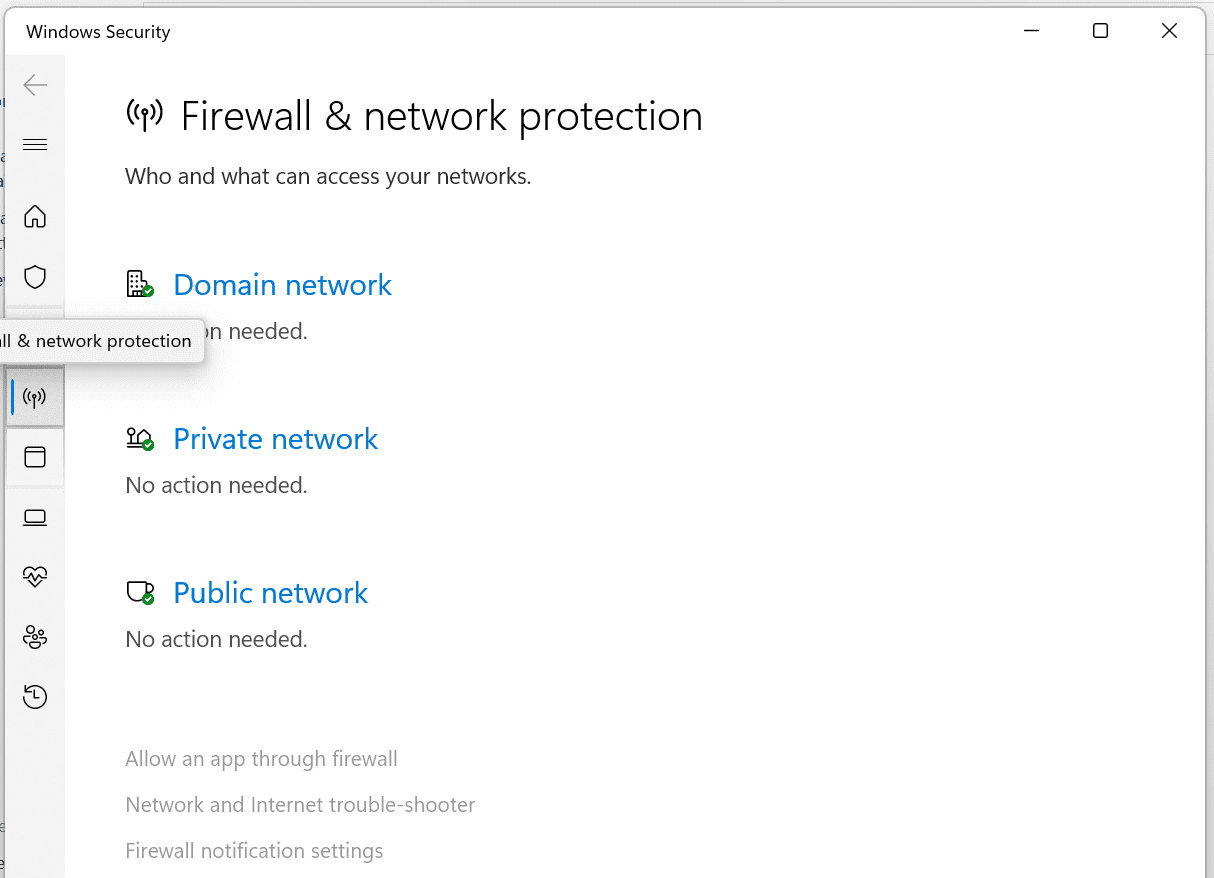
Det anbefales å slå av brannmuren for å utelukke at den forårsaker Outlook-nettverksproblemer. Brannmurer fungerer som portvakter og hindrer uønsket eller potensielt skadelig trafikk fra å komme inn i systemet ditt. I dette tilfellet kan brannmuren forstyrre Outlooks tilkobling.
Følg disse trinnene for å deaktivere brannmuren:
- Gå til Start-menyen.
- Skriv inn Windows Security og velg appen. Her skal du kunne slå av brannmuren midlertidig eller for bestemte nettverk.
- Klikk på Brannmur og nettverksbeskyttelse.
- Trykk på det private nettverket eller nettverket med den aktive etiketten.
- Slå av Microsoft Defender-brannmuren.
- En brukerkontokontroll-fane vil dukke opp, velg Ja og gå videre.
Når de er deaktivert, start Outlook på nytt og sjekk om problemet er løst.
Det er viktig å være forsiktig når du slår av brannmuren. Sørg for at du bare slår den av midlertidig. Brannmuren beskytter systemet ditt, så husk å aktivere den igjen etter at problemet er løst.
Prøv å deaktivere frakoblet modus

Hvis du har brukt Outlook-applikasjonen, kan det hende at innstillingene for frakoblet modus er aktivert, noe som kan være årsaken til problemet. Heldigvis er det enkelt å fikse ved å deaktivere frakoblet modus i Outlook.
Gjør følgende:
- Åpne Outlook-applikasjonen.
- Velg fanen Send/motta.
- Klikk på alternativet «Arbeid frakoblet».
Outlook-applikasjonen starter automatisk på nytt og vil ikke lenger være frakoblet. Dette skal løse eventuelle problemer du hadde med Outlook, og få det til å fungere normalt igjen.
Hvis problemet vedvarer, kontakt Microsofts kundestøtte og forklar problemet. De vil kunne hjelpe deg med å finne en løsning.
Oppsummering
I denne artikkelen har vi gått gjennom årsakene til at Outlook kan miste serverforbindelsen, og hva du kan gjøre for å løse det. Et slikt problem kan hindre deg i å sende eller motta e-post, noe som gjør det viktig å rette opp i feilen raskt. Forhåpentligvis har et av trinnene ovenfor hjulpet deg med å fikse Outlook-problemet ditt.
Du kan også utforske forskjellige måter å løse problemer med Outlook-krasj i Windows.