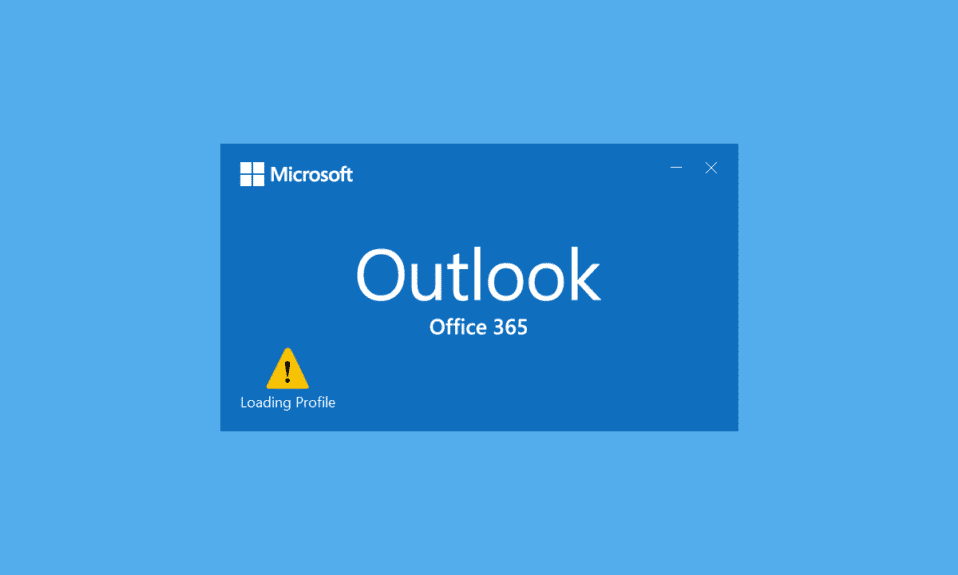
I dagens forretningsverden er e-post en uunnværlig kommunikasjonskanal. De aller fleste har en e-postadresse, og det sendes utallige meldinger hver dag. Microsoft Outlook er en ledende applikasjon for e-posthåndtering, og tilbyr en rekke funksjoner som kalender, e-postplanlegging og fildeling. Selv om det er en solid programvare, kan den av og til oppleve problemer. Nylig har mange brukere rapportert at Outlook fryser under innlasting av profilen, og ikke åpnes selv etter lang ventetid. Dette kan være frustrerende, ettersom det hindrer tilgang til viktig e-post. Hvis du også opplever at Outlook 2016 sitter fast under lasting av profil, har du kommet til rett sted. Vi tilbyr en utførlig veiledning for å løse problemet med at Outlook ikke laster profilen i Windows 10.

Løsning på Outlook som sitter fast ved innlasting av profil i Windows 10
Det finnes flere mulige årsaker til at Outlook henger seg opp ved innlasting av profilen. Her er noen av de vanligste:
- Manglende tilgangsrettigheter for Outlook.
- Skadet LocalAppData-mappe for Outlook.
- Feil kompatibilitetsinnstillinger i Outlook.
- Problemer med PST- eller OST-filer.
- Feil i navigasjonsruten i Outlook.
- Skadet Outlook-profil.
Nå som vi har sett på mulige årsaker til problemet med at Outlook henger ved innlasting av profil i Windows 10, skal vi se på noen løsningsmetoder. Vi starter med de enkleste feilsøkingstrinnene, da disse ofte løser problemet.
Metode 1: Grunnleggende feilsøking
Før du går videre til mer avanserte metoder, bør du prøve følgende grunnleggende feilsøkingstrinn. Disse kan løse problemet.
1. **Start PC-en på nytt:** En omstart av datamaskinen kan korrigere mange systemrelaterte feil og andre mindre problemer. Dette er ofte det første rådet når man opplever dataproblemer. Det kan løse problemet med Outlook. Se veiledningen for hvordan du starter Windows-PCen på nytt.

2. **Avslutt Microsoft-prosesser:** Flere brukere har rapportert at de har løst problemet ved å avslutte Microsoft-prosesser som Word og Excel. Prøv å avslutte alle Microsoft-applikasjoner og prosesser, inkludert Outlook, og start Outlook på nytt. Sjekk om problemet vedvarer. Se vår veiledning for hvordan du avslutter prosesser i Windows 10.

3. **Aktiver flymodus:** Det kan være at signaler eller nettverk forstyrrer Outlook og forårsaker problemet. Aktiver flymodus for å eliminere dette. Klikk på varslingsikonet nederst til høyre på skjermen, og i «Administrer varsler»-ruten finner du flymodus-knappen. Aktiver flymodus og sjekk om du kan åpne Outlook.

Metode 2: Kjør Outlook som administrator
I noen tilfeller trenger applikasjoner som Outlook ekstra rettigheter for å fungere optimalt. Enkelte funksjoner kan kreve administratortilgang. Uten tilstrekkelige tillatelser kan problemer som at Outlook henger seg opp under profilinnlasting oppstå. Løsningen er å kjøre Outlook som administrator. Følg disse trinnene:
1. Finn Outlook-snarveien på PC-en, eller der du har installert Outlook. Høyreklikk på *outlook.exe*.
Merk: Standardinstallasjonsbanen er *C:\Program Files\Microsoft Office\root\OfficeX*, der X er versjonen av MS Office.
2. Velg *Kjør som administrator*.

Metode 3: Kjør kompatibilitetsfeilsøking
Dersom du bruker en Outlook-versjon som ikke er fullt kompatibel med Windows, kan det oppstå problemer med at Outlook sitter fast ved innlasting av profil. Kjør Outlook i kompatibilitetsmodus og bruk kompatibilitetsfeilsøkingen for å se etter eventuelle problemer. Dette kan løse problemet med at Outlook 2016 sitter fast. Følg disse trinnene for å kjøre programkompatibilitetsfeilsøkingen på Outlook:
1. Høyreklikk på Outlook-snarveien og velg *Egenskaper*.

2. Gå til *Kompatibilitet*-fanen i *Egenskaper* for Outlook.
3. Fjern haken ved *Kjør dette programmet i kompatibilitetsmodus for* og klikk *Bruk* > *OK*.

4. Høyreklikk på Outlook-applikasjonen og velg *Feilsøk kompatibilitet*.

5. Programkompatibilitetsfeilsøkeren vil nå lete etter potensielle problemer.

6. Klikk *Prøv anbefalte innstillinger*.

Metode 4: Start Outlook i sikkermodus og deaktiver tillegg
Outlook tilbyr mange tillegg for å forbedre brukeropplevelsen og øke produktiviteten. Disse tilleggene kan likevel føre til at Outlook ikke fungerer som det skal, noe som resulterer i problemer som at Outlook sitter fast under lasting av profilen. Sjekk om tilleggene er årsaken ved å kjøre Outlook i sikker modus. Dette vil åpne Outlook uten tillegg. Hvis det fungerer, kan du deaktivere problematiske tillegg senere. Følg disse trinnene for å starte Outlook i sikkermodus og deaktivere tillegg:
1. Trykk *Windows-tasten + R* for å åpne dialogboksen *Kjør*.
2. Skriv *outlook.exe /safe* og trykk *Enter* for å starte Outlook i sikker modus.

3. Et popup-vindu vil be deg om å velge en profil. Velg Outlook-profilen fra rullegardinlisten og trykk *Enter*.

Merk: Noen brukere kan ha problemer med å starte Outlook i sikkermodus på denne måten. Se vår guide for hvordan du starter Outlook i sikkermodus.
Hvis Outlook starter i sikker modus, er det sannsynligvis et av tilleggene som forårsaker problemet. Avinstaller eller deaktiver dem som følger:
4. Trykk *Windows-tasten*, skriv inn *Outlook* og klikk *Åpne*.

5. Klikk på *Fil*-fanen.

6. Velg *Alternativer*.

7. Gå til *Tillegg*-fanen til venstre og klikk på *Gå…*-knappen ved siden av *Administrer: COM-tillegg*.

8A. Klikk *Fjern*-knappen for å fjerne de ønskede tilleggene.

8B. Alternativt kan du markere boksen ved siden av ønsket tillegg og klikke *OK* for å deaktivere det.

Metode 5: Slett LocalAppData-mappen
De fleste apper lagrer midlertidige filer i AppData-mappen. Denne mappen kan noen ganger bli skadet og forårsake problemer. Hvis AppData-mappen for Outlook er skadet, kan dette være årsaken til problemet. For å løse dette, kan du slette Outlook AppData-mappen ved å følge disse trinnene:
1. Åpne dialogboksen *Kjør* ved å trykke *Windows + R*.
2. Skriv inn *%localappdata%* og trykk *Enter* for å åpne mappen.
Merk: Alternativt kan du gå til *C:\Users\brukernavn\AppData\Local* i filutforsker.

3. Gå til *Microsoft*-mappen. Høyreklikk på *Outlook*-mappen og velg *Slett*.

4. Start PC-en på nytt og prøv å åpne Outlook igjen.
Metode 6: Tilbakestill Outlook-navigasjonsruten
Navigasjonsruten i Outlook brukes til å raskt få tilgang til e-post, kontakter, oppgaver osv. Hvis den ikke fungerer som den skal på grunn av feil eller andre problemer, kan det føre til at Outlook henger seg opp. Du kan løse dette ved å tilbakestille navigasjonsruten. Dette kan fikse problemet med at Outlook 2016 sitter fast under profilinnlasting. Følg disse trinnene:
1. Start dialogboksen *Kjør*.
2. Skriv inn *outlook.exe /resetnavpane* og trykk *Enter* for å tilbakestille Outlook-navigasjonsruten.

Metode 7: Reparer MS Outlook
Dersom Outlook er skadet på grunn av systemproblemer, virusangrep eller manglende oppdateringer, kan dette føre til at Outlook henger seg opp under profilinnlasting. Du kan reparere Outlook-applikasjonen for å løse dette. Følg disse trinnene:
1. Trykk på *Windows-tasten*, skriv *Kontrollpanel* og klikk *Åpne*.

2. Sett *Vis etter* til *Store ikoner* og klikk på *Programmer og funksjoner*.

3. Finn MS Office-pakken installert på PC-en, høyreklikk på den og klikk *Endre*.

4. Velg *Hurtigreparasjon* og klikk *Reparer*-knappen.

5. Klikk *Ja* i popup-vinduet for brukerkontokontroll.
6. Følg instruksjonene på skjermen for å fullføre reparasjonsprosessen.
Metode 8: Reparer Outlook-profilen
I noen tilfeller kan Outlook-profilen bli skadet på grunn av mindre feil. Dette kan føre til at Outlook henger seg opp. Outlook har en innebygd reparasjonsfunksjon for profiler. Følg disse trinnene for å reparere Outlook-profilen:
1. Start Outlook i sikker modus.
Merk: Hvis du har flere kontoer, velg den kontoen det gjelder fra rullegardinlisten.
2. Gå til *Fil > Kontoinnstillinger* og velg *Kontoinnstillinger…* fra menyen.

3. Klikk deretter på *Reparer…* i *E-post*-fanen.

4. Følg instruksjonene på skjermen for å reparere kontoen.
Metode 9: Reparer PST- og OST-filer
Outlook bruker PST- og OST-filer for å lagre data. PST lagrer data på klientens lokale disk, mens OST brukes for offline tilgang. Hvis disse filene blir skadet, kan det føre til at Outlook henger. Du kan reparere dem ved å følge veiledningen for å reparere skadede Outlook .ost- og .pst-filer.

Metode 10: Avinstaller Microsoft NET Framework-oppdateringer
Noen brukere har rapportert at de siste Microsoft .NET Framework-oppdateringene forstyrrer Outlook og får det til å fungere feil. Avinstallering av disse oppdateringene kan fikse problemet. Følg disse trinnene:
1. Trykk *Windows-tasten*, skriv *kontrollpanel* og trykk *Enter*.

2. Sett *Vis etter* til *Kategori* og velg *Avinstaller et program*.

3. Velg *Microsoft .NET Framework*.
4. Høyreklikk på programmet og velg *Avinstaller*.

Etter at alle oppdateringene er avinstallert, sjekk om problemet vedvarer.
Metode 11: Slett Outlook-profil
Korrupte brukerprofiler kan hindre Outlook i å laste inn riktig. Sletting av profilene kan løse problemet. Følg disse trinnene:
1. Trykk *Windows-tasten*, skriv inn *kontrollpanel* og trykk *Enter*.

2. Sett *Vis etter* til *Store ikoner* og klikk på *E-post*.

3. Klikk på *Vis profiler…*.

4. Velg alle profiler én etter én og klikk *Fjern*. Klikk *OK* når du er ferdig.
7. Trykk *Windows + R* for å åpne dialogboksen *Kjør*.
8. Skriv inn *regedit* og klikk *OK* for å åpne Registerredigering.

9. Gå til følgende bane i Registerredigering:
HKEY_CURRENT_USERS\SOFTWARE\Microsoft\Office\X\Profiles
Merk: Her vil *X* variere avhengig av MS Office-versjonen.

10. Slett alle profilene som finnes her.
Åpne Outlook og sjekk om problemet er løst.
Metode 12: Endre ipconfig
Enkelte brukere har funnet ut at et triks med å frigi og fornye IP-adressen kan løse problemet. Følg disse trinnene:
1. Åpne Outlook og vent til lasteskjermen vises.
2. Trykk *Windows-tasten*, skriv *ledetekst* og klikk *Kjør som administrator*.
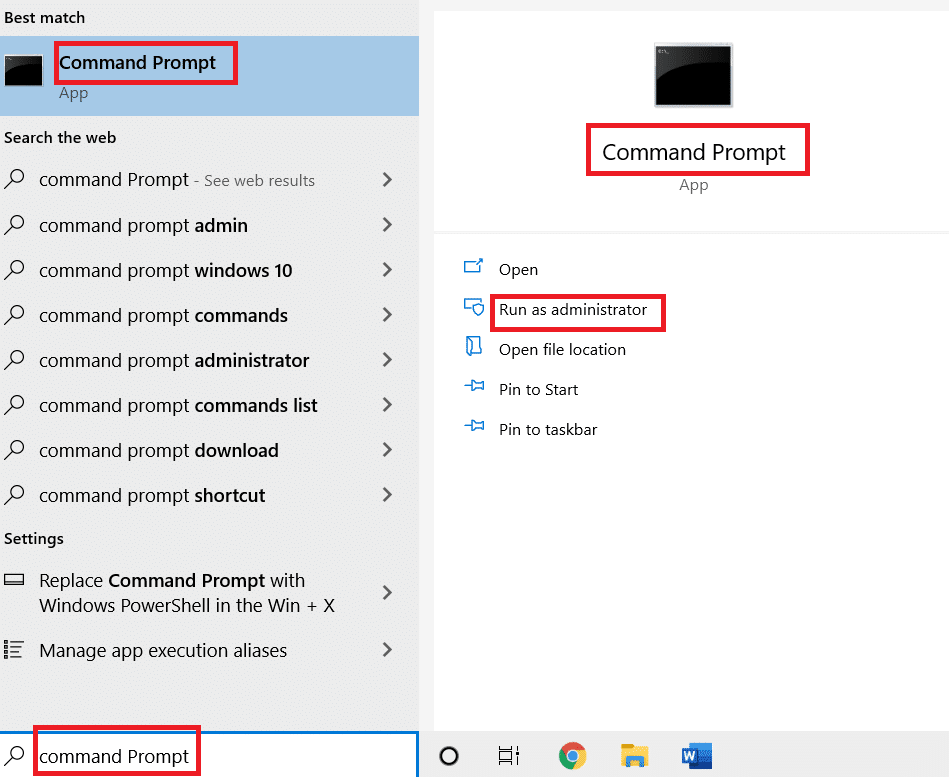
3. Skriv inn kommandoen *ipconfig/release* og trykk *Enter* mens Outlook sitter fast i lasteskjermen.

4. Hvis Outlook begynner å fungere, skriv inn kommandoen *ipconfig/renew* og trykk *Enter*.

6. Velg *Send/motta alle mapper* i Outlook.
Metode 13: Slett Office Key
Hvis du nylig har oppdatert Outlook, kan noen nøkler fra tidligere versjoner forårsake problemer. Sletting av disse nøklene kan løse problemet. Følg disse trinnene:
8. Start Registerredigering via dialogboksen *Kjør*.

3. Naviger til følgende nøkkelmappe i Registerredigering:
HKEY_CURRENT_USERS\SOFTWARE\Microsoft\Office
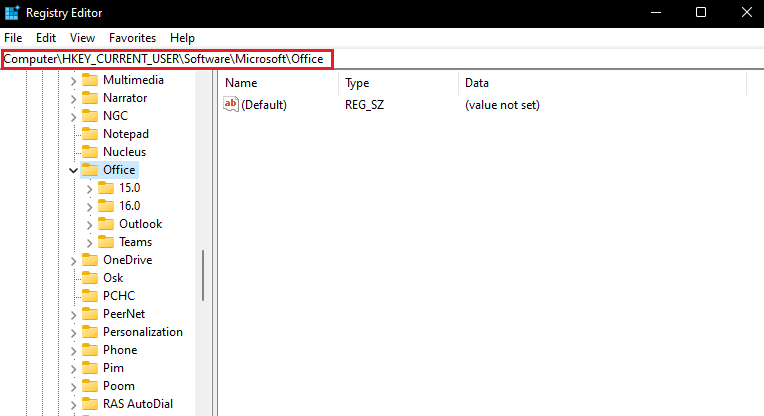
4. Finn og slett nøkler fra tidligere versjoner av Office.
Metode 14: Opprett ny profil
Dette er siste utvei. Hvis ingen av metodene fungerer, prøv å opprette en ny profil. Følg disse trinnene:
1. Start kontrollpanelet fra startmenyen.
2. Sett *Vis etter* til *Store ikoner* og klikk på *Mail (Microsoft Outlook)*.

3. Klikk på *Vis profiler…*.

4. Klikk på *Legg til*-knappen i fanen *Generelt*.
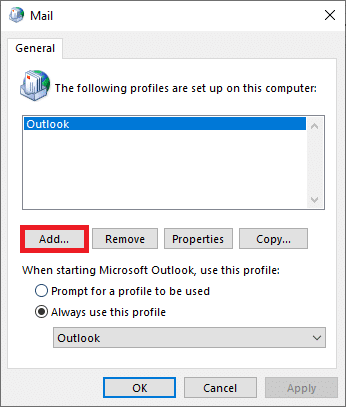
5. Skriv inn et profilnavn og klikk *OK*.
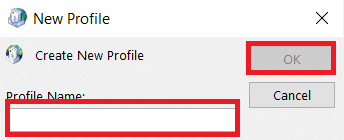
6. Skriv inn dine detaljer (navn, e-postadresse, passord). Klikk *Neste* > *Fullfør*.
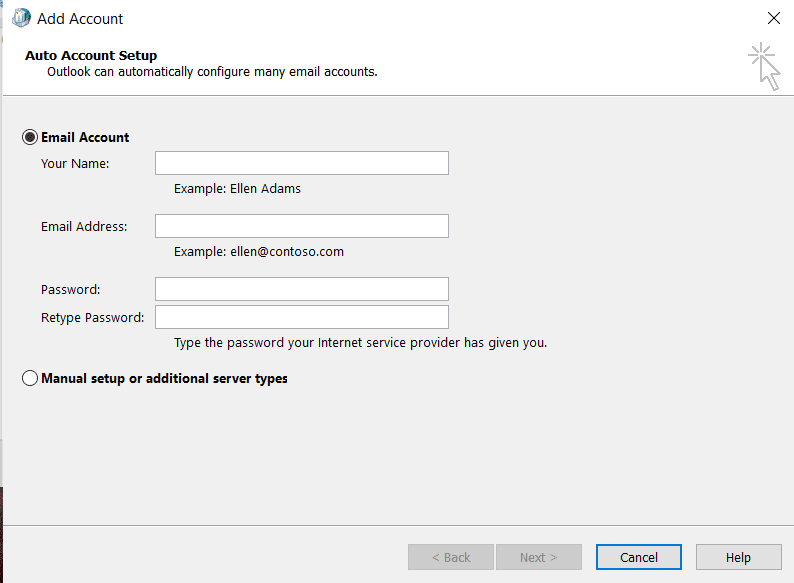
7. Gjenta trinn 1-4 og klikk *Ny konto* fra listen.
8. Huk av for *Bruk alltid dette profilalternativet*.
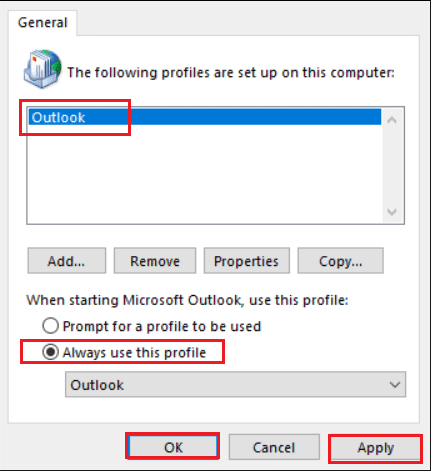
9. Klikk *Bruk* > *OK* for å lagre endringene.
***
Vi håper denne veiledningen hjalp deg med å løse problemet. Gi oss gjerne tilbakemelding om hvilken metode som fungerte best for deg. Har du spørsmål eller forslag, legg dem igjen i kommentarfeltet.