Løs problemet med Systemfeil 5: Tilgang nektet i Windows
Windows-brukere opplever ofte tekniske vanskeligheter eller programvarefeil under bruken av sine systemer. En slik feil er systemfeil 5, som mange brukere av Windows 7, 8, 10 og 11 har rapportert å ha støtt på. Dette manifesterer seg ofte som en popup-melding om tilgang nektet, selv for brukere som er logget inn med administratorrettigheter på sin PC eller laptop. Hvis du har problemer med denne feilen, har du kommet til rett sted. Vi presenterer en utførlig veiledning som hjelper deg med å løse systemfeil 5 og fjerne tilgangsnedleggelsen på systemet ditt. Men før vi begynner, er det viktig å forstå hva systemfeil 5 innebærer og hva som forårsaker den. La oss derfor starte med det.
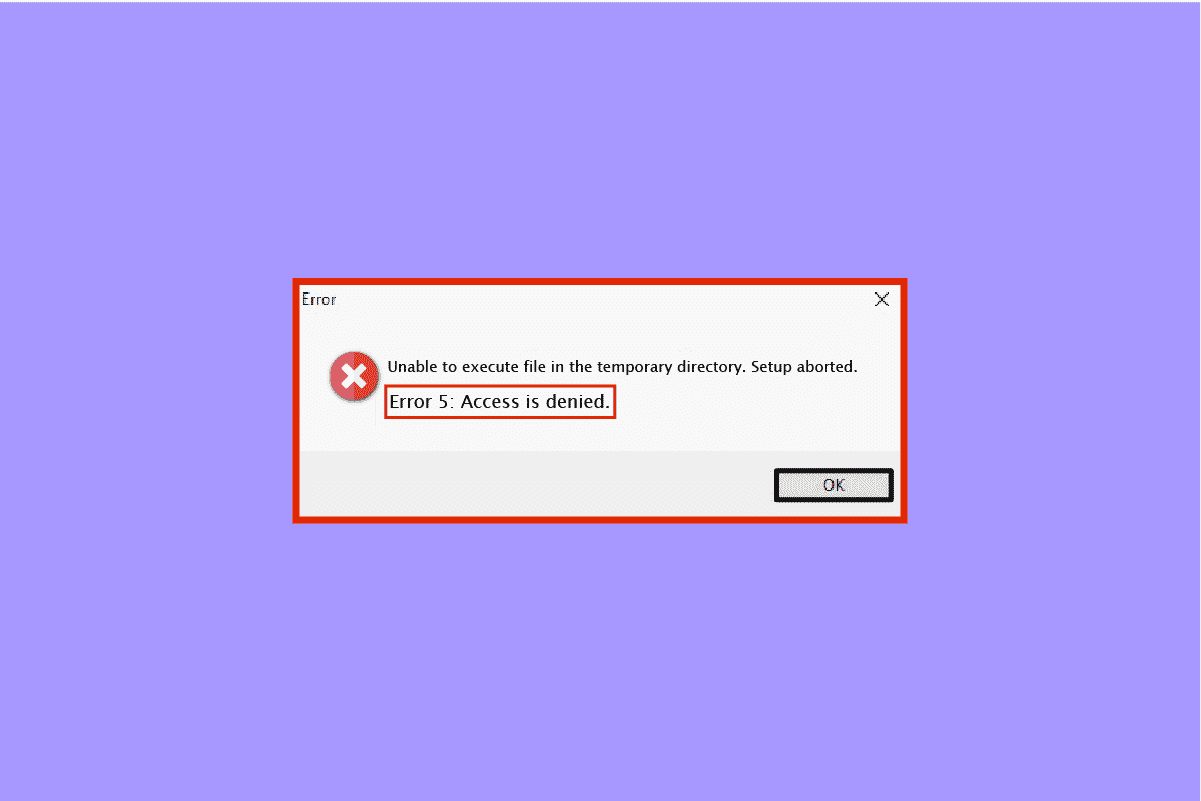
Hva er systemfeil 5?
Systemfeil 5 er en «tilgang nektet»-melding som kan oppstå når Windows-brukere forsøker å installere ny programvare. Det oppstår som regel på grunn av manglende nødvendige tillatelser eller når en bruker forsøker å laste ned programvare uten administrative rettigheter. Det er imidlertid kjent at systemfeil 5 kan forekomme selv for administratorer. For eksempel kan tilgang nektes når man prøver å kjøre en kommando i ledeteksten uten de nødvendige privilegiene.
Vanlige årsaker til systemfeil 5
Systemfeil 5 er et velkjent problem som har eksistert siden Windows 7. Her er noen vanlige årsaker:
- Problemer med tidssynkronisering på Windows-PCen kan føre til at systemfeil 5 oppstår. For å løse dette, må du aktivere tidssynkronisering og sørge for at riktig tidssone er innstilt på systemet ditt.
- Det er også mulig at administratorkontoen din enten er deaktivert eller har feil konfigurasjon, noe som igjen fører til systemfeil 5.
- Enkelte kommandoer krever spesielle privilegier, for eksempel nettverksbruk, noe som kan utløse feilen.
- Tilgang til en ekstern datamaskin kan også gi feil 5 dersom de nødvendige tillatelsene mangler.
Selv om problemet med feil 5 har vedvart i flere Windows-versjoner, er det likevel mulig å løse feilen med et par metoder. Nedenfor følger en oversikt over metoder som kan hjelpe deg:
Metode 1: Deaktiver antivirus midlertidig
Av og til kan antivirusprogramvare på systemet ditt feilaktig identifisere installert programvare som en trussel, noe som kan utløse systemfeil 5. Den enkleste løsningen er i dette tilfellet å enten ikke ha antivirus installert eller midlertidig deaktivere det. Du kan midlertidig slå av antivirusprogrammet. Du kan finne detaljerte veiledninger om hvordan du deaktiverer antivirus midlertidig på Windows 10.

Metode 2: Kjør installasjonsprogrammet som administrator
Som nevnt tidligere, er en av hovedårsakene til systemfeil 5 utilstrekkelige rettigheter under installasjonsprosessen. For å løse dette, er det anbefalt å kjøre installasjonsprogrammet som administrator. Dette gir deg alle nødvendige rettigheter. Følgende trinn forklarer hvordan du gjør dette:
1. Høyreklikk på Windows-ikonet og velg «Filutforsker».

2. Finn installasjonsfilen som forårsaker feilen, og høyreklikk på den.

3. Velg «Kjør som administrator» fra menyen.

Dette vil hjelpe deg med å kjøre filen uten å oppleve systemfeil 5.
Metode 3: Aktiver den innebygde administratorkontoen
Den innebygde administratorkontoen har alle rettigheter og privilegier som trengs for å fikse systemfeil 5. Følg disse trinnene for å aktivere den innebygde administratorkontoen:
1. Trykk på Windows-tasten, skriv «kommandoprompt» og velg «Kjør som administrator».

2. Skriv inn følgende kommando og trykk Enter:
net user administrator /active:yes

3. Prøv nå å installere filen som forårsaket problemet.
Når du er ferdig, kan du deaktivere den innebygde administratorkontoen ved å kjøre følgende kommando:
net user administrator /active:no
Metode 4: Bytt brukerkonto til administratorprofil
Dersom aktivering av den innebygde administratorkontoen ikke løste problemet, kan det være nyttig å bytte din nåværende brukerkonto til en administratorprofil for å få de nødvendige privilegiene.
1. Åpne «Kjør»-dialogboksen ved å trykke Windows + R-tastene samtidig.

2. Skriv «netplwiz» og trykk Enter for å åpne brukerkontoer.

3. Velg en annen brukerprofil enn admin, og klikk deretter på «Egenskaper».

4. Gå til kategorien «Gruppemedlemskap» og velg «Administrator».

5. Klikk «OK» og deretter «Bruk».

Når kontoen din er omgjort til en administratorprofil, kan du laste ned filer uten å oppleve «tilgang nektet»-meldinger.
Metode 5: Juster sikkerhetstillatelser
Hvis du fortsatt sliter med å oppnå administratorrettigheter, kan endring av sikkerhetstillatelser være løsningen for feil 5. Dette kan gjøres via filutforskeren. Følg disse trinnene:
1. Åpne Filutforsker og naviger til følgende sti ved hjelp av adressefeltet:
%appdata%..Local

2. Finn mappen som heter «Temp» og høyreklikk på den.

3. Klikk på «Egenskaper».

4. Gå til fanen «Sikkerhet» og klikk på «Avansert».

5. Finn brukerkontoen din i listen over tillatelser og klikk på den.
6. Klikk på «Fjern» og merk av for «Erstatt alle tillatelsesoppføringer for underordnede objekter med arvbare tillatelsesoppføringer fra dette objektet».

7. Klikk på «OK» og deretter «Bruk».

Metode 6: Flytt installasjonsfilen til en annen stasjon
En annen metode for å håndtere systemfeil 5 er å flytte installasjonsfilen til en annen stasjon på systemet ditt. Dette kan være en enkel løsning på problemet.
1. Finn installasjonsfilen i Filutforsker.

2. Klikk og hold på installasjonsfilen, og dra den til en annen mappe eller stasjon (for eksempel C-stasjonen).
3. Klikk «Fortsett» for å fullføre flytteprosessen.

Metode 7: Juster UAC-innstillinger
Hvis ingen av de foregående metodene har hjulpet, kan det være verdt å prøve å endre UAC-innstillingene (User Account Control) på PC-en din. Justering av disse innstillingene kan hjelpe med å løse systemfeil 5.
1. Trykk på Win + X-tastene samtidig og velg «Kjør».

2. Skriv «UserAccountControlSettings» og trykk Enter for å starte «Innstillinger for brukerkontokontroll».

3. Dra glidebryteren til «Varsle aldri» og klikk «OK».

Etter dette, start PC-en på nytt og sjekk om systemfeil 5 er løst.
Metode 8: Utfør systemgjenoppretting
Dersom ingen av de ovennevnte metodene har fungert, kan du prøve å gjenopprette Windows ved hjelp av systemgjenoppretting. Dette kan bidra til å oppdatere systemet og fjerne eventuelle feil som forstyrrer installasjonsprosessen. Se veiledningen for «Hvordan bruke systemgjenoppretting i Windows 10».

Ofte stilte spørsmål (FAQ)
Q1. Hvordan kan jeg fikse feil 5, tilgang nektet?
A. Du kan fikse feil 5 ved å gi administratorrettigheter. Aktiver de nødvendige tillatelsene. Du kan også prøve å aktivere administratorkontoen via ledeteksten eller avinstallere programmet som skaper problemer.
Q2. Hvordan kan jeg omgå systemfeil 5 i CMD?
A. Å åpne ledeteksten i administratormodus kan hjelpe deg med å omgå systemfeil 5 i CMD. Start ledeteksten med administratorrettigheter og prøv deretter installasjonsprosessen.
Q3. Hvordan kan jeg fikse tillatelser nektet i Windows 10?
A. Du kan fikse «tillatelser nektet»-problemer ved å aktivere tillatelser for brukernavnet eller gruppen i filens egenskaper.
Q4. Hva betyr «tilgang nektet» i Windows?
A. «Tilgang nektet» vises i Windows når du ikke har administratorrettigheter. For å løse problemet må du skaffe de nødvendige tillatelsene.
Q5. Hvordan kan jeg bli kvitt «tilgang nektet» i Google Chrome?
A. Du kan løse dette problemet ved å deaktivere antivirusprogramvare midlertidig, tilbakestille nettleseren eller kjøre feilsøking.
***
Vi håper denne veiledningen har hjulpet deg med å fikse systemfeil 5. Gi oss gjerne tilbakemelding om hvilken løsning som var mest nyttig for deg. Hvis du har ytterligere spørsmål eller forslag, kan du legge igjen en kommentar i feltet nedenfor. Vi vil svare deg så snart som mulig.