OneNote, en skybasert notat-applikasjon fra Microsoft, tilbyr både lokal lagring av notater og sømløs integrasjon med OneDrive og Microsoft 365 for brukere som logger inn med sin Microsoft-konto.
Sammenlignet med Evernote fremstår OneNote som enklere i bruk, mens den overgår macOS sin Notes-app i funksjonalitet. OneNote oppnår en optimal balanse ved å tilby et tilstrekkelig antall funksjoner for brukervennlighet uten å bli overveldende kompleks.
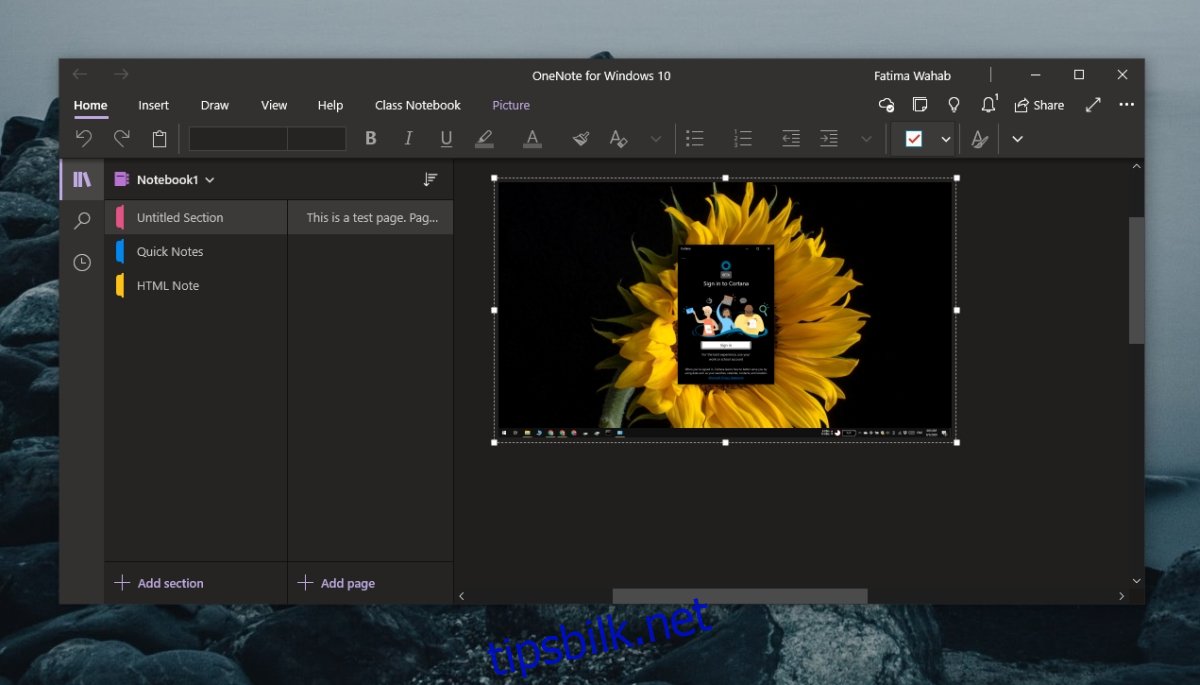
Løsning på vanlige OneNote-problemer
Selv om OneNote ikke er en komplisert applikasjon, oppstår det av og til problemer. Synkroniseringsproblemer er hyppig rapportert, og dette hindrer brukere i å benytte appen effektivt på tvers av ulike systemer. Hvis du opplever vanskeligheter med synkronisering eller annen feilfunksjon, kan følgende løsningsforslag være til hjelp.
OneNote-problemer (Windows 10)
1. Tilbakestill OneNote
Denne løsningen er relevant for UWP-versjonen av OneNote. Hvis synkronisering ikke fungerer, appen ikke starter eller fryser ofte, kan tilbakestilling være løsningen. Du mister ikke dine eksisterende notater eller data ved å tilbakestille appen.
Åpne Innstillinger-applikasjonen ved å bruke hurtigtasten Win+I.
Naviger til Apper.
Velg fanen Apper og funksjoner.
Scroll ned og velg OneNote.
Klikk på Avansert.
Scroll ned og trykk på Tilbakestill.
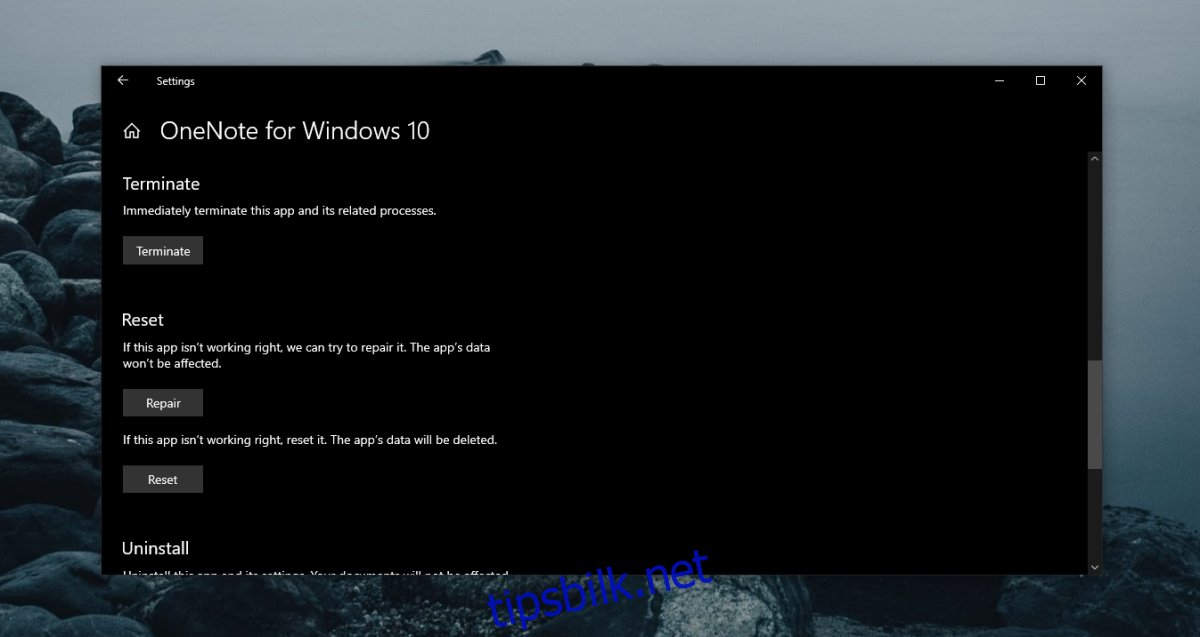
2. Tving OneNote til å synkronisere
Uavhengig av om du bruker UWP- eller skrivebordsversjonen, kan du tvinge frem en synkronisering ved å legge til en ny side i OneNote. Selv om tekstinnhold kanskje ikke synkroniseres umiddelbart, vil en ny side starte synkroniseringsprosessen.
Åpne OneNote.
Klikk på Legg til seksjon i Seksjoner-kolonnen.
Klikk på Legg til side i Sider-kolonnen.
Lukk OneNote og åpne applikasjonen igjen.
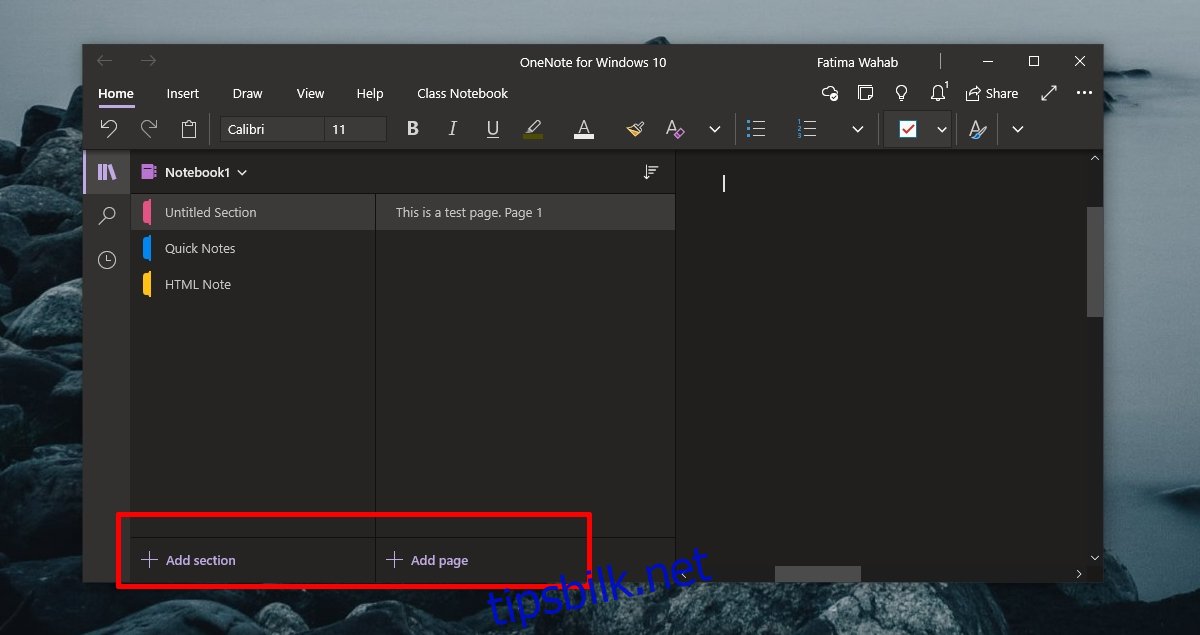
3. Logg ut og inn igjen
OneNote for Windows 10 krever en Microsoft-konto for å synkronisere notater mellom enheter. Hvis passordet eller annen kontoinformasjon er endret nylig, kan dette hindre synkronisering. Logg ut og inn igjen for å løse dette.
Åpne OneNote.
Klikk på navnet ditt øverst til høyre.
Velg Logg av under kontonavnet i vinduet som dukker opp.
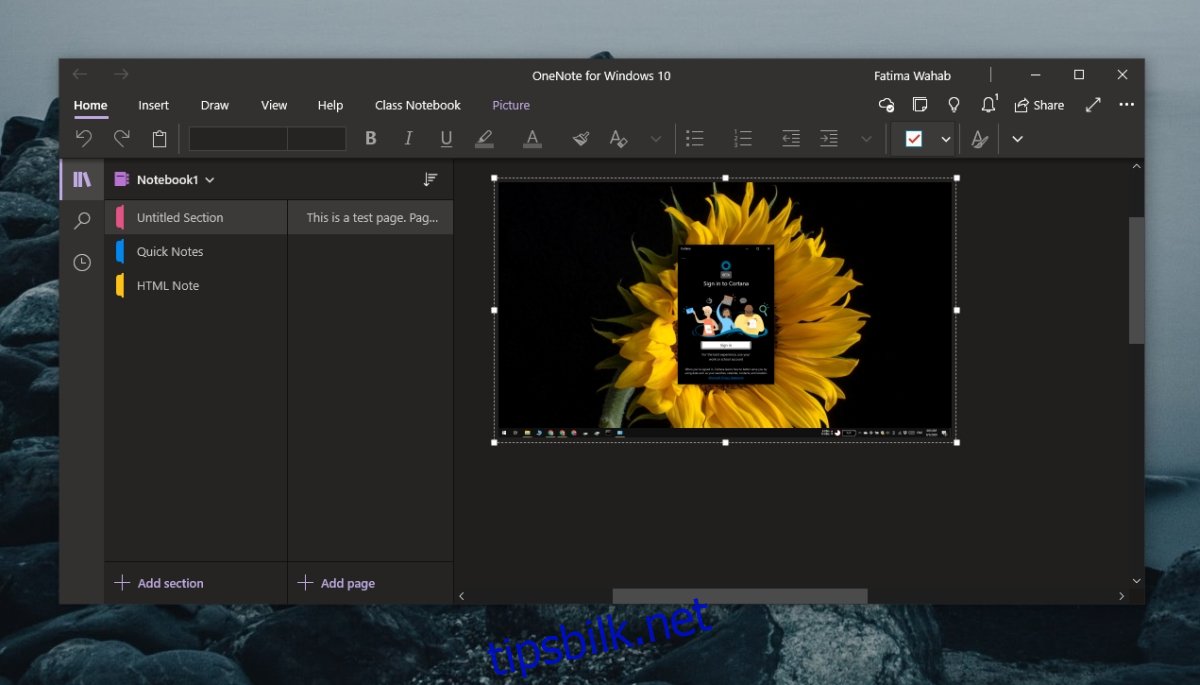
4. Installer oppdateringer for Microsoft 365 og Windows 10
OneNote for skrivebord er inkludert i Microsoft 365, mens OneNote for Windows 10 er utviklet spesifikt for operativsystemet. Utestående oppdateringer for enten Microsoft 365 eller Windows 10 kan hindre at OneNote synkroniseres korrekt.
Åpne Innstillinger med hurtigtasten Win+I.
Gå til Oppdatering og sikkerhet.
Velg Windows Update.
Trykk på Se etter oppdateringer.
Installer alle tilgjengelige oppdateringer.
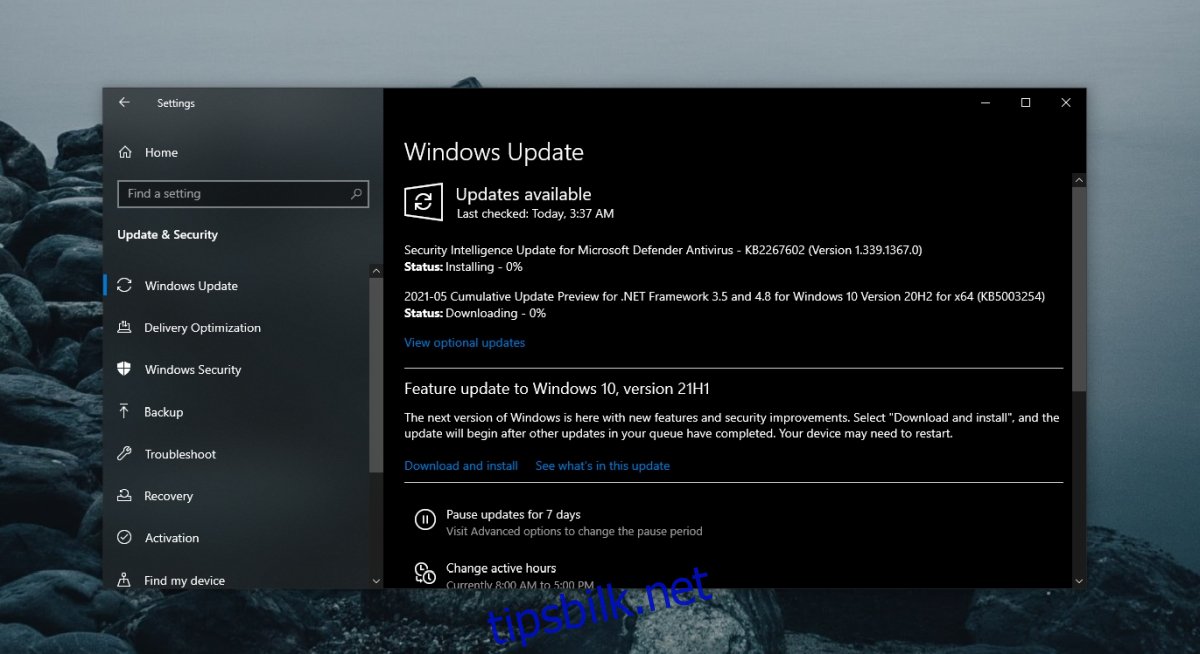
5. Avinstaller og reinstall OneNote
Hvis synkronisering fortsatt ikke fungerer, kan du prøve å avinstallere og installere OneNote på nytt. Prosessen er noe forskjellig avhengig av hvilken versjon du bruker.
For OneNote for Windows 10 (UWP-versjonen):
Åpne Innstillinger ved å trykke Win+I.
Gå til Apper.
Velg fanen Apper og funksjoner.
Scroll ned og velg OneNote.
Klikk på Avinstaller.
Installer appen på nytt fra Microsoft Store.
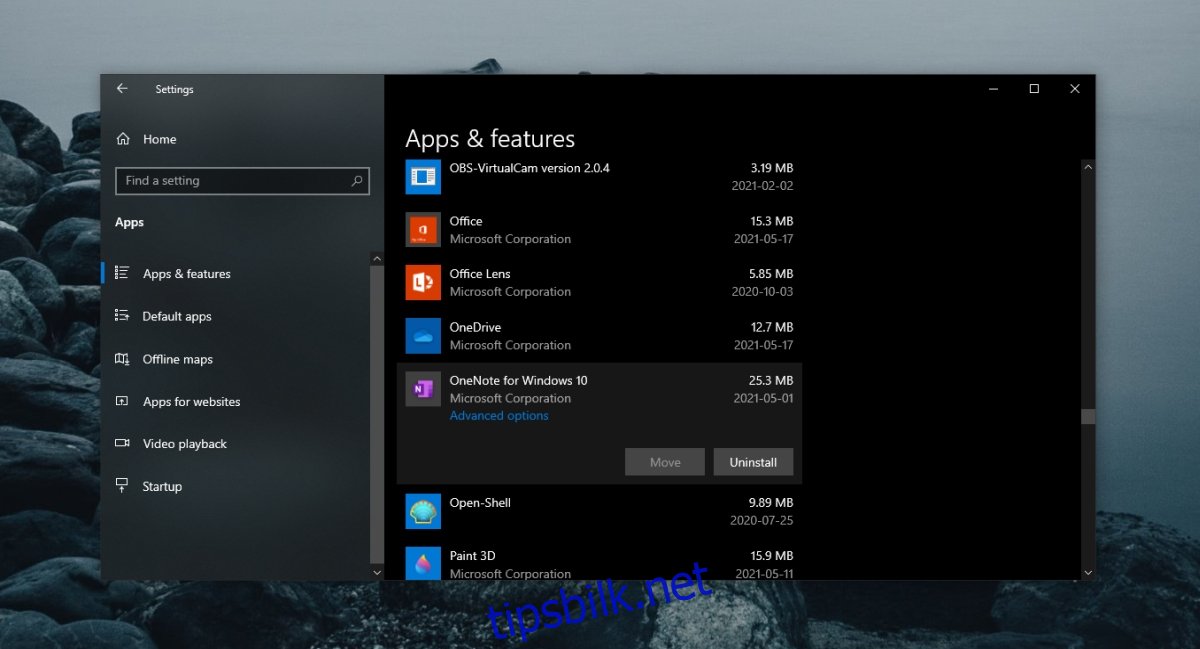
For skrivebordsversjonen av OneNote:
Åpne Kontrollpanel.
Naviger til Programmer > Avinstaller et program.
Velg Microsoft 365 og klikk på Avinstaller.
Last ned Microsoft 365-installasjonsprogrammet og installer alle apper, inkludert OneNote.
6. Slett Settings.dat
Denne løsningen gjelder for OneNote for Windows 10. Prøv å slette filen Settings.dat for å fikse problemer.
Åpne Filutforsker og lim inn denne banen i adresselinjen: %localappdata% og trykk Enter.
Naviger til denne mappen: Packages\Microsoft.Office.OneNote_8wekyb3d8bbwe\Settings.
Slett filen Settings.dat.
Lukk og åpne OneNote igjen.
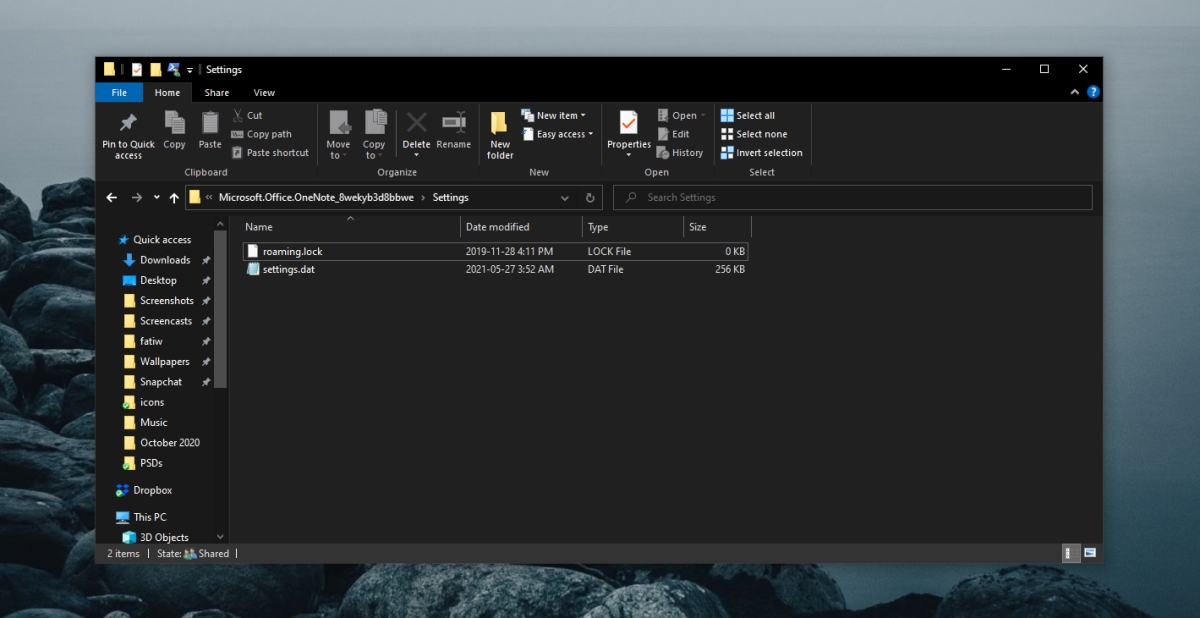
7. Slett OneNote-buffer
Denne løsningen er relevant for skrivebordsversjonen av OneNote.
Åpne OneNote.
Gå til Fil > Alternativer.
Velg fanen Lagre og sikkerhetskopier.
Kopier filbanen under Cache-filplassering.
Lukk OneNote.
Åpne Filutforsker.
Naviger til den kopierte hurtigbufferfilbanen.
Slett alle filene i mappen.
Åpne OneNote.
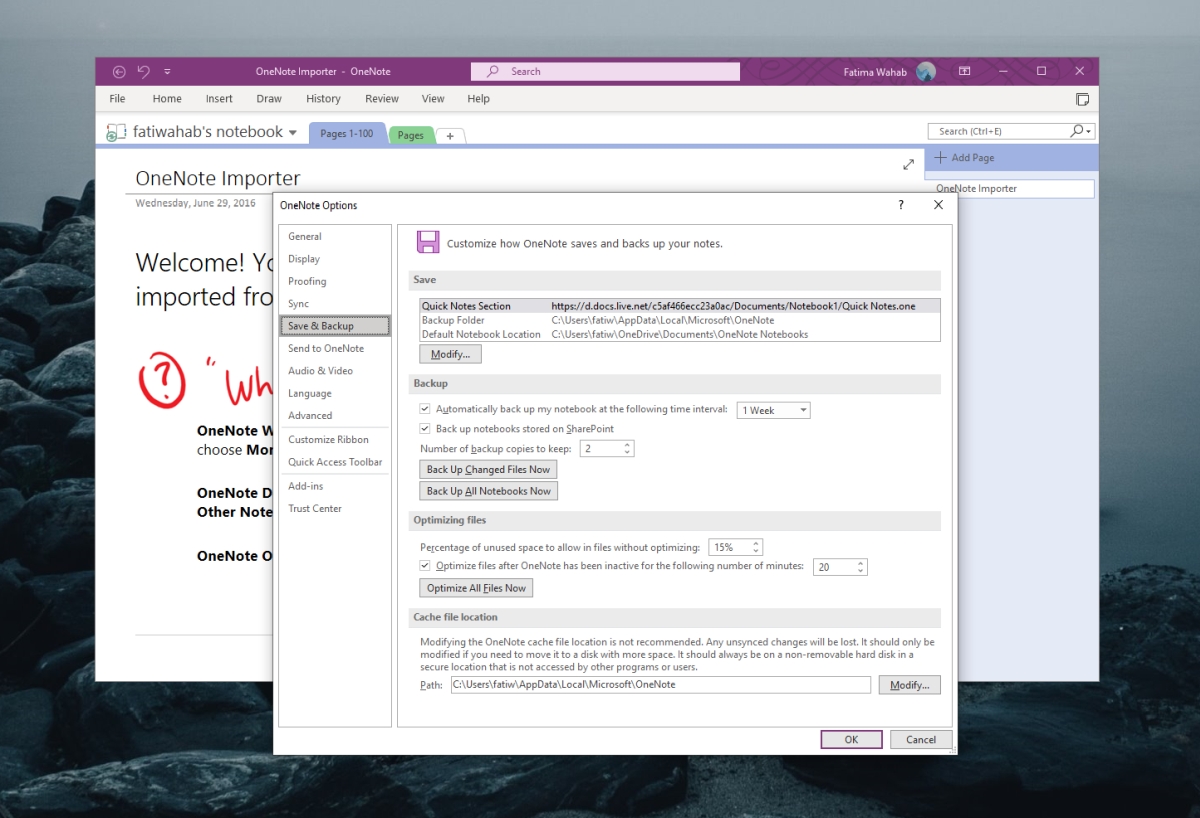
Konklusjon: Løsninger for OneNote-problemer
Synkroniseringsproblemer i OneNote er vanlige, men er som regel kortvarige. Å legge til en ny side eller laste opp et større bilde kan ofte initiere en ny synkroniseringsprosess.
Sørg for at det ikke er underliggende problemer.