Løs problemet med Windows Store-feil 0x80072ee7
Feilmeldingen 0x80072ee7 i Windows Store kan dukke opp etter at du har oppdatert Windows eller når du prøver å installere en ny applikasjon fra Microsoft Store. Ofte er dette knyttet til feil under Windows-oppdateringer eller Microsoft-oppdateringer. I noen tilfeller kan problemet ligge i DNS-innstillingene eller statiske DNS-oppføringer i HOSTS-filen. Noen brukere har funnet ut at en reparasjonsinstallasjon av Windows 10 har løst feilen 0x80072ee7 i Microsoft Store.
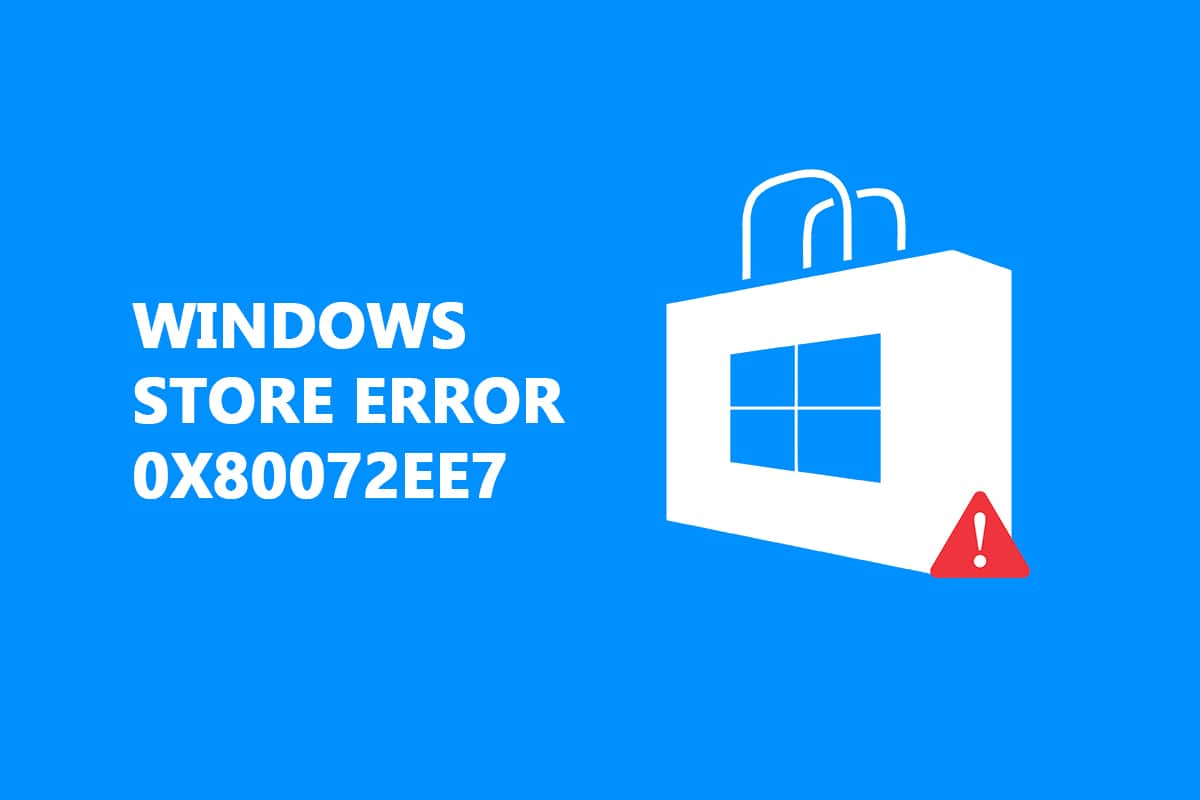
Denne artikkelen forklarer hvorfor Microsoft Store-feilen 0x80072ee7 oppstår og presenterer ulike feilsøkingsmetoder. Feilmeldingen kan se slik ut:
Sjekk tilkoblingen
Microsoft Store må være tilkoblet internett. Det ser ut som du ikke er det. Feilkode 0x80072f30
Før du går i gang med feilsøkingsmetodene, er det viktig å se på de mulige årsakene til denne feilen. Dette vil hjelpe deg å velge de mest effektive løsningene.
- Forstyrrelser fra proxy-servere.
- Uforenlige DNS-adresser.
- Virus eller skadelig programvare.
- Utdaterte eller inkompatible drivere.
- Konflikter i Microsoft Store-appen.
Nedenfor finner du en liste over effektive feilsøkingstrinn for å løse problemet med Microsoft Store. Det anbefales å følge trinnene i rekkefølge for best resultat.
Metode 1: Bruk feilsøkingsverktøyet for Windows Store-apper
En god start for å løse feil i Microsoft Store er å bruke det innebygde feilsøkingsverktøyet. Dette verktøyet kan identifisere og reparere problemer knyttet til Store.
1. Start Innstillinger ved å trykke Windows-tasten + I samtidig.
2. Klikk på «Oppdatering og sikkerhet».

3. Velg «Feilsøking» i menyen til venstre.
4. Velg «Windows Store-apper» og klikk på «Kjør feilsøking».
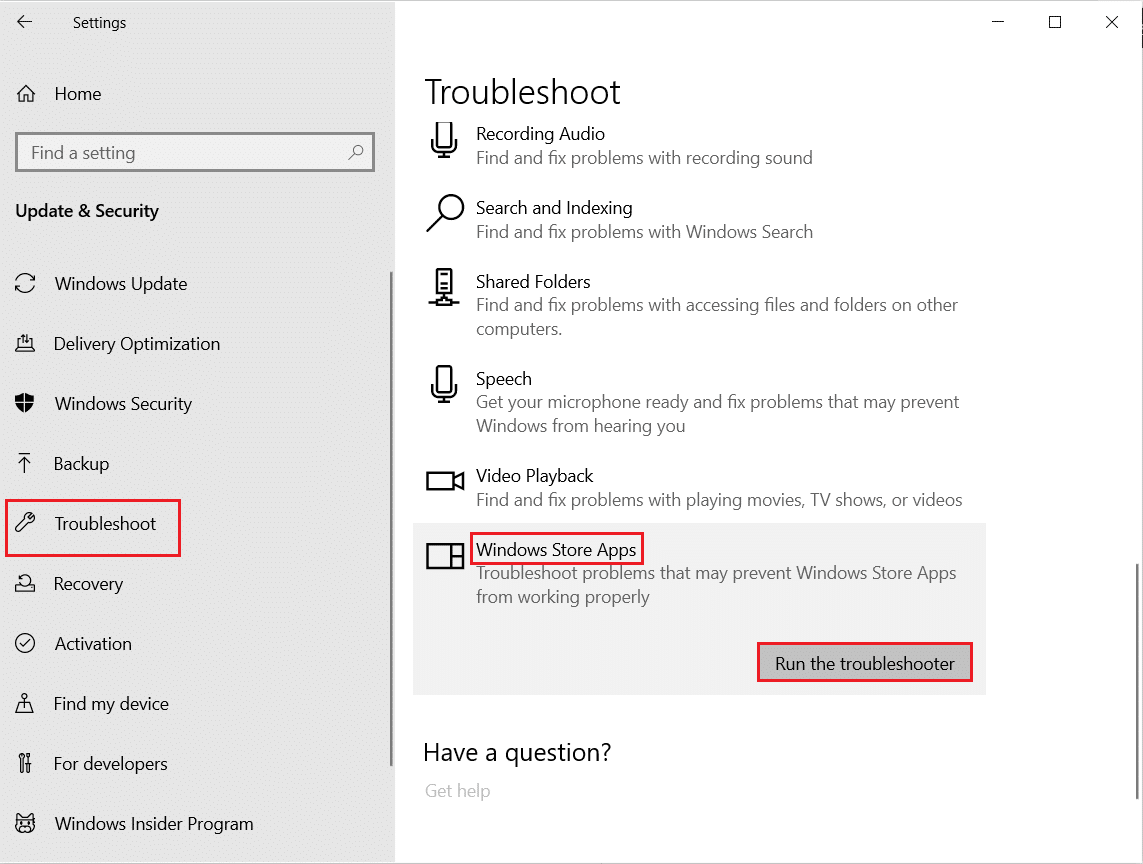
5. Vent mens feilsøkeren analyserer problemer.

6. Følg instruksjonene på skjermen for å fullføre reparasjonen. Start datamaskinen på nytt etterpå.
Metode 2: Deaktiver VPN
VPN-nettverk (virtuelle private nettverk) brukes for å øke personvern og sikkerhet på nett, men de kan forårsake feil 0x80072ee7 i Microsoft Store. Hvis du bruker VPN, bør du deaktivere det for å se om det løser problemet.
Metode 3: Deaktiver proxy
Proxy-nettverk kan forbedre hastigheten og redusere båndbreddebruk, men de kan også forstyrre Microsoft Store. Deaktiver proxy for å se om dette løser feilen 0x80072ee7.
Metode 4: Skann PC-en for skadelig programvare
Virus, skadelig programvare eller andre trusler kan hindre deg i å åpne Microsoft Store og føre til feil 0x80072ee7. Sørg for å skanne datamaskinen for skadelig programvare med et oppdatert antivirusprogram.
Metode 5: Tilbakestill LAN-innstillinger
Nettverksproblemer kan føre til feil 0x80072ee7 i Microsoft Store. Tilbakestilling av lokale nettverksinnstillinger kan løse dette.
1. Søk etter «Kontrollpanel» og åpne det.
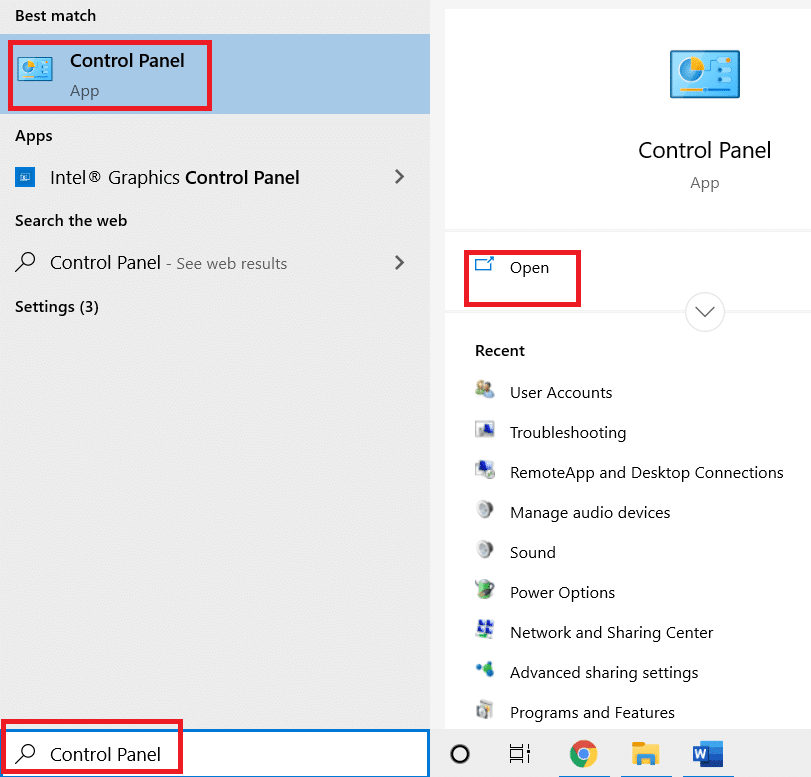
2. Endre «Vis etter» til «Kategori» og velg «Nettverk og Internett».
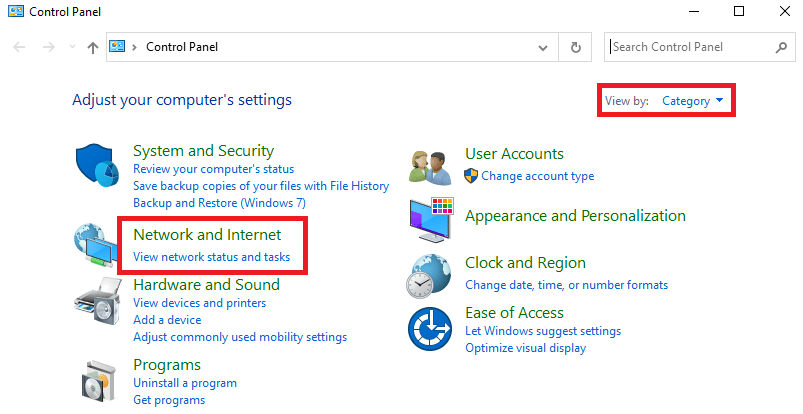
3. Klikk på «Alternativer for Internett».
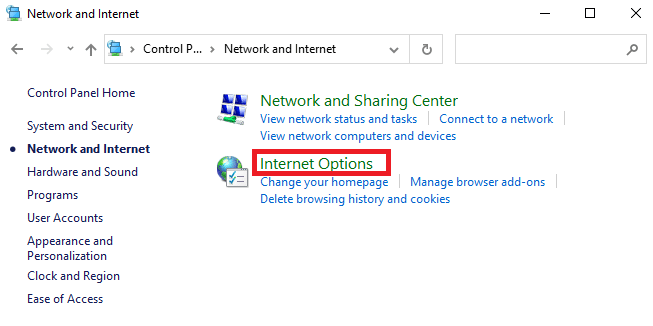
4. Gå til fanen «Tilkoblinger» og velg «LAN-innstillinger».
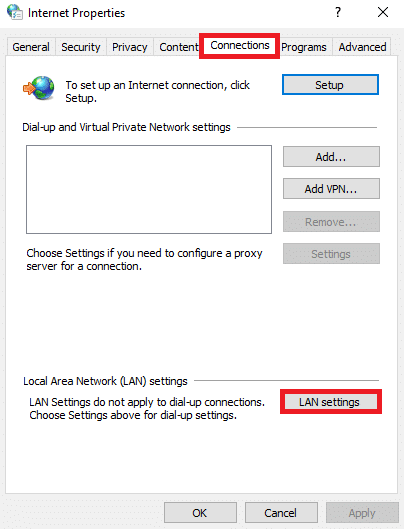
5. Merk av for «Oppdag innstillinger automatisk» og sørg for at «Bruk en proxy-server for LAN» ikke er markert (med mindre du trenger det).
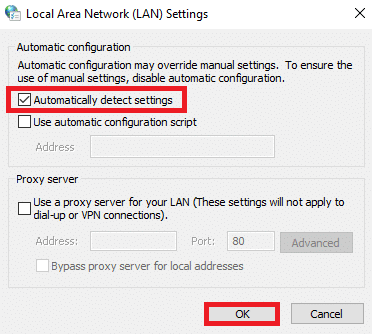
6. Klikk «OK» for å lagre endringene, og sjekk om problemet er løst.
Metode 6: Fjern statiske IP-oppføringer fra vertsfilen
Noen programmer legger til statiske IP-adresser i HOSTS-filen, noe som kan forårsake feil 0x80072ee7. Slett slike oppføringer fra HOSTS-filen.
1. Trykk Windows-tasten + E for å åpne Filutforsker.
2. Gå til fanen «Vis» og merk av for «Skjulte elementer».
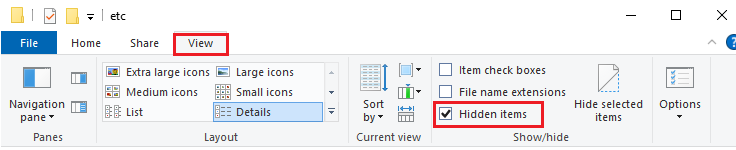
3. Lim inn denne stien i Filutforskeren: C:WindowsSystem32driversetc
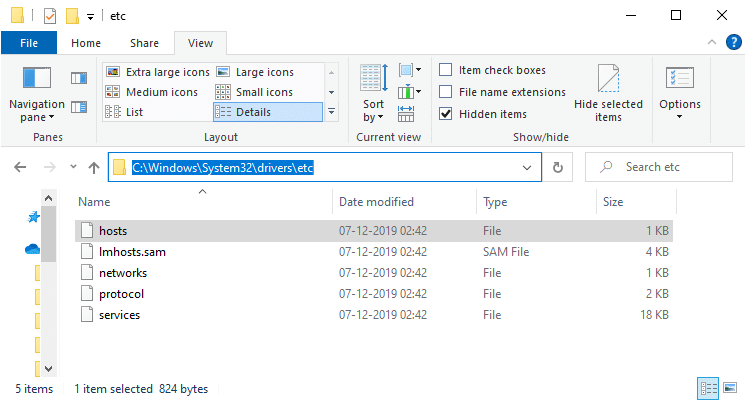
4. Høyreklikk på «verts»-filen og velg «Åpne med».
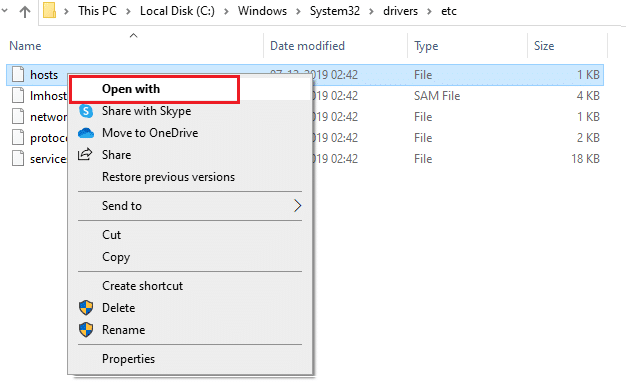
5. Velg Notisblokk og klikk «OK».
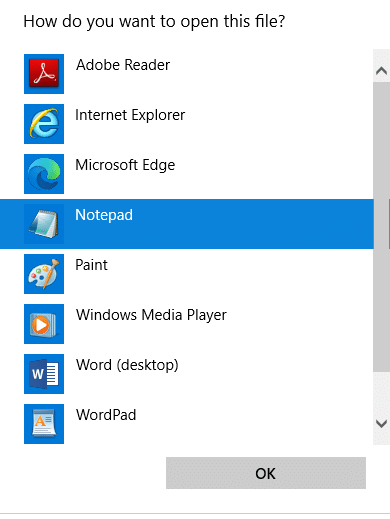
6. HOSTS-filen åpnes i Notisblokk.
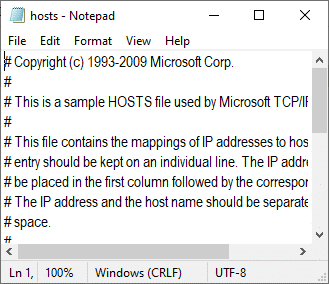
7. Rull ned og se etter statiske IP-oppføringer som 171.10.10.5.
8A. Hvis du ikke finner noen, har du ikke korrupte statiske oppføringer. Fortsett til neste metode.
8B. Hvis du finner statiske oppføringer, slett dem.
9. Lagre filen ved å trykke Ctrl + S.
10. Lukk Notisblokk og sjekk om problemet er løst.
Metode 7: Deaktiver antivirus midlertidig
Antivirusprogrammer kan forstyrre Windows-oppdateringer og forårsake feil 0x80072ee7. Deaktiver antivirusprogrammet midlertidig for å se om det løser problemet.
Metode 8: Endre DNS-adresse
Feil DNS-innstillinger kan hindre Windows i å koble seg til oppdateringsservere og føre til feil 0x80072ee7. Prøv å endre DNS-adressene på datamaskinen din.
Metode 9: Oppdater eller installer drivere på nytt
Utdaterte eller inkompatible drivere kan føre til feil 0x80072ee7. Oppdater eller installer driverne på nytt for å løse problemet.
Metode 10: Deaktiver brannmur (anbefales ikke)
Windows Defender-brannmuren kan blokkere enkelte funksjoner. Deaktiver brannmuren midlertidig for å se om det løser problemet (dette anbefales ikke for langvarig bruk).
Metode 11: Kjør Windows Reparasjonsverktøy
Tweakings Windows Repair Tool er et verktøy som kan hjelpe deg med å løse MS-relaterte problemer, inkludert feil 0x80072ee7. Last ned og kjør verktøyet.
1. Last ned Windows Repair all-in-one installasjonsfil.
2. Kjør den nedlastede filen.
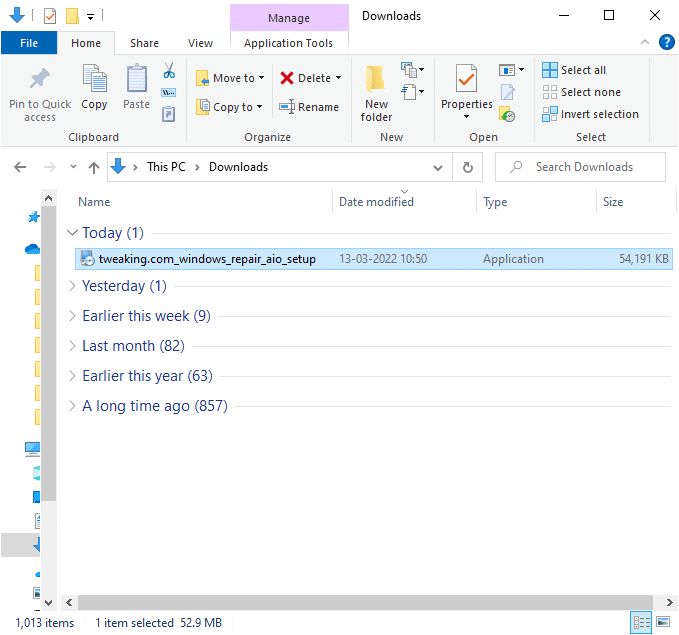
3. Bekreft forespørselen om brukerkonto ved å klikke på «Ja».
4. Klikk «Neste».
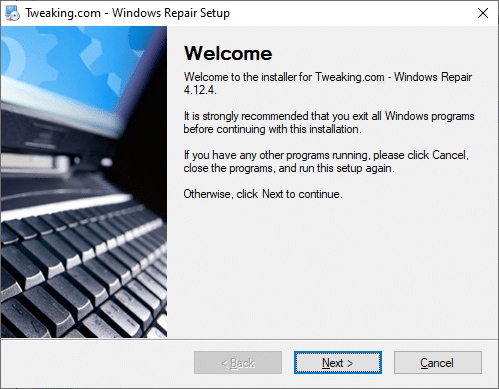
5. Klikk «Neste» igjen.
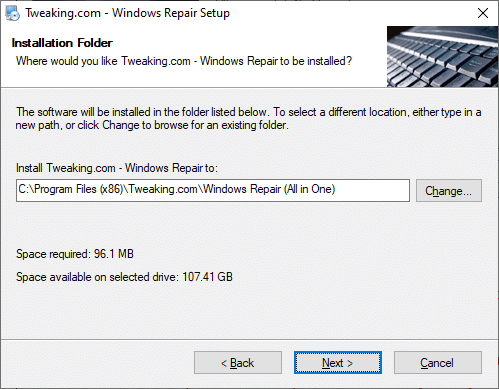
6. Sjekk snarveimappen og klikk «Neste».
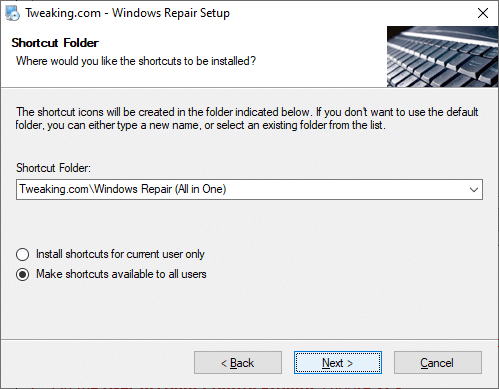
7. Klikk «Neste» og «Fullfør» for å fullføre installasjonen.
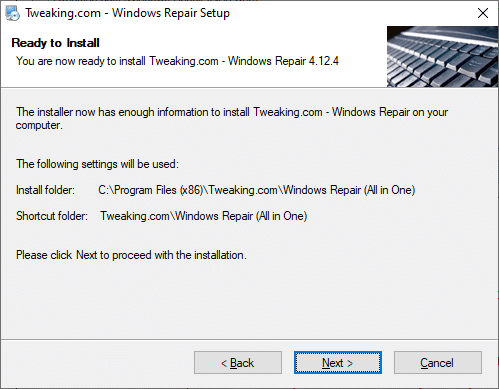
8. Gå til kategorien «Reparasjoner» og klikk på «Åpne reparasjoner».
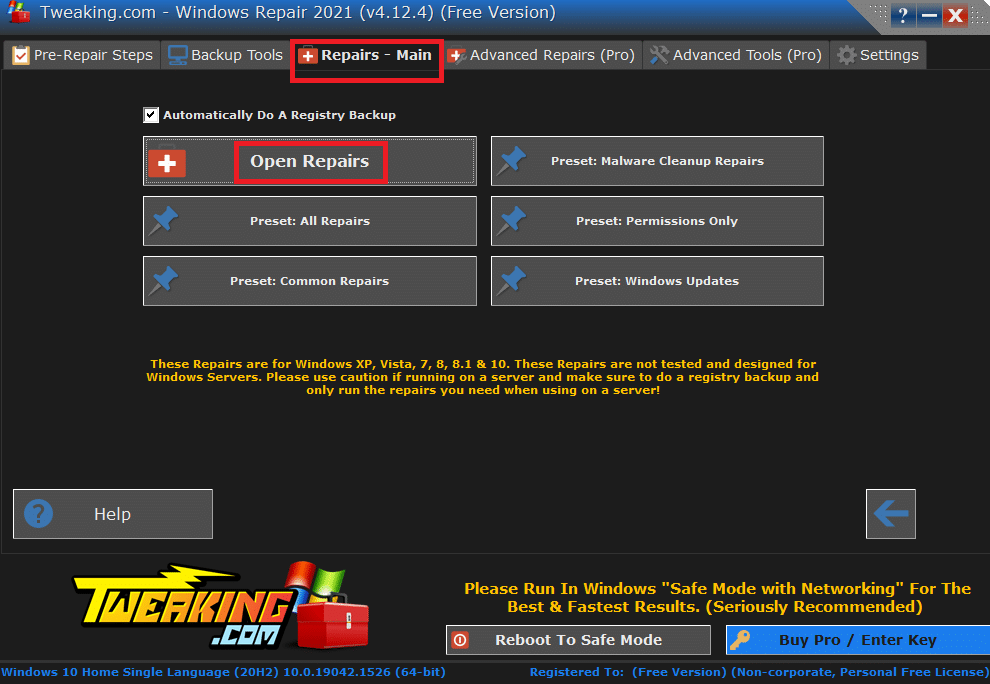
9. Fjern markeringen fra alle komponentene unntatt «Reparer Windows-oppdateringer». Klikk «Start reparasjoner».
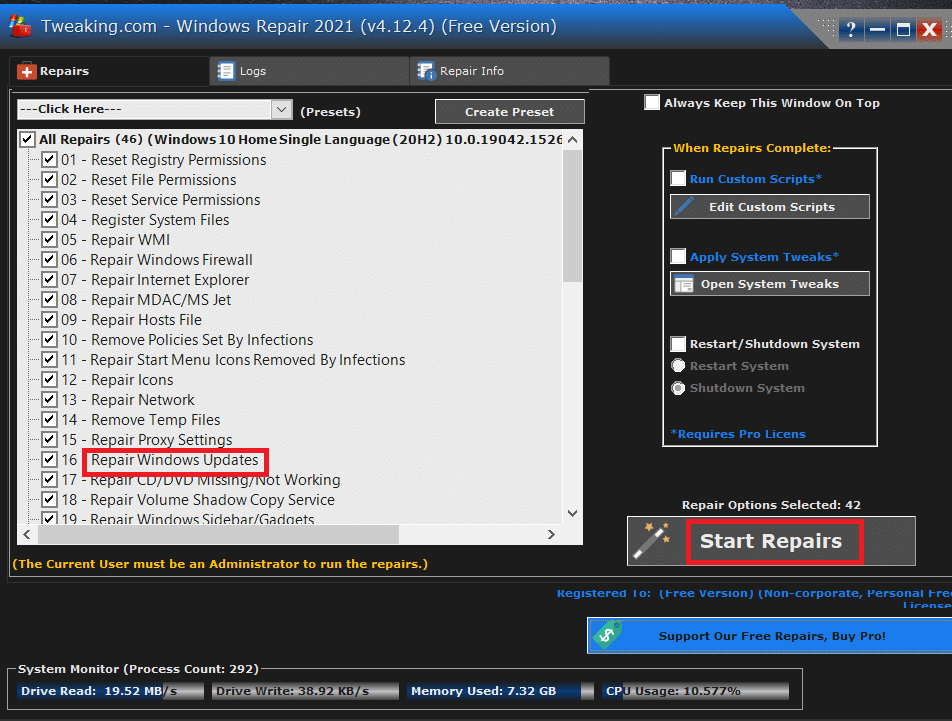
10. Vent til installasjonen er fullført og sjekk om feilen er borte.
Metode 12: Reparer Microsoft Store
Hvis ingen av de foregående metodene har fungert, kan reparasjon av Microsoft Store være løsningen. Reparering av Store vil ikke slette data eller endre innstillinger.
1. Trykk Windows-tasten og skriv «Microsoft Store». Velg «Appinnstillinger».
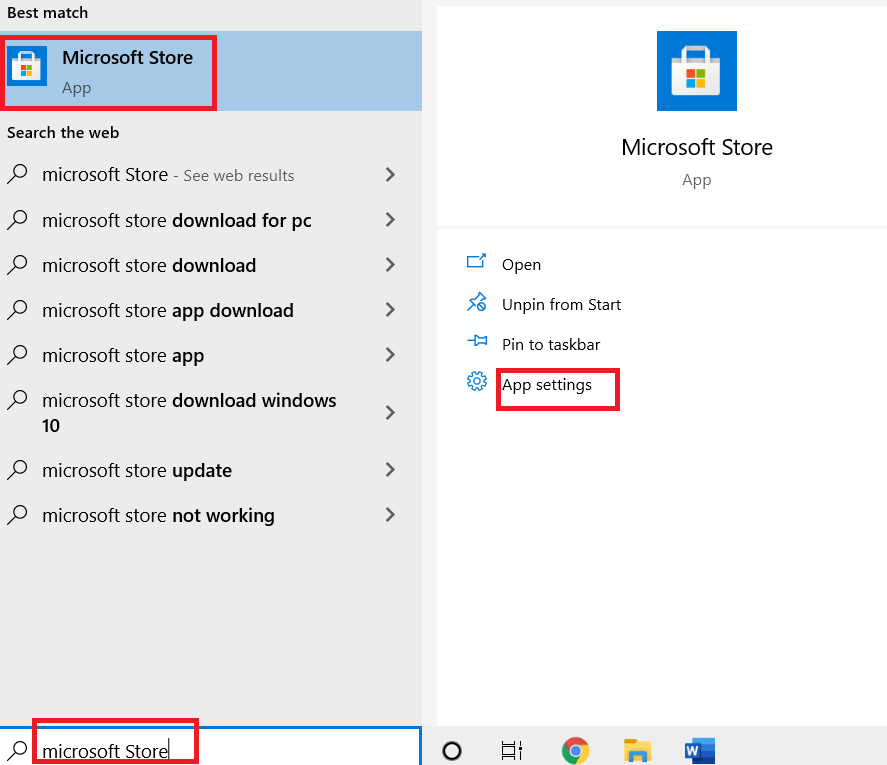
2. Rull ned og klikk på «Reparer».
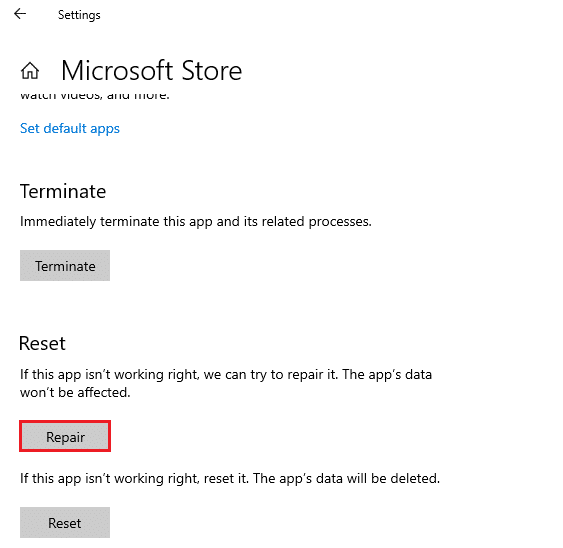
3. Sjekk om problemet er løst. Hvis ikke, prøv å reparere registeroppføringene til Microsoft Store med kommandolinjer. Trykk Windows-tasten og skriv «PowerShell». Klikk på «Kjør som administrator».
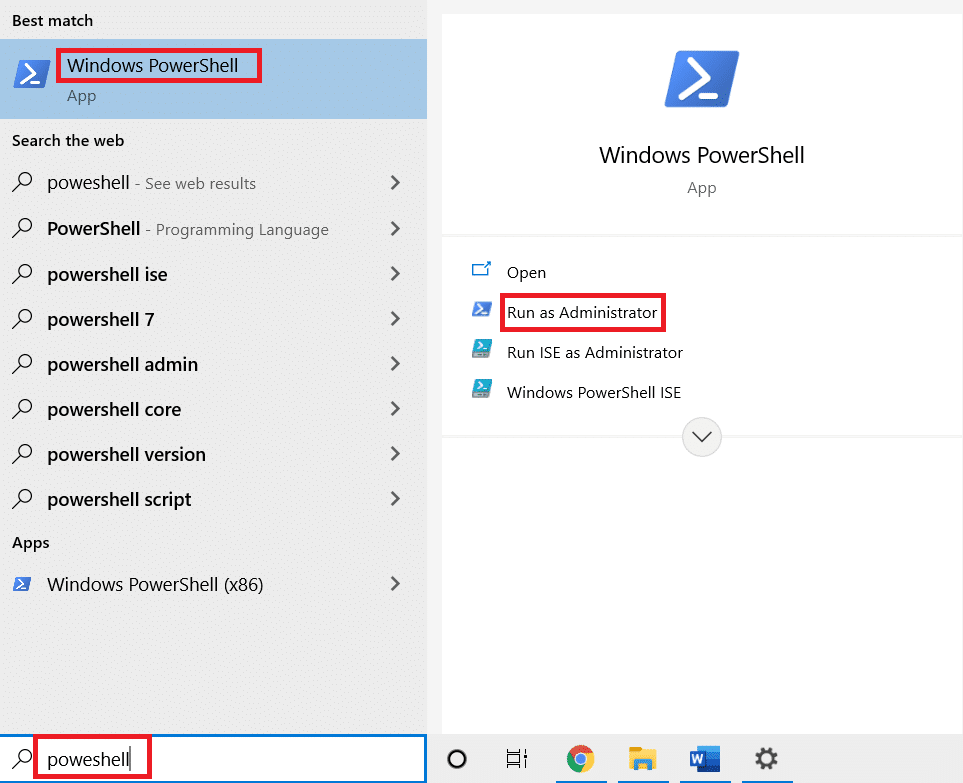
4. Lim inn følgende kommando og trykk Enter:
PowerShell -ExecutionPolicy Unrestricted -Command "& {$manifest = (Get-AppxPackage Microsoft.WindowsStore).InstallLocation + 'AppxManifest.xml' ; Add-AppxPackage -DisableDevelopmentMode -Register $manifest}"
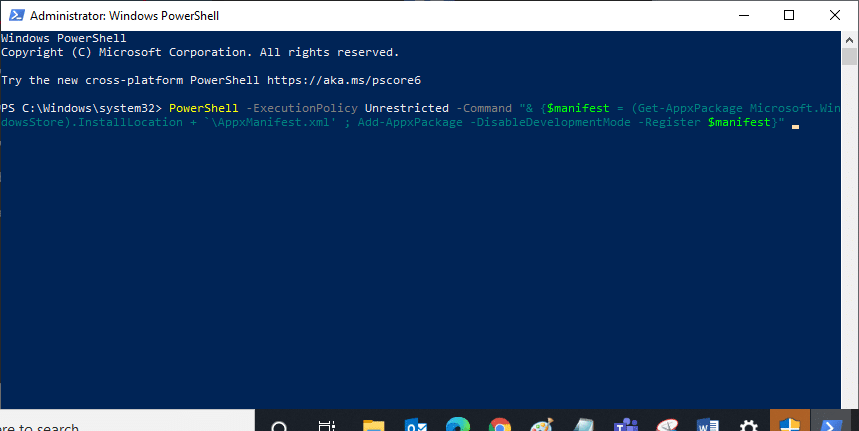
5. Vent til kommandoen er fullført og start datamaskinen på nytt.
Metode 13: Tilbakestill Microsoft Windows Store
Tilbakestilling av Windows Store kan løse feil 0x80072ee7. Merk at alle data vil bli slettet ved tilbakestilling, men applikasjonene du har installert vil fortsatt være tilgjengelige.
1. Trykk og hold Windows-tasten + R for å åpne dialogboksen Kjør.
2. Skriv «wsreset.exe» og trykk Enter.
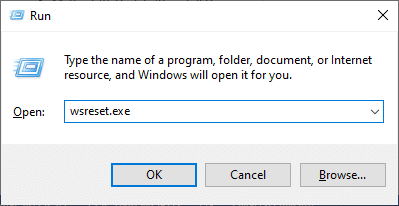
3. Vent noen sekunder. All cache, innstillinger og påloggingsdetaljer slettes, og Microsoft Store åpnes automatisk.
Du kan også tilbakestille Microsoft Store ved å følge trinn 1-3 i metode 12 og klikke «Tilbakestill» i stedet for «Reparer».
Metode 14: Registrer Microsoft Store på nytt
Microsoft Store er en innebygd app, så den kan ikke avinstalleres. Du kan derimot registrere appen på nytt.
1. Trykk Windows-tasten og skriv «Windows PowerShell». Klikk på «Kjør som administrator».
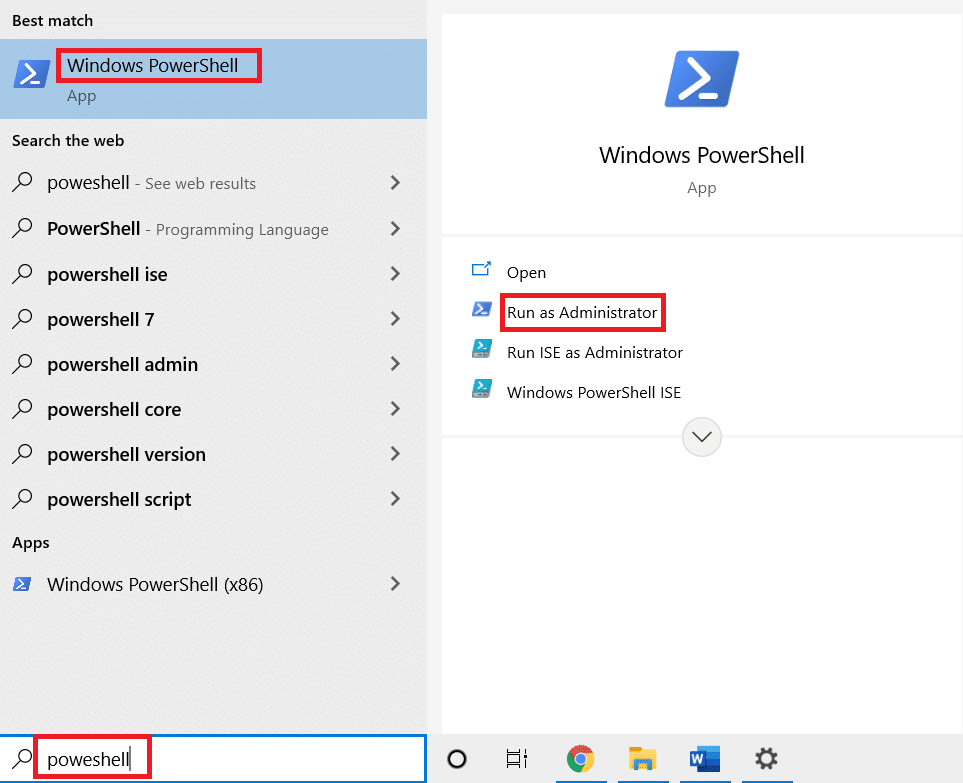
2. Lim inn følgende kommando i PowerShell og trykk Enter:
PowerShell -ExecutionPolicy Unrestricted -Command "& {$manifest = (Get-AppxPackage Microsoft.WindowsStore).InstallLocation + 'AppxManifest.xml' ; Add-AppxPackage -DisableDevelopmentMode -Register $manifest}
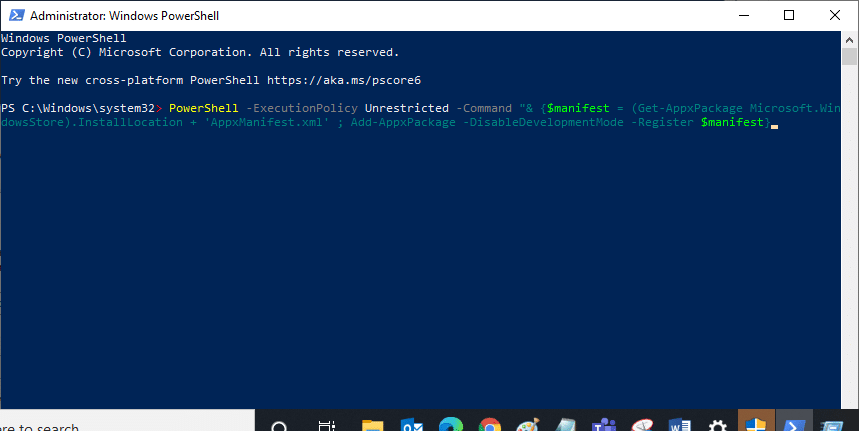
3. Vent til kommandoen er utført og prøv å åpne Microsoft Store.
Metode 15: Installer Microsoft Store på nytt
Dette er den siste metoden du bør prøve. Du må bruke PowerShell for å installere Microsoft Store på nytt.
1. Trykk Windows-tasten og skriv «Windows PowerShell». Klikk på «Kjør som administrator».
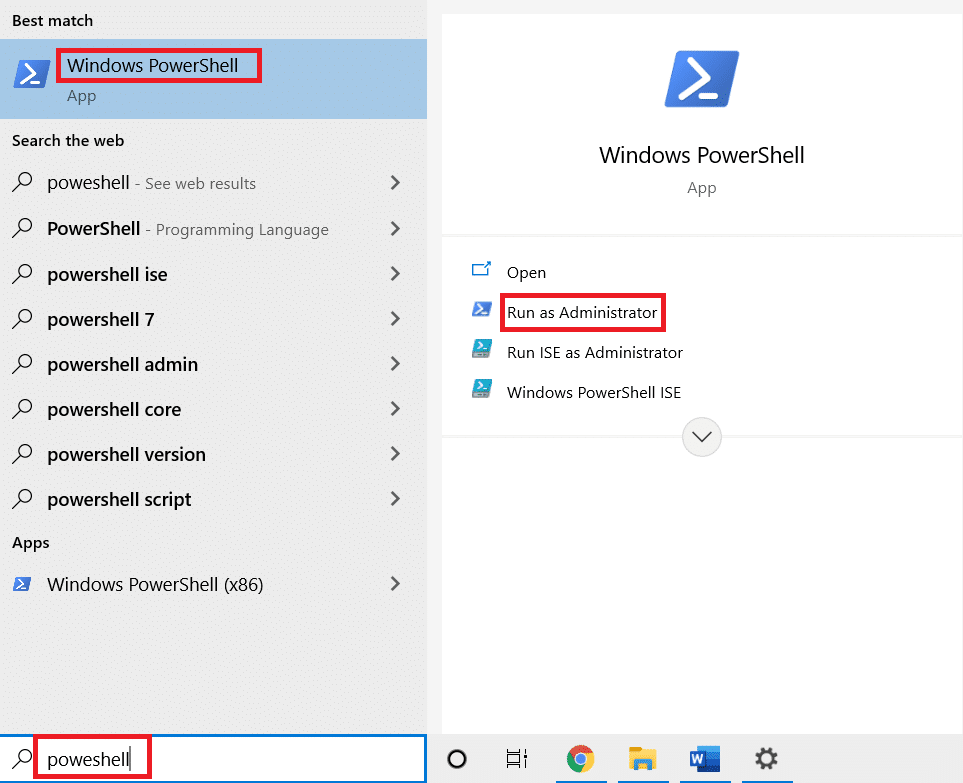
2. Skriv «get-appxpackage –allusers» og trykk Enter.
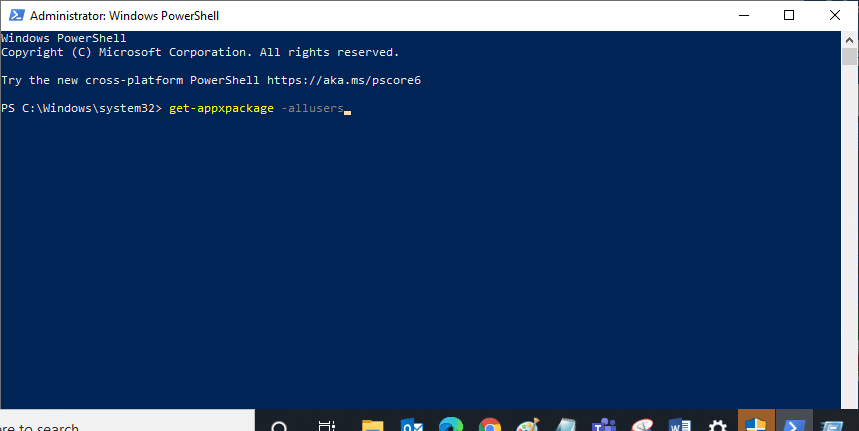
3. Finn «Microsoft.WindowsStore» og kopier «PackageFullName».
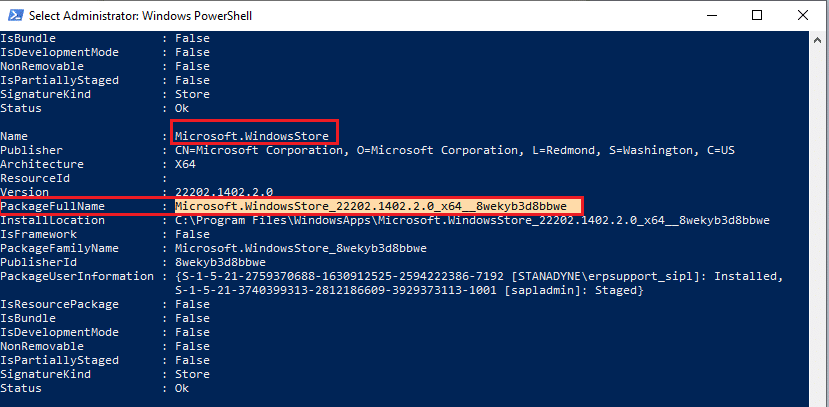
4. Skriv «remove-appxpackage» etterfulgt av et mellomrom og «PackageFullName» du kopierte. For eksempel:
remove-appxpackage Microsoft.WindowsStore_22202.1402.2.0_x64__8wekyb3d8bbwe
Kommandoen kan variere basert på din Windows-versjon.
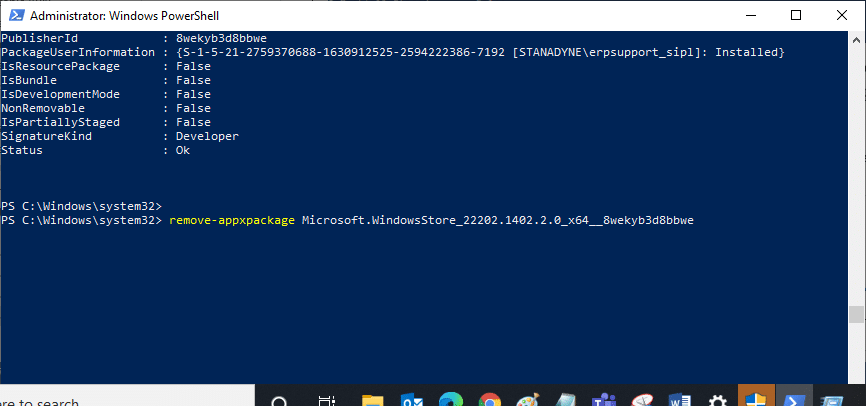
5. Etter at kommandoen er utført, start datamaskinen på nytt.
6. Åpne Windows PowerShell som administrator og skriv følgende kommando:
Add-AppxPackage -register "C:Program FilesWindowsAppsMicrosoft.WindowsStore_11804.1001.8.0_x64__8wekyb3d8bbweAppxManifest.xml" –DisableDevelopmentMode
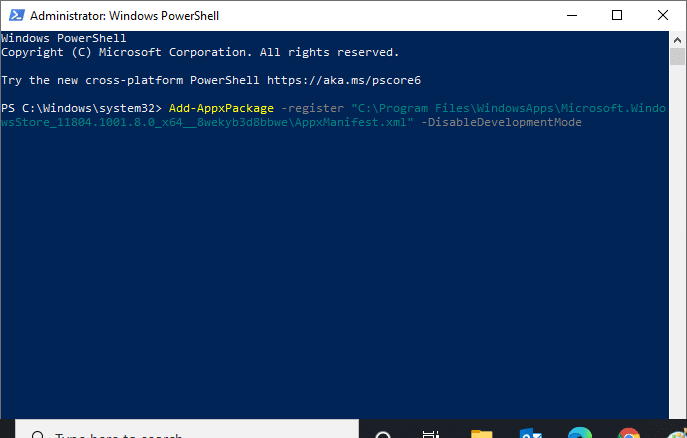
Microsoft Store vil nå bli installert på nytt, og feilen 0x80072ee7 vil forhåpentligvis være borte.
Vi håper denne veiledningen har vært nyttig og at du nå har løst problemet med Windows Store-feil 0x80072ee7. Ta gjerne kontakt med oss via kommentarfeltet nedenfor dersom du har spørsmål eller forslag.