Windows Store gir brukere muligheten til å laste ned applikasjoner og spill ved hjelp av en kostnadsfri Microsoft-konto. Dette er en sikker metode for å skaffe seg programvare uten risiko for skadelig kode eller uønsket programvare. Likevel opplever Windows-brukere ofte feilmeldingen 0x80240024 når de prøver å laste ned apper eller spill. Denne spesifikke feilen oppstår når nedlastingen starter og installasjonsprosessen begynner via Windows Store. Det kan være flere årsaker til dette. Hvis du ønsker å finne løsninger på dette problemet, har du kommet til rett sted. Her vil du lære ulike metoder for å korrigere Windows Store-feil 0x80240024 gjennom trinnvis veiledning. La oss begynne.
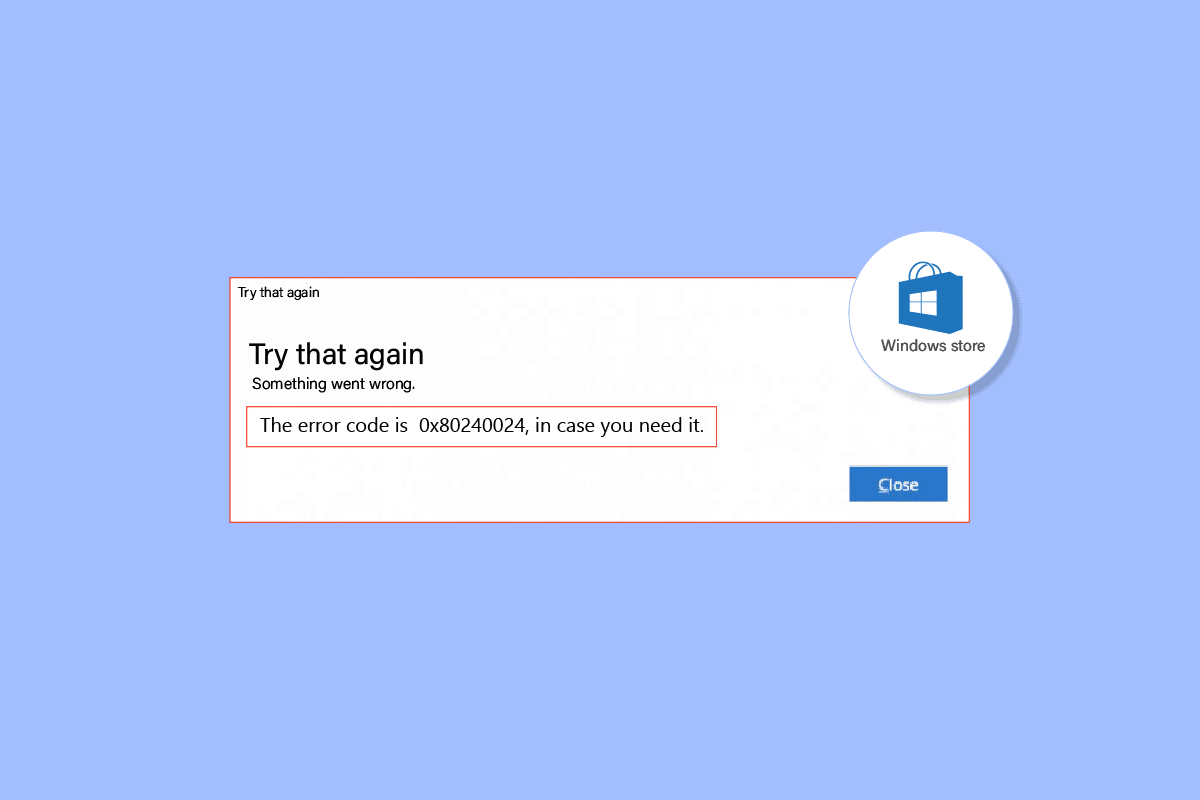
Hvordan løse Windows Store-feil 0x80240024
Før vi går inn på metodene for feilsøking og løsning av problemet, la oss først se på de mulige årsakene:
- Konflikter med andre pågående nedlastinger
- Feilaktige regioninnstillinger
- Korrupt Microsoft Store
- Inkompatible Windows-oppdateringer
- Aktivert sidelasting i Microsoft Store
- Deaktiverte Microsoft-tjenester
- Skadde systemfiler
Metode 1: Kjør feilsøking for Windows Store-apper
Ofte kan Windows Store-feil løses ved hjelp av en Windows Store feilsøkingsfunksjon. Denne veileder brukeren gjennom et enkelt grensesnitt for å identifisere og løse mulige problemer.
1. Trykk på Windows-tasten, skriv inn «Feilsøkingsinnstillinger» og klikk på «Åpne».
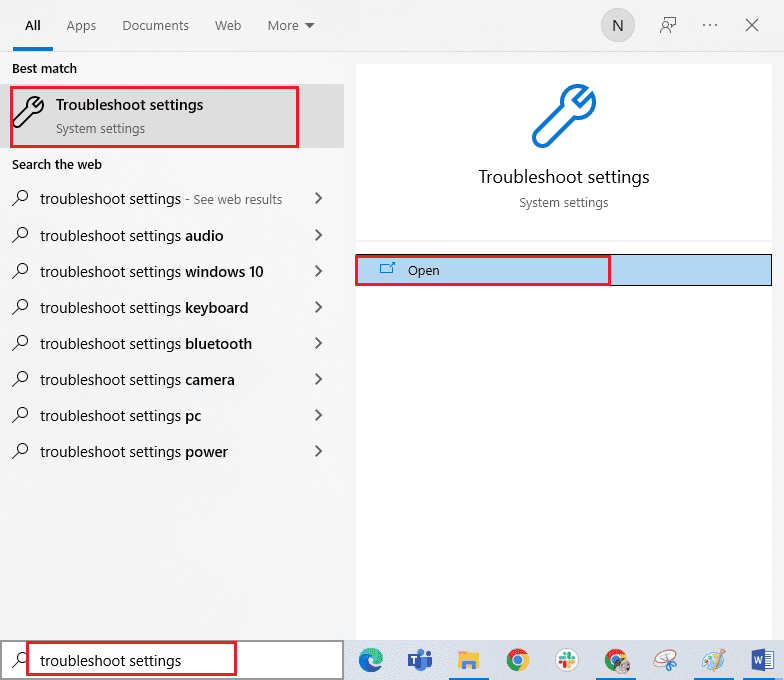
2. Velg «Windows Store-apper» feilsøking og klikk på «Kjør feilsøking»-knappen som er fremhevet nedenfor.
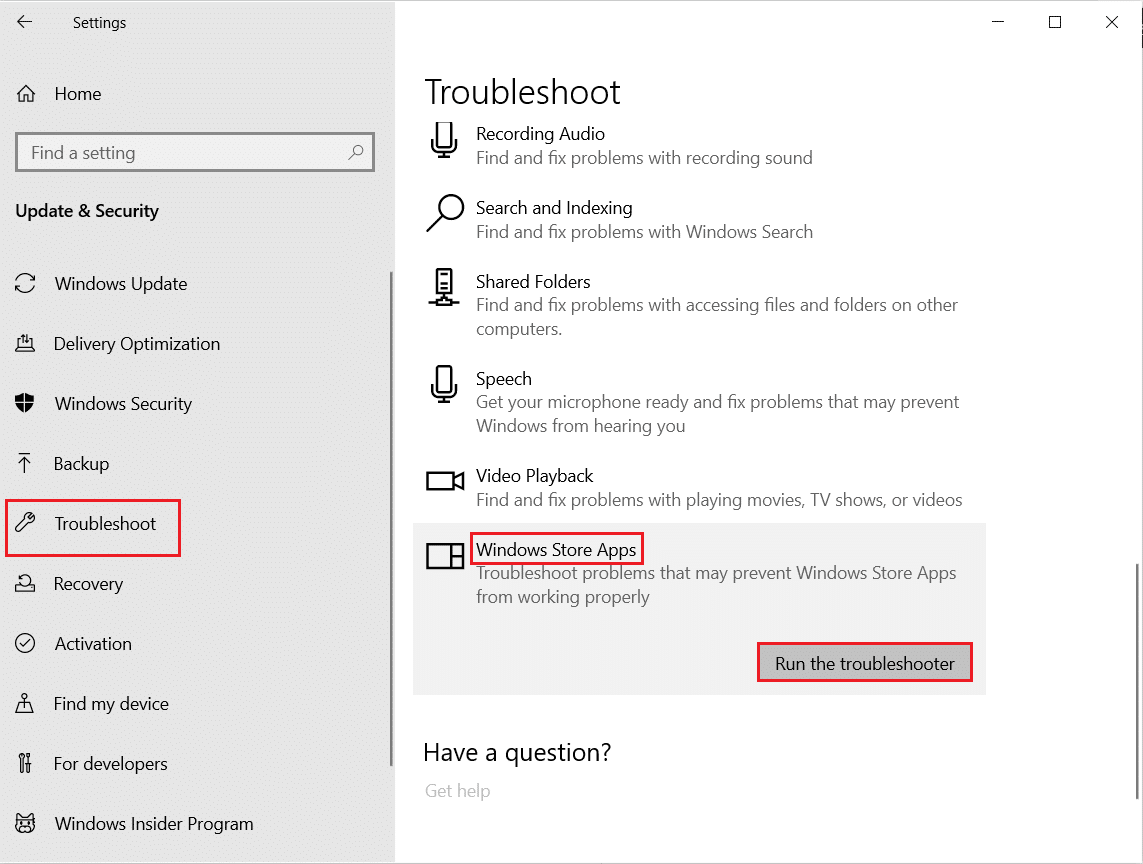
3. Hvis feilsøkingsprosessen identifiserer problemer, klikk på «Bruk denne løsningen».
4. Følg deretter instruksjonene som vises og start datamaskinen på nytt.
Metode 2: Logg ut og inn igjen på Windows Store
En enkel løsning kan være å logge ut av Windows Store og deretter logge inn igjen. Følg disse stegene:
1. Trykk på Windows-tasten, skriv inn «Microsoft Store» og klikk på «Åpne».
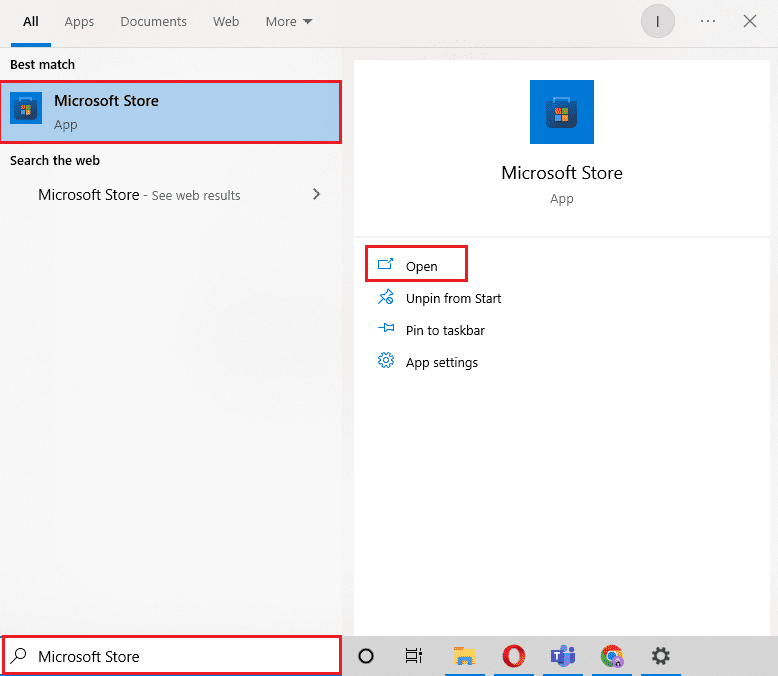
2. Klikk på profilbildet ditt øverst til høyre.
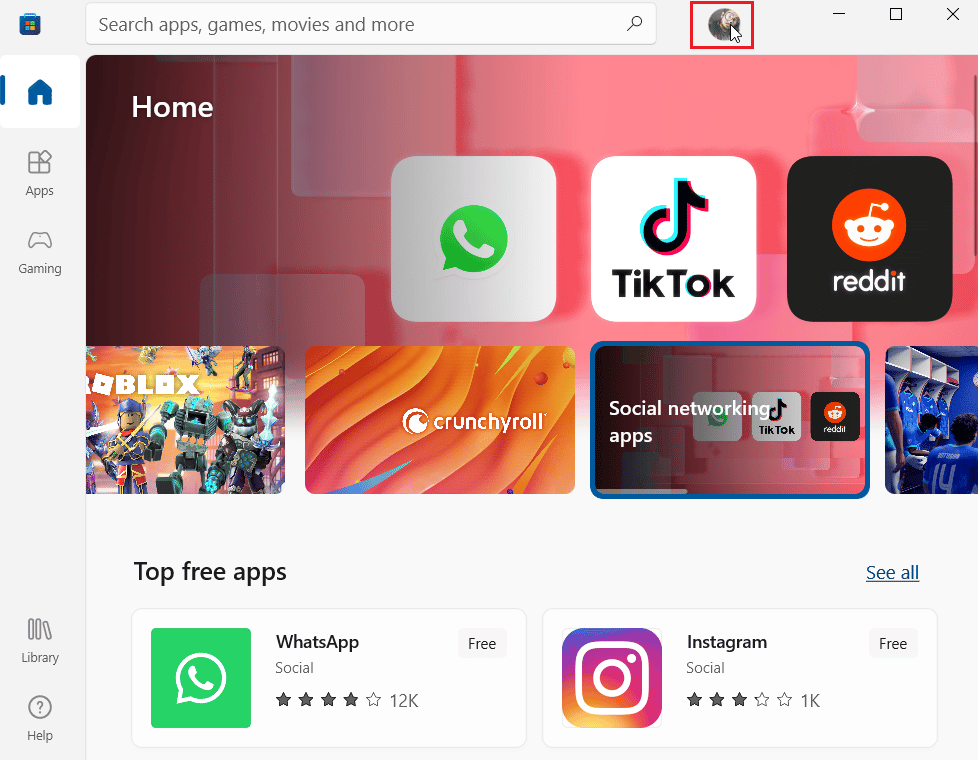
3. Klikk på «Logg av» under kontoen din.
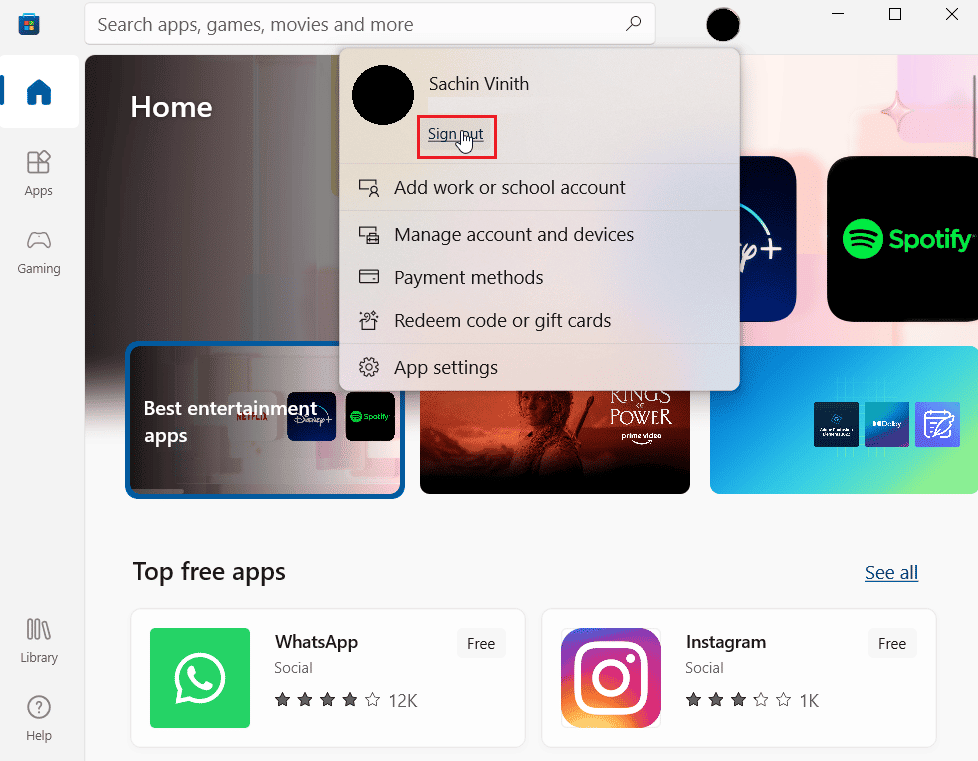
4. Etter å ha logget ut, start datamaskinen på nytt.
5. Åpne Windows Store igjen.
6. Klikk på kontoikonet, og deretter på «Logg på».
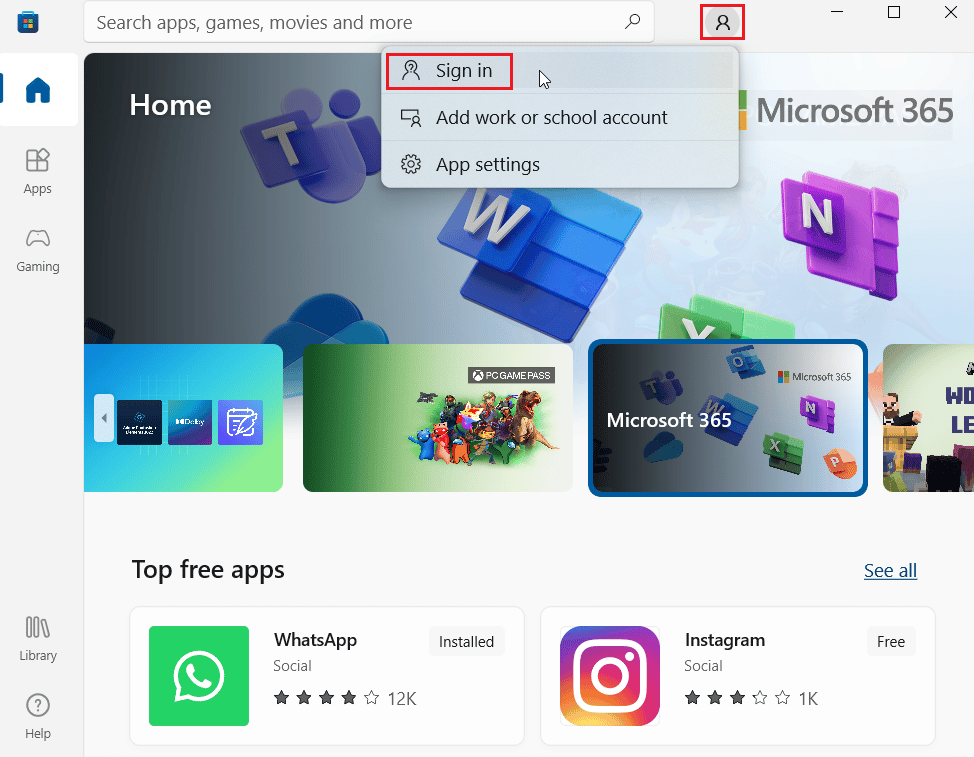
7. Skriv inn dine påloggingsdetaljer.
Metode 3: Tøm Windows Store-bufferen
Forsøk å tilbakestille Windows Store-bufferen. Dette kan ofte løse feil 0x80240024. Mange Windows Store-relaterte problemer kan løses med en slik tilbakestilling.
1. Start «Kjør»-dialogboksen ved å trykke Windows + R samtidig.
2. Skriv inn «wsreset.exe» og trykk Enter for å tømme Microsoft Store-bufferen.
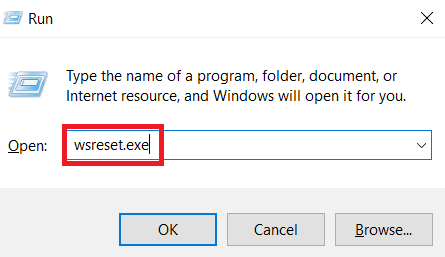
Dette vil automatisk tilbakestille Microsoft Store-bufferen og deretter starte Microsoft Store.
Metode 4: Avbryt pågående nedlastinger
Hvis det er andre nedlastinger i køen, kan dette forårsake problemet. Prøv å deaktivere disse nedlastingene for å se om det løser feilen.
1. Åpne Microsoft Store via søkefeltet i Windows.
2. Klikk på «Bibliotek» i venstre sidepanel.
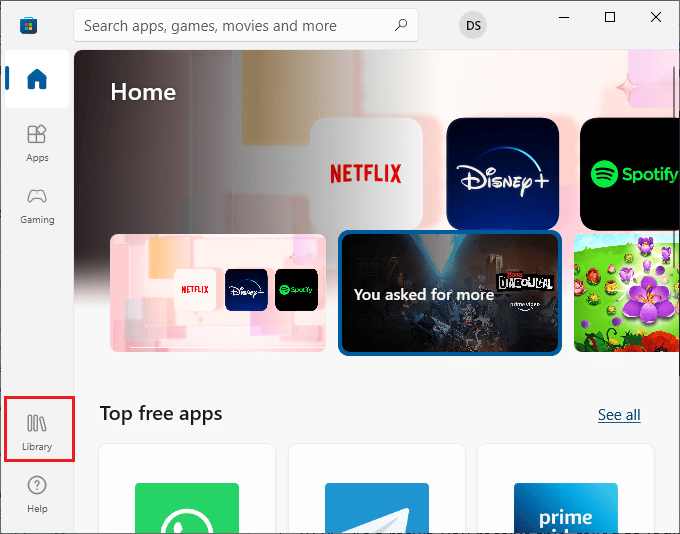
3. Klikk på «Stopp»-knappen ved siden av pågående nedlastinger.
Metode 5: Deaktiver sidelasting av apper
Brukere har rapportert at feil 0x80240024 kan oppstå når sidelasting av applikasjoner er aktivert. Prøv å deaktivere denne funksjonen for å se om det løser feilen.
1. Trykk Windows + I for å åpne Innstillinger.
2. I Innstillinger, klikk på «Oppdatering og sikkerhet».
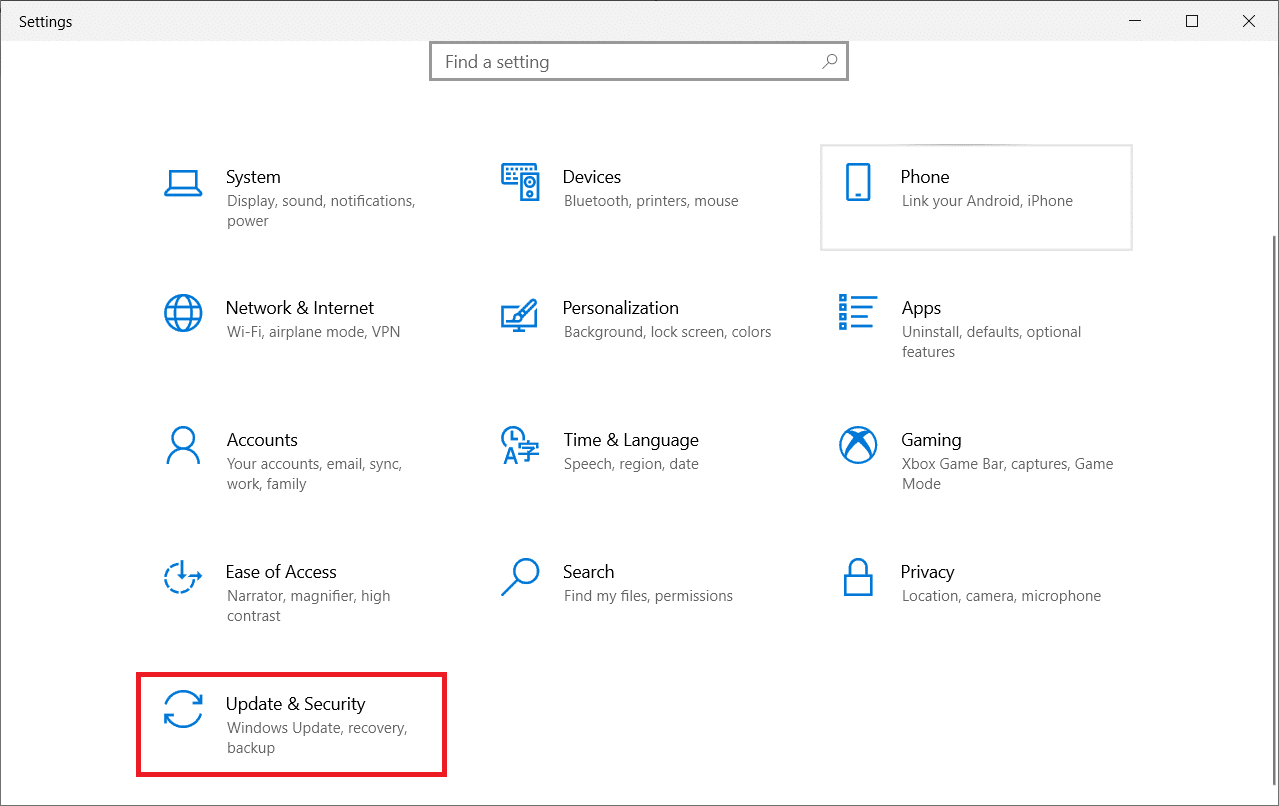
3. Klikk på «For utviklere» i venstre panel.
4. På høyre side, slå av bryteren «Installer apper fra en hvilken som helst kilde».
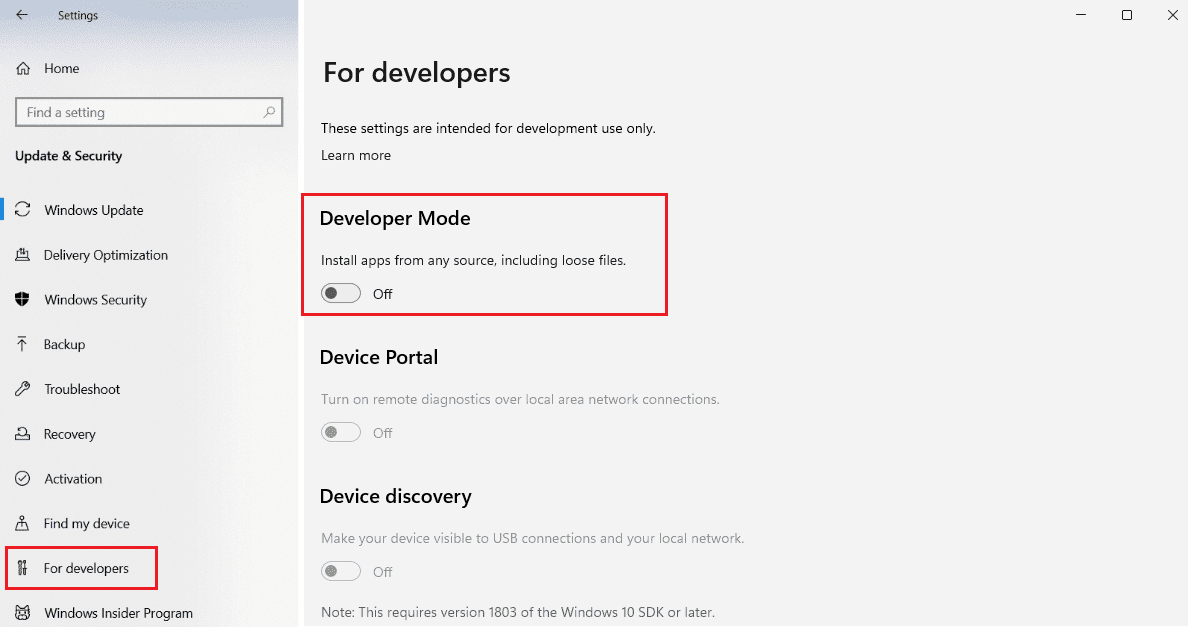
Metode 6: Endre regioninnstillinger
Feil 0x80240024 kan også skyldes feil regioninnstilling. Sørg for at riktig region er valgt i innstillingene dine.
1. Åpne Windows-innstillinger.
2. Klikk på «Tid og språk».

3. Klikk på «Region» i venstre panel.
4. Sørg for at regionen er riktig angitt i nedtrekksmenyen.
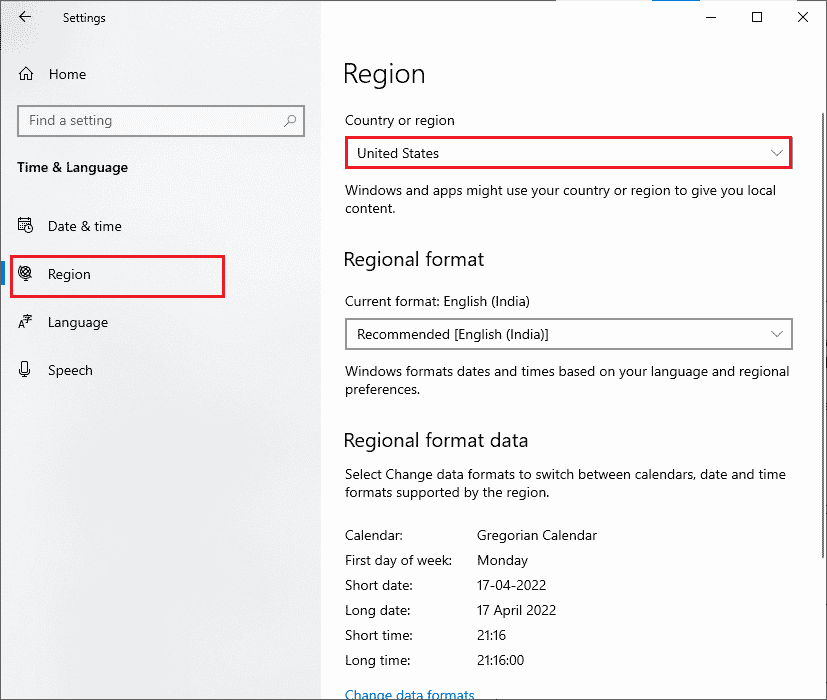
Metode 7: Kjør BITS-feilsøking
Background Intelligent Transfer Service (BITS) lar nedlastinger fortsette i bakgrunnen, selv ved inaktiv båndbredde. Prøv å kjøre BITS-feilsøkingen for å løse feilen.
1. Trykk på Windows-tasten, skriv inn «Kontrollpanel» og klikk «Åpne».
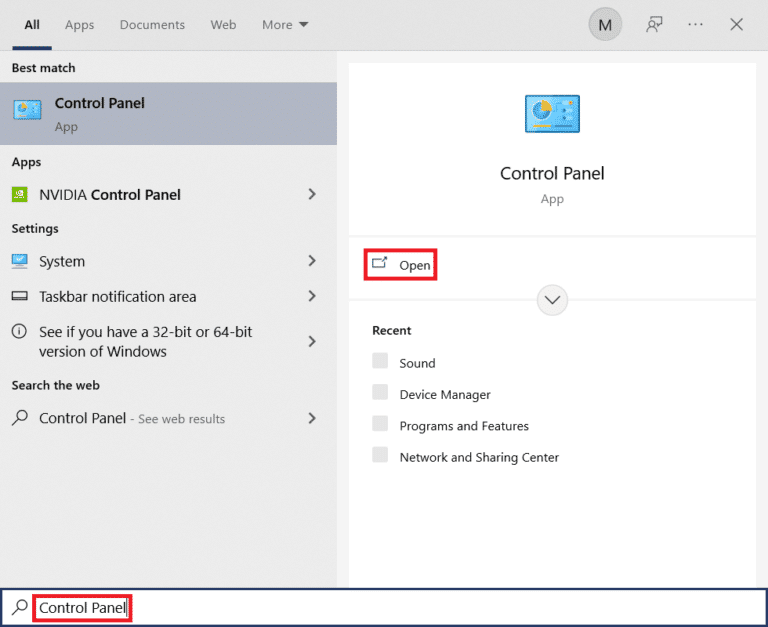
2. Sett «Vis etter» til «Store ikoner».
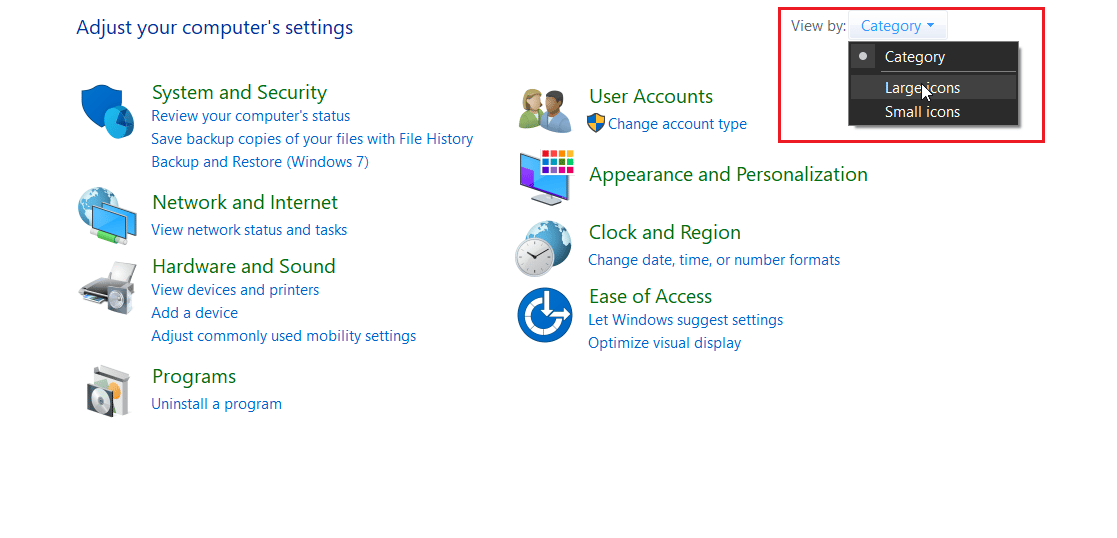
3. Klikk deretter på «Feilsøking».
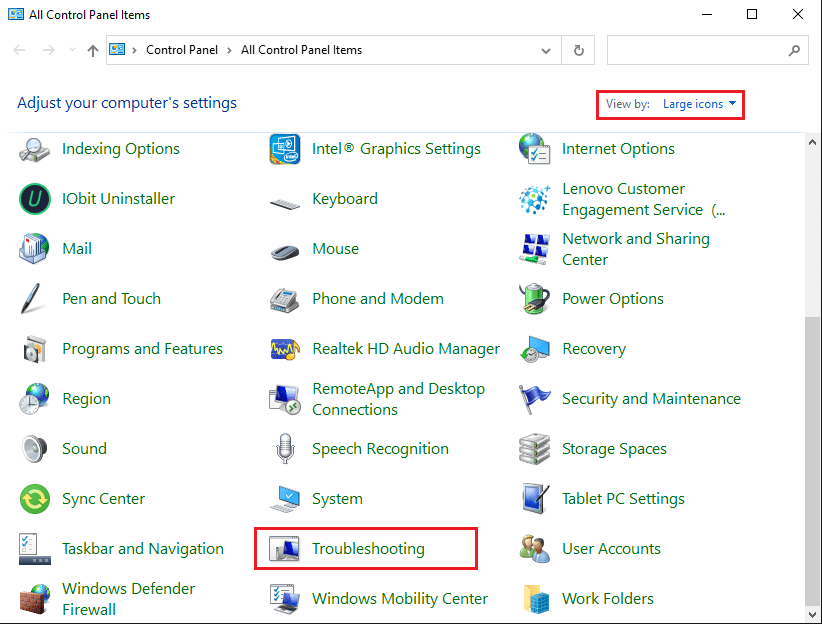
4. Klikk på «Vis alle» i venstre panel.
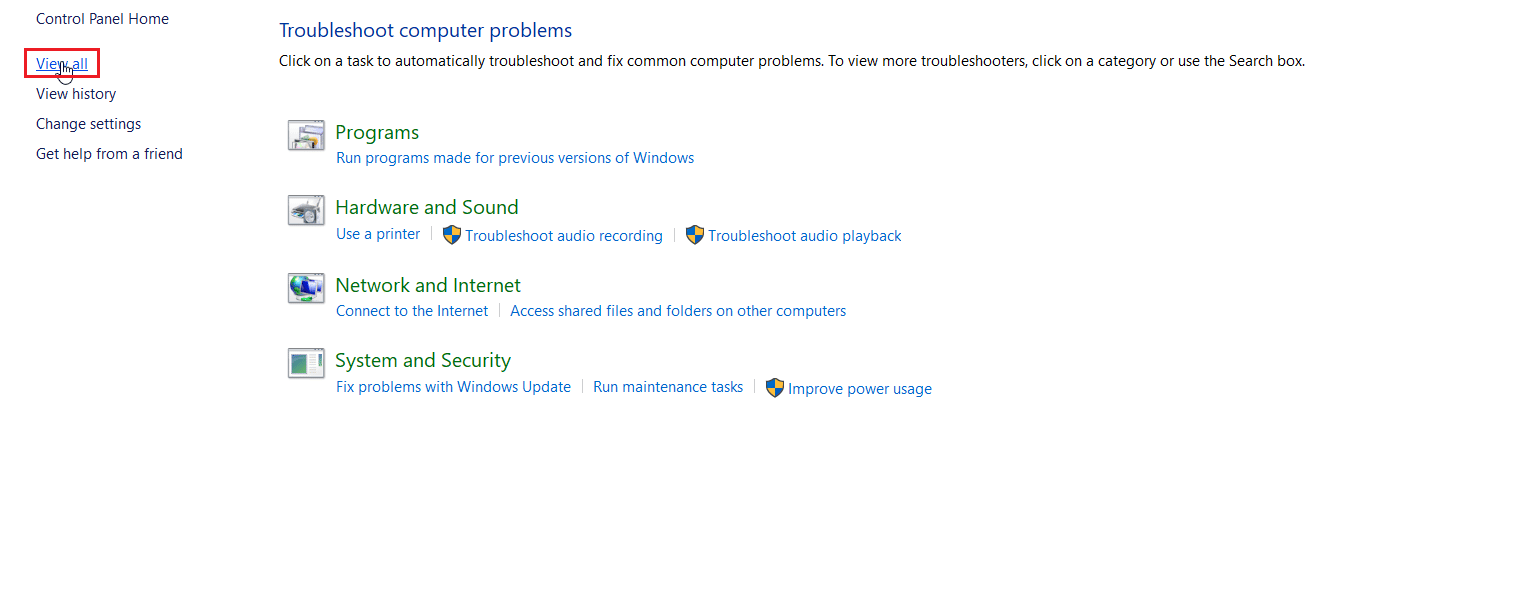
5. Dobbeltklikk på «Background Intelligent Transfer Service» for å starte feilsøkingen.
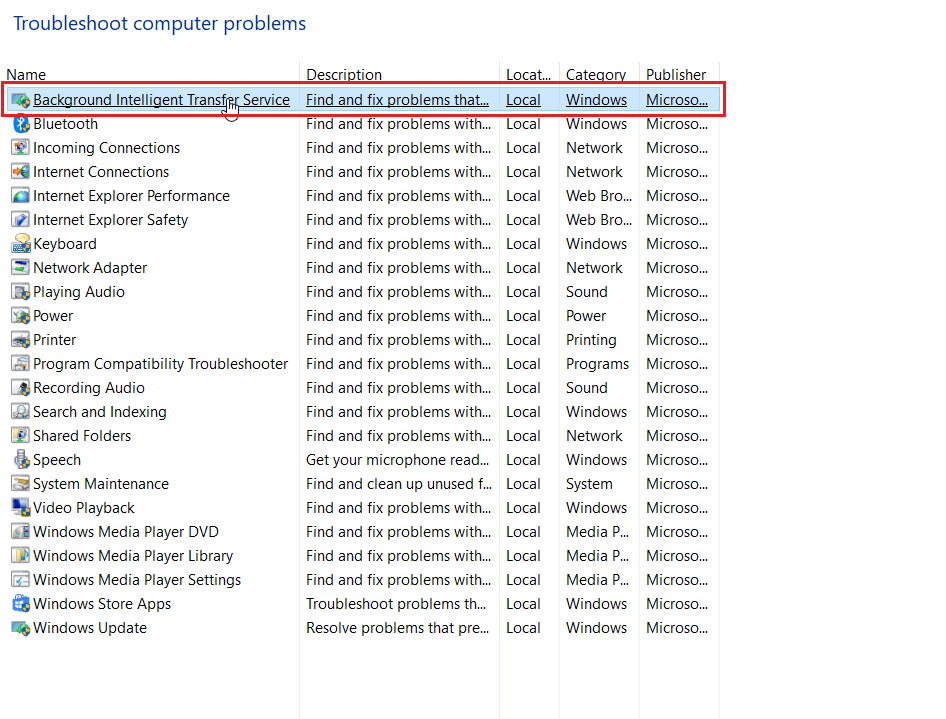
6. Feilsøkingsverktøyet vil identifisere og reparere eventuelle problemer. Klikk «Neste».
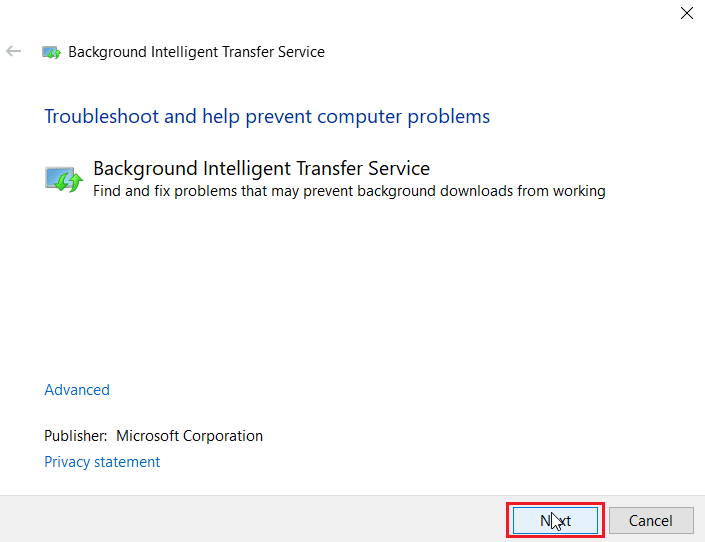
7. Til slutt, klikk på «Lukk feilsøkingen».
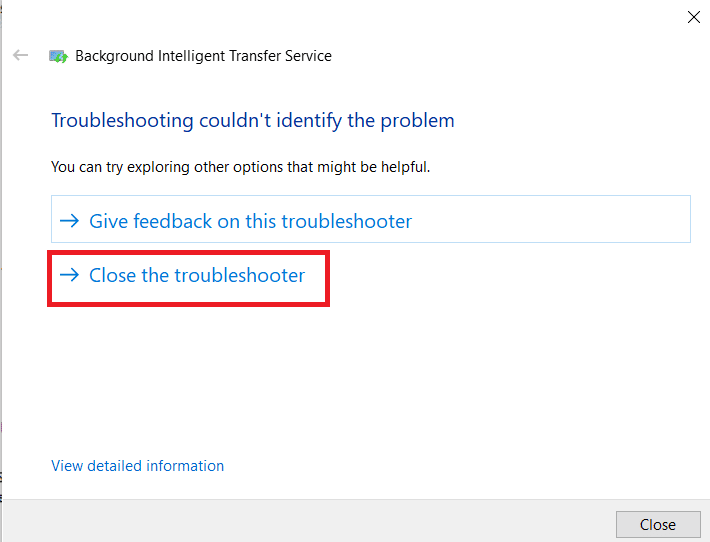
Metode 8: Reparer systemfiler
Korrupte systemfiler kan føre til en rekke problemer. Hvis feil 0x80240024 har dukket opp nylig, kan det være at systemfilene dine er skadet.
Heldigvis har Windows 10 innebygde verktøy som SFC (System File Checker) og DISM (Deployment Image Servicing and Management) som kan hjelpe deg med å reparere korrupte filer.
Les vår guide om hvordan du reparerer systemfiler i Windows 10 og følg instruksjonene for å reparere skadde filer.
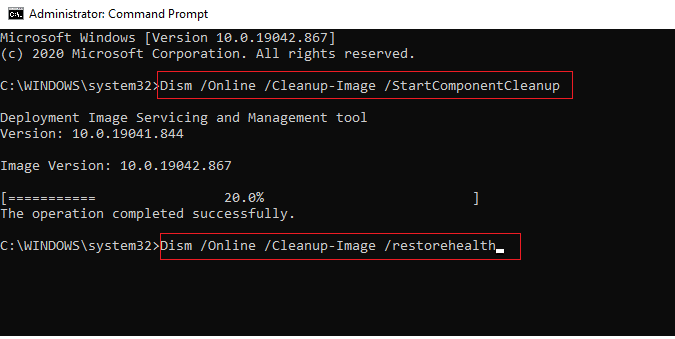
Les også: Reparer Windows Update Last ned 0x800f0984 2H1-feil
Metode 9: Aktiver nødvendige Windows-tjenester
Noen Windows-tjenester må kjøre før Microsoft Store starter. Sørg for at disse tjenestene er aktivert for at Store skal fungere som den skal. Følg disse trinnene:
Trinn I: Aktiver Windows Update-tjenesten
1. Start «Kjør»-dialogboksen.
2. Skriv inn «services.msc» og trykk Enter for å åpne Tjenester-vinduet.
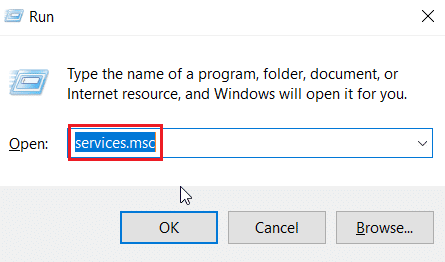
3. Finn «Windows Update»-tjenesten og dobbeltklikk på den.
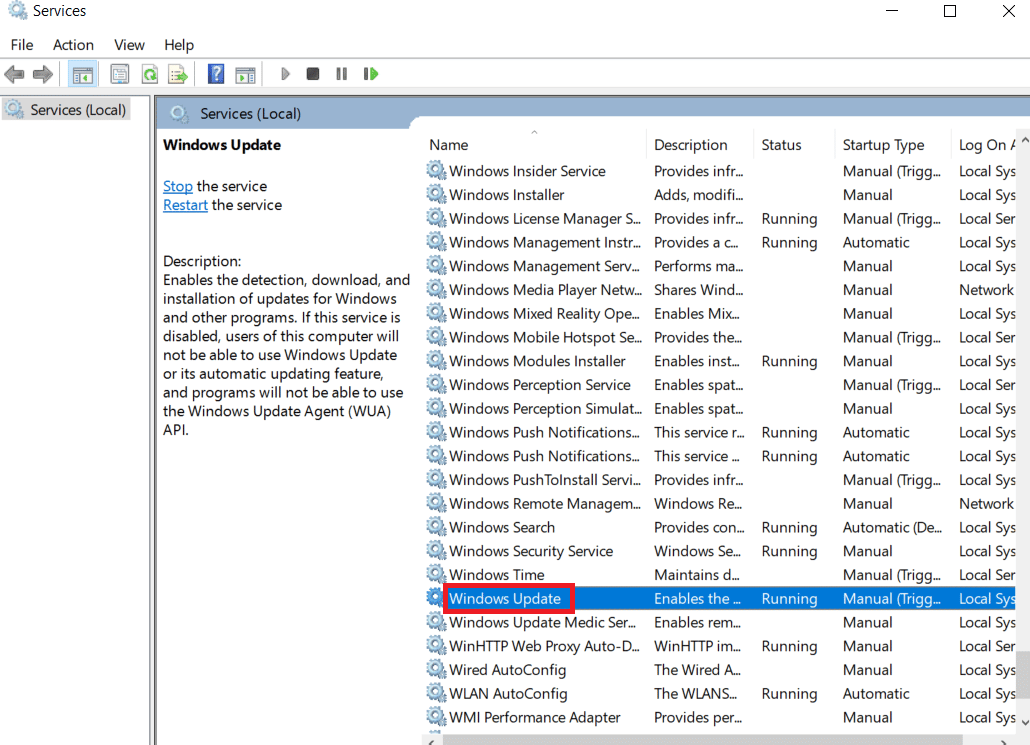
4. Sett «Oppstartstype» til «Automatisk».
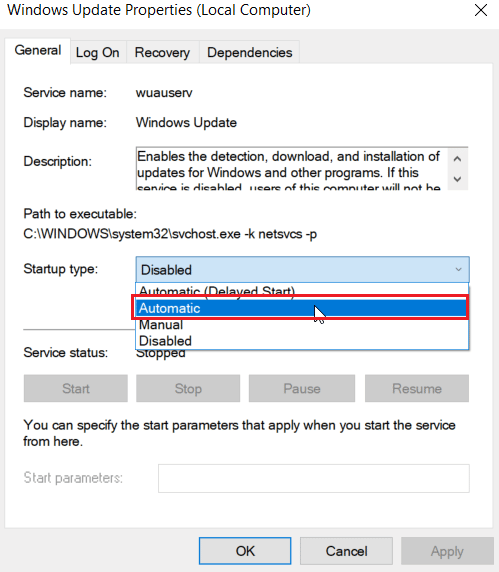
5. Kontroller at tjenesten kjører. Hvis den er stoppet, klikk på «Start»-knappen under «Tjenestestatus».
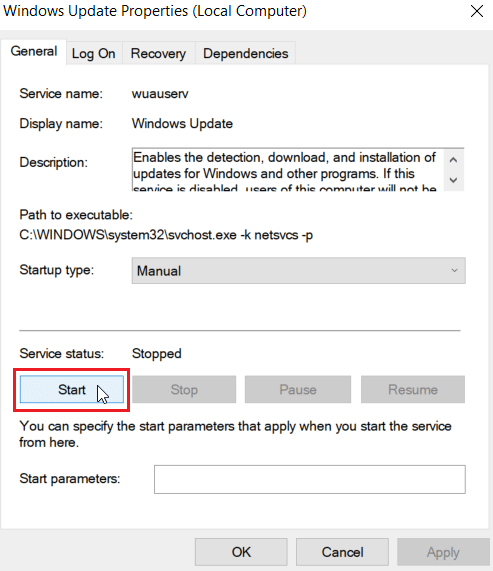
6. Klikk «Bruk» og deretter «OK».
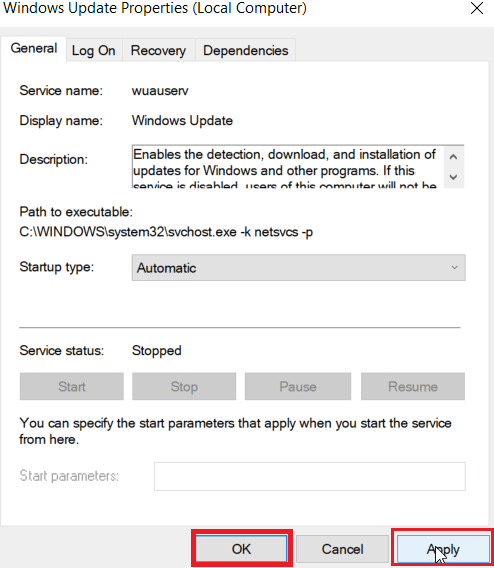
Trinn II: Aktiver Microsoft Store Install-tjenester
1. Åpne «Tjenester»-vinduet.
2. Dobbeltklikk på «Microsoft Store Install Service».
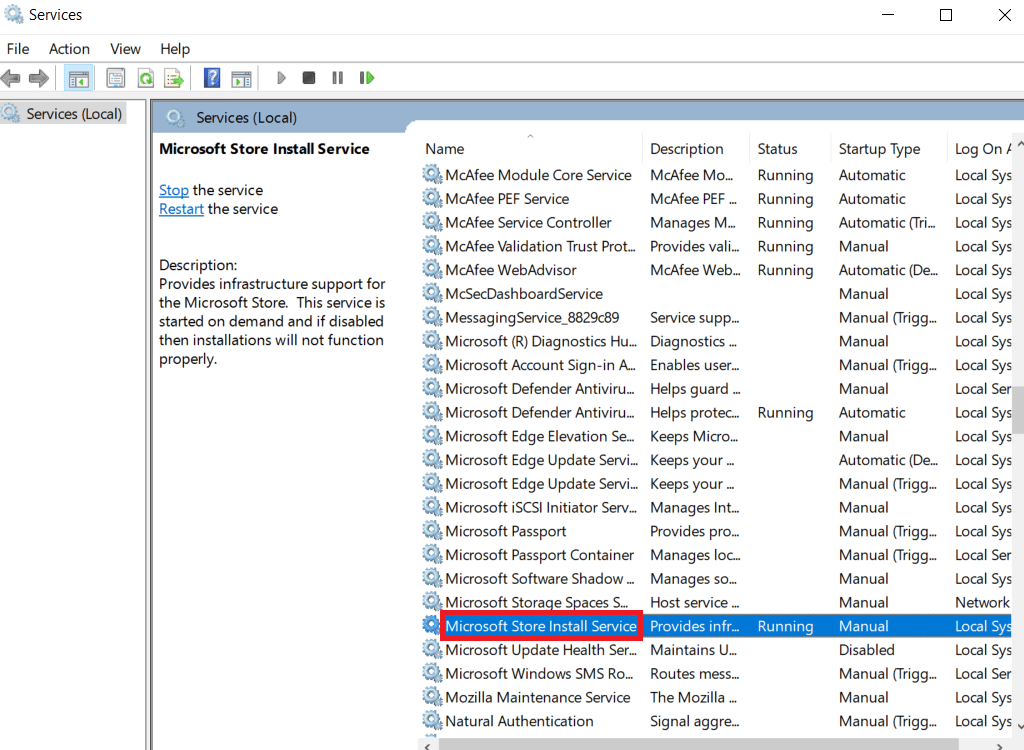
3. Sett «Oppstartstype» til «Automatisk».
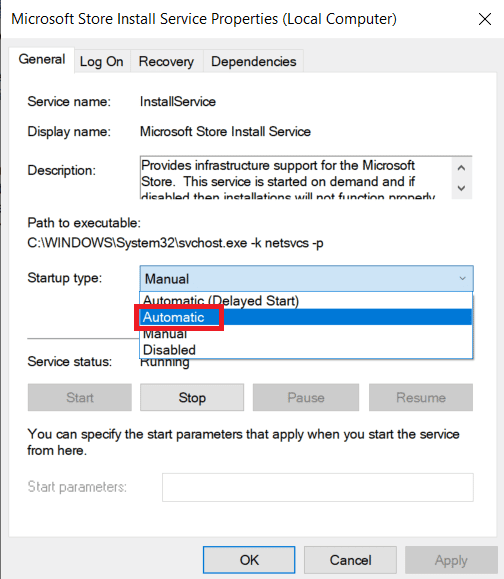
4. Sjekk om tjenesten kjører. Hvis ikke, klikk på «Start»-knappen under «Tjenestestatus».
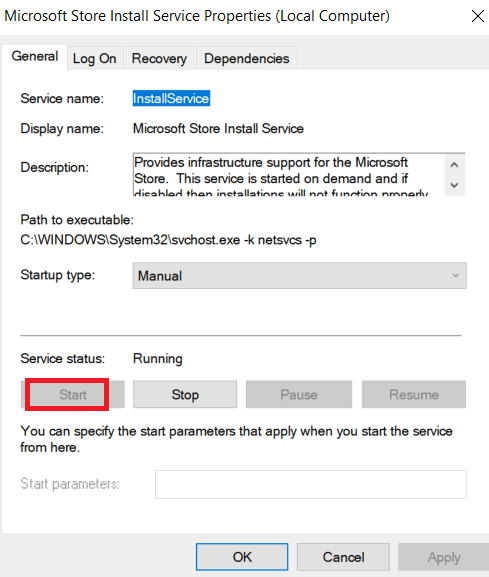
5. Klikk «Bruk» og deretter «OK».
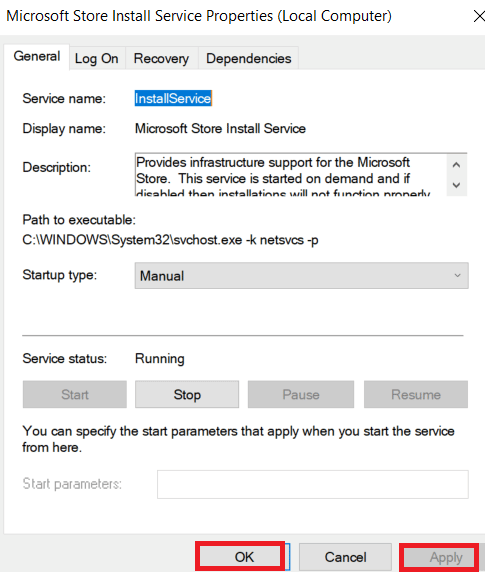
Trinn III: Aktiver Background Intelligent Transfer Service
1. Start «Tjenester»-vinduet.
2. Dobbeltklikk på «Background Intelligent Transfer Service».
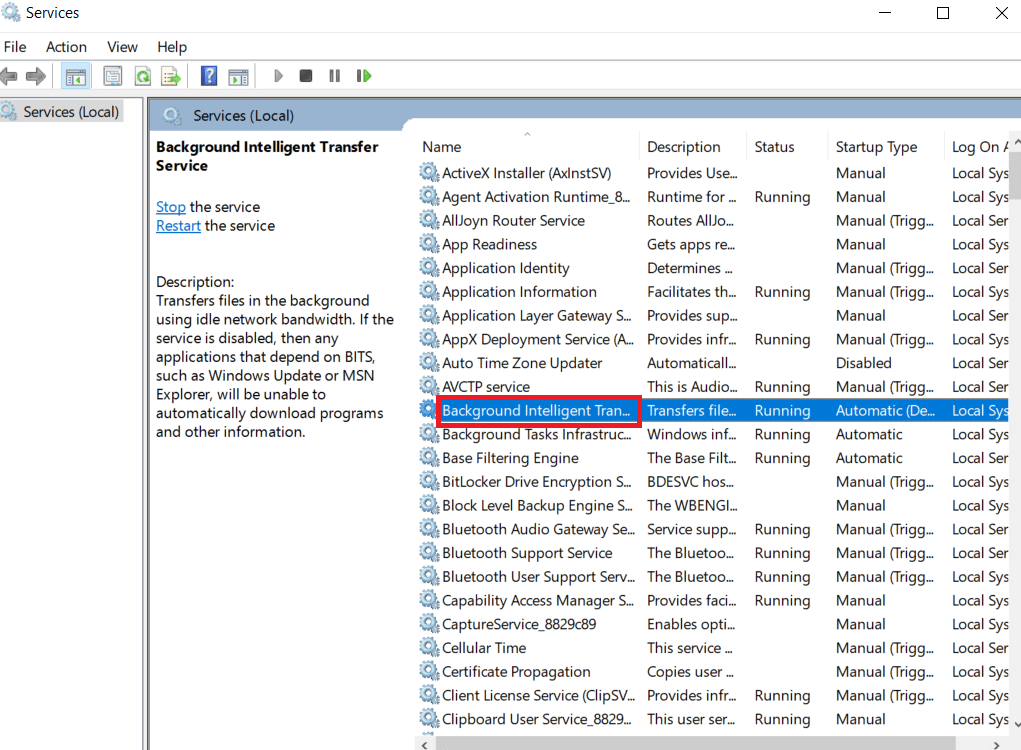
3. Sett «Oppstartstype» til «Automatisk».
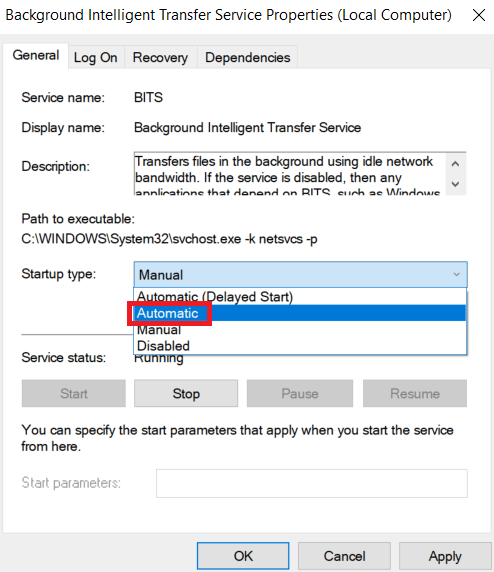
4. Sjekk om tjenesten kjører. Hvis den er stoppet, klikk på «Start»-knappen.
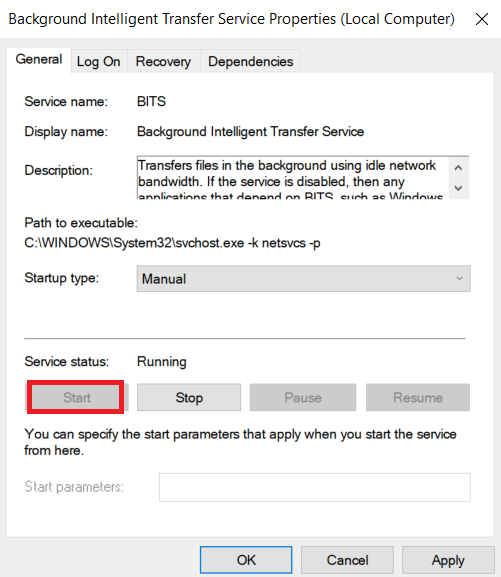
5. Klikk «Bruk» og deretter «OK».
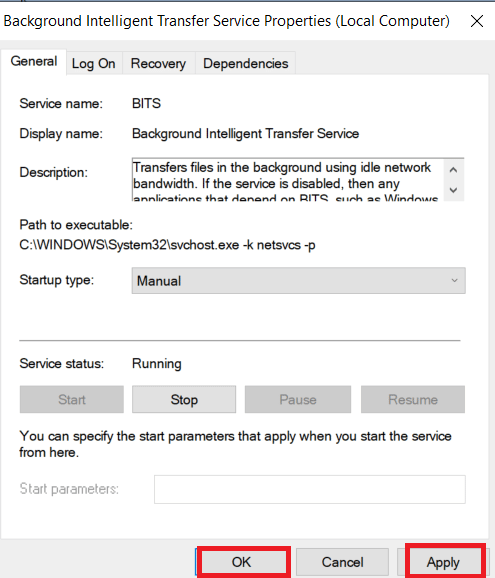
Metode 10: Utsett Windows-oppdateringer
Du kan prøve å deaktivere funksjonen «Utsett oppdateringer». Noen brukere har rapportert at dette løste feilen. Når «Utsett oppdateringer» er aktivert, vil Windows utsette oppdateringene over en lengre periode.
Merk: Denne metoden involverer bruk av «gpedit.msc» (Group Policy Editor) via «Kjør»-dialogboksen. Group Policy Editor er som standard deaktivert i Windows 10 Home Edition, så fortsett bare med denne metoden hvis du har Windows 10 Pro.
1. Trykk Windows + R for å åpne «Kjør».
2. Skriv inn «gpedit.msc» og trykk Enter for å starte Local Group Policy Editor.
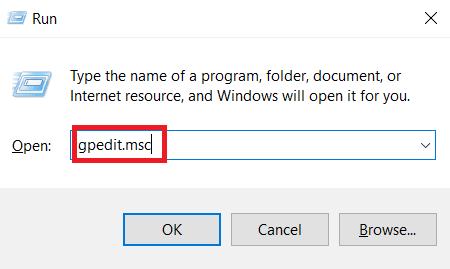
3. Naviger til «Datamaskinkonfigurasjon» > «Administrative maler» > «Windows-komponenter» > «Windows Update» i venstre sidepanel.
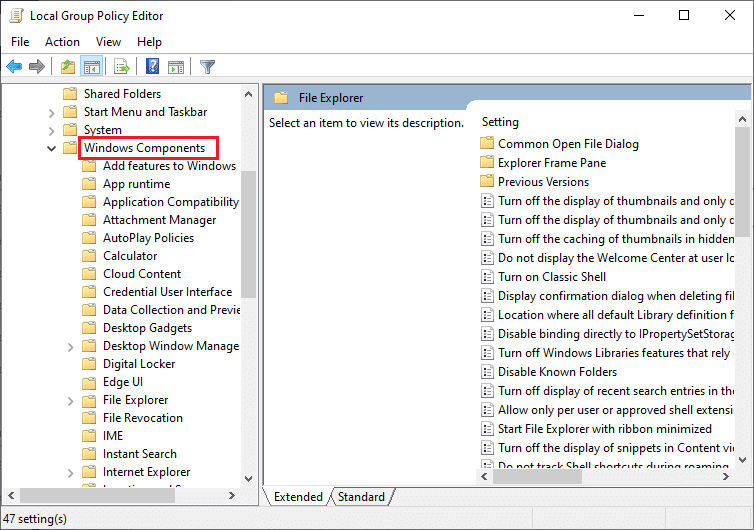
4. Søk etter «Utsett oppgraderinger og oppdateringer» og dobbeltklikk på den.
5. Velg alternativknappen «Deaktivert» øverst til venstre.
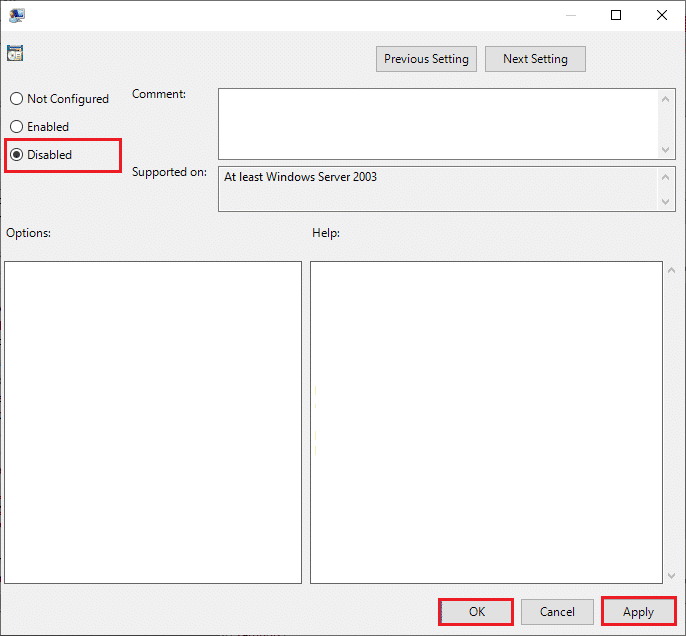
6. Klikk «Bruk» og deretter «OK» for å lagre endringene.
Metode 11: Tilbakestill Windows Store
Tilbakestilling av Microsoft Store vil gjenopprette alle innstillinger til standard. Følg disse trinnene for å tilbakestille Microsoft Store og fikse feil 0x80240024.
1. Trykk samtidig på Windows-tasten + I for å åpne Innstillinger.
2. Klikk på «Apper» for å se installerte programmer.
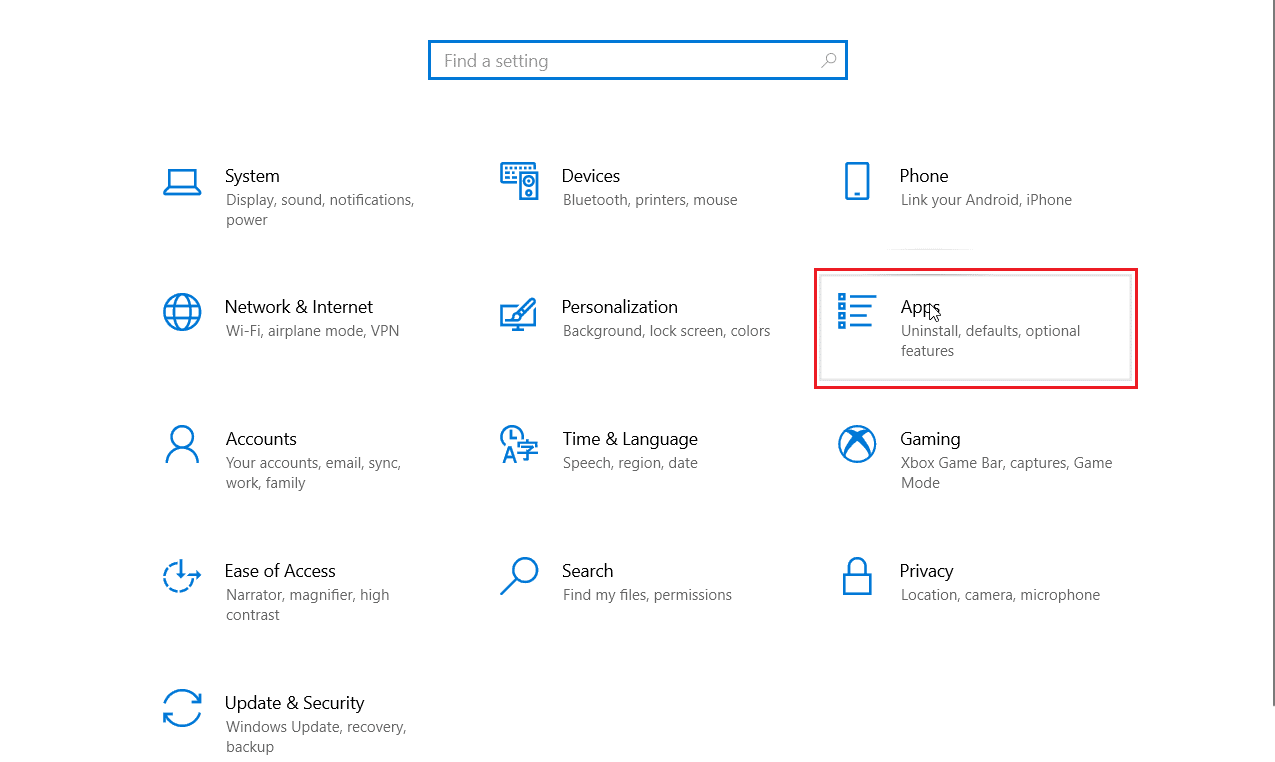
3. Klikk på «Microsoft Store» og deretter «Avanserte alternativer».
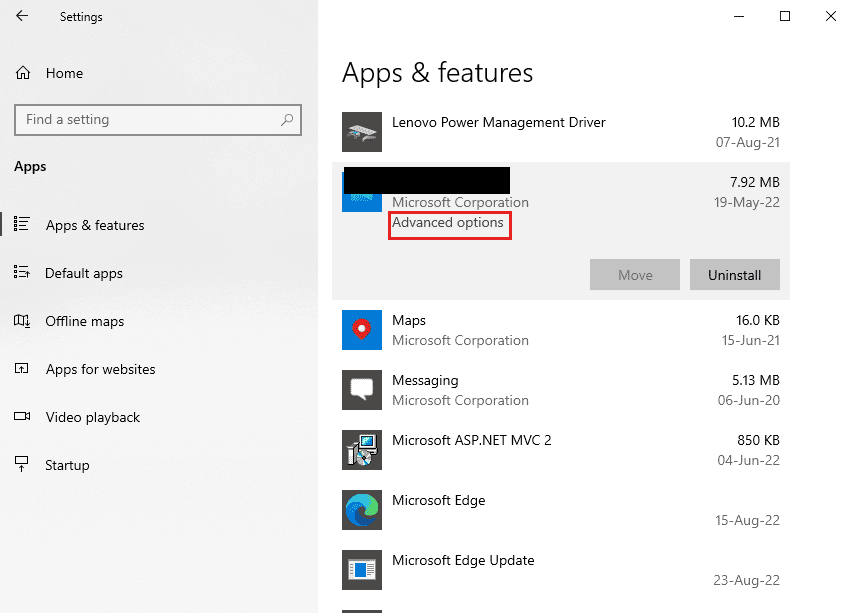
4. Klikk på «Tilbakestill» under «Tilbakestill»-delen.

Metode 12: Installer Windows Store på nytt
Hvis ingen av metodene ovenfor har hjulpet, kan det være nødvendig å installere Microsoft Store på nytt. Dette kan ikke gjøres via Kontrollpanel eller Innstillinger, så PowerShell må brukes.
1. Trykk Windows-tasten, skriv inn «Windows PowerShell», og klikk på «Kjør som administrator».
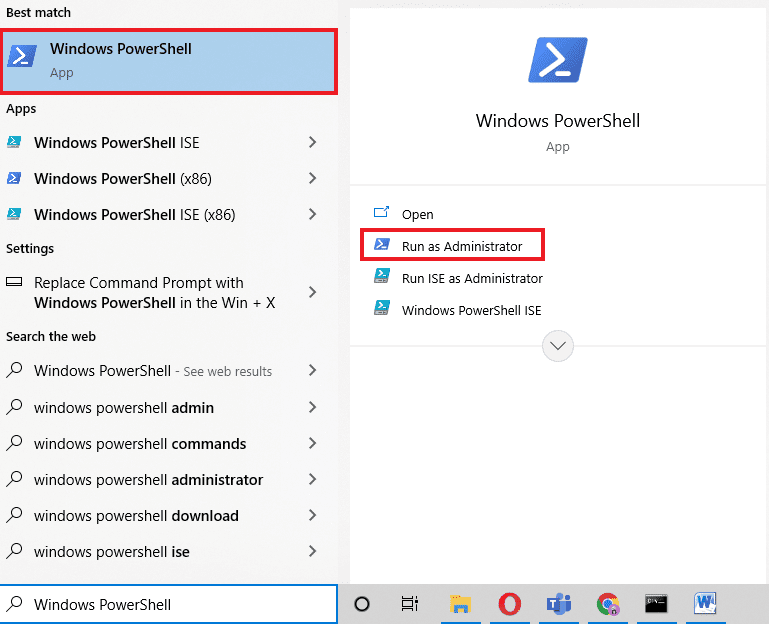
2. Skriv inn følgende kommando og trykk Enter.
get-appxpackage –allusers
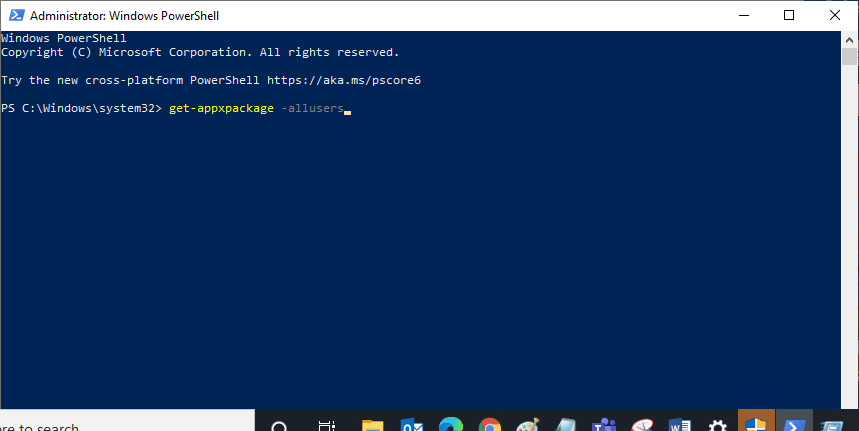
3. Finn «Microsoft.WindowsStore» og kopier «PackageFullName»-verdien.
<img class=»alignnone wp-image-127578″ width=»700″ height=»3