Vanlig WOW-feil: WOW51900314
Mange spillere har opplevd at feilmeldingen WOW51900314 plutselig dukker opp når de spiller World of Warcraft på Windows 10. Den fullstendige meldingen lyder: «Vi kunne ikke logge deg på med det du nettopp skrev inn. Vennligst prøv igjen. (WOW51900314)». Denne feilen oppstår gjerne når man bruker en eldre versjon av spillet eller logger inn på feil versjon. Hvis du opplever den samme feilen, kan du prøve feilsøkingstrinnene nedenfor for å løse WOW-feil 51900314.
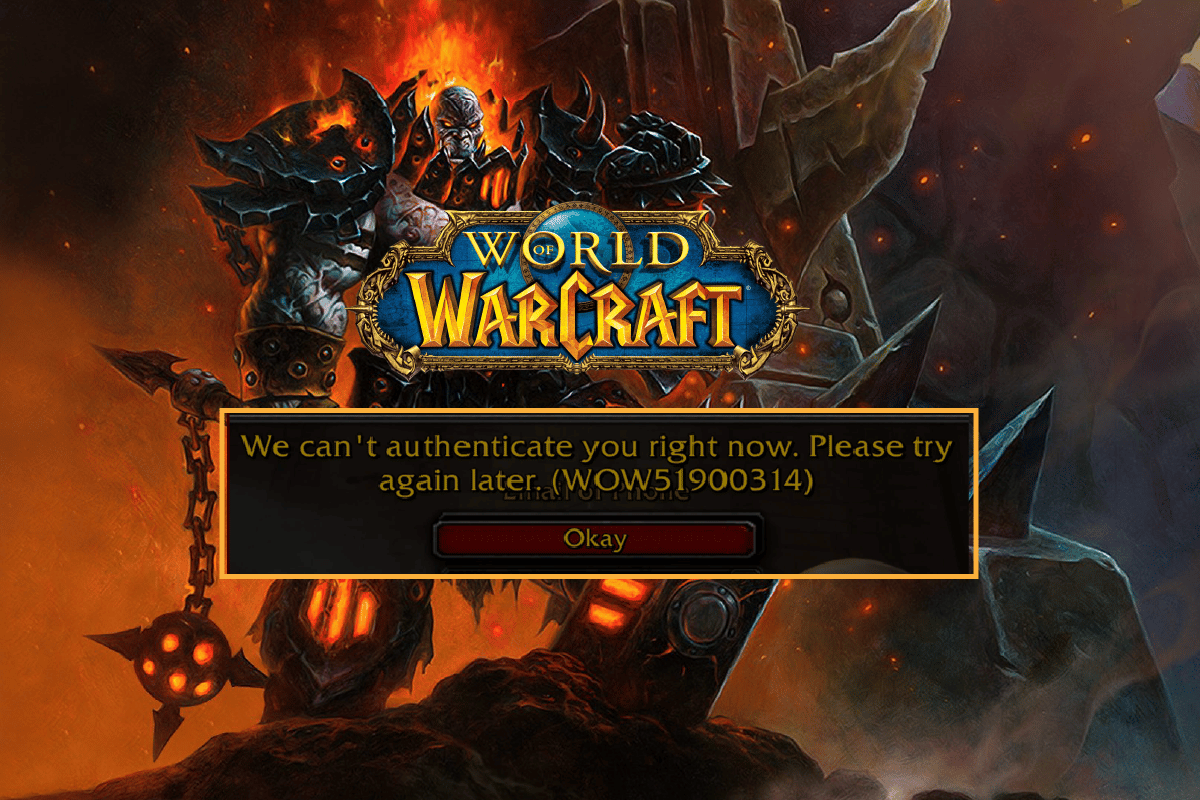
Hvordan løse feil WOW51900314 i Windows 10
Det finnes flere årsaker til WOW feilkode 51900314 på Windows 10. Nedenfor er noen av de vanligste:
- Battle.net har ikke administratorrettigheter.
- Skadede filer i spillinstallasjonsmappen.
- Manglende redigeringstillatelser.
- Antivirusprogrammet blokkerer deler av spillet.
- Windows Defender-brannmuren blokkerer spillet.
- Utdaterte drivere og operativsystem.
- Skadede spilldata.
Nå går vi videre til feilsøkingstrinnene for World of Warcraft 51900314. Les og bruk metodene på din Windows 10 PC for å fikse WOW feilkode 51900314 og forhindre at den oppstår igjen.
Metode 1: Grunnleggende feilsøking
Prøv disse grunnleggende metodene for å løse feilen.
1A. Omstart av PC
En vanlig metode for å løse midlertidige feil i World of Warcraft er å omstarte datamaskinen. Du kan gjøre dette ved å følge disse trinnene:
1. Høyreklikk på Windows-logoen og velg «Slå av eller logg av».
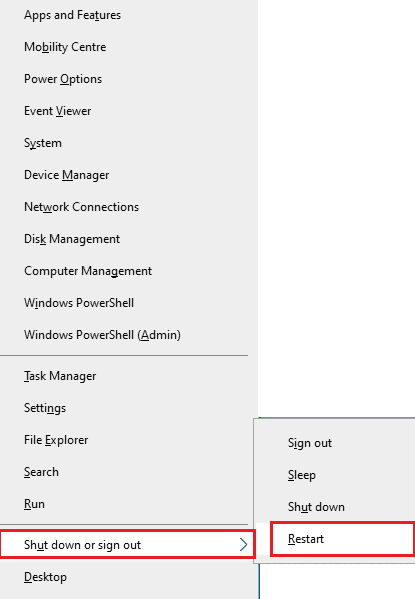
2. Velg «Start på nytt».
Etter omstart, sjekk om spillet fungerer uten feil.
1B. Sjekk systemkrav
Hvis du opplever WOW 51900314 ved oppstart, sjekk at din PC oppfyller spillets minimumskrav.
Minimumskrav:
-
Prosessor: Intel Core i5-760 eller AMD FX-8100 eller nyere
-
Prosessorhastighet: Ikke spesifisert
-
RAM: 4 GB RAM (8 GB for integrert grafikk som Intel HD Graphics)
-
Operativsystem: Windows 7 / Windows 8 / Windows 10 64-bit
-
Grafikkort: NVIDIA GeForce GTX 560 2GB eller AMD Radeon HD 7850 2GB eller Intel HD Graphics 530 (45W)
-
Pixel Shader: 5.0
-
Vertex Shader: 5.0
-
Ledig diskplass: 70 GB
-
Dedikert videominne: 2 GB
Anbefalte krav:
-
Prosessor: Intel Core i7-4770 eller AMD FX-8310 eller nyere
-
Prosessorhastighet: Ikke spesifisert
-
RAM: 8 GB
-
Operativsystem: Windows 10 64-bit
-
Grafikkort: NVIDIA GeForce GTX 960 eller AMD Radeon R9 280 eller nyere
-
Pixel Shader: 5.1
-
Vertex Shader: 5.1
-
Ledig diskplass: 70 GB
-
Dedikert videominne: 4 GB
1C. Sørg for stabil nettverkstilkobling
Ustabile internettforbindelser kan føre til WOW feilkode 51900314. Forstyrrelser mellom ruteren og datamaskinen kan også skape problemer. Bruk en hastighetstest for å kontrollere om nettverket oppfyller kravene.

Sjekk følgende punkter:
- Sjekk signalstyrken. Hvis den er svak, fjern hindringer.
- Unngå for mange enheter på samme nettverk.
- Bruk en modem/ruter som er godkjent av internettleverandøren.
- Unngå gamle og skadede kabler. Bytt de ut ved behov.
- Sjekk at kablene mellom modem, ruter og vegg er stabile.
Hvis du har internettproblemer, se vår guide om feilsøking av nettverksproblemer på Windows 10.
1D. Lukk bakgrunnsprosesser
Mange brukere har løst WOW-feil 51900314 ved å lukke bakgrunnsprosesser. Se vår guide om hvordan du avslutter oppgaver i Windows 10.
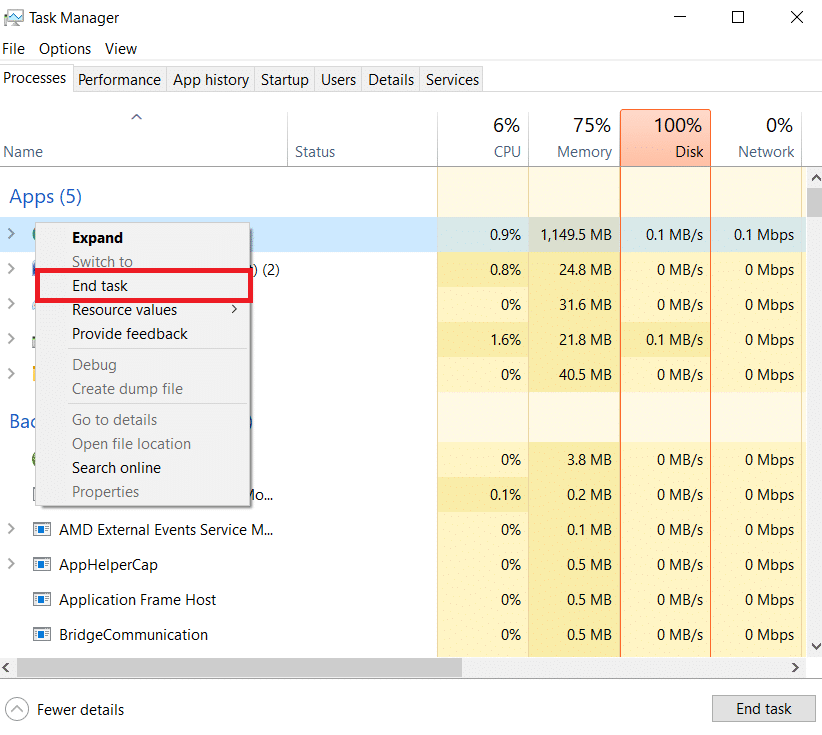
Etter å ha lukket bakgrunnsprosessene, sjekk om feilen er løst.
1E. Reparer systemfiler
WOW-feil 51900314 kan oppstå ved manglende eller skadede systemfiler. Du kan reparere disse med verktøy som System File Checker og Deployment Image Servicing and Management. Se vår guide om hvordan du reparerer systemfiler på Windows 10.
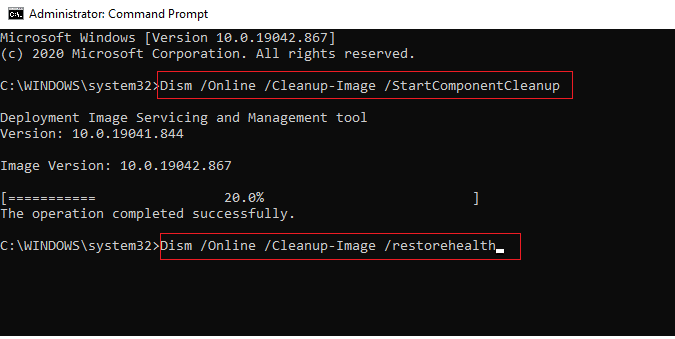
Sjekk om feilen er løst etter reparasjon.
1F. Kjør full diskopprydding
Noen brukere har løst feilkode 51900314 ved å frigjøre diskplass. Dette gir plass til nye filer som spillet trenger. Hvis du har lite plass, se vår guide om 10 måter å frigjøre harddiskplass på Windows.
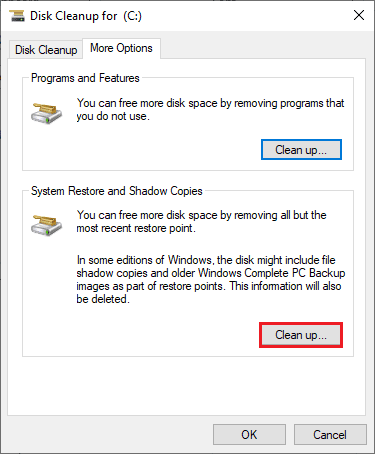
1G. Oppdater Windows
Du kan fjerne feil ved å oppdatere operativsystemet. Sørg for at du har siste Windows-oppdatering. Se vår guide om hvordan du laster ned og installerer siste oppdatering for Windows 10.
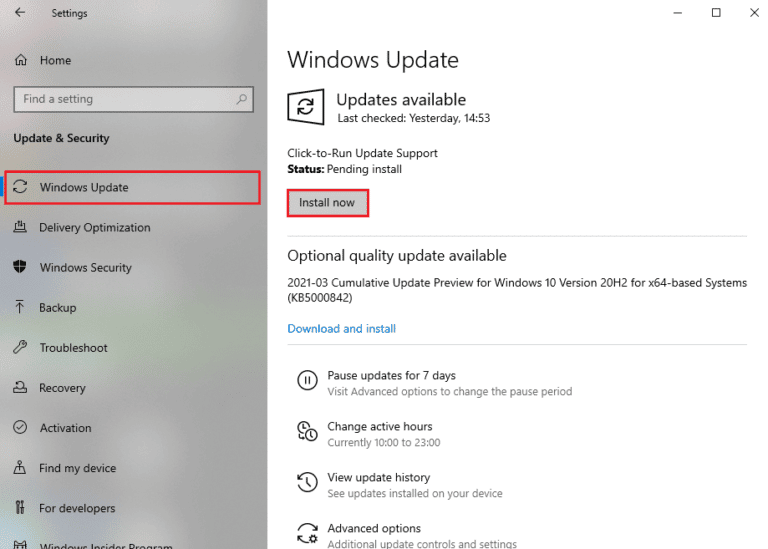
Etter oppdatering, sjekk om du kan koble til spillet.
1H. Oppdater grafikkdrivere
Grafikkdrivere er viktige for spillopplevelsen i World of Warcraft. Oppdater dem fra produsentens nettside eller manuelt. Se vår guide om 4 måter å oppdatere grafikkdrivere i Windows 10.
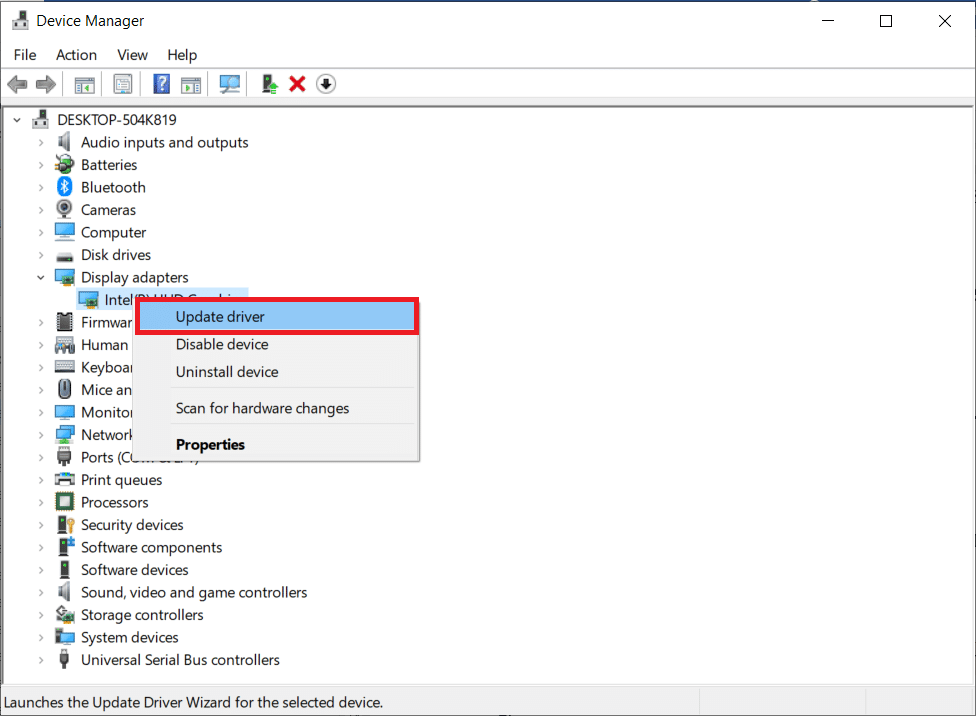
1I. Rull tilbake GPU-drivere
Noen ganger kan nyere drivere forårsake problemer. Rull tilbake til en tidligere versjon. Se vår guide om hvordan du tilbakestiller drivere på Windows 10.
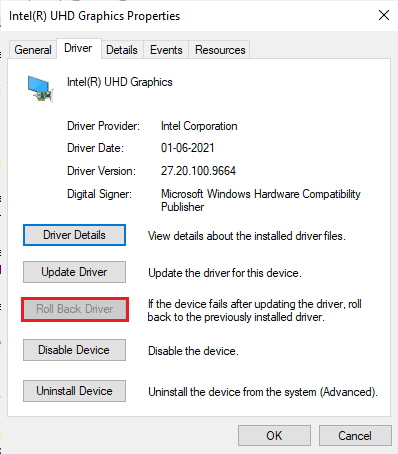
1J. Installer grafikkdrivere på nytt
Hvis feilen vedvarer etter oppdatering, installer driverne på nytt. Se vår guide om hvordan du avinstallerer og installerer drivere på Windows 10.
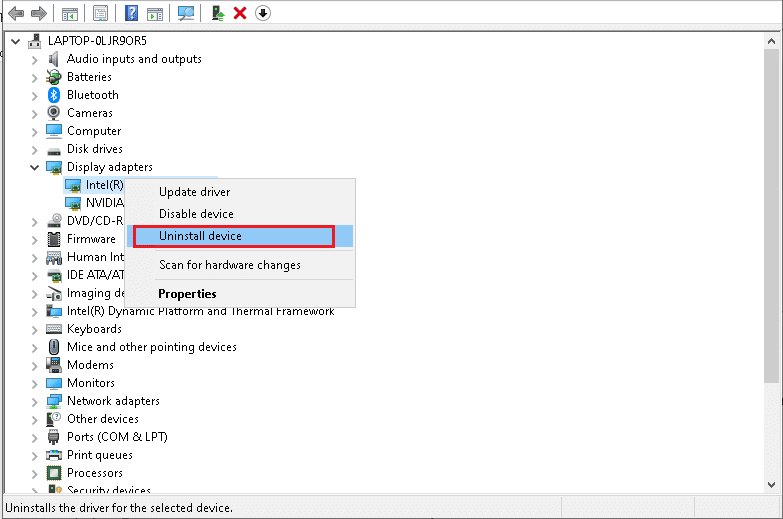
Etter reinstallasjon, sjekk om spillet fungerer.
1K. Tøm DNS-buffer og data
Tømming av DNS-buffer og data kan hjelpe. Følg disse trinnene:
1. Trykk Windows-tasten, skriv «cmd» og velg «Åpne».
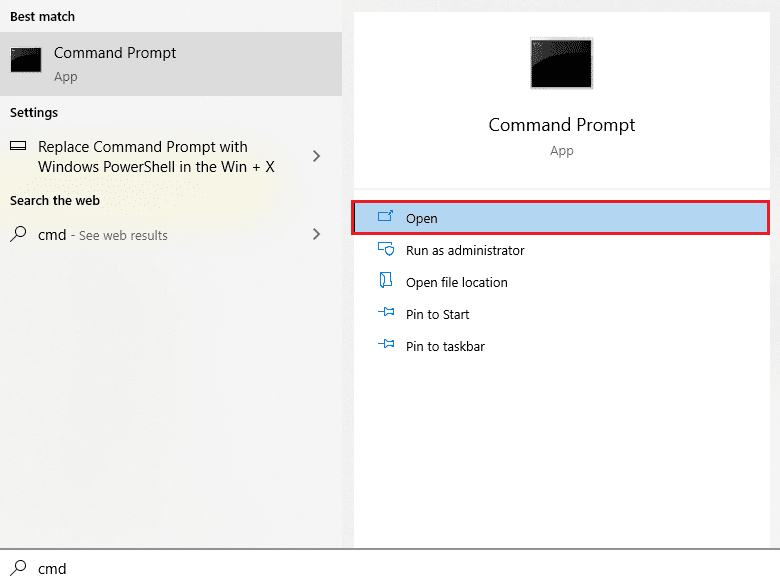
2. Skriv inn følgende kommandoer én etter én og trykk Enter:
ipconfig/flushdns ipconfig/registerdns ipconfig/release ipconfig/renew netsh winsock reset
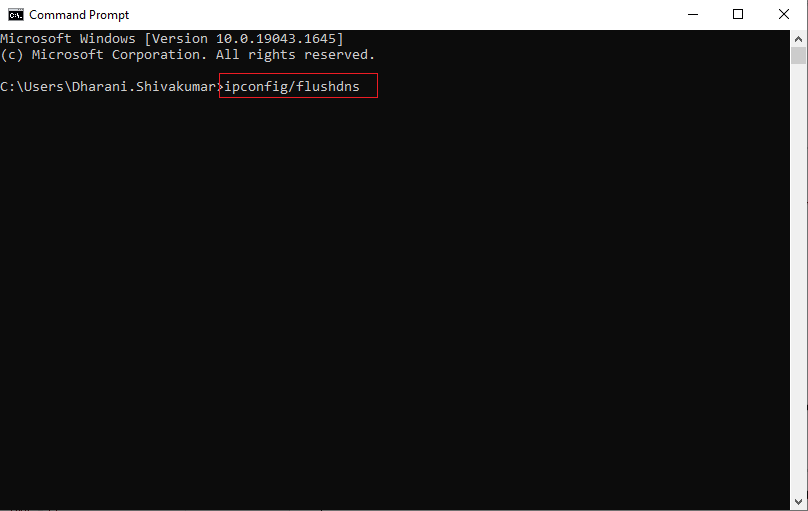
3. Vent til kommandoene er utført og start PC-en på nytt.
Metode 2: Kjør Blizzard Battle.net som administrator
Dette er en vanlig årsak til WOW51900314. Gi administratorrettigheter til spillet:
1. Høyreklikk på World of Warcraft-snarveien eller i installasjonsmappen.
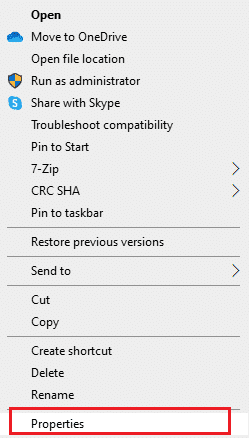
2. Velg «Egenskaper».
3. Gå til «Kompatibilitet» og merk av for «Kjør dette programmet som administrator».
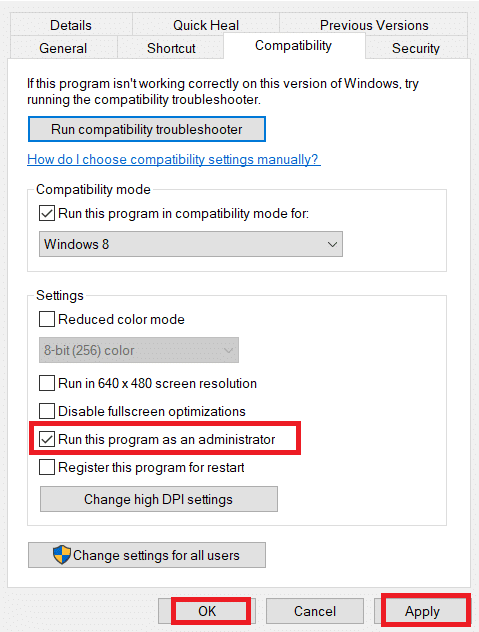
4. Klikk «Bruk» > «OK».
Sjekk om feilen vedvarer.
Metode 3: Gi nytt navn til Cache, Interface og WTF-mapper
Disse mappene lagrer viktig spillinformasjon. Hvis de er skadet, kan det føre til feil. Gi dem nytt navn for å sjekke:
1. Lukk alle bakgrunnsprosesser og åpne «Filutforsker» (Windows + E).
2. Gå til denne stien:
C:Program Files (x86)World of Warcraft
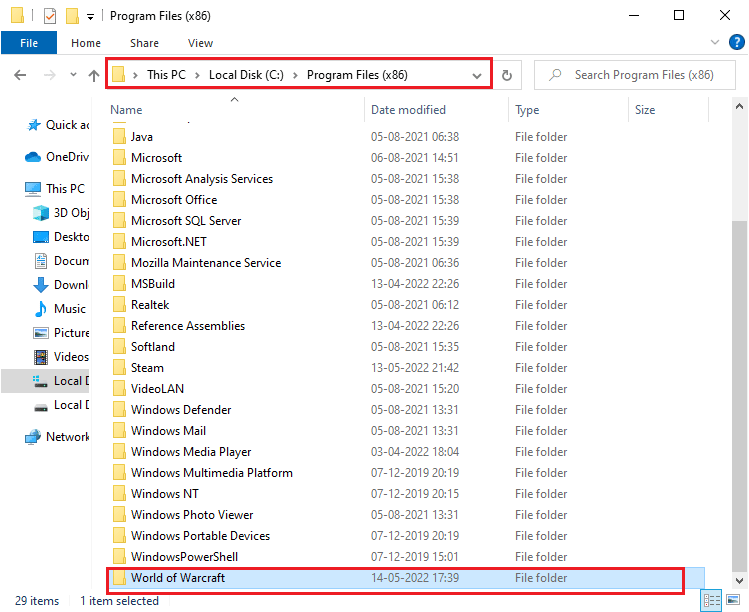
3. Finn mappene «Cache», «Interface» og «WTF». Høyreklikk og velg «Gi nytt navn».
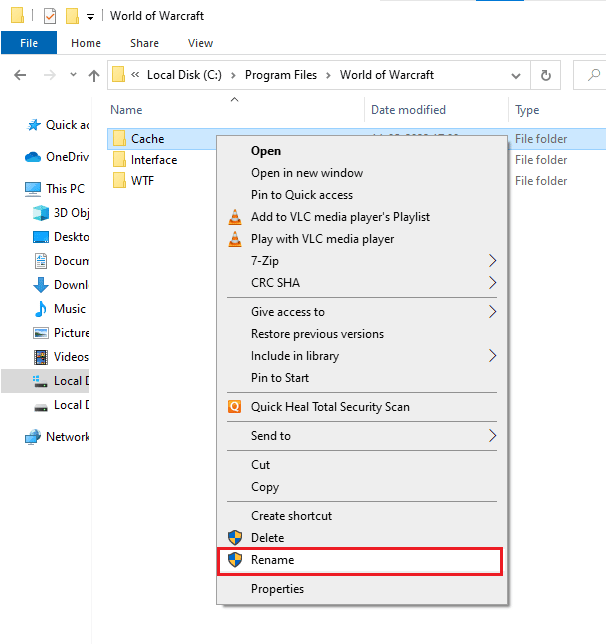
4. Gi dem nye navn som «Cacheold», «Interfaceold» og «WTFold».
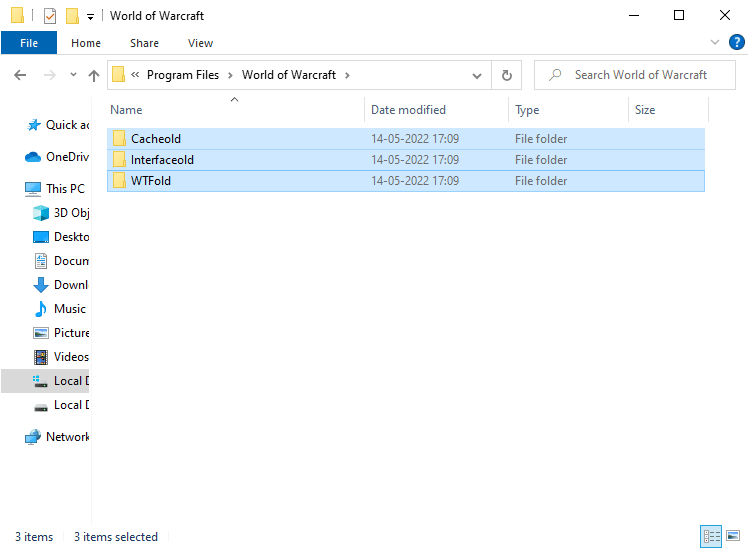
5. Start spillet på nytt og sjekk om feilen er løst.
Metode 4: Slett WOW Cache-mappe
Hvis det ikke fungerte å gi nytt navn til mappene, prøv å slette cache-mappen:
1. Gå til World of Warcraft-mappen.
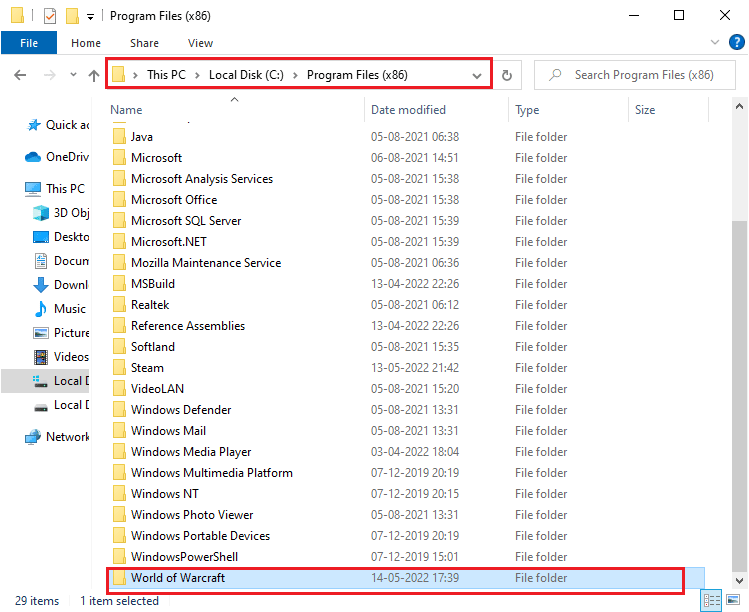
2. Høyreklikk på «Cache»-mappen og velg «Slett».
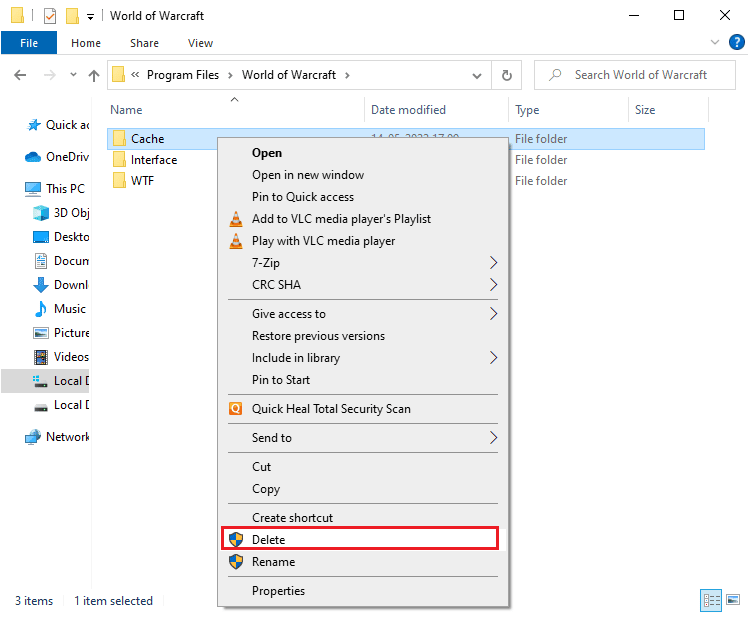
Sjekk om feilen er løst.
Metode 5: Fjern skrivebeskyttet attributt
Hvis spillet og dets komponenter er skrivebeskyttet, kan du ikke oppdatere det. Endre attributtet:
1. Åpne Filutforsker og gå til:
C:Program Files (x86)World of Warcraft
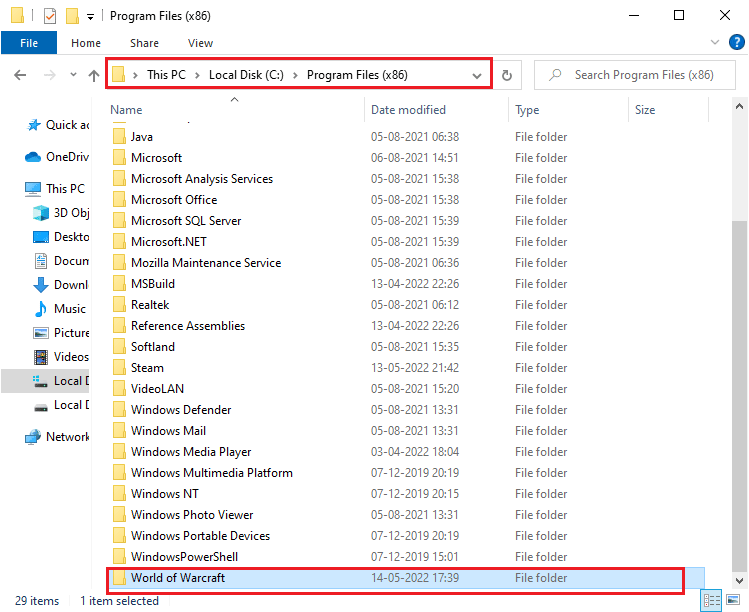
2. Høyreklikk på «Wow.exe» og velg «Egenskaper».
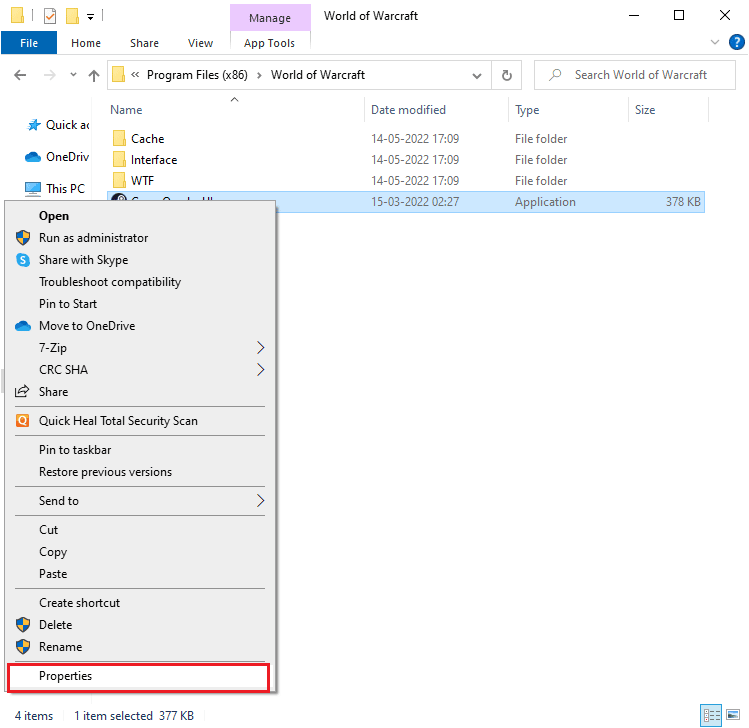
3. I «Generelt»-fanen, fjern haken ved «Skrivebeskyttet».
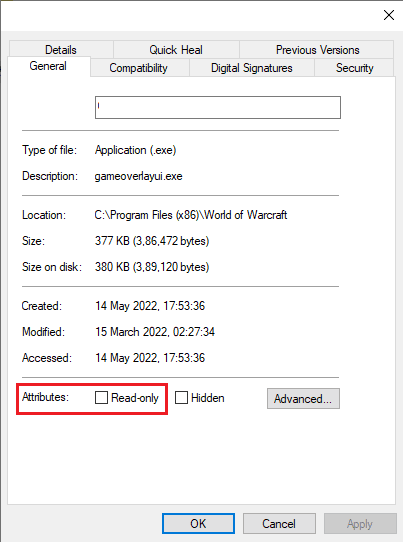
4. Klikk «Bruk» > «OK».
Metode 6: Kjør Blizzard Repair Tool
Skadede spillfiler kan repareres med Blizzard Repair Tool:
1. Gå til «Wow.exe» og velg «Kjør som administrator».
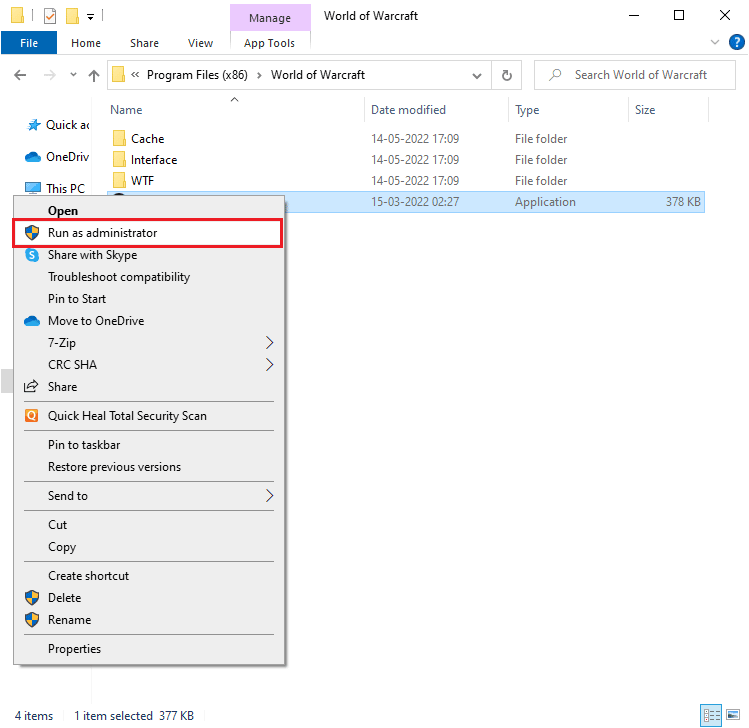
2. Klikk «Ja» i vinduet Brukerkontokontroll.
3. Gå til «Spill»-fanen og velg World of Warcraft.
4. Klikk «Alternativer» og «Skann og reparer».
5. Klikk «Start skanning» og vent til det er fullført.
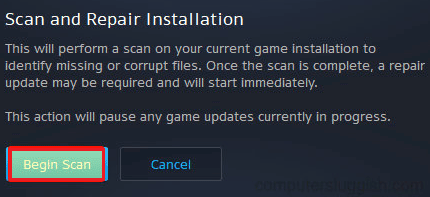
6. Start spillet på nytt.
Metode 7: Endre Windows Defender-brannmurinnstilling
Brannmuren kan blokkere tilkoblingen. Du kan enten legge spillet til unntak eller deaktivere brannmuren midlertidig.
Alternativ I: Legg til unntak for World of Warcraft
Se vår guide om hvordan du tillater apper gjennom Windows-brannmuren.
Alternativ II: Deaktiver brannmur (anbefales ikke)
Se vår guide om hvordan du deaktiverer Windows 10-brannmuren.
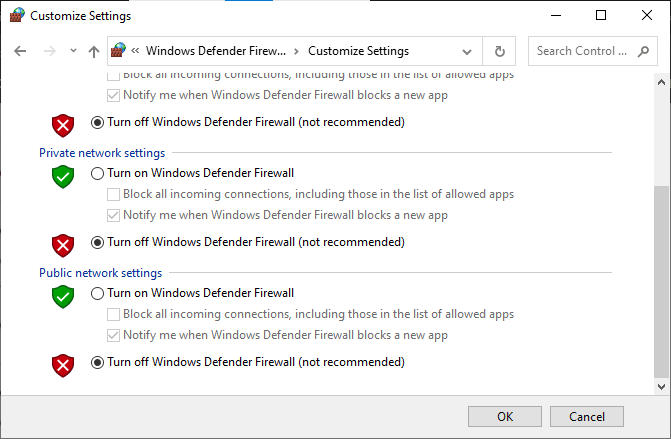
Alternativ III: Opprett ny regel i brannmur
1. Skriv «Windows Defender-brannmur med avansert sikkerhet» og velg «Åpne».
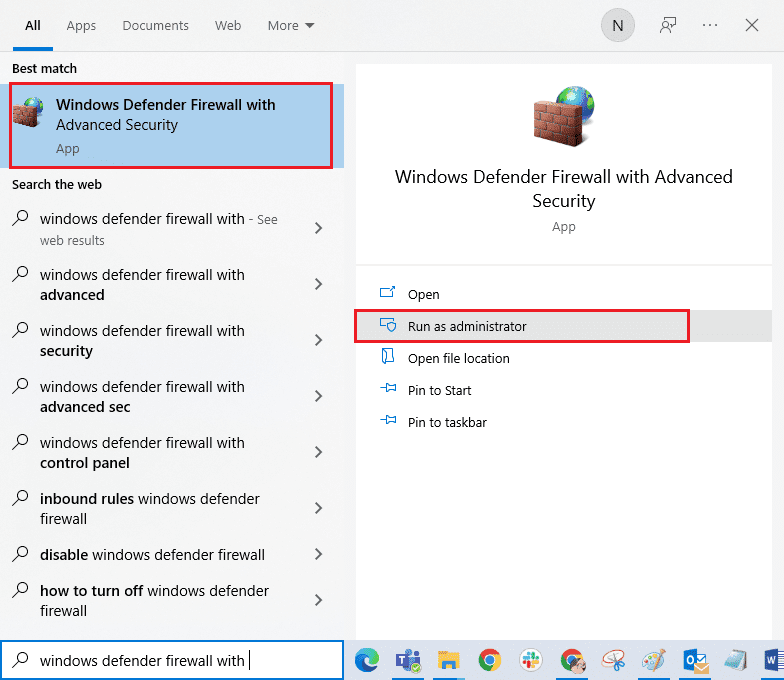
2. Klikk på «Innkommende regler» i venstre rute.
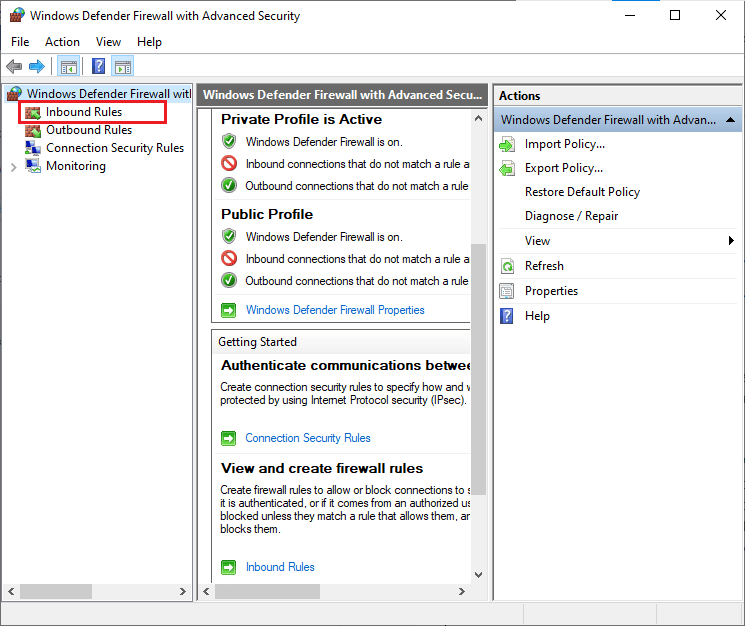
3. Klikk «Ny regel…» i høyre rute.
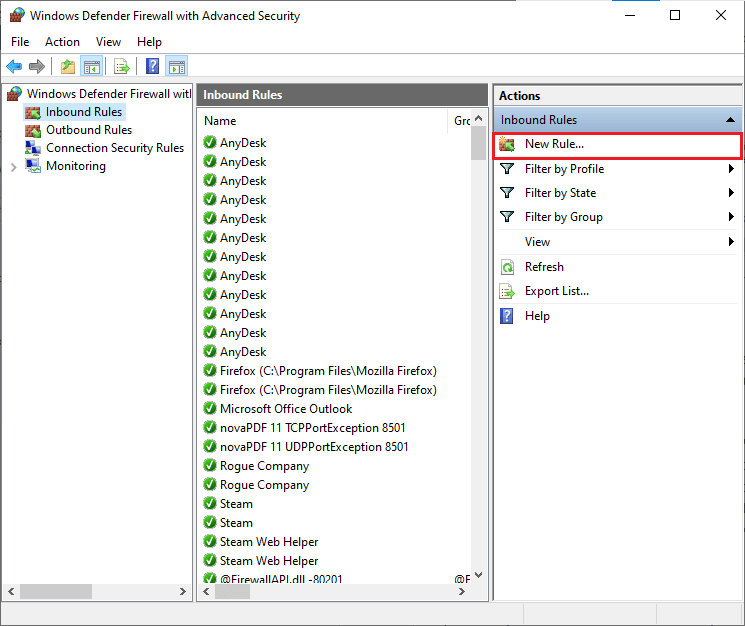
4. Velg «Program» og klikk «Neste >».
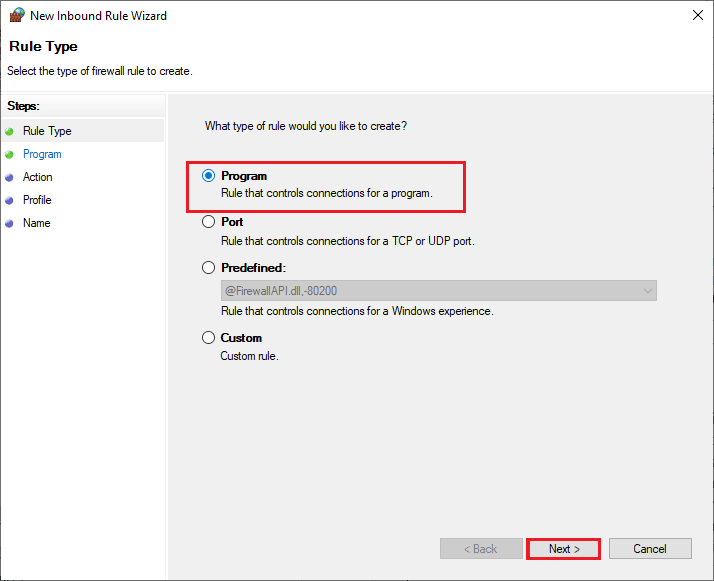
5. Klikk «Bla gjennom…» ved siden av «Denne programbanen:».
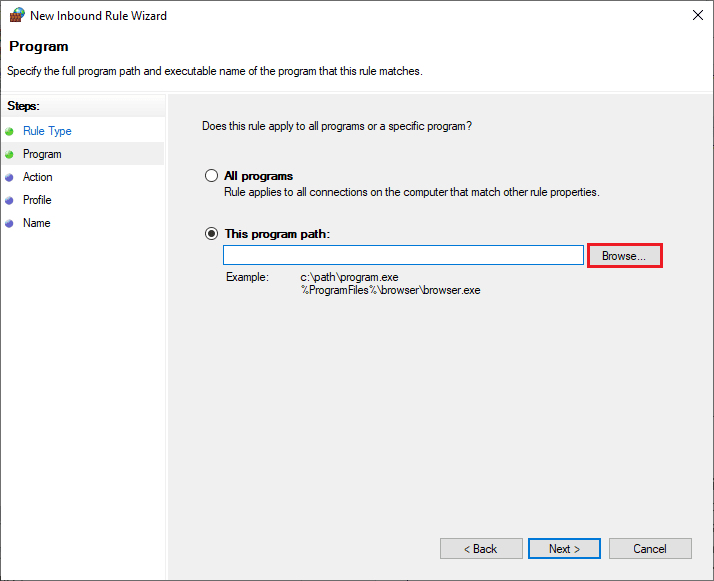
6. Gå til «C:Program Files (x86) World of Warcraft», dobbeltklikk på installasjonsfilen og velg «Åpne».
7. Klikk «Neste >».
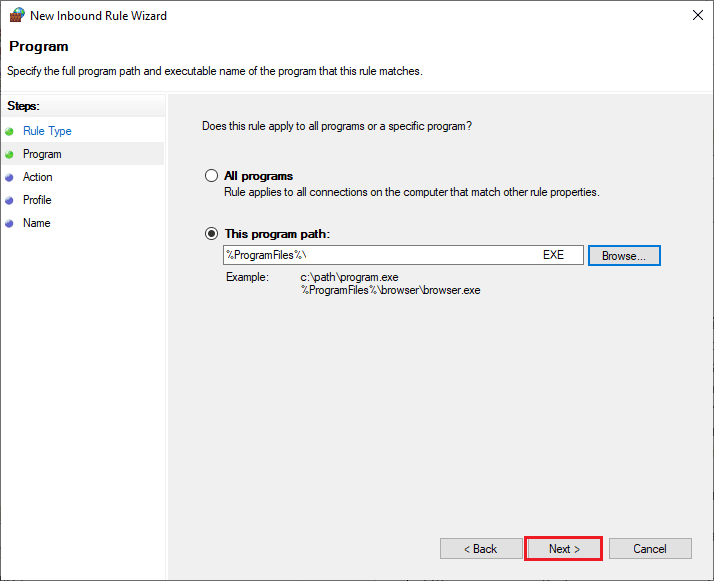
8. Velg «Tillat tilkobling» og klikk «Neste >».
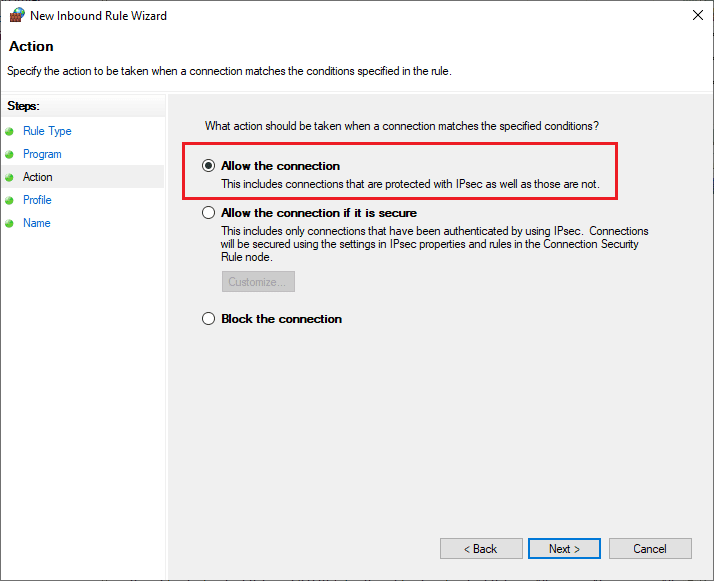
9. Sjekk at «Domene», «Privat» og «Offentlig» er valgt og klikk «Neste >».
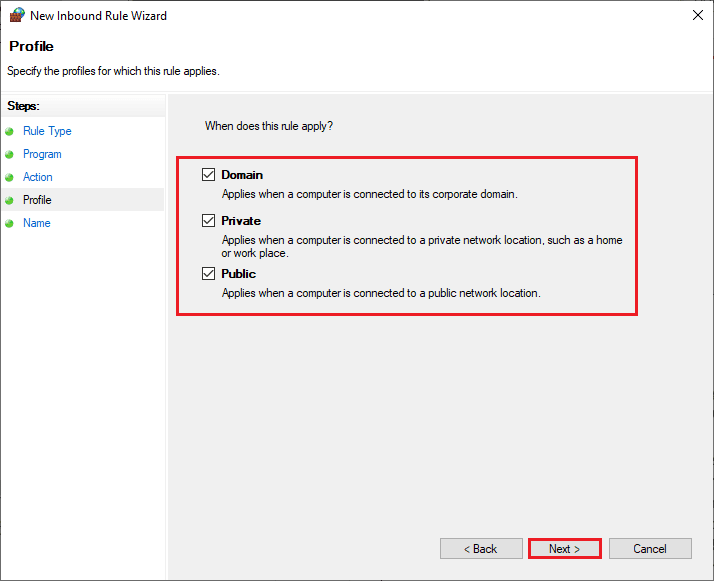
10. Gi regelen et navn og klikk «Fullfør».
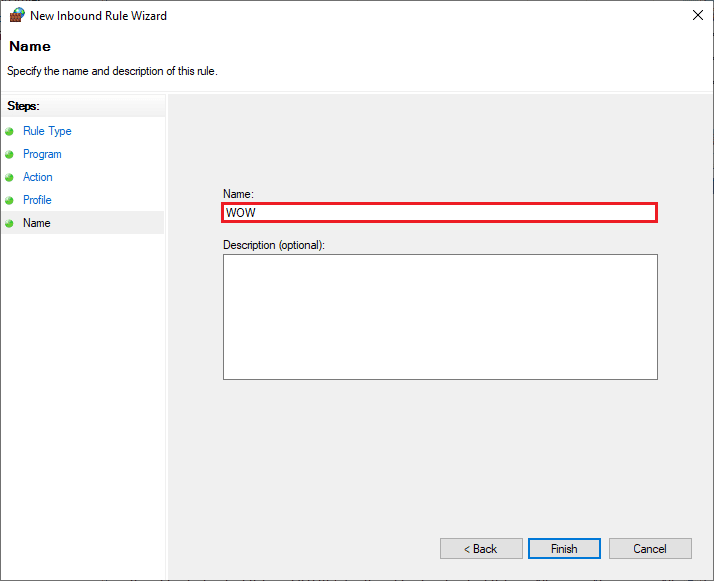
Sjekk om feilen er løst.
Metode 8: Deaktiver antivirus midlertidig (hvis aktuelt)
Inkompatible antivirusprogrammer kan forårsake feilen. Deaktiver antivirusprogrammet og prøv å koble til spillet. Se vår guide om hvordan du deaktiverer antivirus midlertidig på Windows 10.
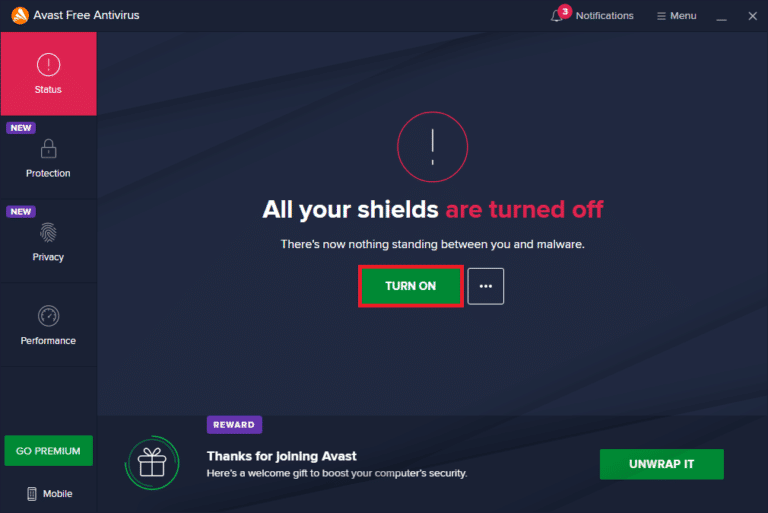
Hvis feilen er løst etter deaktivering, avinstaller antivirusprogrammet. Se vår guide om hvordan du avinstallerer programmer som ikke avinstalleres i Windows 10.
Metode 9: Installer World of Warcraft på nytt
Hvis ingenting har fungert, prøv å installere spillet på nytt:
1. Trykk Windows-tasten, skriv «apper og funksjoner» og klikk «Åpne».
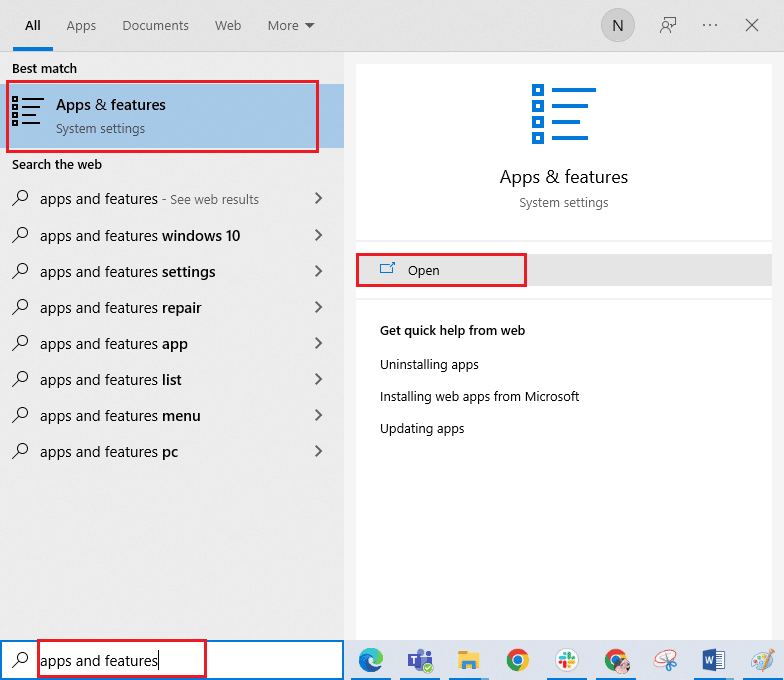
2. Finn World of Warcraft i listen og klikk på «Avinstaller».
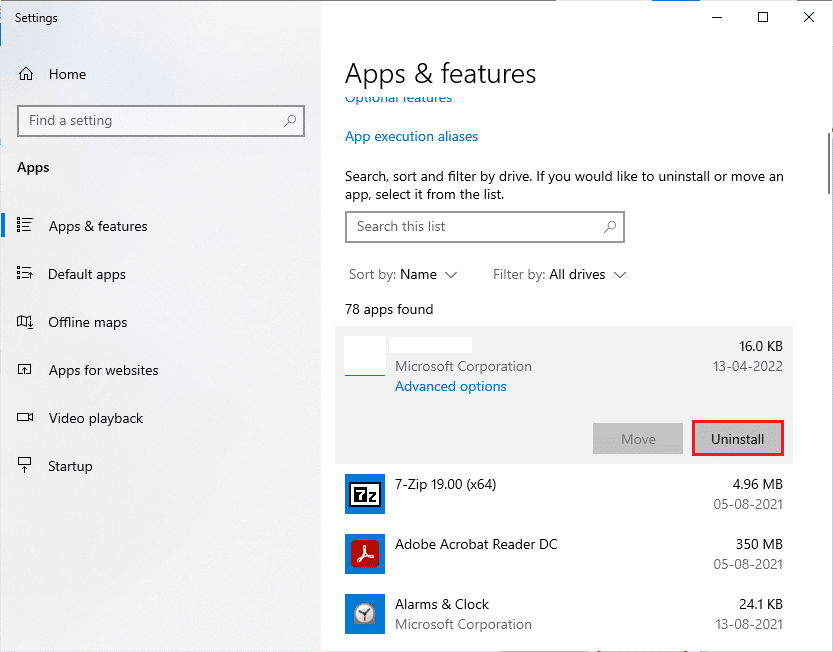
3. Klikk «Avinstaller» igjen.
4. Gå til Blizzards offisielle nettside og klikk på World of Warcraft.
<img class=»alignnone wp-image-121104″ width=»700″ height=»417″ src=»https://wilku.top/wp-content/uploads/2022/08/1661430023_870_Fix-