Håndter relasjonene dine med Monica: En personlig CRM i Docker
I dagens hektiske samfunn, hvor vi konstant blir overveldet av nyheter og sosiale medieoppdateringer, er det lett å føle seg overveldet og glemme viktige datoer og hendelser. Selv med frykten for å gå glipp av noe (FOMO), kan det være vanskelig å holde styr på alt som skjer i våre egne liv. Når vi nå deltar mer i sosiale sammenkomster, møter nye mennesker og opplever mer aktivitet i hverdagen, kan detaljer om både nybekjente og gamle venner lett forsvinne i glemselen.
Monica tilbyr en utmerket løsning for å holde oversikt. Denne personlige CRM-en er basert på åpen kildekode og gjør det enklere å organisere sosiale interaksjoner med dine kjære.
La oss se nærmere på hvordan du kan sette opp en instans av Monicas personlige CRM i Docker på Linode.
Forutsetninger for å bruke Monica i Docker
Først og fremst trenger du en Docker-server som er konfigurert. Linode gjør denne prosessen svært enkel, og du kan sette opp en server for en rimelig pris. I tillegg kan du legge til en privat IP-adresse (gratis) og sikkerhetskopier for en liten ekstra kostnad per måned.
Du trenger også et domenenavn, som kan kjøpes fra de fleste tilbydere på nettet til varierende priser. Husk å peke domenets DNS-innstillinger til din Linode-server. Du kan lese mer om dette her.
I tillegg er det nødvendig å ha en omvendt proxy konfigurert på Docker-serveren din. Dette muliggjør funksjoner som å rute trafikk og administrere SSL-sertifikater. Det finnes ressurser som viser hvordan du setter opp en Docker-server med Portainer og en omvendt proxy som Nginx Proxy Manager. Du kan finne mer informasjon i denne bloggposten, og dens tilhørende video.
Når Docker-serveren er satt opp, er du klar til å starte prosessen med å installere Monica-instansen.
Det finnes to hovedmåter å gjøre dette på:
- Via kommandolinjen med SSH.
- Gjennom Portainer sitt dashbord.
Vi skal se på hvordan du gjør det via Portainer, som gir et brukervennlig grensesnitt.
Gå til http://din-server-ip-adresse:9000 og logg inn på Portainer med legitimasjonen du opprettet tidligere.
I menyen til venstre, klikk på «Stabler» og deretter «+ Legg til stabel» på neste side.
Dette åpner en side der du kan skrive inn navnet på stabelen. Kopier og lim inn følgende kode i det angitte feltet:
version: "3.4"
services:
monica:
image: monica
networks:
- nginxproxymanager_default
depends_on:
- monicadb
ports:
- 8456:80
environment:
- APP_KEY=idYyiD2Dj3yMqoyi3EpcnHWC2GxzSAS5
- DB_HOST=monicadb
- DB_USERNAME=monica
- DB_PASSWORD=b2fWAfbyQuopHH9nD738x6o9TC9S8LM6
- APP_ENV=production
volumes:
- /home/docker/monica/config:/var/www/html/storage
restart: always
monicadb:
image: mysql:5.7
networks:
- nginxproxymanager_default
environment:
- MYSQL_RANDOM_ROOT_PASSWORD=true
- MYSQL_DATABASE=monica
- MYSQL_USER=monica
- MYSQL_PASSWORD=b2fWAfbyQuopHH9nD738x6o9TC9S8LM6
volumes:
- /home/docker/monica/db:/var/lib/mysql
restart: always
networks:
nginxproxymanager_default:
external: true
Denne Docker Compose-filen instruerer systemet om å laste ned det nyeste offisielle Monica-bildet til Docker-serveren, navngi containeren «monica», koble den til «nginxproxymanager_default»-nettverket, montere den til katalogen «home/docker/monica» og gjøre den tilgjengelig på serverens port 8456.
Du kan endre lagringsplasseringen for Monica-dataene. Sørg for at mappen har de nødvendige rettighetene for skriving.
Husk å endre databasepassordene for sikkerhetens skyld.
I tillegg bør verdien for «APP_KEY» endres til en tilfeldig, lang streng av tegn.
Når du er fornøyd med innstillingene, trykk på knappen «Deploy the stack» for å starte utrullingen av containeren.
Dette vil initiere nedlastings- og distribusjonsprosessen for Monica på serveren. Du vil se en bekreftelse når siden laster på nytt og du ser at alle containerne kjører som de skal.

Nå kan du gå til http://din-server-ip-adresse:8456 og du skal se påloggingsskjermen for Monica.
Du kan logge inn og begynne å bruke siden. Men, for å gjøre den tilgjengelig via et underdomene, må vi konfigurere dette.
Konfigurering av domene og SSL
Gå tilbake til Linode-dashbordet og velg «Domener». Finn domenet du har lagt til kontoen din. Klikk på det, og finn CNAME-seksjonen.
Legg til en CNAME-oppføring ved å skrive inn det ønskede underdomenets navn. I eksemplet brukte vi «monica». I «Alias til»-feltet skriver du «@» og trykker «Lagre».
Nå kan vi gå til Nginx Proxy Manager for å konfigurere SSL og domenet.
Gå til http://din-server-ip-adresse:81 for å se påloggingsskjermen til Nginx Proxy Manager.
Standardlegitimasjonen for Nginx Proxy Manager er:
E-post: [email protected] Passord: changeme
Logg inn med disse (eller dine egendefinerte) opplysningene.
Klikk på fanen «SSL-sertifikater» øverst på siden, og deretter «Legg til SSL-sertifikat» øverst til høyre.
Velg alternativet «La oss kryptere».
I popup-vinduet som vises, skriv inn hele URL-en til domenet du ønsker å sikre, og trykk «Enter».
I eksemplet vil dette være https://monica.dittdomene.com.
Etter å ha skrevet inn URL-en, klikk «Test Server Reachability». Hvis du får en feilmelding, må du løse problemet og prøve igjen. Hvis ingen feil returneres, kontroller at e-postadressen er korrekt. Les og godta Let’s Encrypt sine vilkår og trykk på «Lagre».
Det kan ta et par minutter for systemet å generere og installere nøkkelen. Når dette er gjort, vil siden laste på nytt, og du vil se de tilgjengelige SSL-sertifikatene i Nginx Proxy Manager.
Nå kan du klikke på «Verter» øverst på siden og velge «Proxy Hosts» i undermenyen.
Klikk på «Legg til proxy-vert» øverst til høyre på siden.
Et nytt vindu åpnes, og du må fylle ut noen felter for å konfigurere domenet.
Skriv inn domenet eller underdomenet du nettopp opprettet SSL-sertifikatet for.
La «Ordning» være HTTP.
Skriv inn IP-adressen til containeren. Denne finner du i Portainer:

I feltet «Forward Port» skriver du inn containerporten, som er 80. Tallet 8456, som vises i «Publiserte porter» er Docker-porten. Det er containerporten (høyre side av kolonet) som er viktig her.
Huk av for «Cache Assets», «Block Common Exploits» og «Websocket Support».
Gå til «SSL»-fanen øverst i popup-vinduet.
Du vil se en rullegardinmeny «SSL-sertifikat» som viser «Ingen».
Klikk «Ingen» og velg SSL-sertifikatet du opprettet tidligere.
Kryss av for de fire valgene under, les og godta Let’s Encrypt TOS og klikk «Lagre».
Etter en liten stund vil siden laste på nytt, og du skal se din nye oppføring på Proxy Hosts-siden til Nginx Proxy Manager.
Første pålogging
Nå kan du gå til din nye URL i nettleseren.
Du bør se en påloggingsside som ser slik ut:
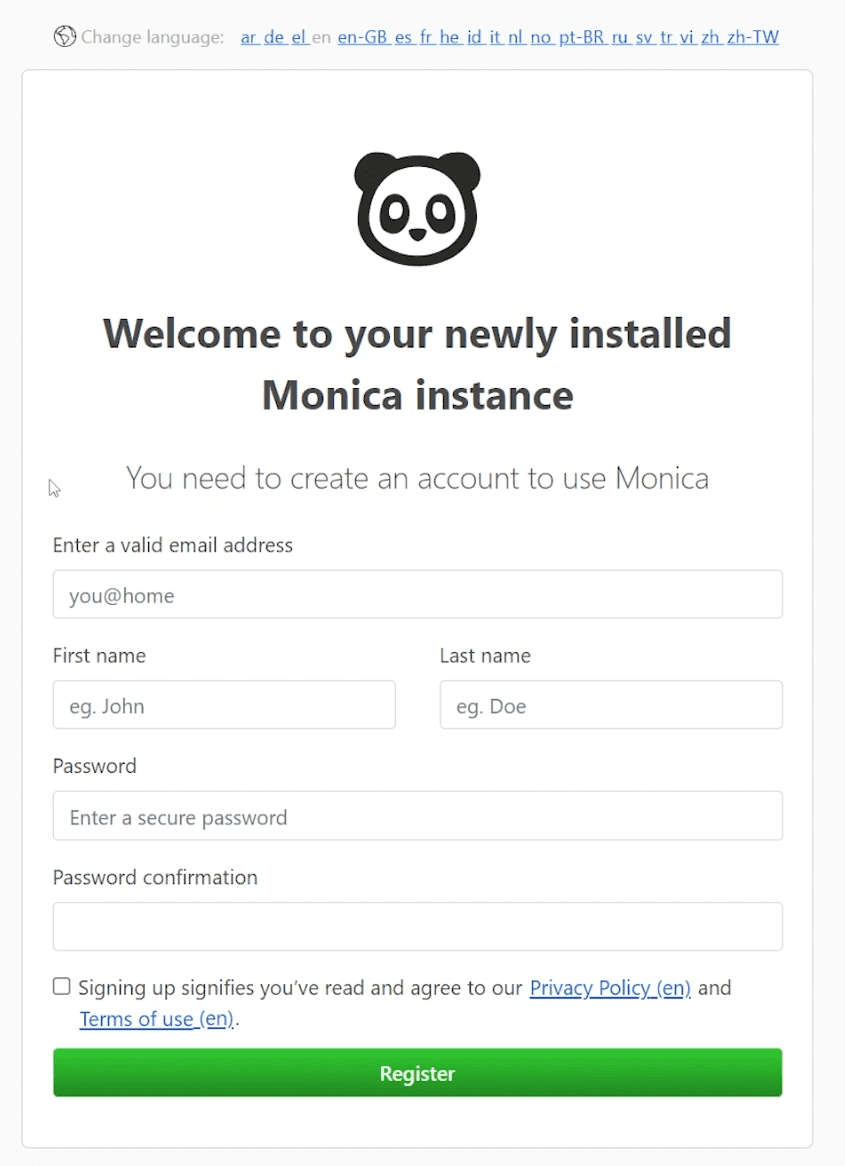
Fyll ut registreringsskjemaet med din informasjon, huk av i ruten for vilkår og betingelser, og trykk på «Registrer»-knappen.
Når du er logget inn, kan du begynne å opprette eller importere kontakter. Før det, bør du gå til innstillingsikonet (tannhjulet) øverst til høyre og justere innstillingene etter dine behov. «Personliggjøring»-fanen i menyen til venstre er spesielt viktig for å sette opp dine datafelt.
Du kan alltid gå tilbake og endre/oppdatere disse innstillingene senere, så det er ikke nødvendig å få alt perfekt ved første innlogging.
Begynn å legge til kontakter
Nå som du har Monica i gang, kan du begynne å holde bedre oversikt over dine daglige interaksjoner, forhold og mer. Du vet aldri hvem du vil imponere ved å huske et jubileum, bursdag eller en annen spesiell begivenhet!
Hvis du ikke er klar til å installere og administrere din egen CRM, eller trenger flere funksjoner, kan du alternativt vurdere en skybasert CRM.