Visste du at du nå kan avvise alle ukjente anrop på din iPhone for å unngå telefonsalg og svindelforsøk? Dette er bare én av de smarte innstillingene som Apple introduserte med iOS 13-oppdateringen i september for iPhone og iPad.
Slå av «Rist for å angre»
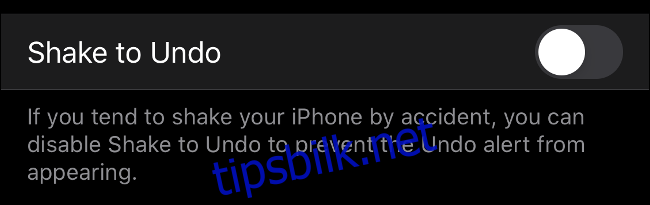
iOS 13 har en rekke smarte skjulte bevegelser for tekstredigering. Disse bevegelsene fungerer overalt i operativsystemet, ikke bare når du redigerer tekst. Nå kan du angre endringer ved å:
Sveipe mot venstre på skjermen med tre fingre, eller
Dobbelttrykke på skjermen med tre fingre
Du kan endelig vinke farvel til Apples mindre praktiske «rist for å angre»-funksjon. Gå til Innstillinger > Tilgjengelighet > Berøring og slå av «Rist for å angre». Dette valget har eksistert en stund, men i iOS 13 har Apple omsider lagt til alternative metoder.
Du kan også gjenopprette en endring ved å sveipe til høyre med tre fingre på skjermen. Bruk disse nye bevegelsene til å angre eller gjenopprette endringer, som å flytte en e-post til feil mappe eller i apper fra andre utviklere som støtter angre- og gjenopprettelsesfunksjoner.
Aktiver automatisk mørk modus
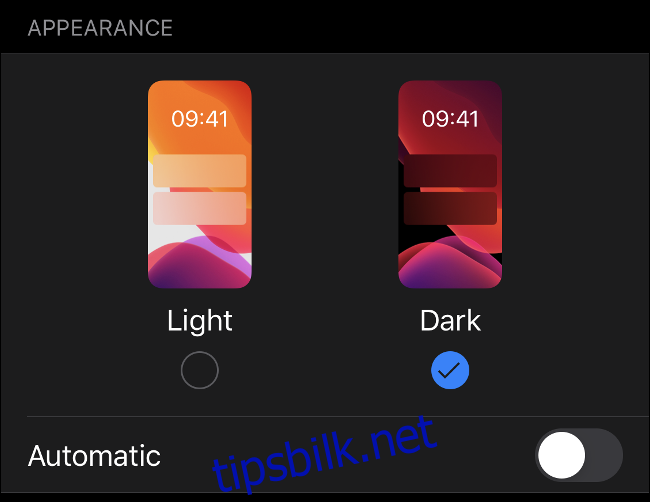
Ved oppgradering til iOS 13 spør systemet om du vil slå på den nye mørke modusen. Hvis du hastet deg gjennom den første installasjonen kan du ha gått glipp av dette. Du har fortsatt muligheten til å veksle mellom lys og mørk modus automatisk.
For å endre mørk modus, gå til Innstillinger > Skjerm og lysstyrke. Aktiver «Automatisk» for å skifte mellom lys og mørk modus ved soloppgang og solnedgang, på samme måte som nattmodus kan aktiveres og deaktiveres ved solnedgang og soloppgang. Du kan også legge til en tilpasset tidsplan dersom du har spesielle behov for tidspunkt.
Apper fra tredjeparter kan gjenkjenne om mørk modus er aktivert og justere innholdet deretter. Hvis du har en OLED-skjerm (iPhone X, iPhone XS og iPhone 11 Pro-modeller), kan mørk modus også spare batteri, da OLED-skjermer «slår av» piksler når de viser svart. Dette er grunnen til at OLED-skjermer har dypere svartnivåer enn LCD-skjermer.
Dempe anrop fra ukjente numre
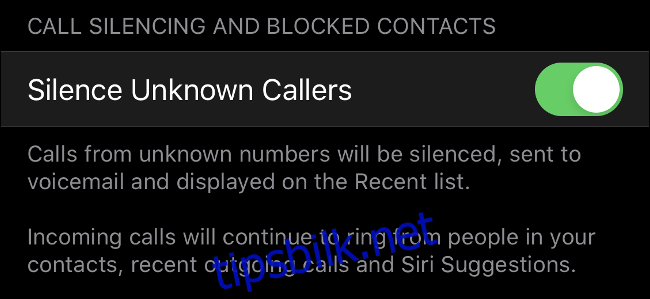
Er du en av de som ignorerer anrop fra ukjente numre? Du er ikke alene. Apple har nå lagt til en funksjon i iOS 13 for automatisk å avvise anrop fra numre som ikke finnes i kontaktlisten din. Du finner denne innstillingen under Innstillinger > Telefon > Demp ukjente anrop.
Når du får et anrop fra et ukjent nummer, vil ikke iPhonen ringe som vanlig. Nummeret blir lagret i anropsloggen i telefon-appen, og innringeren får muligheten til å legge igjen en beskjed. Innringeren vil høre normal ringelyd før samtalen går over til telefonsvareren.
Dette gjelder ikke bare ukjente numre (ofte merket «Ukjent anroper»). Det gjelder alle numre som ikke er i kontaktlisten din. Din iPhone vil fortsatt tillate samtaler fra kontaktlisten din, numre du nylig har ringt og «Siri-forslag» basert på din bruk.
Nye tillatelser for posisjonsdata
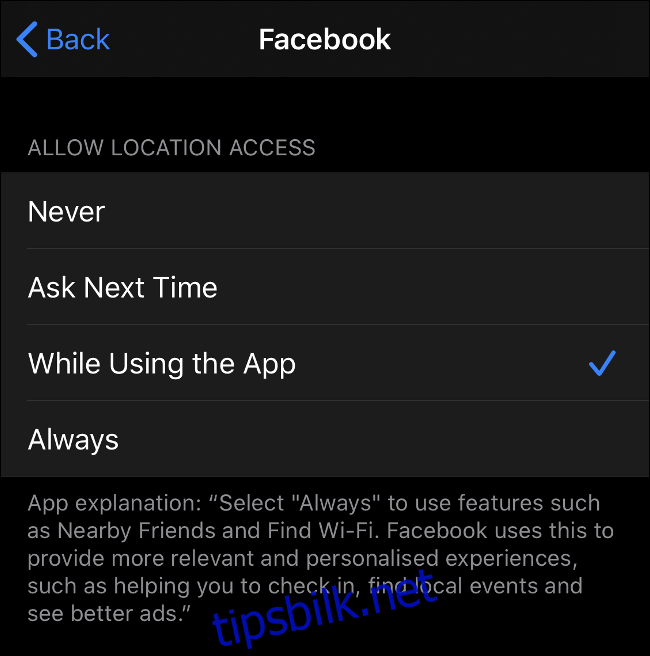
iOS 13 gjør det enklere å kontrollere hvordan posisjonsdataene dine blir brukt. Du vil regelmessig få påminnelser om at apper bruker posisjonsdata i bakgrunnen, og du blir spurt om du fortsatt vil tillate det. Apper kan heller ikke lenger be om permanent tilgang til posisjonen din ved første gangs bruk.
Du kan endre disse innstillingene ved å gå til personverninnstillingene. Gå til Innstillinger > Posisjonstjenester og se en liste over apper som har bedt om å bruke posisjonsdataene dine. Trykk på hver enkelt og velg mellom Aldri, Spør neste gang, Mens appen er i bruk eller Alltid.
«Spør neste gang» er et bra valg for de fleste apper, siden det gir deg muligheten til å velge «Tillat en gang» når appen ber om posisjonsdata. «Mens appen er i bruk» er det nest beste alternativet for apper du bruker ofte, spesielt sosiale medier som Facebook og Twitter.
Vær alltid kritisk før du gir apper tillatelse til å bruke posisjonen din «Alltid». Apper med widgets eller Apple Watch-følgere trenger bare «Mens appen er i bruk» for å hente nødvendig data. Hver app bør ha en kort beskrivelse under disse alternativene som forklarer hvilke funksjoner som trenger tilgang til posisjonen din til enhver tid.
Styr hvilke apper som har tilgang til Bluetooth
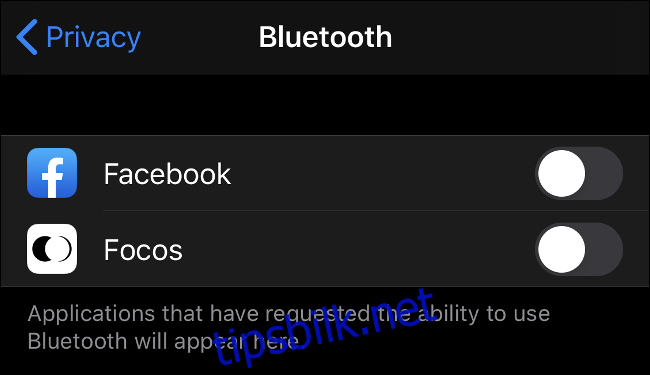
iOS 13 har en ny personvernfunksjon som lar deg bestemme hvilke apper som har tilgang til Bluetooth-data. Noen apper kan bruke Bluetooth-data til å skanne miljøet etter enheter og vise relevante reklamer.
For å forhindre dette må apper nå be om tillatelse til å bruke Bluetooth. Når du bruker en app som krever Bluetooth-tilgang, vil du bli bedt om å godta eller avvise forespørselen. Vær forsiktig når du gir tillatelse. Hvis en app ikke har et åpenbart behov for Bluetooth, bør du avslå forespørselen.
Du kan se dine eksisterende tillatelser under Innstillinger > Personvern > Bluetooth. Hvis du bruker Facebook, har du sannsynligvis allerede gitt eller nektet tilgang til Bluetooth. Du kan se og endre dette valget under Innstillinger > Personvern > Bluetooth.
Fjern posisjonsdata fra bilder ved deling
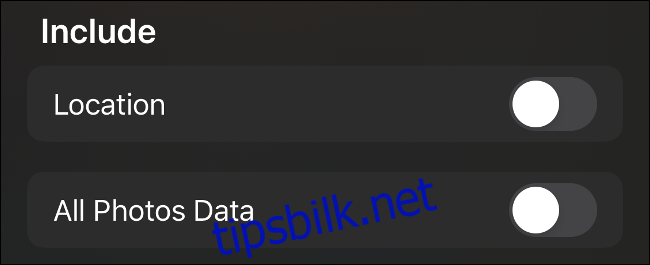
Bilder er mer enn bare bildefiler. De inneholder også metadata, som informasjon om kamera og linse, kamerainnstillinger og posisjonsdata. Hvis du har gitt kamera-appen tilgang til posisjonstjenester under Innstillinger > Personvern > Posisjonstjenester, blir GPS-koordinater lagret i hvert bilde du tar.
Vi anbefaler ikke at du nekter kamera-appen tilgang til posisjonen din. Det å se bildene dine på et kart eller gruppere dem etter sted er en av fordelene med mobilfotografering. Det kan likevel være et problem å dele all denne informasjonen med verden.
Heldigvis kan du nå fjerne posisjonsdata når du deler bildene dine:
Åpne Bilder og velg bildet/bildene du vil dele.
Trykk på Del-knappen for å vise en liste over mottakere og handlinger.
Helt øverst på skjermen der det står «1 bilde valgt», trykker du på Valg.
Fjern krysset for «Posisjon» og trykk Ferdig.
Du må gjøre dette hver gang du deler bilder.
Slå av optimalisert batterilading for å lade 100 %
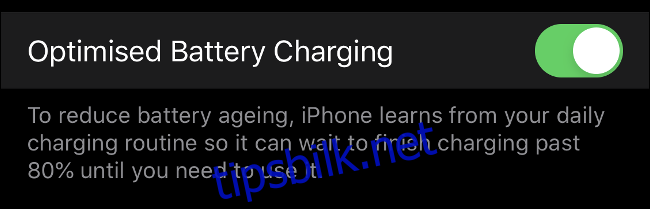
For å forbedre batteriets levetid på lang sikt, har Apple introdusert en ny innstilling i iOS 13 som heter Optimalisert batterilading. Funksjonen er som standard aktivert og bruker maskinlæring for å hindre at enheten lades over 80 % til du trenger det.
Tidligere ville iOS lade enheten til 100 %, deretter lade den ut, og så vedlikeholdslade den til 100 % igjen. Over tid fører dette til at batteriet svekkes, og det er det Optimalisert batterilading skal forhindre. Hvis du har en uregelmessig timeplan, eller hvis batteriet allerede er dårlig, kan det være lurt å slå av funksjonen.
Gå til Innstillinger > Batteri > Batteritilstand og fjern krysset for «Optimalisert batterilading» for å slå av funksjonen. Vi anbefaler at de fleste lar denne innstillingen være aktivert. Hvis iPhonen din nekter å lade til 100 % og det forstyrrer timeplanen din, kan det være lurt å slå den av.
Ta kontroll over Safari med innstillinger for nettsteder
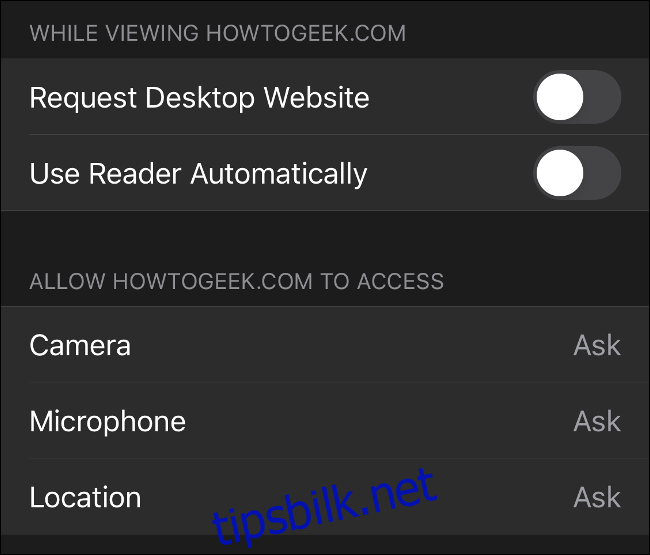
Safari i iOS 13 har en rekke merkbare endringer. «AA»-knappen øverst til venstre på skjermen er ikke lenger bare for lesemodus. Hvis du trykker på den, får du muligheten til å endre skriftstørrelse, vise lesemodus, be om skrivebordsversjon av nettstedet og skjule verktøylinjen for å få en fullskjermopplevelse.
Du finner også et alternativ som heter Innstillinger for nettsted. Her kan du tilpasse standardatferden for mange av favorittnettstedene dine. Dette inkluderer muligheten til å alltid be om skrivebordsversjon og automatisk bruke lesemodus der det er mulig.
Det er også her du kan administrere tillatelser for hvert enkelt nettsted. Du kan permanent gi eller nekte tilgang til kamera, mikrofon og posisjon. Det siste er spesielt nyttig hvis du er lei av at Google stadig spør om posisjonen din når du gjør et søk. La disse innstillingene stå på «Spør» for å bli spurt hver gang.
Andre endringer i iOS 13 du bør sjekke ut
Det er mange endringer å holde styr på i iOS 13, så du har sannsynligvis gått glipp av noen. En av de viktigste er det nye «Logg på med Apple»-alternativet, som gir en enkel pålogging med Apple-ID-en din uten å avsløre unødvendig personlig informasjon. Det ligner på Logg på med Facebook eller Logg på med Google, men er mer fokusert på personvern. Du kan for eksempel velge å dele en anonym, engangs e-postadresse med hver tjeneste du logger deg på. E-poster som sendes til den adressen blir videresendt til din primære e-postadresse, men tjenesten lærer aldri din ekte e-postadresse.
Åpne App Store, så ser du en ny fane for Apple Arcade. Den nye abonnementsbaserte spilltjenesten koster 4,99 dollar i måneden med en gratis prøveperiode på en måned. Den vil gi tilgang til over «100+» spill som du kan laste ned og spille. Tjenesten har en god pris, spillene er av høy kvalitet, og det finnes ingen mikrotransaksjoner eller «free-to-play»-økonomi.
Det er mye å like med iOS 13. Sjekk ut hele listen over nye funksjoner og endringer i Apples nyeste oppdatering.