Dersom du er nybegynner i Google Dokumenter, kan alle de mange funksjonene og tilleggene virke litt overveldende. Her er noen tips som vil hjelpe deg med å komme i gang med dette effektive alternativet til Microsoft Word.
Hva er Google Dokumenter?
Du som har kjennskap til Google Dokumenter kan gjerne hoppe over dette avsnittet. For dere som ikke er kjent med det, gir vi en kort innføring i hva det innebærer. Vi skal gå igjennom det grunnleggende for å gjøre deg kjent med Google Dokumenter og hvordan du umiddelbart kan begynne å bruke det.
Google Dokumenter er en gratis, nettbasert tekstbehandler som tilbys av Google som en del av den omfattende kontorpakken – Google Disk – i konkurranse med Microsoft Office. De andre hovedtjenestene som tilbys i denne skybaserte løsningen er Sheets (tilsvarer Excel) og Slides (tilsvarer Powerpoint).
Google Dokumenter er tilgjengelig på alle enheter og plattformer. Alt du trenger er internettforbindelse og en nettleser (eller de aktuelle appene for mobil). Google tar seg av resten, og håndterer det tunge arbeidet med å kjøre programvaren i skyen.
Dokumenter støtter en rekke forskjellige filtyper, deriblant .doc, .docx, .txt, .rtf og .odt, som gjør det enkelt å vise og konvertere Microsoft Office-filer direkte fra Google Disk.
Siden Dokumenter er en nettbasert tekstbehandler, kan du dele og samarbeide med flere personer i samme dokument, og spore revisjoner, endringer og forslag i sanntid.
Er du klar for å starte? La oss komme i gang.
Hvordan opprette en konto
Det første du må gjøre før du kan bruke Google Dokumenter er å opprette en Google-konto (en @gmail-konto). Hvis du allerede har en konto, kan du hoppe til neste seksjon. Hvis ikke, går vi gjennom den enkle måten å opprette en Google-konto og konfigurere Dokumenter.
Gå til accounts.google.com, klikk på «Opprett konto» og deretter «For meg selv».
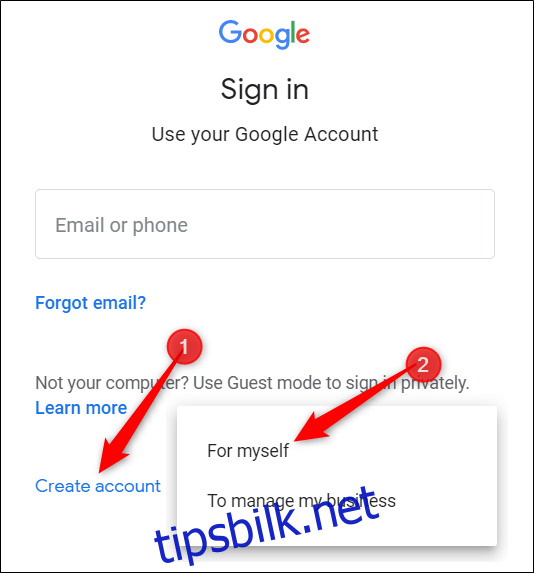
På neste side må du fylle ut informasjon for å opprette en konto, slik som for- og etternavn, brukernavn og passord.
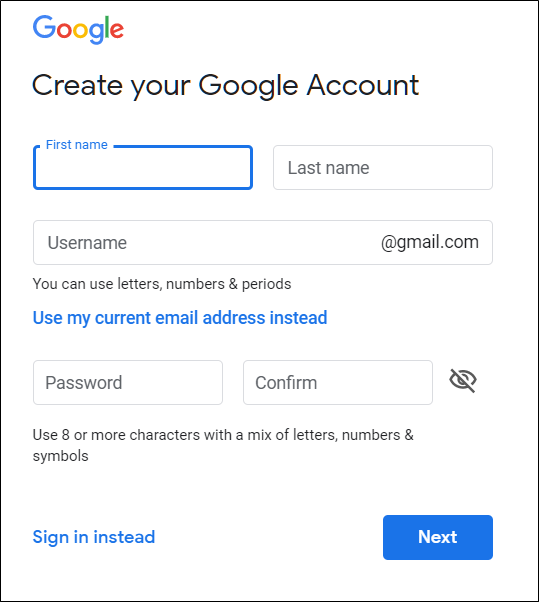
Du må også bekrefte telefonnummeret ditt for å forsikre deg om at du er en ekte person og ikke en robot.
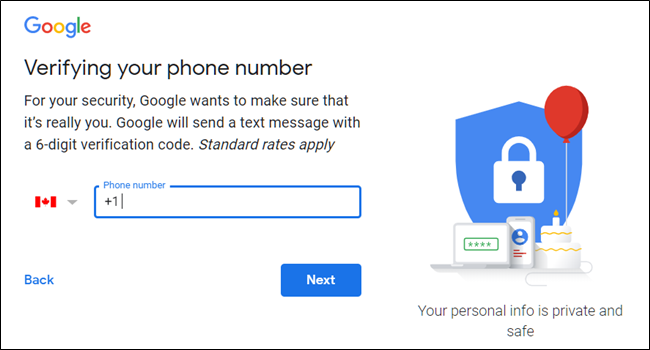
Etter at du har bekreftet telefonnummeret ditt, vil de påfølgende sidene be om en e-postadresse for gjenoppretting, fødselsdato og kjønn, i tillegg til at du godkjenner personvernreglene og brukervilkårene. Fullfør dette, og du er den stolte, nye eieren av en Google-konto.
Hvordan lage et blankt dokument
Nå som du har en Google-konto, er det på tide å opprette ditt første dokument. Gå til Google Dokumenter og plasser markøren over det flerfargede «+»-ikonet nederst i høyre hjørne.
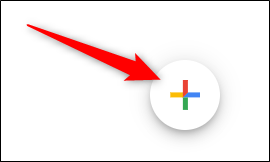
«+» endres til et blått blyantikon. Klikk på det.
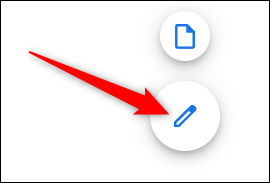
Chrome-tips: Hvis du bruker Google Chrome, kan du skrive «docs.new» i søkefeltet og trykke på enter for automatisk å opprette og åpne et nytt, blankt dokument.
Hvordan importere et Microsoft Word-dokument
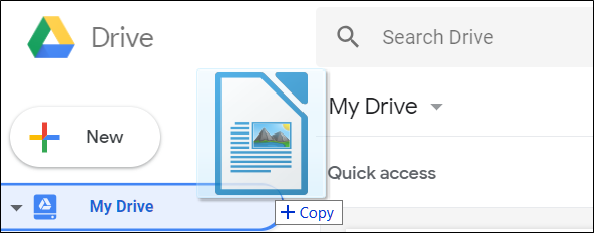
Selv om du er ny i Google Dokumenter, kan det hende du allerede har en samling Microsoft Word-filer du ønsker å bruke. I så fall må du laste opp alle Word-dokumentene dine før du kan se dem. Selv om det kanskje ikke støtter alle de avanserte funksjonene og formateringen i enkelte Word-dokumenter, fungerer det ganske bra.
Når du importerer et Word-dokument, kan du enten bruke Google Dokumenter eller Disk for å laste opp filene dine. Begge metodene lar deg dra og slippe en fil fra datamaskinen din direkte inn i nettleseren for enkel opplasting. Disken din inneholder alle de opplastede filene dine, men for enkelhets skyld viser Dokuments startside kun filer av dokumenttype.
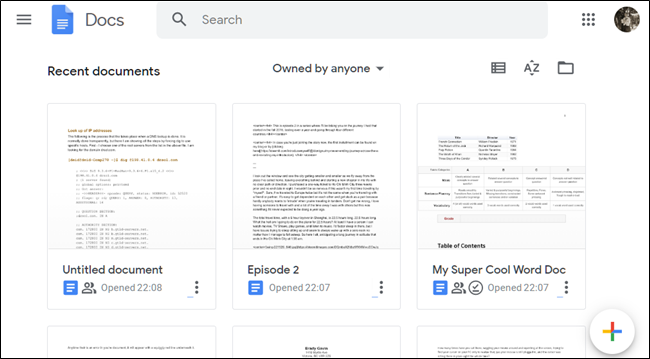
Fra Google Dokumenters startside klikker du på mappeikonet øverst i høyre hjørne, og deretter på «Last opp»-fanen.
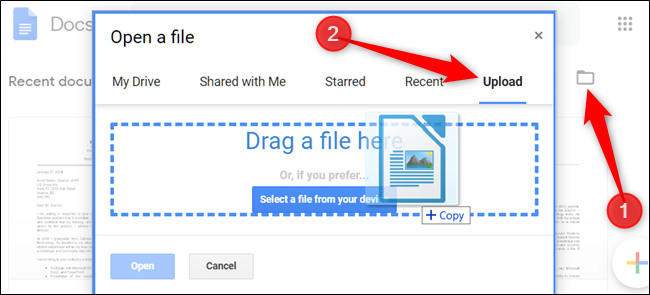
Når Word-filen er lastet opp, åpnes den automatisk i Dokumenter, klar til redigering, deling og samarbeid.
For å åpne et Word-dokument du ønsker å redigere, klikker du på filen med den blå «W» ved siden av filnavnet fra Google Dokumenters startside.
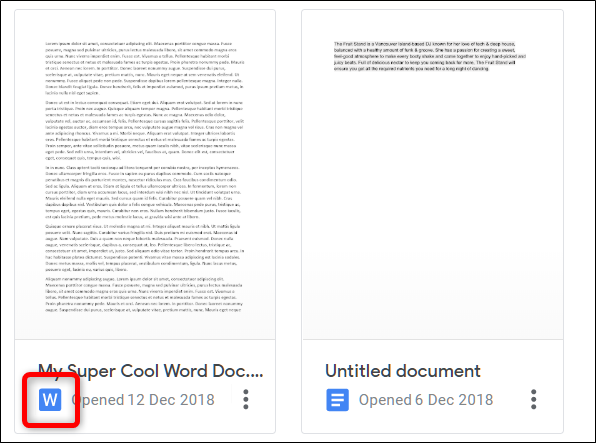
Velg å enten vise Word-filen eller redigere den i Dokumenter.
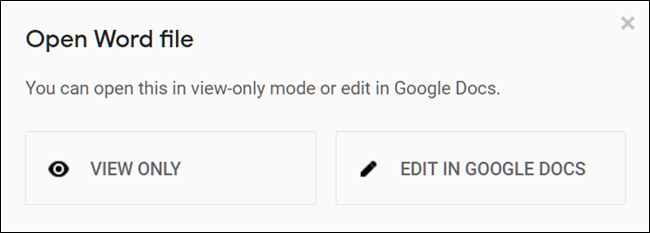
Når du er ferdig med dokumentet, kan du laste det ned i DOCX- eller PDF-, ODT-, TXT-, HTML- eller EPUB-format. Klikk Fil > Last ned som, og klikk deretter ønsket format. Det vil bli lastet ned direkte til mappen der filene dine lagres fra nettleseren.
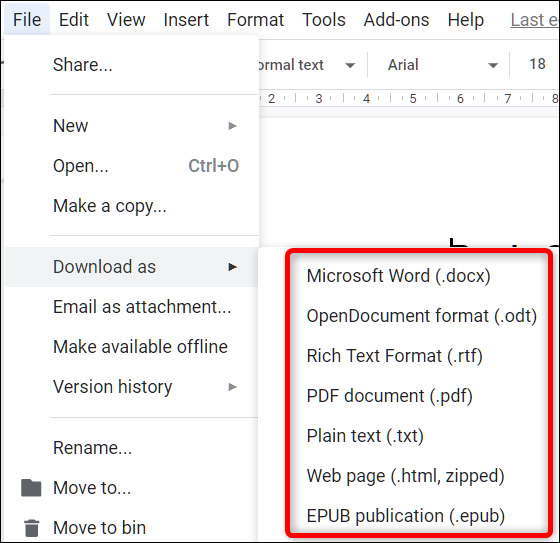
Hvordan kontrollere stavingen i Google Dokumenter
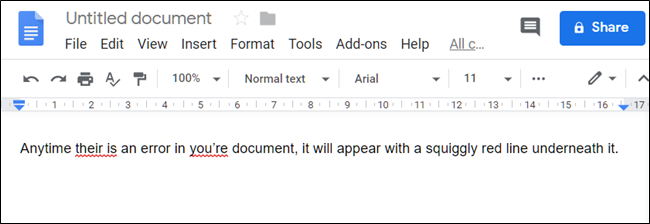
Nå som du har noen dokumenter, er det på tide å sørge for at staving og grammatikk er korrekt. Dokumenter er utstyrt med en stavekontroll som alltid er klar for deg. Hver gang du staver feil, markeres feilen med en bølgestrek, som oppfordrer deg til å gjøre en endring.
Dette skal være aktivert som standard, men du kan forsikre deg om dette under Verktøy > Stavekontroll > Understrek feil.
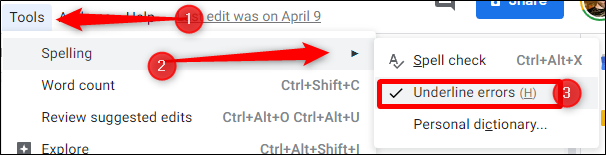
For å se forslag til rettskrivning, høyreklikker du på ordet med streken under. Alternativt kan du trykke Ctrl+Alt+X (Windows) eller Kommando+Alt+X (Mac) for å åpne stavekontroll- og grammatikkverktøyet.
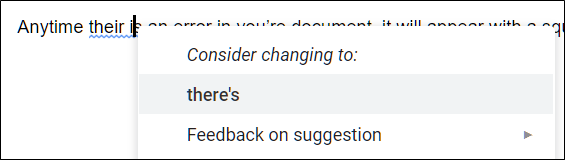
En annen måte å få tilgang til stavekontrollen på er å klikke på ikonet med en A og hake. Dette aktiverer verktøyet og analyserer dokumentet for staving og grammatikk.
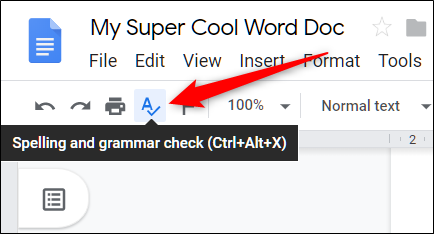
Sammen med en stavekontroll kommer Google Dokumenter med en innebygd ordbok og synonymordbok. Alt du trenger å gjøre er å markere et ord, høyreklikke på det og deretter klikke på «Definer [ord].»
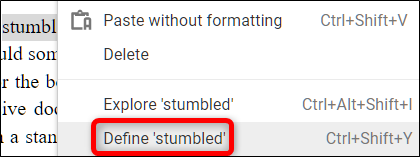
Dette bør få deg i gang. Vi har imidlertid en grundigere gjennomgang av Dokumenters stave- og grammatikkontroll om du ønsker mer informasjon.
Hvordan samarbeide om dokumenter med andre
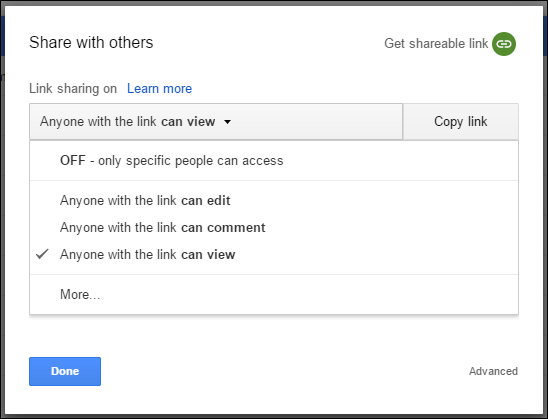
En av de beste funksjonene i Google Dokumenter er muligheten til å generere en delbar lenke som gir alle som har den, muligheten til å enten se, foreslå endringer eller redigere dokumentet ditt. Istedenfor å sende en fil frem og tilbake mellom samarbeidspartnere, kan dere gjøre endringer og forslag samtidig, som om dere satt sammen ved samme datamaskin i sanntid. Den eneste forskjellen er at hver person har sin egen tekstinnsettingsmarkør til bruk på sin personlige datamaskin.
Fra dokumentet du vil dele, klikker du på den blå knappen «Del» for å velge hvordan og med hvem du vil dele en lenke til filen. Du kan skrive inn e-postadresser manuelt eller klikke på «Få delbar lenke» i øverste hjørne for å dele ut invitasjonen selv.
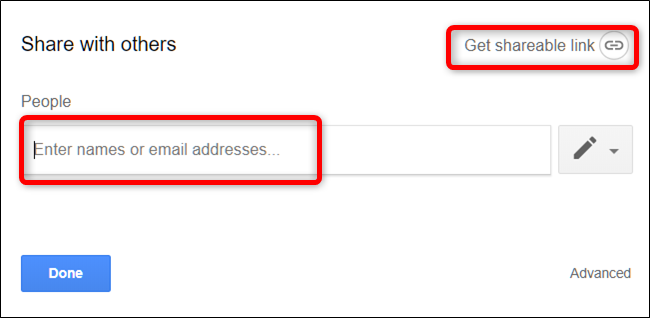
I rullegardinmenyen kan du redigere hvor mye kontroll de delte brukerne har over filen ved å velge ett av følgende alternativer:
Av: Deling er deaktivert. Hvis du tidligere har delt en lenke med andre, vil den ikke lenger fungere, og tilbakekaller alle tillatelser de en gang hadde.
Alle med lenken kan redigere: Gir de delte brukerne full lese- og skrivetilgang. De kan likevel ikke slette den fra Disken din. Dette gjelder kun innholdet i filen.
Alle med lenken kan kommentere: Lar de delte brukerne legge igjen kommentarer hvis ønskelig. Dette er flott for teamprosjekter.
Alle med lenken kan se: Delte brukere kan se filen, men kan ikke redigere den på noen måte. Dette er standard når du deler en fil, og det beste alternativet hvis du prøver å dele en fil for nedlasting.
Du kan gjøre mye mer med disse delbare koblingene, som også fungerer med andre Disk-filer og på mobil. For en grundigere titt på hvordan disse koblingene fungerer og hvordan du genererer dem, kan du ta en titt på artikkelen vår.
Hvordan se alle de siste endringene i et dokument
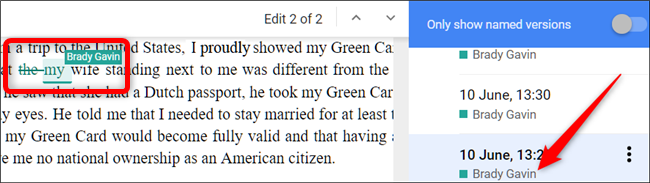
Når du deler dokumenter med andre, er det vanskelig å holde oversikten over alle de små endringene som gjøres hvis du ikke er tilstede. Derfor finnes det en revisjonshistorikk. Google Dokumenter holder styr på alle endringene som skjer i et dokument og grupperer dem i tidsperioder, for å holde det oversiktlig. Du kan til og med tilbakestille en fil til en av de tidligere versjonene som er listet opp i historikken, med et enkelt museklikk.
Du kan se en liste over alle nylige endringer ved å klikke på Fil > Versjonslogg > Se versjonslogg.
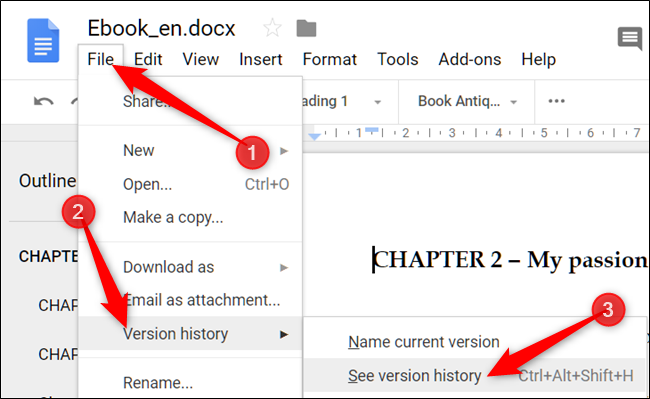
Hvordan foreslå en redigering i et dokument
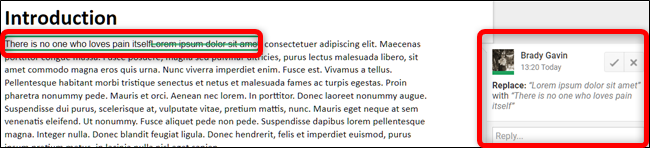
Dersom du er eier av et dokument og foretrekker at samarbeidspartnere må foreslå endringer i filen din (istedenfor å redigere direkte), kan du sette tilgangstillatelsen til «Foreslå». Dette lar andre gjøre endringer i et dokument uten å bekymre seg for at andre skal rote til filen din. Når en samarbeidspartner gjør en endring, mottar eieren en e-post med varsel om den foreslåtte endringen og kan velge å godta eller forkaste den.
Hvis du ser oppe til høyre i dokumentvinduet, vil du se gjeldende tilstand. Hvis du ser «Foreslår», er du klar. Hvis du ser «Redigering» eller «Viser», klikker du på den knappen og deretter på alternativet «Foreslå».
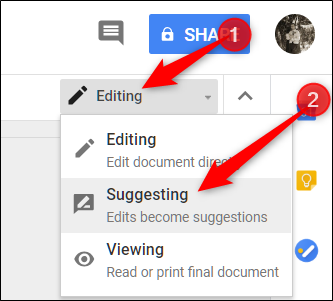
Hvordan finne ord- og sidetelling
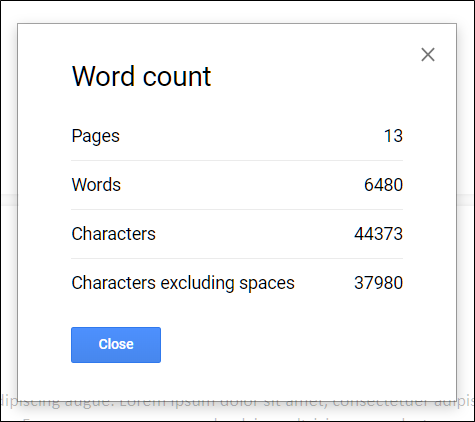
Som standard viser ikke Google Dokumenter ord- eller sidetelling, men det er enkelt å sjekke dette uten manuell telling. Dersom du har en streng ordgrense for en oppgave, eller liker å holde styr på hvor mye du skriver, kan du se detaljene i arbeidet ditt med ordtellingen. Du kan til og med markere tekst fra et avsnitt for å se hvor mange ord det er i det utvalget.
For å se dokumentets antall ord/sider, klikker du på Verktøy > Ordtelling, eller trykker Ctrl+Shift+C på Windows og Kommando+Shift+C på Mac.
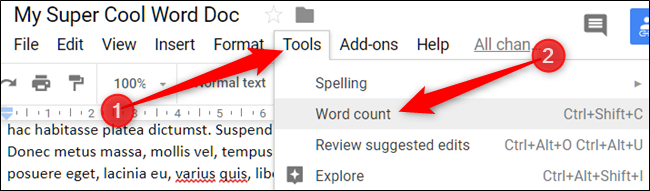
Du kan også finne ordtellingen for en bestemt tekststreng ved å markere den og gå til Verktøy > Ordtelling (eller bruke tastekombinasjonen).
Slik bruker du Google Dokumenter uten nett
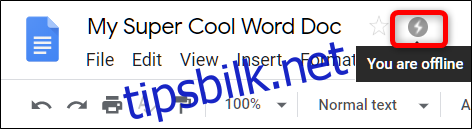
Hva skjer dersom du trenger tilgang til Google Dokumenter, men ikke har internettforbindelse? Selv om Google Dokumenter er et nettbasert produkt, betyr det ikke at du ikke kan bruke det offline. Du må laste ned et tillegg for Chrome og forsikre deg om at du aktiverer filen for bruk uten nett på forhånd. Eventuelle endringer du gjør i filen, oppdateres neste gang du kobler deg til internett.
Etter at du har lastet ned det offisielle tillegget for Chrome, går du til Google Dokumenters startside, og klikker på hamburgermenyen øverst til venstre > Innstillinger. Når du er her, endrer du «Frakoblet» til «På», og klikker deretter på «OK».
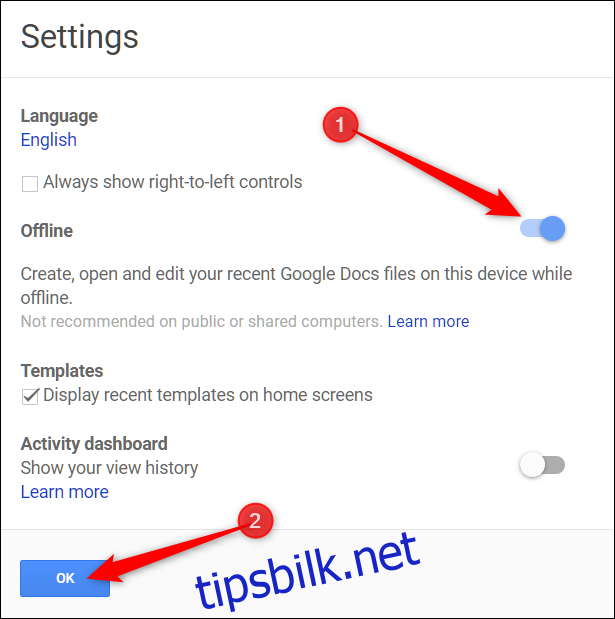
For å spare lagringsplass på din lokale maskin, laster Google bare ned og gjør de sist åpnede filene tilgjengelige offline. For å aktivere en fil manuelt, klikker du på ikonet med tre prikker og deretter endrer «Tilgjengelig frakoblet» til «På».
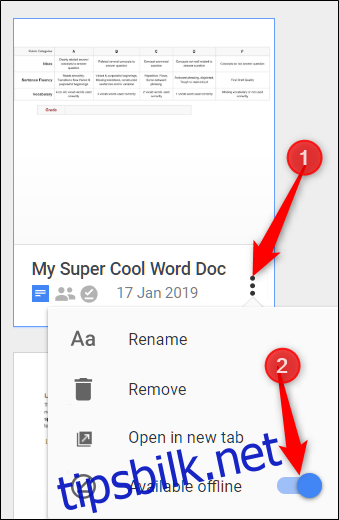
Hvordan legge til sidetall i et dokument
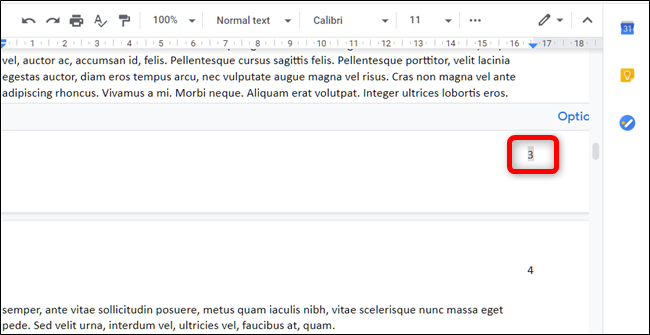
Sidetall er et visuelt verktøy som brukes for å vise leseren hvilken side de befinner seg på for øyeblikket. De hjelper deg også med å organisere fysiske ark og plassere dem i riktig rekkefølge (hvis du printer dem ut). Google Dokumenter genererer ikke automatisk sidetall i filer, du må legge dem til manuelt, men det er enkelt å legge dem til i topp- eller bunnteksten i dokumentet.
For å legge til et sidetall på alle sider, klikker du på Sett inn > Topptekst og sidetall > Sidetall. Du får opp et popup-vindu der du kan velge en sidetallstil.
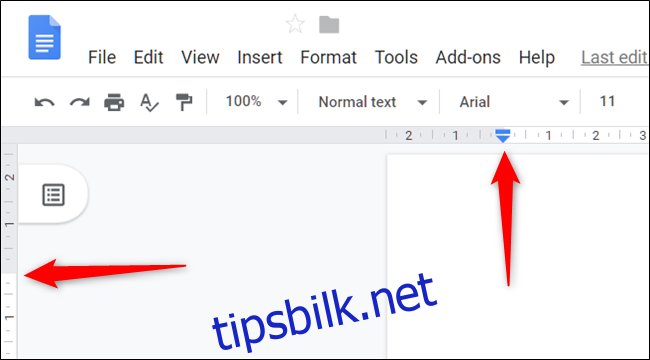
Marger er det hvite rommet som grenser til dokumentet på alle sider. Fordi marger skaper en usynlig kant, øker du mengden brukbar plass på siden når du reduserer margstørrelsen. Hvis du trenger å endre mengden plass på kantene på alle sidene i en fil, må du styre margene ved hjelp av linjalen langs siden og toppen av dokumentet.
Hvis du heller vil legge inn margene manuelt, klikker du på Fil > Sideoppsett, skriver inn hvor mye mellomrom du vil ha på hver side, og klikker deretter på «OK».
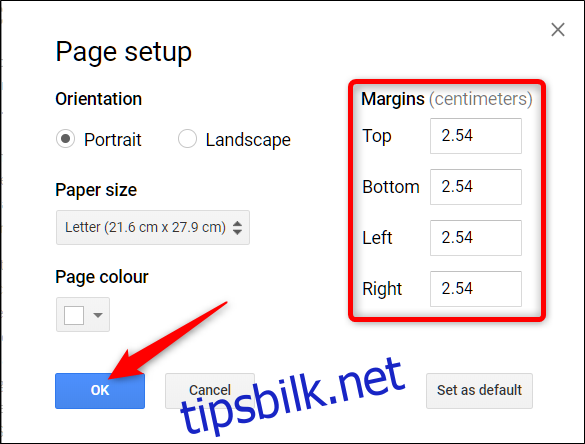
Hvordan legge til en tekstboks i et dokument
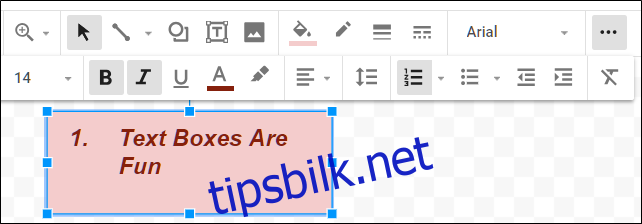
Å legge til tekstbokser i Google Dokumenter er en fin måte å fremheve relevant informasjon og trekke oppmerksomhet til spesifikke elementer i et dokument. Å lage en, er imidlertid ikke en enkel prosess, og funksjonen er litt gjemt. Den finnes i tegnefunksjonen.
For å få tilgang til Tegning-menyen, går du til Sett inn > Tegning og klikker på tekstboksikonet i menylinjen.
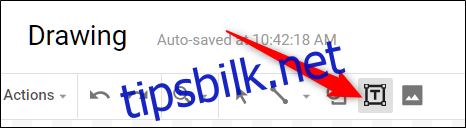
Klikk og dra musen for å lage en tekstboks i feltet som vises, og legg deretter til den ønskede teksten.
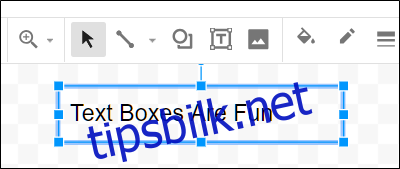
Klikk «Lagre og lukk» for å sette inn tekstboksen i dokumentet når du er ferdig.
Hvordan legge til en innholdsfortegnelse
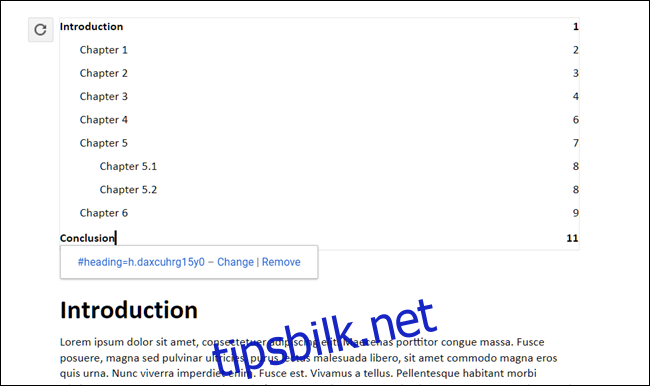
En innholdsfortegnelse er en måte å vise leserne hvert emne eller kapittel som er oppført i dokumentet. Denne funksjonen genererer automatisk en, og bruker lenker som hopper til hver seksjon når det klikkes på dem. Så, dersom du har et stort dokument, gir dette alle en rask tilgang til spesifikke deler uten å måtte bla gjennom hele dokumentet.
Klikk på Sett inn > Innholdsfortegnelse, og deretter på et av de to alternativene. Det første alternativet er en innholdsfortegnelse i ren tekst med tall på høyre side, beregnet for trykte dokumenter. Det andre alternativet bruker ikke sidetall, men setter istedenfor inn hyperkoblinger som hopper til den aktuelle delen, for dokumenter som skal vises på nettet.
De beste Google Dokumenter-tilleggene
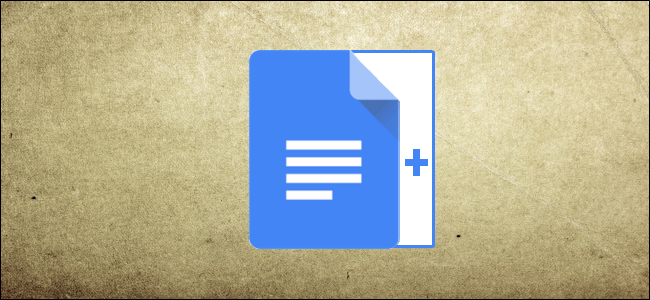
Nå som du har lært alt det grunnleggende om Google Dokumenter, kan du bli en ekte superbruker ved hjelp av tillegg. Tillegg er ganske likt utvidelser for nettlesere, men de er spesifikke for Google Dokumenter og lar deg få tilgang til ekstra funksjoner fra tredjepartsutviklere. Du kan installere verktøy for å øke produktiviteten ved hjelp av ekstra korrekturlesere, apper for dokumentsignering, en dokumentoversetter og til og med et verktøy for å lage vurderingsskjema for lærere.