Introduksjon til Google Sheets
Dersom du er nybegynner med Google Sheets, kan det omfattende spekteret av funksjoner og tillegg virke overveldende. Her er noen tips som vil hjelpe deg i gang med dette kraftige og kostnadsfrie alternativet til Microsoft Excel.
Hva er Google Sheets?
Om du kjenner til Google Sheets fra før, kan du gjerne hoppe over dette avsnittet. Hvis ikke, får du her en rask innføring i hva det er. Vi går gjennom det mest grunnleggende, slik at du raskt kan forstå hva Google Sheets er og hvordan du kommer i gang.
Google Sheets er et gratis, nettbasert regnearkprogram fra Google, en del av deres kontorpakke, Google Drive, og en konkurrent til Microsoft Office. De viktigste tjenestene i denne skybaserte pakken er Docs (Word) og Slides (Powerpoint).
Google Sheets er tilgjengelig på alle enheter og plattformer. Du trenger bare en internettforbindelse og en nettleser, eller appene for mobilbruk. Google tar seg av resten, og kjører programvaren i skyen.
Sheets støtter en rekke filtyper, inkludert XLS, XLSX, XLSM, TXT, ODS og CSV, noe som gjør det lett å vise og konvertere Microsoft Office-filer direkte fra Google Disk.
Som et nettbasert program, gir Sheets deg muligheten til å dele og samarbeide med flere brukere i sanntid, med mulighet for å spore endringer og forslag.
Er du klar for å starte? La oss komme i gang.
Slik oppretter du en konto
Før du kan bruke Google Sheets, må du opprette en Google-konto (en @gmail-konto). Hvis du allerede har en konto, kan du gå videre til neste del. Hvis ikke, skal vi vise deg hvordan du enkelt kan opprette en Google-konto og komme i gang med Sheets.
Gå til accounts.google.com, klikk på «Opprett konto» og deretter «For meg selv».
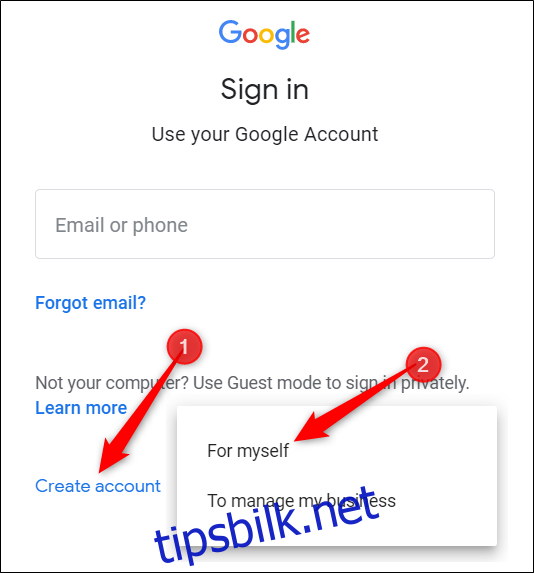
På neste side fyller du inn nødvendig informasjon, som for- og etternavn, brukernavn og passord.
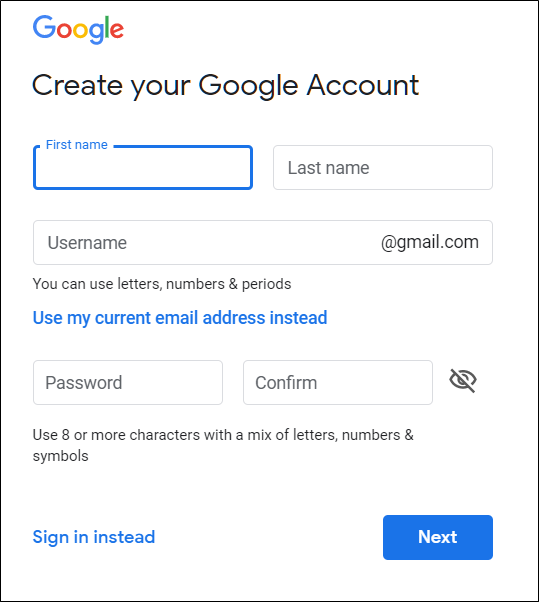
Du må også bekrefte telefonnummeret ditt for å bevise at du er en ekte person, og ikke en robot.
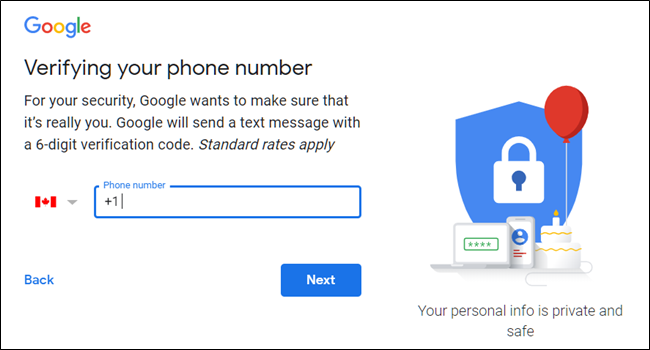
Etter at telefonnummeret er bekreftet, vil du bli bedt om å oppgi en e-postadresse for gjenoppretting, fødselsdato og kjønn, samt godta personvernregler og bruksvilkår. Når dette er fullført, er du den stolte eier av en Google-konto.
Opprette et tomt regneark
Nå som du har en Google-konto, er det på tide å lage ditt første regneark. Gå til Google Sheets og plasser markøren over det flerfargede «+»-ikonet nederst i høyre hjørne.
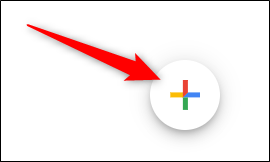
«+»-ikonet vil bli til et grønt blyantikon. Klikk på dette.
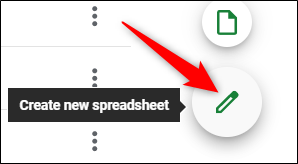
Du kan også skrive inn «sheets.new» i adressefeltet og trykke Enter for å automatisk opprette og åpne et nytt tomt regneark i den gjeldende fanen.
Importere Microsoft Excel-regneark
Selv om du er ny til Google Sheets, kan det hende du allerede har Microsoft Excel-filer du vil bruke. Da er det bare å laste opp Excel-dokumentene dine, og Google tar seg av resten. Selv om ikke alle avanserte funksjoner fra Excel nødvendigvis støttes, fungerer det stort sett bra, og stadig nye funksjoner blir lagt til.
Du kan laste opp filene via enten Google Sheets eller Drive. Begge metoder lar deg dra og slippe filer fra datamaskinen direkte inn i nettleseren. Google Disk inneholder alle dine opplastede filer, mens Sheets-hjemmesiden kun viser regnearkfiler for enkelhets skyld.
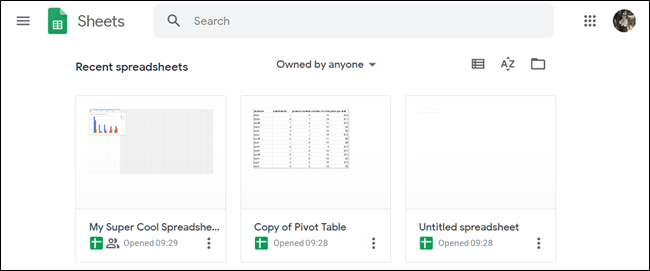
Fra Google Sheets-hjemmesiden, klikk på mappeikonet øverst til høyre, gå til «Last opp»-fanen og dra en Excel-fil fra datamaskinen din.
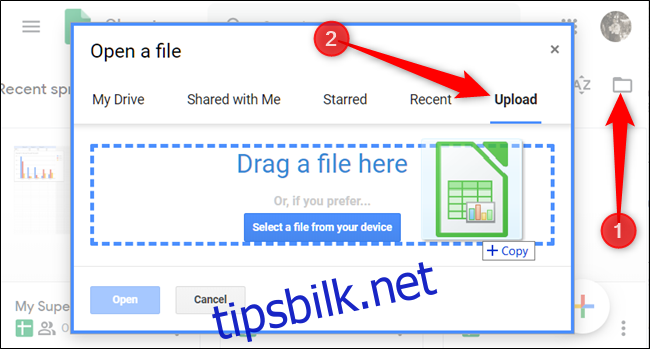
Når Excel-filen er lastet opp, konverteres og åpnes den automatisk av Sheets, klar for redigering og deling.
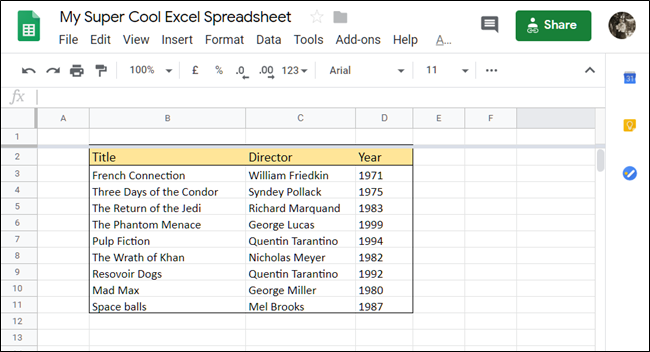
For å åpne en Excel-fil du allerede har lastet opp, klikk på filen med den grønne X-en ved siden av filnavnet fra Google Sheets-hjemmesiden.
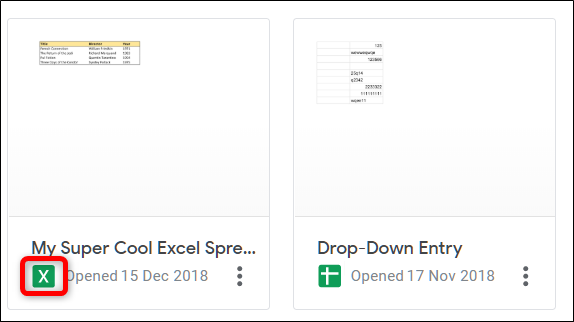
Klikk enten på «Vis Excel-filen» eller «Rediger i Regneark» i dialogboksen som vises.
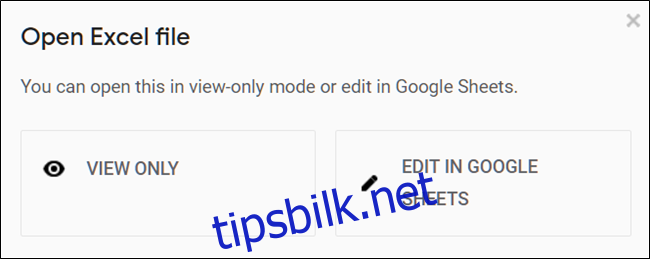
Når du er ferdig med dokumentet, kan du laste det ned som XLSX-, ODS-, PDF-, HTML-, CSV- eller TSV-format. Klikk på «Fil > Last ned som» og velg ønsket format, som vil lastes ned der filene vanligvis lagres fra nettleseren din.
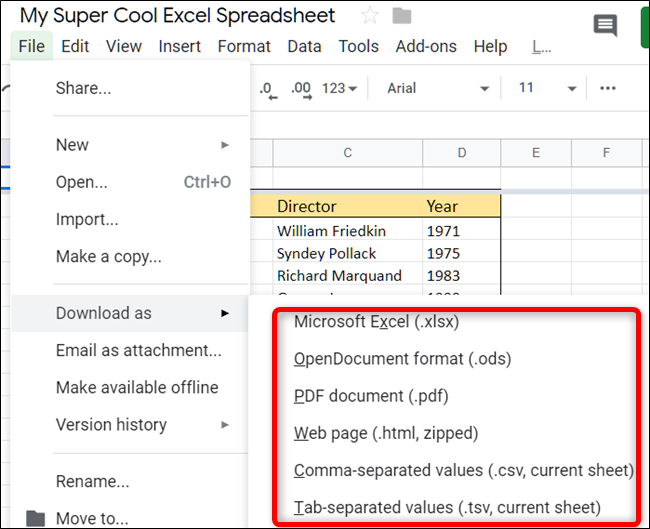
Samarbeid om dokumenter med andre
En av de beste funksjonene ved Google Sheets er muligheten til å generere en delbar lenke som lar andre se, kommentere eller redigere dokumentet. I stedet for å sende filer frem og tilbake, kan dere gjøre endringer og forslag samtidig, som om dere satt ved samme datamaskin. Forskjellen er at hver person har sin egen tekstmarkør.
Fra dokumentet du vil dele, klikker du på den grønne «Del»-knappen for å velge hvordan og med hvem du vil dele lenken til filen. Du kan skrive inn e-postadresser manuelt eller klikke på «Få delbar lenke» øverst i hjørnet for å dele invitasjonen selv.
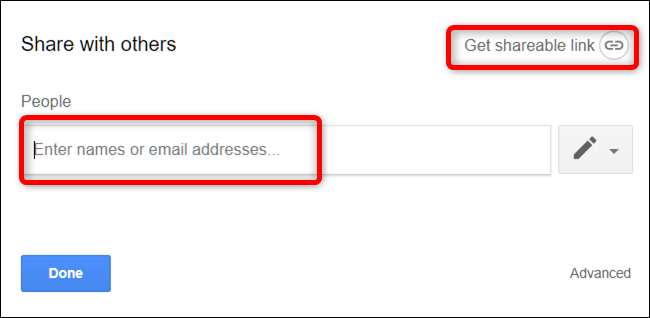
I rullegardinmenyen kan du velge hvor mye tilgang de delte brukerne skal ha til filen:
- Av: Deling er deaktivert. Tidligere delte lenker vil ikke lenger fungere, og alle tillatelser trekkes tilbake.
- Alle med lenken kan redigere: Gir full lese-/skrivetilgang. De kan likevel ikke slette filen fra Disken din.
- Alle med lenken kan kommentere: Lar delte brukere legge igjen kommentarer, noe som er flott for teamprosjekter.
- Alle med lenken kan se: Lar delte brukere se filen, men ikke redigere den. Dette er standardvalget når du deler en fil for nedlasting.
Du kan gjøre mye mer med disse delbare lenkene, som også fungerer med andre Disk-filer og på mobil. Se innlegget vårt for en grundigere gjennomgang av hvordan disse lenkene fungerer.
Beskytt celler i delte ark mot redigering
Muligheten til å dele og samarbeide om dokumenter er utvilsomt en av de beste funksjonene i Google Sheets. Men noen ganger ønsker du å beskytte visse celler og hindre endringer. Hvis du deler et regneark med flere, og ønsker å forhindre redigering av bestemte celler, kan du tilbakekalle deres tilgang til dem.
Marker de cellene du vil beskytte og klikk på «Data > Beskytt ark og områder» fra verktøylinjen.
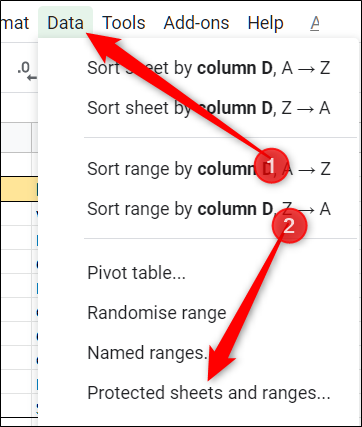
Den beskyttede «Ark og områder»-ruten vises til høyre. Her kan du skrive inn en kort beskrivelse og klikke på «Angi tillatelser» for å tilpasse cellens beskyttelsestillatelser.
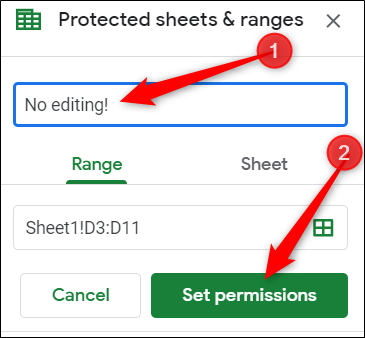
Som standard har alle som har tillatelse til å redigere dokumentet lov til å redigere alle celler. Klikk på rullegardinmenyen under «Begrens hvem som kan redigere dette området» og velg «Tilpasset» for å angi hvem som har tillatelse til å redigere de valgte cellene.
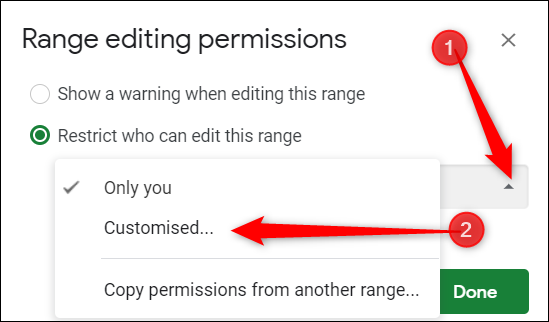
Under listen over personer som kan redigere, er alle som har redigeringstillatelse allerede valgt som standard. Fjern haken for de som ikke skal kunne redigere de valgte cellene, og klikk på «Ferdig».
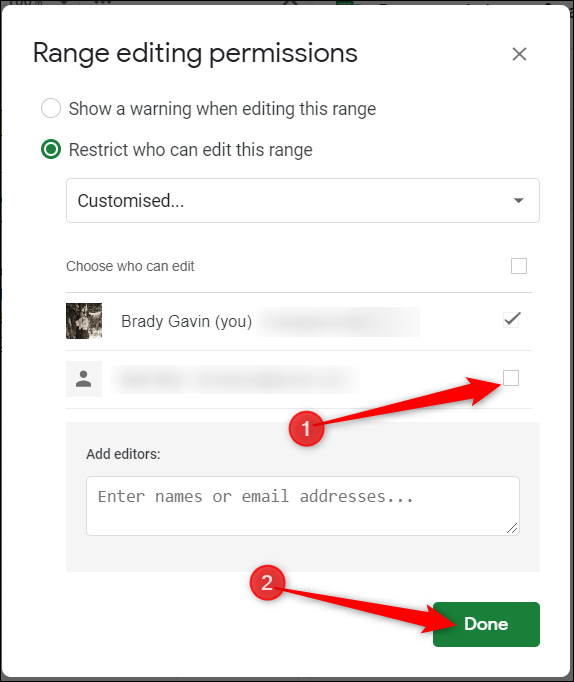
Når noen forsøker å endre de beskyttede cellene, vil de se en melding om at cellene/arket er beskyttet.
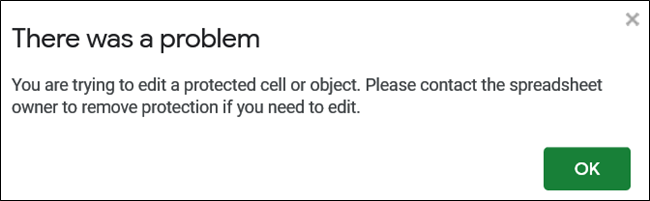
Ønsker du å vise en advarsel før noen redigerer celler, eller kanskje beskytte hele regnearket? Se innlegget vårt for mer informasjon.
Se alle de siste endringene i et dokument
Når du deler dokumenter, kan det være vanskelig å holde oversikt over endringer. Derfor finnes revisjonshistorikken. Google Sheets holder oversikt over alle endringer og grupperer dem i tidsperioder. Du kan også tilbakestille filen til en tidligere versjon.
Du ser en liste over alle nylige endringer ved å klikke «Fil > Versjonslogg > Se versjonslogg».
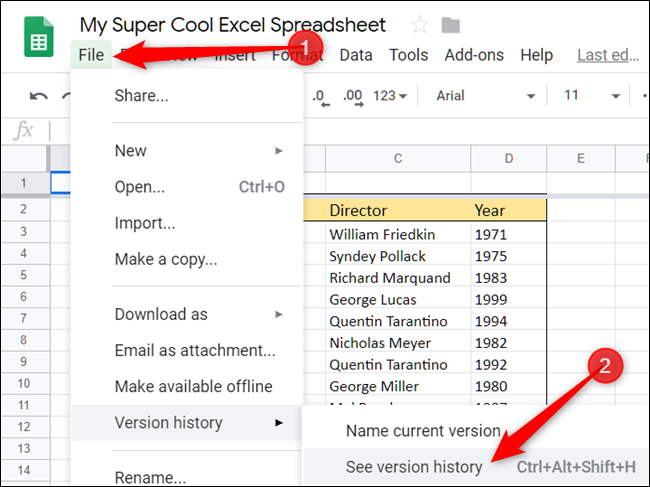
Endringer gjort av teammedlemmer vises i ulike farger, noe som gjør det lett å spore hvem som har gjort hva.
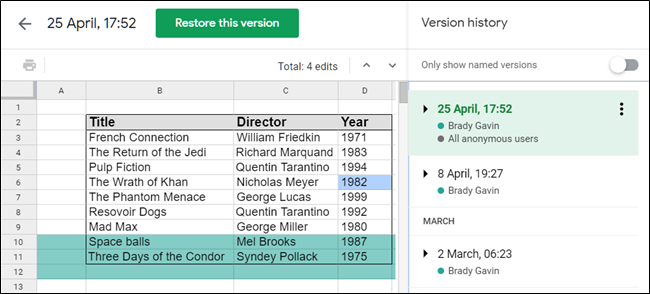
Bruk Google Sheets frakoblet
Hva om du trenger tilgang til Google Sheets, men mangler internettforbindelse? Selv om Sheets er et nettbasert produkt, kan du også bruke det offline. Du må laste ned en Chrome-utvidelse og sørge for at filen er aktivert for frakoblet bruk. Endringer du gjør offline vil oppdateres når du er online igjen.
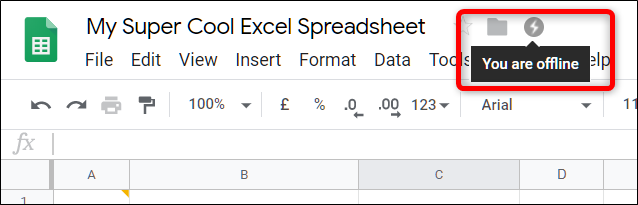
Etter at du har lastet ned den offisielle utvidelsen for Chrome, går du til Google Sheets og klikker på Hamburger-menyen i øvre venstre hjørne > Innstillinger. Her aktiverer du «Frakoblet» og klikker på «OK».
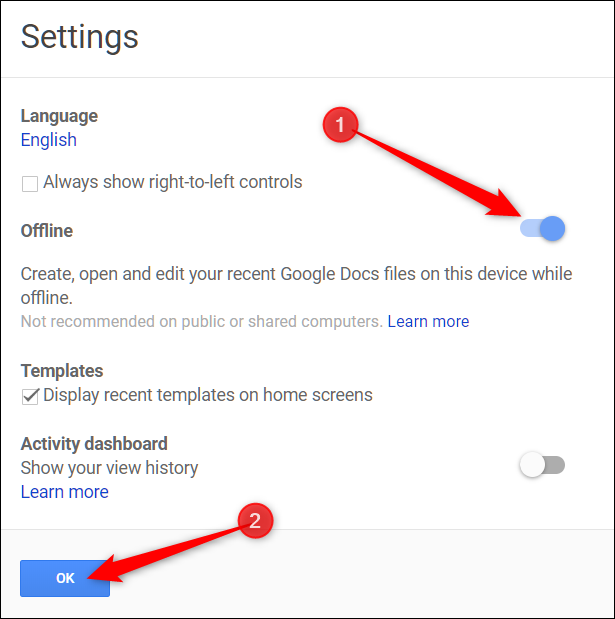
For å spare plass lokalt, laster Google bare ned de sist åpne filene for offline bruk. For å aktivere en fil manuelt, klikker du på ikonet med tre prikker og aktiverer «Tilgjengelig frakoblet».
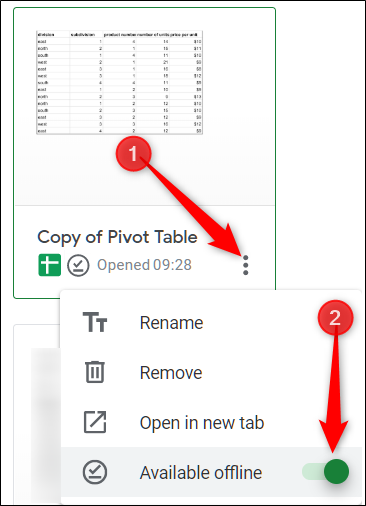
Oversett ord direkte i Google Sheets
Trenger du å oversette ord eller uttrykk uten å forlate siden? Det finnes en spesiell formel for å oversette enkeltord eller grupper direkte i cellene. Formelen ser slik ut:
=GOOGLETRANSLATE(“tekst”, “kildespråk”, “målspråk”)
Når du vil oversette tekst, kan du enten skrive inn ordene direkte i formelen, eller referere til cellen som inneholder teksten. Her refererer vi til teksten i celle A2, angir kildespråk som engelsk (en) og målspråk som kinesisk (zh). Trykk deretter Enter for å se resultatet.
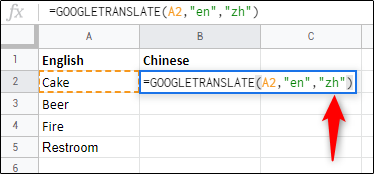
Hvis du har en liste med ord i en kolonne, kan du dra den blå firkanten nedover for å bruke formelen på flere rader.
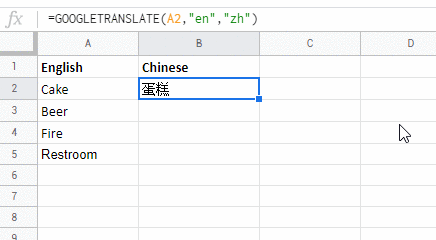
Google Translate er ikke alltid 100 % nøyaktig, men fungerer fint som en pålitelig løsning for vanlige ord og uttrykk.
Automatiser oppgaver med makroer
Google Sheets lar deg automatisere gjentakende oppgaver med en sekvens av instruksjoner for å øke effektiviteten. Når du klikker på «Spill inn», lager Sheets et skript med all kode for å gjenskape monotone trinn.
Når du spiller inn en makro, lager den automatisk et Apps-skript med all kode for å gjenskape dine handlinger. Du kan lage komplekse makroer uten å kunne kode. Neste gang du kjører den, vil Sheets gjøre alt du gjorde da du spilte inn makroen. Du lærer Google Sheets hvordan du vil manipulere et dokument med en enkelt kommando.
Her er noen eksempler på dens kraft:
- Bruk formatering og stiler.
- Lag helt nye regneark.
- Bruk enhver Google Sheets-funksjon.
Mulighetene er mange.
For å komme i gang, åpne et regneark og klikk på «Verktøy > Makroer > Spill inn makro».
Nå kan du begynne å flytte celler, bruke formater, lage funksjoner osv.
Når du har spilt inn alle handlingene, klikker du på «Lagre».
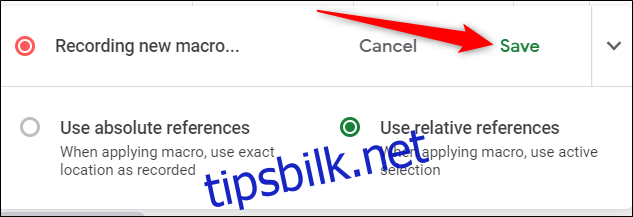
Skriv inn et navn for makroen din. Google lar deg også lage snarveier for opptil ti makroer. Hvis du vil knytte en makro til en hurtigtast, skriver du inn et tall fra 0-9. Når du er ferdig, klikker du «Lagre».
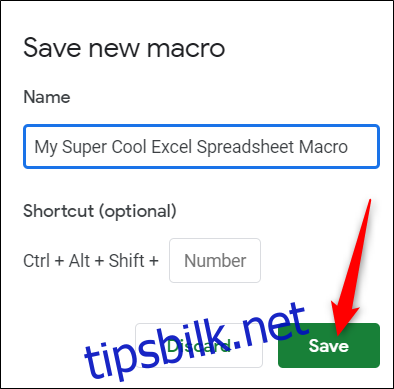
Hvis du trenger å justere makroens navn eller snarvei, kan du redigere en makro ved å klikke «Verktøy > Makroer > Administrer makroer».
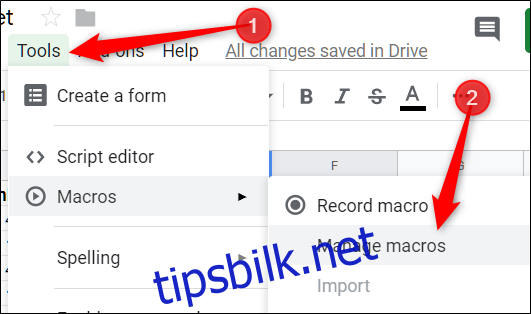
Neste gang du trykker på snarveien knyttet til makroen, vil den kjøre uten at du må åpne makromenyen. Hvis makroen din bruker absolutt referanse, kan du kjøre den med hurtigtasten, eller gå til «Verktøy > Makroer > Makronavnet» og klikke på det aktuelle valget.
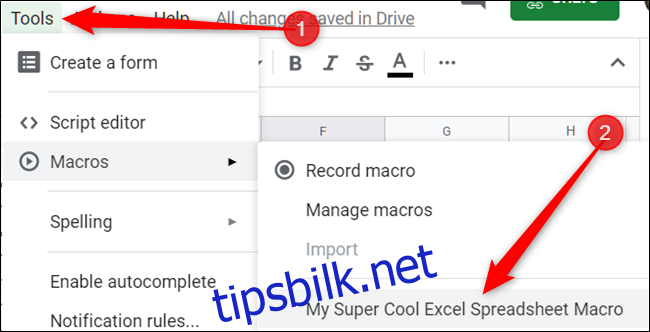 Makroer > Makronavnet».
Makroer > Makronavnet».
Fjern duplikater
Trenger du å fjerne mange duplikate oppføringer fra regnearket? Med Google Sheets innebygde funksjon er dette lett. Fjern duplikatverdier enkelt uten å skrive skript eller gjøre det manuelt.
Marker tabellen eller cellene med duplikater du vil fjerne, og klikk på «Data > Fjern duplikater». Hvis dataene har en overskriftsrad, merker du av i boksen «Data har overskriftsrad» og klikker «Fjern duplikater».

De beste Google Sheets-tilleggene
Nå som du har lært det grunnleggende om Google Sheets, kan du bli en superbruker med tillegg. Tillegg er som utvidelser for nettlesere, men spesifikke for Google Sheets. De lar deg få tilgang til ekstra funksjoner fra tredjepartsutviklere. Du kan installere verktøy for å finne fakta og beregne formler automatisk, dele ut dokumenter til elever, generere forretningsrapporter og til og med sende e-post direkte fra et dokument.
Hvis du ser etter noen av de beste tilleggene for å komme i gang, har vi det du trenger.