Hvis du er fersk i bruken av Google Slides, kan de mange funksjonene og tilleggene virke litt overveldende. Her får du noen tips som hjelper deg i gang med dette effektive alternativet til Microsoft PowerPoint.
Hva er Google Slides?
Har du kjennskap til Google Slides fra før, kan du hoppe over dette avsnittet. Hvis ikke, følger en kort innføring i hva du trenger å vite. Vi går gjennom det grunnleggende og gir deg en oppdatering om hva Google Slides er og hvordan du kommer i gang umiddelbart.
Slides er et gratis presentasjonsprogram på nett som er utviklet for å konkurrere med Microsoft Office PowerPoint. Det er en del av G Suite – Googles komplette kontorpakke (selv om noen omtaler det hele som Google Dokumenter). De andre sentrale tjenestene i denne skybaserte pakken er Sheets (Excel) og Docs (Word).
Google Slides er tilgjengelig på alle enheter og plattformer. Det eneste du trenger er en internettforbindelse og en nettleser (eller appene for Android og iOS for mobile enheter). Google tar seg av resten og sørger for at programvaren kjører i skyen.
Slides støtter flere filtyper, inkludert .ppt, .pptx, .odp, .jpg, .svg og .pdf. Dette gjør det enkelt å vise eller konvertere Microsoft Office-filer direkte fra Google Disk, eller sette inn bilder direkte i en lysbilde.
Siden Slides er et presentasjonsprogram på nett, kan du dele og samarbeide med flere personer i samme fil, og spore endringer, revisjoner og forslag, alt i sanntid.
Er du klar til å begynne? La oss sette i gang.
Slik oppretter du en konto
For å bruke Google Slides, må du først registrere deg for en Google-konto (en @gmail-konto). Hvis du allerede har en konto, kan du gå videre til neste avsnitt. Hvis ikke, går vi gjennom den enkleste måten å opprette en Google-konto på, slik at du kan starte med Slides.
Gå til accounts.google.com, klikk på «Opprett konto» og deretter «For meg selv».
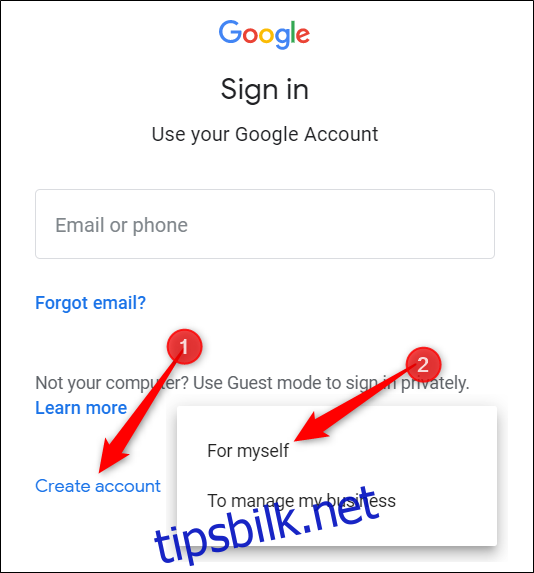
På neste side fyller du inn informasjon – fornavn, etternavn, brukernavn og passord – for å opprette kontoen.
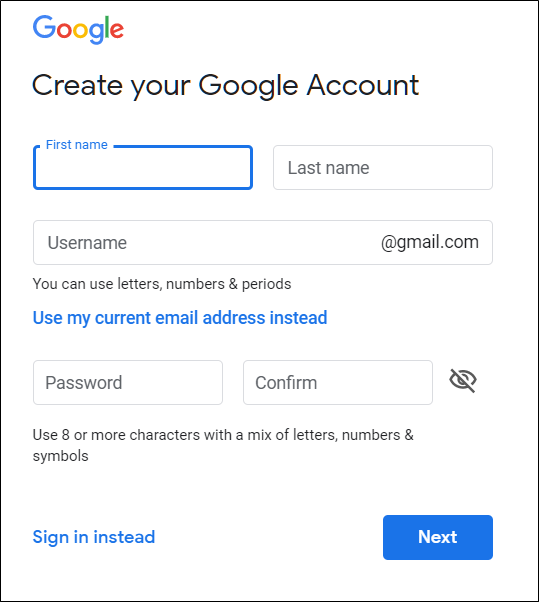
Du må også bekrefte telefonnummeret ditt for å forsikre Google om at du ikke er en robot.
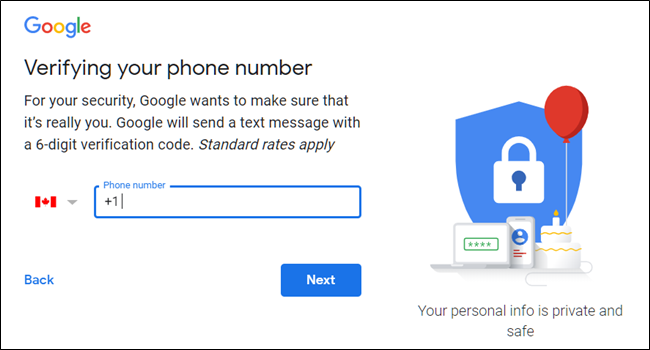
Etter at du har bekreftet telefonnummeret, må du oppgi en e-postadresse for gjenoppretting, samt fødselsdato og kjønn. Du må også godta personvernerklæringen og tjenestevilkårene. Etter dette er du den stolte eieren av en ny Google-konto.
Slik lager du en tom presentasjon
Nå som du har en Google-konto, er det på tide å lage din første presentasjon. Gå til Google Slides og plasser markøren over det flerfargede «+»-ikonet nederst til høyre.
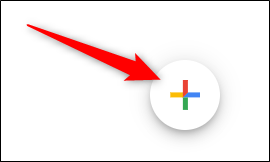
«+» blir til et svart blyantikon; trykk på det.

Profftips: Skriv slides.new i adressefeltet i en hvilken som helst nettleser, og trykk Enter for å automatisk opprette og åpne et nytt tomt dokument.
Slik importerer du en Microsoft PowerPoint-presentasjon
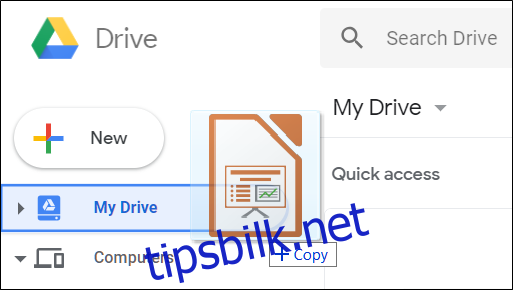
Selv om du er ny i Google Slides, kan det hende du allerede har en samling av Microsoft PowerPoint-filer du ønsker å bruke. I så fall må du laste opp alle presentasjonene dine før du kan se dem. Selv om det kanskje ikke støtter alle de mest avanserte funksjonene og effektene fra enkelte PowerPoint-presentasjoner, fungerer det ganske bra.
Når du importerer en PowerPoint-presentasjon, kan du bruke enten Google Slides eller Drive til å laste opp filene. Begge metodene lar deg dra og slippe filer fra datamaskinen direkte inn i nettleseren for enkel opplasting. Disken din inneholder alle de opplastede filene, men når du går til startsiden for Slides, vises bare presentasjonsfiler.
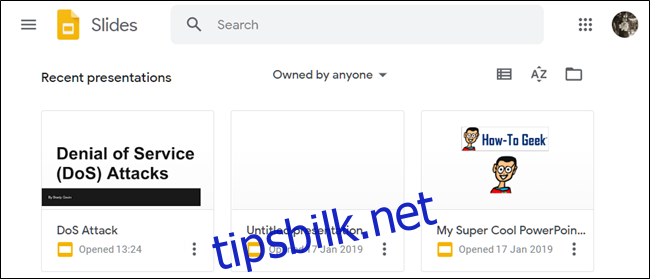
Fra startsiden for Slides, klikker du på mappeikonet øverst til høyre, og deretter på «Last opp»-fanen. Deretter kan du dra og slippe filer direkte inn i dette vinduet.
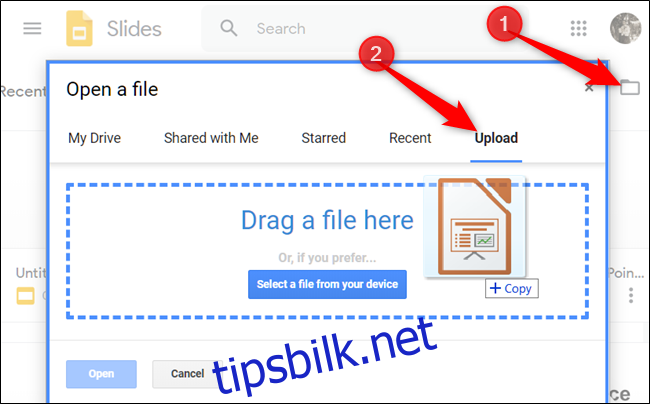
Når filen er lastet opp, åpnes den automatisk i Slides, og er klar for redigering, deling eller samarbeid.
For å åpne en PowerPoint-presentasjon du vil redigere, klikker du på filnavnet med «P» ved siden av, fra startsiden i Google Slides.
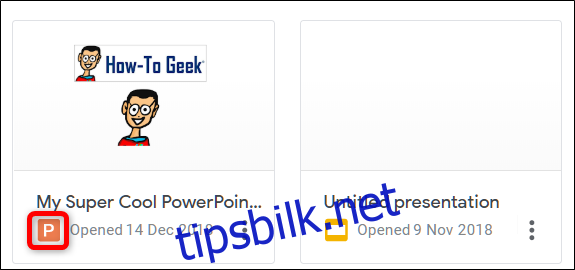
Klikk for å enten vise PowerPoint-filen eller redigere den i Slides.
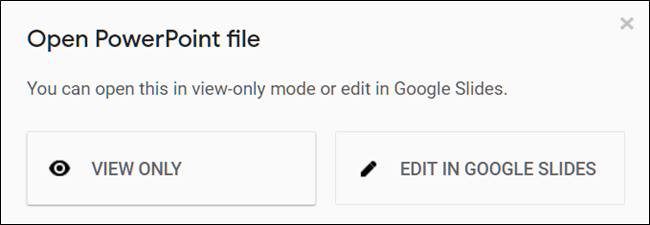
Når du er ferdig med å redigere filen, kan du laste ned og eksportere presentasjonen tilbake til Microsoft PowerPoint-format. Gå til Fil > Last ned som, og klikk deretter på «Microsoft PowerPoint»-alternativet.
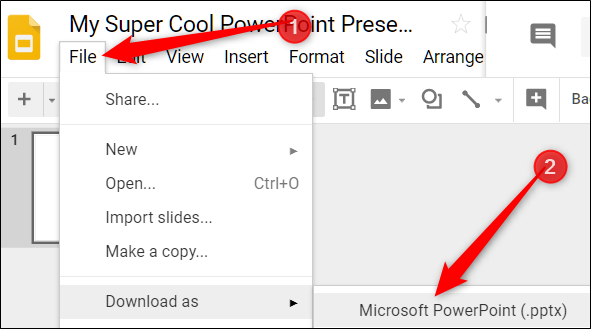
Hvis du heller vil laste ned presentasjonen som PDF, ODP, JPEG, TXT osv., kan du gjøre det her.
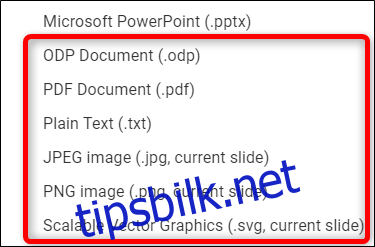
Slik kontrollerer du stavemåten i Google Slides
Nå som du har noen presentasjoner, er det på tide å sørge for at stavemåten og grammatikken er korrekte. Slides har innebygd stavekontroll. Hvis du staver feil, understreker den feilen med en bølgete linje og ber deg om å gjøre en endring.
Dette skal være på som standard, men du kan sjekke det ved å gå til Verktøy > Stavekontroll > Understrek feil.
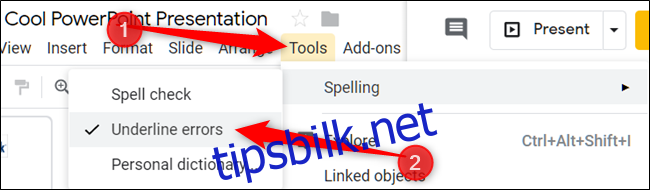
For å se rettskrivningsforslag, høyreklikker du på ordet med linjen under. Du kan også trykke Ctrl+Alt+X (Windows) eller Kommando+Alt+X (Mac) for å åpne stave- og grammatikkverktøyet.
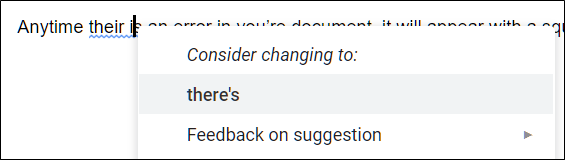
I tillegg til stavekontroll har Google Slides innebygd ordbok og synonymordbok. For å bruke dem, marker et ord, høyreklikk på det og klikk deretter «Definer [ord].»
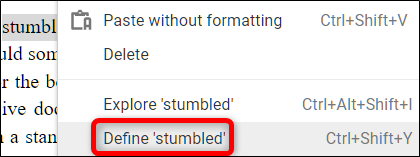
Dette burde få deg i gang, men vi har en grundigere artikkel om Googles stave- og grammatikkontroll hvis du ønsker mer informasjon.
Slik samarbeider du om presentasjoner
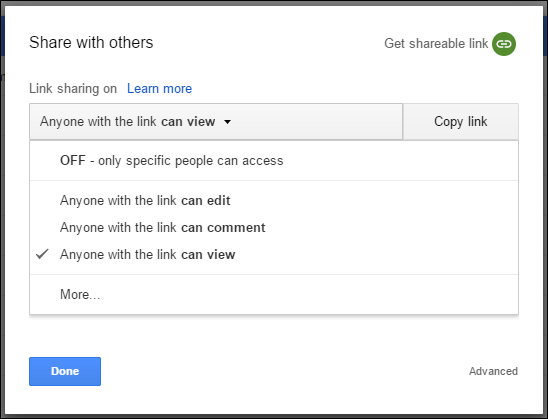
En av de beste funksjonene i Google Slides er muligheten til å generere en delbar lenke. Alle du deler lenken med kan se, foreslå endringer eller redigere presentasjonen direkte. Dette eliminerer behovet for å sende en fil frem og tilbake mellom samarbeidspartnere. Hver person har sin egen markør for tekstinnskriving på datamaskinen.
For å gjøre dette, klikker du på den oransje «Del»-knappen i filen du vil dele. Deretter velger du hvordan og med hvem du vil dele lenken. Du kan skrive inn e-postadresser eller klikke på «Få delbar lenke» øverst i hjørnet for å dele invitasjonen selv.
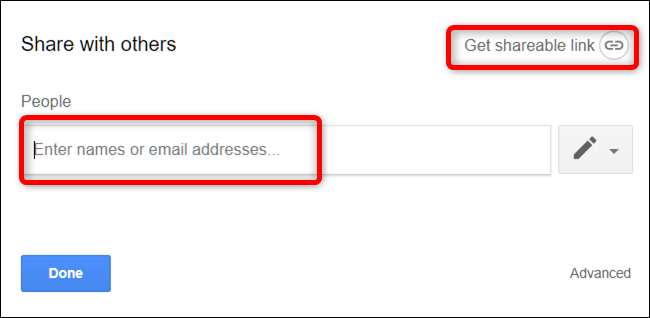
Fra rullegardinmenyen kan du velge ett av disse alternativene for hva andre brukere kan gjøre:
Av: Deling er deaktivert. Hvis du tidligere har delt en lenke med andre, vil den ikke lenger fungere, og alle tidligere tillatelser trekkes tilbake.
Alle med lenken kan redigere: Gir de delte brukerne full lese-/skrivetilgang. De kan likevel ikke slette den fra Disken din – dette gjelder bare innholdet i filen.
Alle med lenken kan kommentere: Lar delte brukere legge igjen kommentarer, noe som er nyttig for gruppeprosjekter.
Alle med lenken kan se: Delte brukere kan se filen, men kan ikke redigere den på noen måte. Dette er standardhandlingen når du deler en fil, og det beste alternativet hvis du vil dele en fil for nedlasting.
Du kan gjøre mye mer med disse delbare lenkene, siden de også fungerer med andre Disk-filer og på mobil. For å se nærmere på hvordan lenker fungerer og hvordan du genererer dem, kan du lese innlegget vårt.
Slik ser du alle nylige endringer i en presentasjon
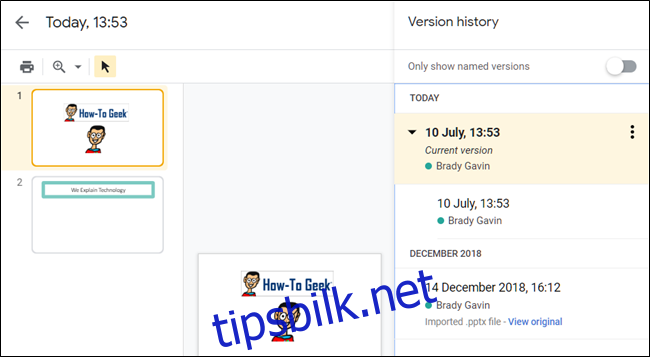
Når du deler dokumenter med andre, kan det være vanskelig å holde oversikt over alle de små endringene som gjøres hvis du ikke er til stede. Det er her revisjonshistorikken kommer inn. Google holder oversikt over alle endringer som gjøres i et dokument og grupperer dem i tidsperioder for å redusere rot. Du kan også tilbakestille en fil til en av de tidligere versjonene som er oppført i historikken, med et enkelt museklikk.
Du kan se en liste over alle nylige endringer ved å klikke Fil > Versjonslogg > Se versjonslogg. Alternativt kan du trykke Ctrl+Alt+Shift+H (Command+Option+Shift+H på Mac).
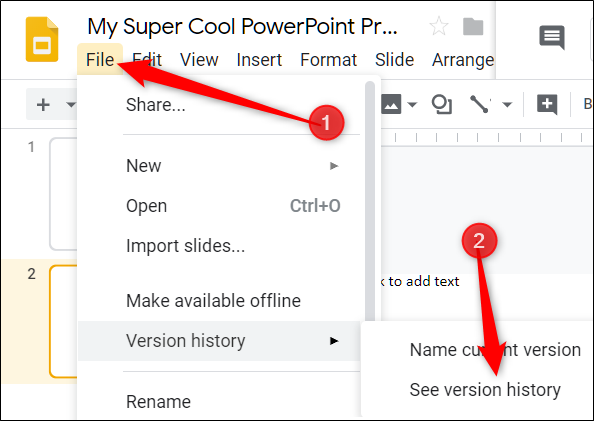
Slik lenker du til et bestemt lysbilde
Du kan også dele en lenke til et bestemt lysbilde i presentasjonen din med en venn eller kollega, uten å måtte fortelle hvilket du refererer til. Når noen klikker på lenken og presentasjonen lastes, hopper den direkte til det aktuelle lysbildet. Du må imidlertid aktivere fildeling før du kan lenke til et bestemt lysbilde i presentasjonen.
Siden hvert lysbilde har en unik URL, er det eneste du trenger å gjøre for å lenke til ett, å klikke på det i venstre rute og deretter kopiere URL-en fra adresselinjen.
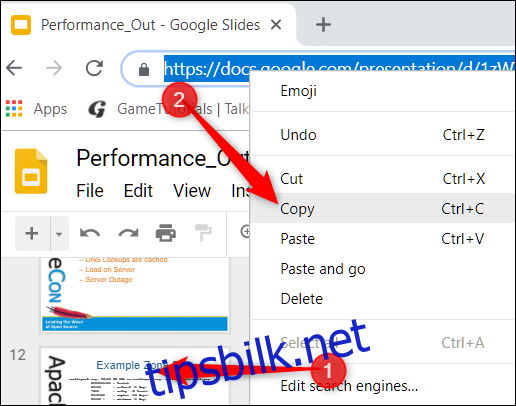
Slik setter du inn spesialtegn i et lysbilde
Google Slides har også et verktøy for å sette inn spesialtegn. Med dette kan du sette inn spesialtegn i presentasjonen uten å måtte huske noen Alt-koder. Det finnes mengder av symboler, tegn, språk og mye mer. Enten du vil ha en pil, ulike skriftspråk eller bare noen morsomme emojier for å piffe opp presentasjonen, gjør Google Slides det enkelt å legge dem til.
For å åpne verktøyet for å sette inn spesialtegn, klikker du på «Sett inn» og deretter «Spesialtegn».
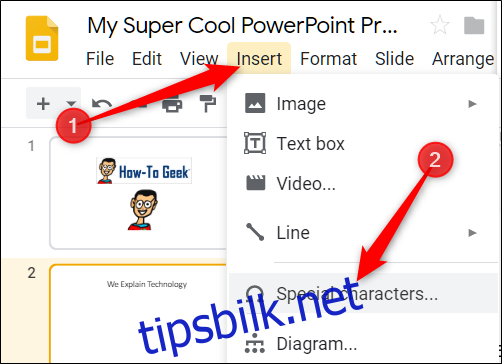
Herfra kan du manuelt søke etter bestemte tegn med rullegardinmenyene.
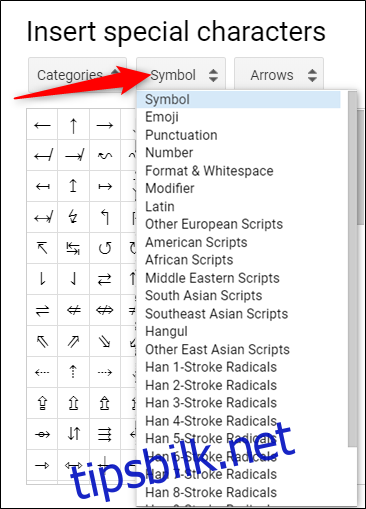
Bruk søkefeltet for å finne et bestemt tegn eller emoji.
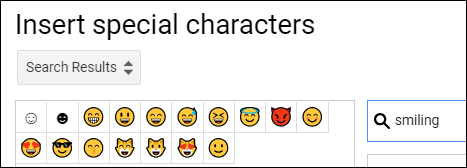
Du kan også bruke tegneferdighetene dine til å søke.
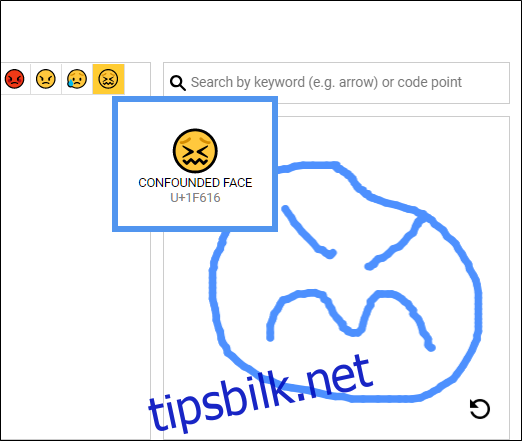
Slik bruker du Google Slides frakoblet
Hva skjer hvis du trenger tilgang til Google Slides, men ikke har en internettforbindelse? Selv om Slides er et produkt på nett, betyr det ikke at du ikke kan bruke det uten nett. Alle endringer du gjør i filen uten nett vil oppdateres neste gang du kobler til internett. Først må du laste ned utvidelsen for Chrome.
For å aktivere en presentasjon for bruk uten nett, går du til startsiden for Google Slides og klikker på hamburgermenyen øverst til venstre > Innstillinger. Når du er her, setter du «Frakoblet» til På-posisjon og klikker deretter «OK».
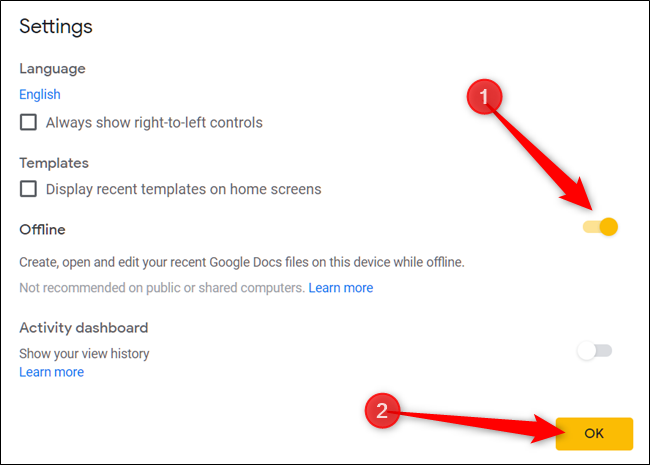
For å spare lagringsplass på den lokale maskinen din, laster Google bare ned og gjør de sist åpnede filene tilgjengelige uten nett. For å aktivere en fil manuelt, klikker du på ikonet med tre prikker og deretter «Tilgjengelig frakoblet» til På.
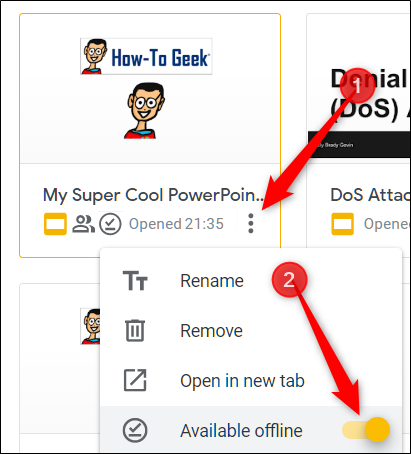
Google Slides er et kraftig og funksjonsrikt alternativ til Microsoft Office PowerPoint. Det er også helt gratis å bruke med en internettforbindelse og en Google-konto, noe som gjør det til en legitim konkurrent for Microsoft.