Tilgjengeligheten til nettjenester, nettsider eller applikasjoner er av største betydning.
Uansett om det er snakk om virksomhetskritisk drift eller individuelle behov, vil nedetid for enhver applikasjon ha konsekvenser for brukerne. Derfor er det essensielt å overvåke hvor lenge en nettside eller applikasjon er oppe og tilgjengelig.
Selv om mange nettjenester tilbyr overvåking av oppetid, er det ikke alle som ønsker å være avhengig av en tredjepart. Hvis du ikke ønsker å stå for denne overvåkingen selv og bare trenger en enkel løsning, vil de fleste kommersielle alternativer gjøre jobben.
Det finnes likevel ikke så mange imponerende alternativer for de som ønsker å drifte dette selv.
Heldigvis finnes Uptime Kuma, et overvåkingsverktøy med åpen kildekode som kan driftes selv, som et interessant alternativ.
Her vil jeg gå gjennom funksjonene som tilbys av Uptime Kuma, samt gi detaljerte instruksjoner for hvordan du setter opp og utforsker verktøyet.
Utviklerne bak Uptime Kuma sier selv at prosjektets mål var å tilby et selv-hostet alternativ til «Uptime Robot».
Uptime Robot er en av de mest anerkjente tjenestene for overvåking av oppetid. Den tilbyr imidlertid ikke muligheten for selv-hosting, og har begrensninger i sin gratis versjon.
Uptime Kuma kan dermed være en utmerket erstatning som et selv-hostet overvåkingsverktøy. La oss se nærmere på hva den har å tilby.
Ved å bruke en selv-hostet løsning for oppetidsovervåking, får man en rekke fordeler. Noen av disse er:
- Full kontroll over egne data.
- Mulighet til å tilpasse varslingsmåten.
- Flere funksjoner til en potensielt lavere kostnad.
- Mulighet til å tilegne seg kunnskap ved å håndtere løsningen selv.
- Overvåking av interne tjenester uten å eksponere dem for internett.
Selv om selv-hostede plattformer krever et visst nivå av teknisk kompetanse, vil man gradvis bli mer komfortabel med administrasjonen.
Selv om dette er første gang du setter opp et slikt system, vil du med instruksjonene i denne artikkelen kunne installere og distribuere en instans i løpet av få minutter.
Funksjoner i Uptime Kuma
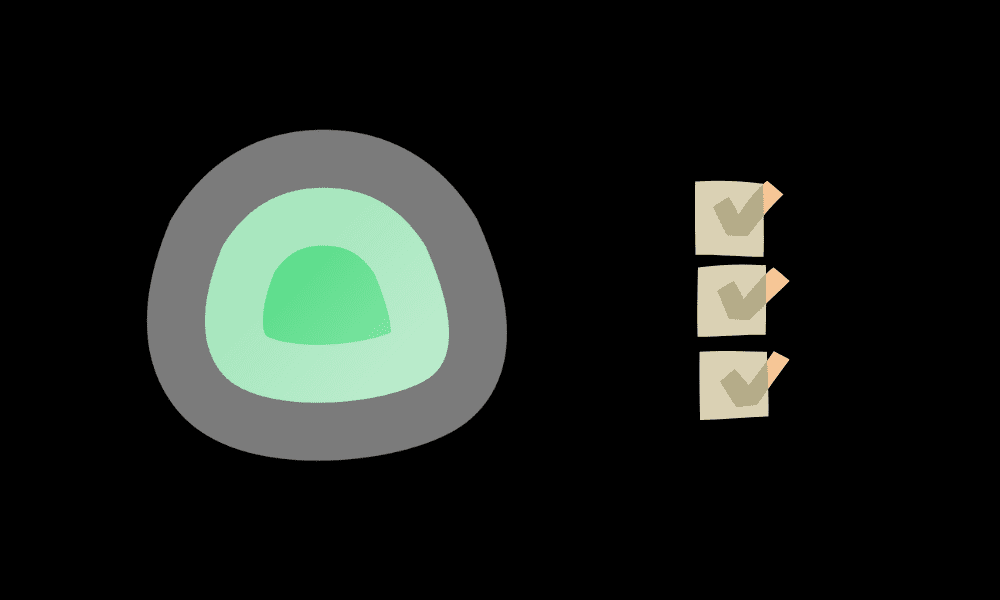
Uptime Kuma gir deg muligheten til å overvåke tjenester via forskjellige protokoller, deriblant HTTP/S, TCP og DNS. Her er noen viktige punkter ved verktøyet:
- Mulighet til å velge mellom Mørk/Lys modus, eller automatisk tilpasning til enhetens innstillinger.
- Mulighet til å definere en tidssone for nøyaktig oppetidsovervåking.
- Direkte tilgjengelighet via Linodes markedsplass.
- Varslingsstøtte for en rekke plattformer som Telegram, Discord, Signal, Rocket.Chat, Slack, Microsoft Teams, Google Chat, Matrix og flere.
- Mulighet til å spesifisere hvor mange dager overvåkingshistorikken skal beholdes.
- Mulighet til å optimalisere/redusere størrelsen på historiedatabasen.
- Tofaktorautentisering for å beskytte overvåkingskontoen.
- Mulighet til å eksportere/importere varslings- og overvåkingsdata.
- En dedikert statusside.
- Ping-diagram.
- Flerspråklig støtte.
- Støtte for Steam spillservere.
- Enkel anvendelse av varsler på nye/alle overvåkinger, om ønskelig.
Hvordan konfigurere Uptime Kuma for å overvåke nettsider og applikasjonsinfrastruktur?
Jeg kommer til å bruke Linode som vertsplattform for å sette opp en Uptime Kuma-instans for denne artikkelen.
Det er veldig enkelt å komme i gang med Linode som din skytjeneste. Uptime Kuma er tilgjengelig direkte på deres markedsplass.
Dette betyr at du ikke trenger å sette det opp manuelt. Alt du trenger å gjøre er å fylle ut konfigurasjonsverdiene basert på dine behov, og du vil ha en fungerende Uptime Kuma-instans i løpet av kort tid.
La meg vise deg hvordan det gjøres.
Trinn 1. Naviger til Linodes markedsplass når du oppretter en Linode-instans.
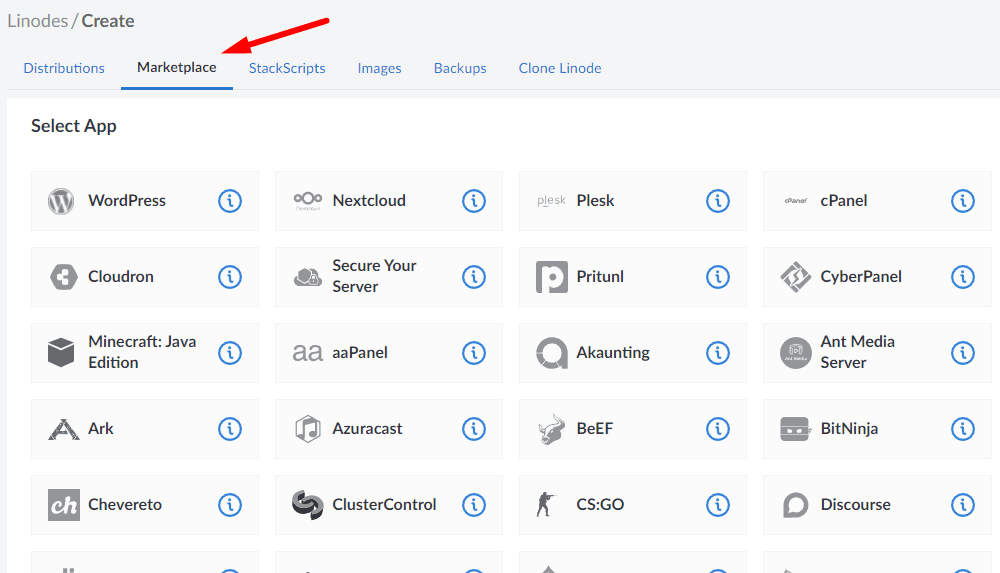
Trinn 2. Du vil finne «Uptime Kuma» blant de listede applikasjonene når du scroller nedover listen. Klikk på den når du finner den.
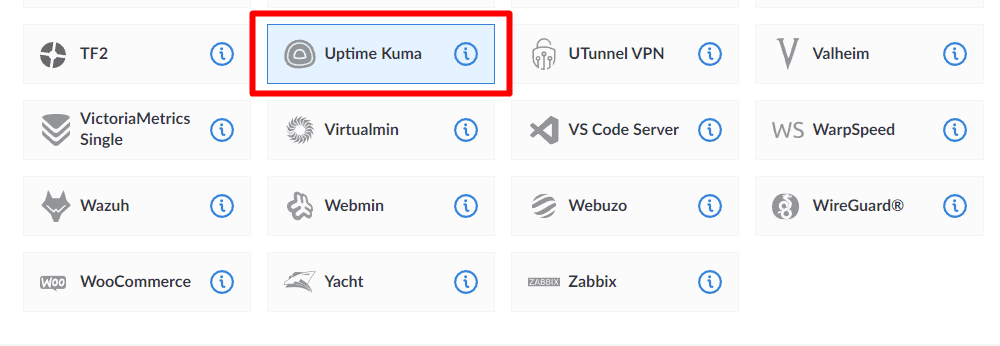
Trinn 3. Etter at du har valgt applikasjonen, får du tilgang til konfigurasjonsalternativene som må fylles ut for at den skal fungere:
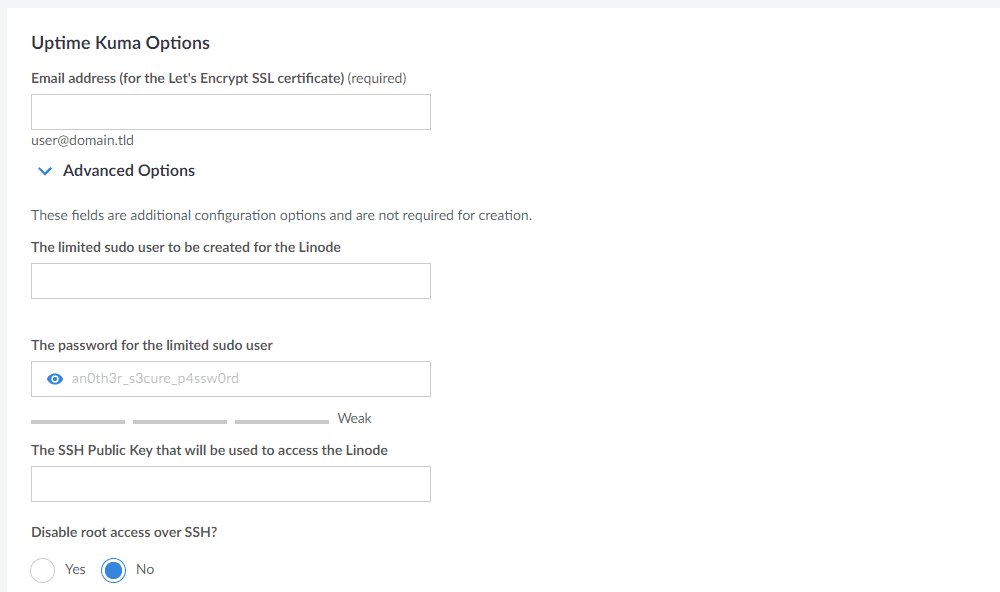
Det er anbefalt å fylle ut feltene med verdier du lett kan huske eller lagre et trygt sted, spesielt passordet for den begrensede root-brukeren.
Du kan bruke en passordbehandler for å lagre det, eller notere det ned.
For e-postadressen, hvis du har et spesifikt domene der du planlegger å sette opp Uptime Kuma, bør du bruke en e-postadresse med samme domenenavn.
Du kan i prinsippet bruke hvilken som helst e-postadresse, men det er fordelaktig å bruke en e-postadresse fra domenet i forbindelse med installasjon av SSL-sertifikatet. Hvis du ikke har konfigurert e-post for domenet, kan det være lurt å se på noen av de beste tjenestene for e-posthosting.
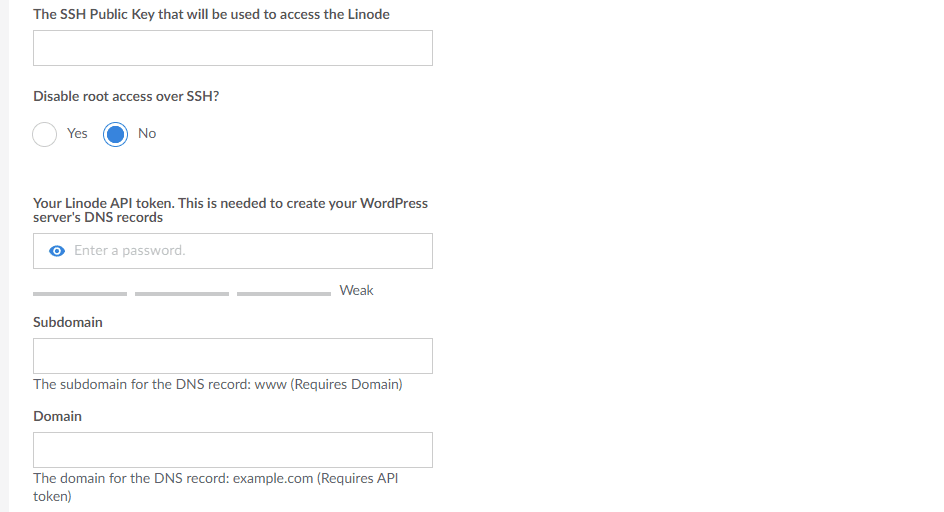
Trinn 4. Du kan ignorere domeneverdiene hvis du ønsker å teste Uptime Kuma fra Linode.
Hvis du derimot ønsker å sette opp Uptime Kuma-instansen på ditt eget domene, må du generere et Linode API-token. Dette tokenet kan være nyttig for en rekke ting, som å bruke andre skyleverandører til å opprette/administrere servere, osv.
Det er viktig hvis du skal legge til et domene. Angående SSH-rottilgang, kan du velge å deaktivere den hvis du ikke trenger det, men det kan være praktisk å la den være aktivert for å koble deg til serveren enkelt eksternt.
Trinn 5. Deretter må du velge et operativsystem for serveren din. Standardvalget er den nyeste LTS-versjonen av Ubuntu, og du kan dessverre ikke endre det når du bruker markedsplassen. Hvis du bestemmer deg for å sette opp serveren fra bunnen av, kan du velge Debian 11, ettersom det også offisielt støtter Uptime Kuma.
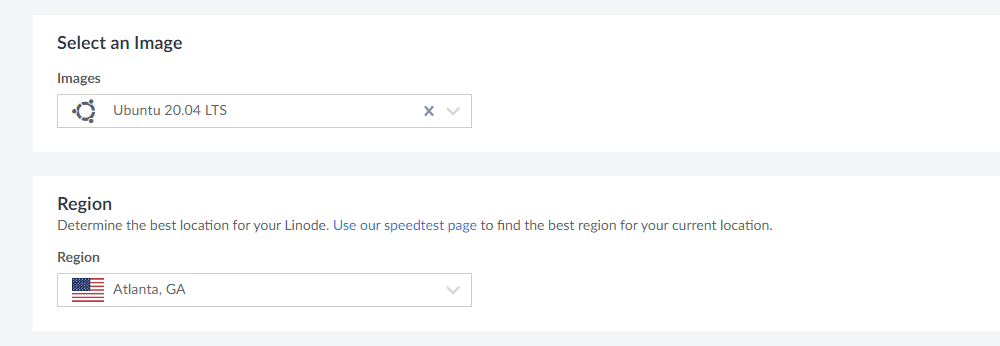
Trinn 6. Når du velger plassering, er det best å velge den som er nærmest deg for raskest responstid/tilgang.
Trinn 7. Til slutt må du velge en passende Linode-plan for å sikre at Uptime Kuma kjører stabilt.
Selv om du kan velge den billigste planen, anbefales det å ha litt mer ressurser dersom du planlegger å overvåke mange viktige tjenester.
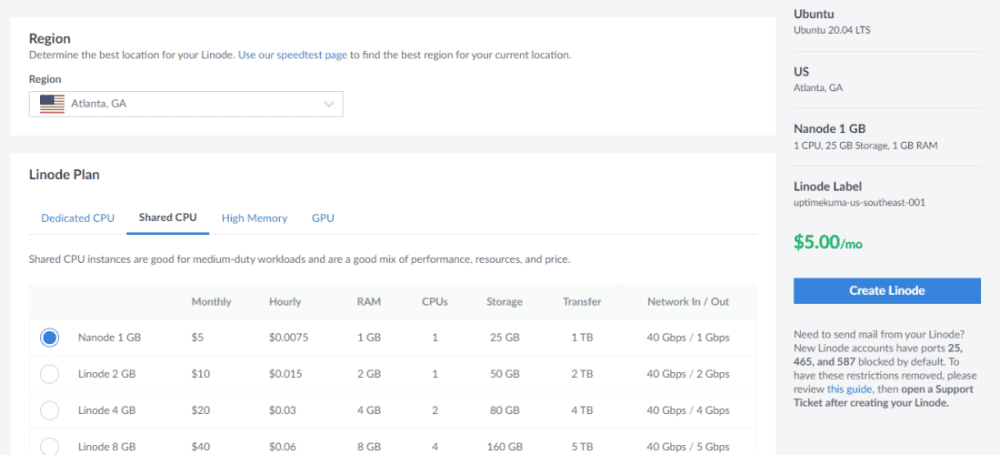
Trinn 8. For å fullføre oppsettet, må du oppgi et root-passord for å administrere serveren. Du kan også sette opp en SSH-nøkkel for å få tilgang via SSH.
Du har også mulighet for å sette opp et VLAN, men dette er spesielt for visse brukere. Det kan derfor være lurt å undersøke om du har behov for det.
Trinn 9. Som et valgfritt trinn, kan du velge å sette opp automatiske sikkerhetskopier for en ekstra kostnad. Du kan selvsagt eksportere dataene manuelt etter at du har installert Uptime Kuma, men automatiske sikkerhetskopier gir deg større bekvemmelighet. Hvis overvåkingsdataene er viktige for deg, er sikkerhetskopiering en god investering.
Nå kan du opprette Linode-instansen med Uptime Kuma installert.
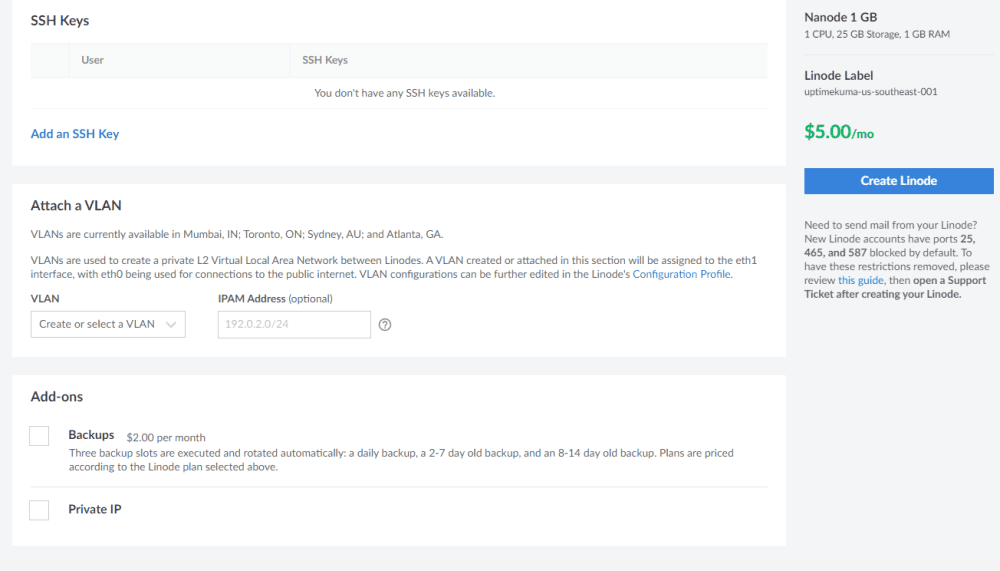
Hvordan får man tilgang til Uptime Kuma etter installasjon?
Første gangs tilgang er enkelt hvis du allerede har konfigurert et domene. Du må da skrive inn domenenavnet (HTTP//:domain.com), og oppsettskjermbildet for Uptime Kuma vil vises når du prøver å få tilgang til det.
Slik vil det se ut:
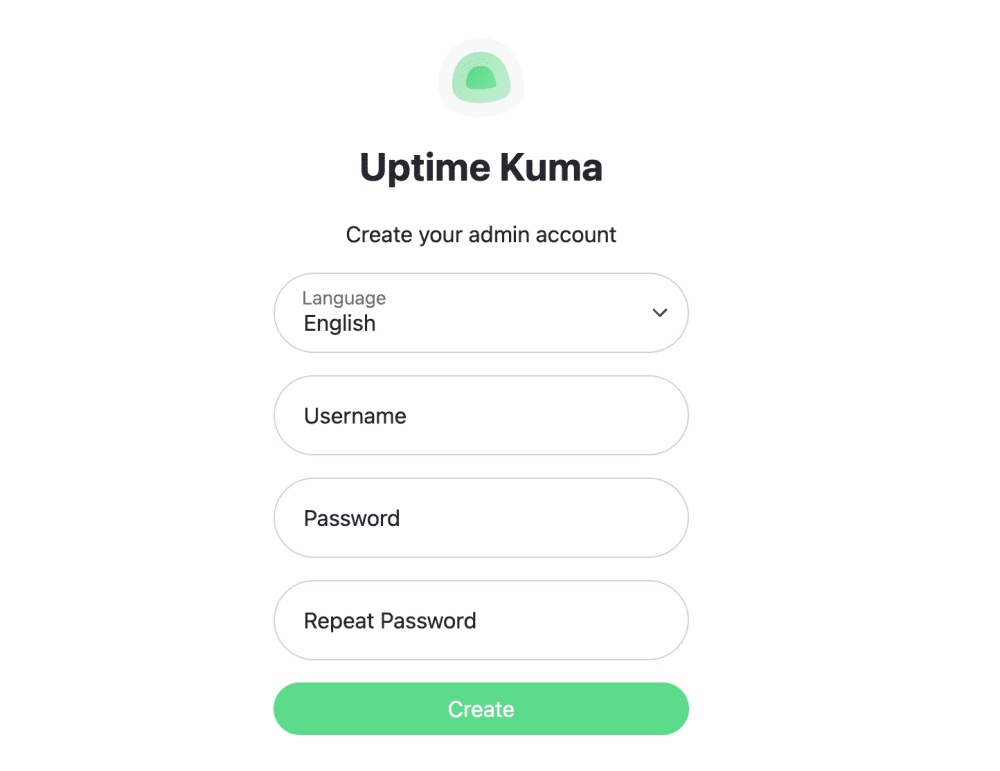
Når du har opprettet brukeren din, blir du videresendt til dashbordet, der du kan begynne å lage overvåkinger for dine nettsider eller applikasjoner.
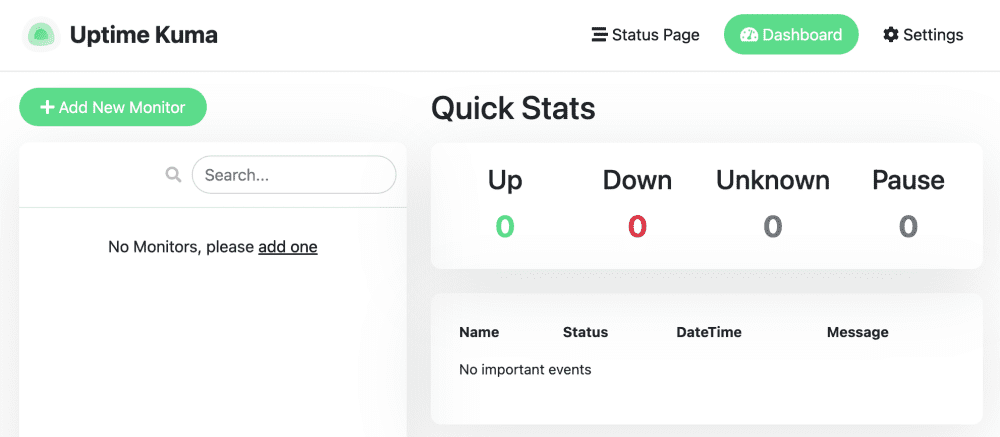
Det kan også se helt svart ut (med mørk modus temaet), avhengig av systemets preferanser.
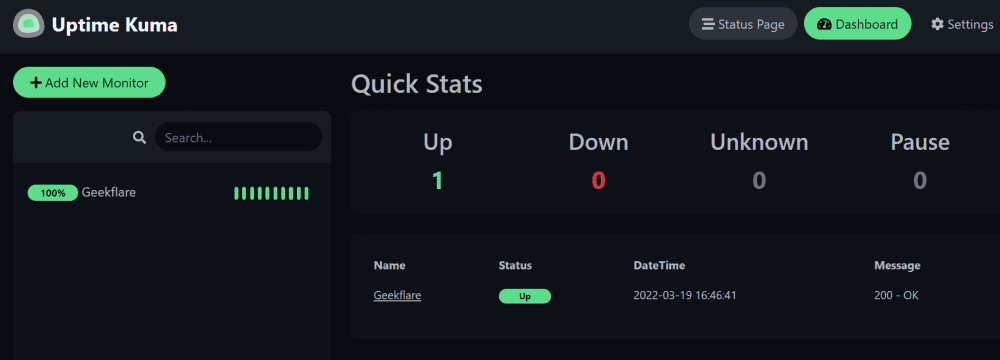
I tilfelle du ikke har konfigurert et domene for Linode-instansen din, kan du få tilgang til den via serverens IP-adresse på følgende måte:
https://LINODESERVERIP.ip.linodeusercontent.com/
For eksempel kan min testserver nås via:
https://170-187-200-29.ip.linodeusercontent.com/add
Her er IP-adressen til Linode-serveren min: 170.187.200.29
Vær oppmerksom på at du ikke vil kunne bruke URL-en over (jeg har slettet instansen etter testing). Du kan også se en advarsel om ondsinnet programvare når du får tilgang via instansens adresse, ettersom sikkerhetsprogramvare og nettlesere kan oppfatte det som mistenkelig. Du kan ignorere advarselen og fortsette med å sette opp Uptime Kuma.
Etter at du har opprettet brukerkontoen, kan du begynne å sette opp overvåkinger for din nettside eller app.
Hvordan legge til overvåkinger i Uptime Kuma?
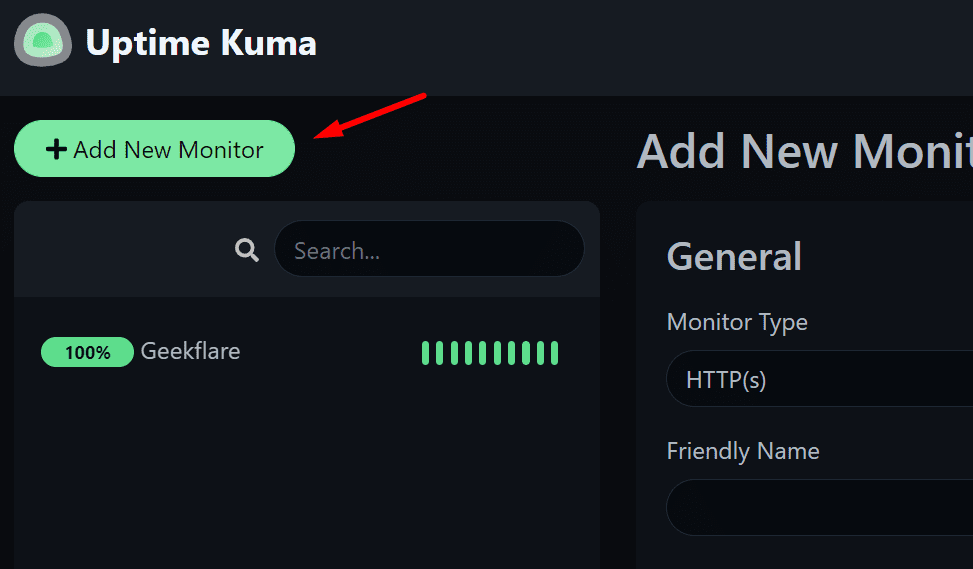
Klikk på «Legg til ny skjerm» for å begynne å legge til overvåkinger i dashbordet.
Alternativene for overvåking vil dukke opp på den samme siden som vist under.
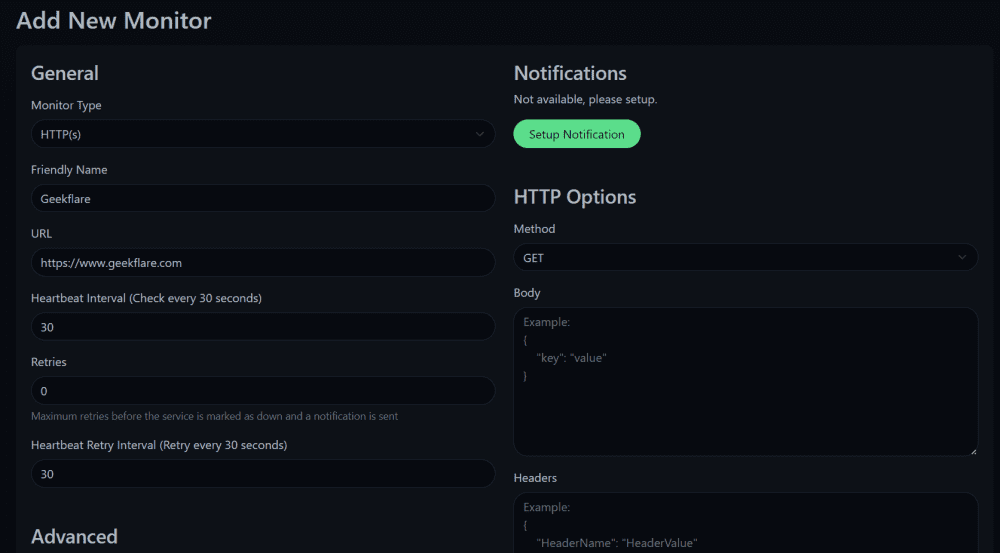
Du må velge typen overvåking, basert på om du ønsker å overvåke en nettside, DNS, spillserver, TCP-port eller andre ting.
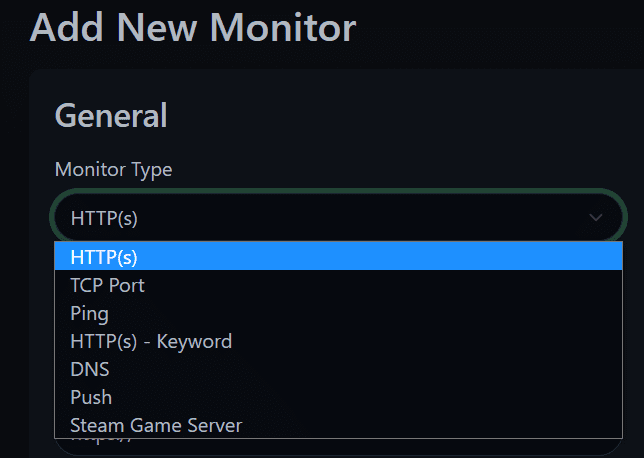
Du kan også sette opp varsler hvis du har behov for det. Det finnes mange alternativer for dette, og her ser du et eksempel på hvordan du setter opp et Telegram-kanalvarsel via en bot:
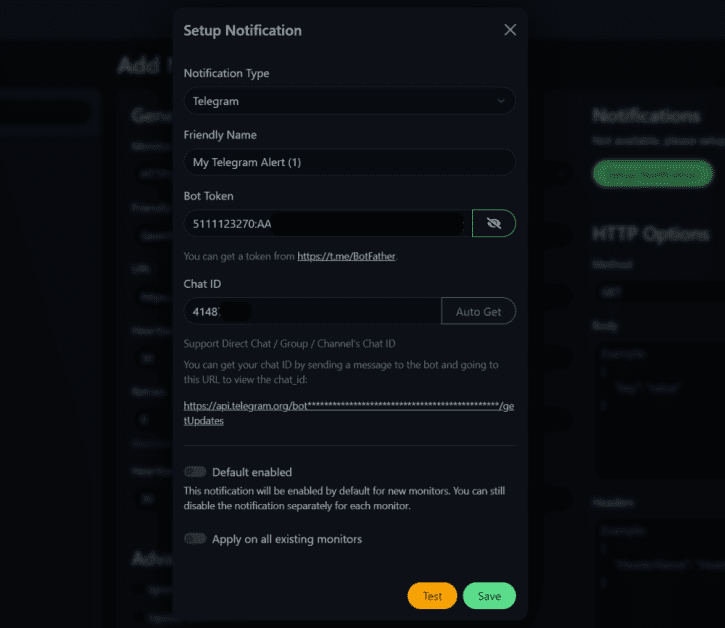
I dette eksemplet har jeg valgt HTTP-overvåking for å teste oppetiden til tipsbilk.net. Her er de valgte alternativene:
- Overvåkingstype: HTTP
- URL til nettsiden
- Intervall på 30 sekunder (tilpasset)
Standardintervallet er 60 sekunder, men du kan justere det for å overvåke hyppigere eller sjeldnere. Du får også tilgang til avanserte innstillinger for HTTP-autentisering og HTTP(S)-tilgang via GET, POST, HEAD og andre metoder.
Du kan også velge at overvåkingen skal ignorere eventuelle TLS/SSL-feil.
Maks antall videresendinger er satt til 10. Det anbefales imidlertid å sette denne til 0 hvis du ikke vil følge noen videresendinger når du overvåker en bestemt side eller URL.
Når alt er satt opp og varsler er konfigurert, lagrer du konfigurasjonen for å legge til overvåkingen. Etter en viss tid med overvåking, bør du se noe lignende dette:
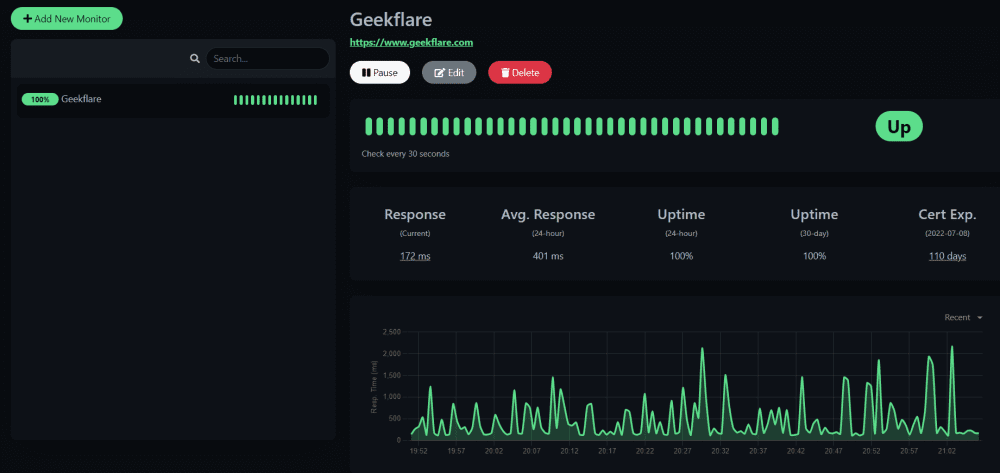
Dataene omfatter responstid (siste), gjennomsnittlig responstid, oppetid, og informasjon om SSL-sertifikatet.
Det er også en «Status»-side i menyen som gir deg en oversikt over alle overvåkingene, og lar deg legge til varsler eller meldinger for nylige hendelser.
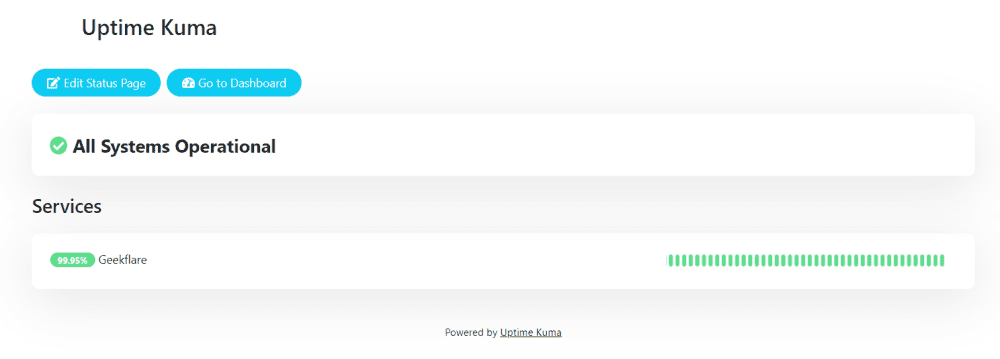
Statussiden er nyttig for alle dine brukere eller kunder som ønsker å følge med på de siste hendelsene i backend-infrastrukturen din. Alt du trenger å gjøre er å dele lenken til statussiden; den krever ingen brukerautentisering, da den er tilgjengelig for alle offentlige.
Den er vanligvis tilgjengelig via HTTP://domain.com/status.
Uptime Kuma er et solid alternativ for selv-hosting
I tillegg til Linode, kan du også installere Uptime Kuma ved hjelp av Docker, eller en manuell installasjon uten Docker. Du finner all nødvendig informasjon for ytterligere installasjonsinstruksjoner (som bruk av omvendt proxy) på prosjektets GitHub-side.
Dermed får du en rekke installasjonsmuligheter, med alle de viktigste funksjonene som et overvåkingsverktøy skal ha. Hva mer kan man ønske seg?
Dette burde være et ideelt overvåkingsverktøy for de fleste bruksområder. Prøv det hvis du ikke allerede har gjort det!