Forbind PC-en til TV-en via HDMI: En grundig veiledning
Smart-TV-er kan ofte være kostbare, og selv anerkjente merker som Samsung kan fylle operativsystemet med unødvendig programvare. I mange tilfeller kan en HD-TV kombinert med en medieenhet eller en datamaskin med Windows 10 gi en overlegen brukeropplevelse. Med en slik løsning kan du spille spill, se filmer og TV-serier, og du kan bruke den fra praktisk talt alle andre datamaskiner.

En TV og en datamaskin kobles vanligvis sammen via en HDMI-port. Selv om TV-en i seg selv kan ha både VGA- og DVI-porter i tillegg til HDMI, er det sjelden at moderne bærbare og stasjonære datamaskiner har alle disse tre tilkoblingstypene.
En HDMI-port er standard på alle Windows 10-systemer, enten det er en bærbar eller stasjonær PC, og uavhengig av om du har et dedikert grafikkort eller ikke. Alt som er koblet til via HDMI, vil fungere umiddelbart fordi skjermdriverne er installert sammen med grafikkdriverne.
Hva gjør du når PC-en ikke gjenkjenner TV-ens HDMI-tilkobling?
Windows 10 er designet for å oppdage nye enheter som kobles til. I de fleste tilfeller vil systemet klargjøre enheten for bruk automatisk. For eksempel vil du se en filutforsker som ber om å åpne stasjonen når du kobler til en ekstern lagringsenhet. Den samme logikken gjelder for en TV; når den er tilkoblet, vil Windows 10 enten utvide skrivebordet til den eller duplisere det.
Hvis Windows 10-PC-en din ikke gjenkjenner TV-ens HDMI-tilkobling, bør du gå gjennom følgende grunnleggende kontroller før du prøver løsningene som er listet opp nedenfor.

Veiledning for å løse problemet med at PC-en ikke kobler til TV-en via HDMI
Grunnleggende feilsøking
Sørg for at HDMI-kabelen ikke er vridd eller brettet for stramt. Det er best å unngå for lange kabler og sørge for at de ikke er rullet sammen. Hvis du har for vane å rulle sammen ledninger for å organisere, bør du prøve en annen metode.
Kontroller at pinnene på HDMI-kabelen ikke er skadet. HDMI er en veldig følsom tilkobling.
Prøv å bruke en annen HDMI-kabel for å koble til TV-en og Windows 10-PC-en.
1. Aktiver skjermprojeksjon
Windows 10 skal automatisk oppdage en ny HDMI-tilkobling, men hvis den ikke gjør det, er det lett å aktivere den manuelt.
Trykk på Win+P-snarveien på Windows 10-skrivebordet.
I panelet som vises, velger du enten Utvid eller Dupliser.
Windows 10-skjermbildet skal nå vises på TV-en.

2. Velg riktig inngangskilde på TV-en
Akkurat som Windows 10 kan sende et videosignal, kan TV-en også motta et. Siden TV-er ofte har flere innganger, kan det hende at den ikke automatisk oppdager det innkommende signalet.
Gå til innstillingsmenyen på TV-en. Du kan få tilgang til denne menyen via fjernkontrollen eller ved å trykke på en fysisk knapp på TV-en.
Se etter inngangskildemenyen og velg HDMI.
3. Fjern andre tilkoblinger, brytere og huber
Mange bruker gjerne HDMI-huber og brytere for å koble flere enheter til en TV. Dette gir mulighet til å veksle mellom inngangskilder, f.eks. bytte fra en datamaskin ved å trykke på en bryter på huben. Disse enhetene kan imidlertid forårsake problemer. Prøv å fjerne dem og koble Windows 10-PC-en direkte til TV-en med en HDMI-kabel.
Hvis du bruker andre tilkoblinger som VGA eller DVI, kobler du dem fra. Selv om du bare har en ledning tilkoblet, som ikke er koblet til en enhet, fjern den. Dette kan forstyrre TV-ens evne til å oppdage inngang.
4. Oppdater skjermdriverne
Grafikkdrivere oppdateres normalt, men hvis du har blokkert Windows 10-oppdateringer, er det mulig at driverne er utdaterte. Dette kan forhindre at TV-en oppdager signalet.
Åpne Enhetsbehandling.
Utvid Skjermkort.
Høyreklikk på grafikkortet og velg Oppdater drivere.
Søk etter oppdaterte drivere på nettet og installer dem.
Merk: Hvis du har et dedikert grafikkort, må du også oppdatere driverne for dette.
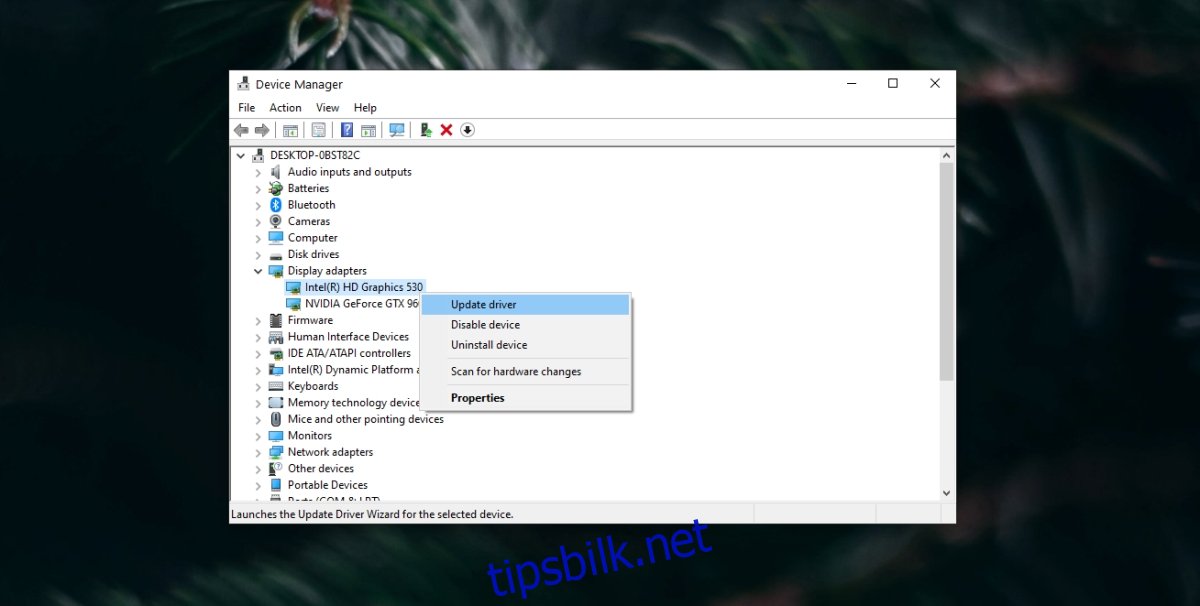
5. Kjør feilsøking for maskinvare
Windows 10 har en innebygd feilsøking for maskinvare som kan oppdage og løse problemer med eksterne skjermer, som i dette tilfellet er TV-en.
Åpne ledeteksten med administratorrettigheter.
Kjør følgende kommando: msdt.exe -id DeviceDiagnostic.
Feilsøkingsprogrammet for maskinvare åpnes. Kjør programmet og bruk eventuelle rettelser det anbefaler.
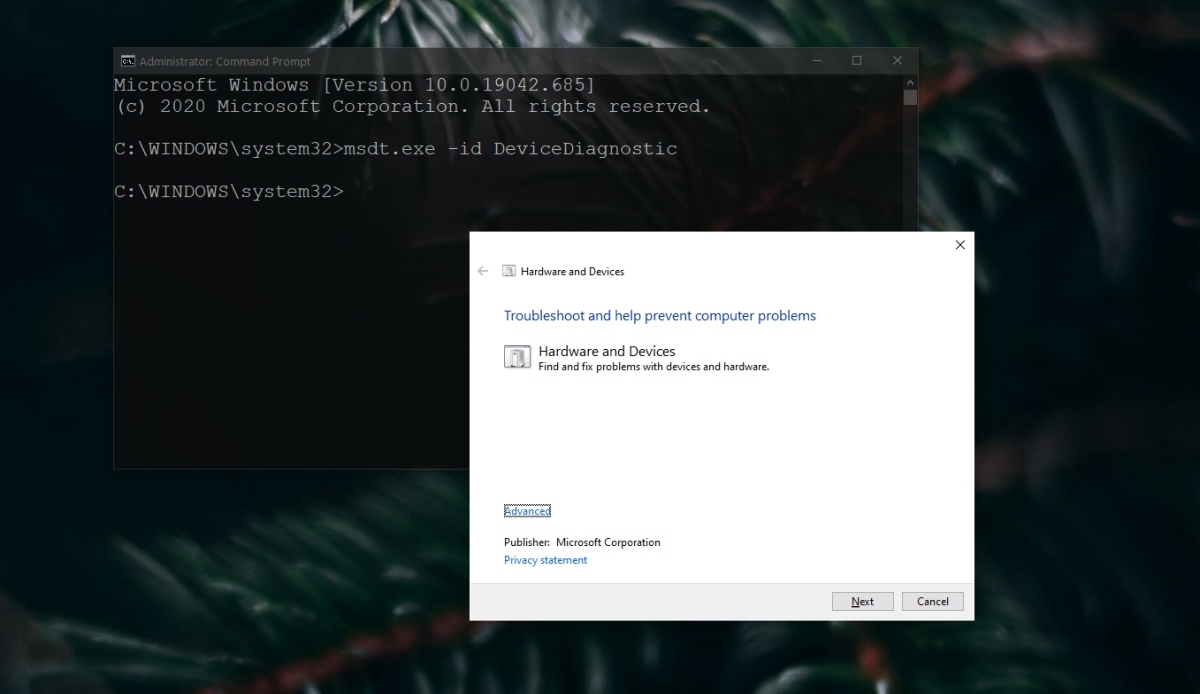
6. Installer drivere i kompatibilitetsmodus
Denne løsningen innebærer å laste ned skjermdrivere som separate filer, ofte EXE-filer fra datamaskinprodusentens nettsted.
Last ned skjermdriverne for ditt Windows 10-system.
Høyreklikk på EXE-filen og velg Egenskaper fra hurtigmenyen.
Gå til Kompatibilitet-fanen.
Aktiver «Kjør dette programmet i kompatibilitetsmodus for» og velg Windows-versjonen som driveren er ment for (f.eks. Windows 8 eller Windows 7). Hvis Windows 10 er et alternativ, velg det.
Installer driveren.
Start datamaskinen på nytt.
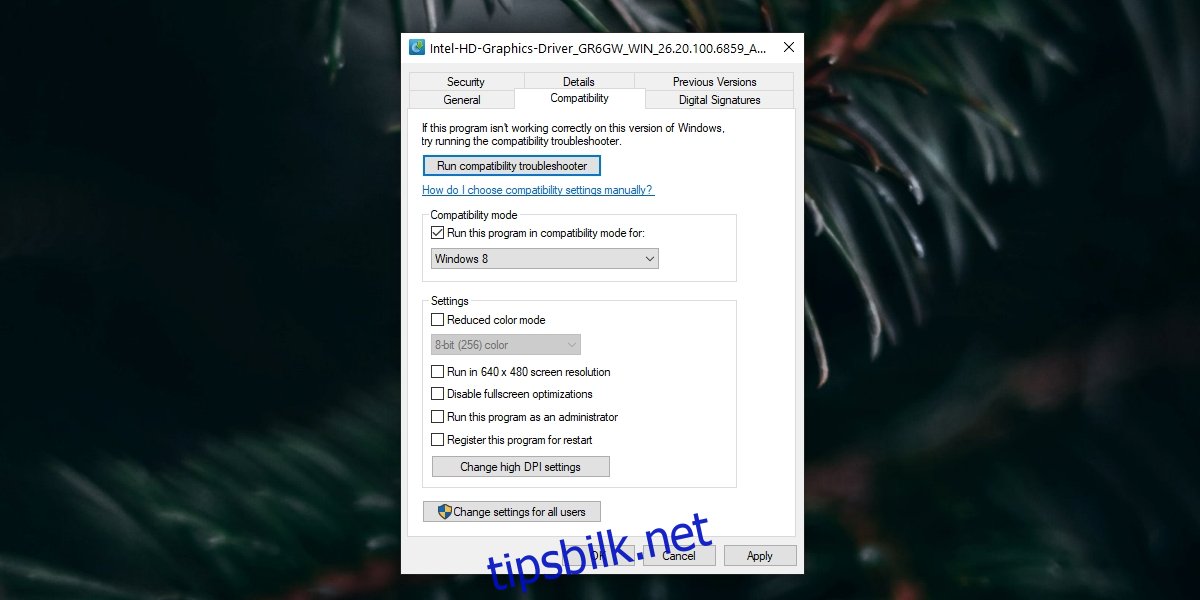
Konklusjon
En HDMI-TV skal fungere problemfritt med et Windows 10-system. Noen TV-er har separate HDMI-porter for lyd og video. I slike tilfeller må du bruke en adapter, siden Windows 10-systemer vanligvis bare har én HDMI-port for både lyd og video. Bortsett fra dette, skal TV-en fungere hvis du følger trinnene som er beskrevet ovenfor.