En av de gåtefulle årsakene til skjermflimmer eller problemer med skjermoppløsningen, er relatert til en lav oppdateringsfrekvens. Dette utarter seg ofte som at 144Hz ikke vises i Windows 10. Som vi tidligere nevnte, kan feilaktige innstillinger utløse problemer med skjermen. Hvis oppdateringsfrekvensen din er fastlåst på 60Hz, gir denne artikkelen svar på spørsmålet: «Hvordan fikser jeg en 144Hz-skjerm som bare viser 60Hz?». Målet er å øke oppdateringsfrekvensen til et høyere nivå. Denne artikkelen forklarer også hvordan du aktiverer 144Hz. Les videre for å oppdage metoder for å løse problemet på din PC.
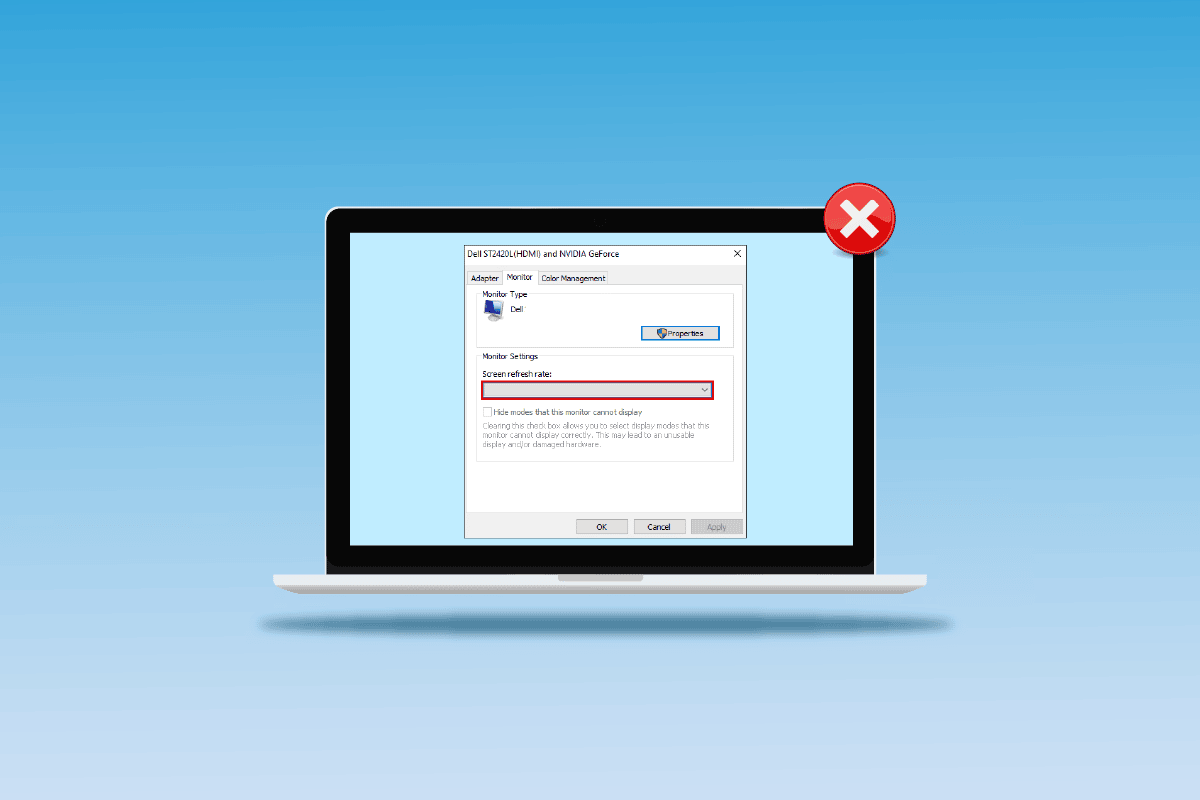
Hvordan løse problemer med 144Hz som ikke vises på Windows 10-skjerm
En oppdateringsfrekvens på 144Hz innebærer at skjermen oppdateres 144 ganger hvert sekund for å vise et bilde. Derimot vil en 60Hz oppdateringsfrekvens oppdatere skjermen med 60 bilder per sekund.
Her er fordelene ved å bruke 144Hz kontra andre oppdateringsfrekvenser:
- Den visuelle kvaliteten på skjermen forbedres betraktelig.
- Responstiden for skjermen til å gjengi visuelle data øker.
- Bildefrekvensen (FPS) forbedres, noe som kan løse problemer med gjengivelse i spill.
- Flimring under videoavspilling, forsinkelser og bevegelsesuskarphet reduseres.
- Totalt sett oppnår du en forbedret visuell kvalitet på skjermen.
Hva er årsakene til at 144Hz ikke vises i Windows 10?
Her er noen grunner til at 144Hz oppdateringsfrekvens kanskje ikke fungerer på din Windows 10-PC:
-
Standard skjerminnstilling – Det er ikke sikkert at skjermen på Windows-PCen din støtter 144Hz som standard.
-
Maskinvareproblemer – Skadede eller feiltilkoblede porter eller kabler kan hindre 144Hz-funksjonen.
-
Utdatert skjermdriver – En gammel skjermdriver støtter kanskje ikke de nyeste oppdateringsfrekvensene.
Metode 1: Grunnleggende feilsøking
Som en innledende tilnærming kan du prøve disse grunnleggende feilsøkingsmetodene for å aktivere 144Hz:
1A. Løs maskinvareproblemer
Ofte skyldes problemet defekter i maskinvaren til PC-en eller tilkoblede enheter. Du kan prøve følgende for å sjekke om maskinvaretilkoblingene er i orden, og om det løser problemet med at skjermen bare viser 60Hz i stedet for 144Hz:
- Prøv å bruke DisplayPort i stedet for HDMI for å koble skjermen til PC-en.
- Sørg for at kablene er koblet til de tilsvarende portene (HDMI til HDMI).
- Bruk HDMI 2.0, DisplayPort 1.2 eller en dual-link DVI-kabel for bedre bildekvalitet.
- Hvis en tilkoblingsport er skadet, prøv en annen port.
- Hvis tilkoblingskabelen er skadet, bytt den ut med en ny, helst den som fulgte med PC-en.
1B. Kontroller enhetskonfigurasjoner
Hvis den tilkoblede enheten ikke støtter 144Hz, kan dette være grunnen til at 144Hz ikke vises i Windows 10. Sjekk brukermanualen eller den offisielle nettsiden til enheten for å se om den støtter 144Hz.
Alternativ I: På Windows-PC
Finn spesifikasjonene til din Windows PC på produsentens offisielle nettsted. Vi bruker Dell som eksempel. Velg din versjon i nedtrekksmenyen og sjekk om skjermen støtter 144Hz. Besøk produsentens støtteside (f.eks. Dell) for å kontrollere skjermens spesifikasjoner.
Merk: Følg veiledningen vår for å finne skjermmodellen i Windows 10, for å identifisere din modell.

Alternativ II: På Xbox-konsoll
Hvis du har en Xbox-konsoll koblet til PC-en din, sørg for at den støtter 144Hz for å vise bildet. Kontroller spesifikasjonene ved hjelp av en nettleser. Vi viser skjerminnstillingene for Xbox One-konsollen som et eksempel.

1C. Oppdater Windows OS
En annen måte å fikse 144Hz-problemet på er å oppdatere Windows OS. Følg instruksjonene for å laste ned og installere de nyeste Windows 10-oppdateringene.

Metode 2: Oppdater skjermdrivere
Hvis de ovennevnte metodene ikke løste problemet, kan utdaterte skjermdrivere være årsaken til at du ikke får aktivert 144Hz. Sørg for at skjermdriveren er oppdatert til den nyeste versjonen. Se veiledningen i denne lenken for å finne metoder for å oppdatere grafikkdriveren i Windows 10.

Metode 3: Tilbakestill driveroppdateringer
Hvis systemet ditt fungerte som det skulle, og feilen oppsto etter en driveroppdatering, kan det hjelpe å rulle tilbake driveren. Dette fjerner den nåværende driveren og erstatter den med den forrige versjonen. Følg veiledningen vår for å tilbakestille drivere i Windows 10.

Metode 4: Installer skjermdrivere på nytt
Hvis oppdatering av skjermdriveren ikke løste problemet, kan du prøve å installere den på nytt. Følg instruksjonene i guiden for å avinstallere og installere enhetsdrivere i Windows 10.

Metode 5: Endre skjerminnstillinger
Ofte kan feil skjerminnstillinger hindre deg i å bruke den ønskede oppdateringsfrekvensen. Sjekk skjerminnstillingene og endre de for å løse problemet.
Alternativ I: Gjennom skjerminnstillinger
Du kan endre skjerminnstillingene og justere oppdateringsfrekvensen til 144Hz. Dette er svaret på spørsmålet om hvordan du aktiverer 144Hz.
1. Åpne Innstillinger med Windows + I-tastene og klikk på System.

2. Under Skjerm-fanen klikker du på Avanserte skjerminnstillinger under Flere skjermer.

3. Oppdateringsfrekvensen (Hz) vises under Skjerminformasjon.

4. For å endre oppdateringsfrekvensen, klikk på Skjermadapteregenskaper for Display1.

5. Naviger til Monitor-fanen og velg ønsket oppdateringsfrekvens fra nedtrekksmenyen for Skjermoppdateringsfrekvens.

6. Klikk på Bruk-knappen for å bekrefte endringen.

7. Klikk på Behold endringer i bekreftelsesvinduet.

8. Klikk OK og sjekk om oppdateringsfrekvensen er endret.

Alternativ II: Gjennom NVIDIA Kontrollpanel
Hvis du bruker NVIDIA-grafikkort, kan du bruke NVIDIA Kontrollpanel for å endre skjerminnstillingene for å løse problemet.
1. Høyreklikk på et tomt område på skrivebordet og velg NVIDIA Kontrollpanel.

2. I Skjerm-kategorien i venstre rute klikker du på Endre oppløsning.

3. Velg 144Hz i nedtrekksmenyen for Oppdateringshastighet.
4. Hvis du ikke kan velge oppdateringsfrekvensen, klikker du på Tilpass…-knappen.
5. Klikk på Opprett egendefinert oppløsning….
6. Skriv inn 144 i feltet Oppdateringshastighet (Hz) under Visningsmodus (som rapportert av Windows).
7. Klikk på Test-knappen for å kontrollere innstillingene.
8. Klikk Ja i bekreftelsesvinduet for å lagre innstillingen.
Alternativ III: Gjennom AMD Catalyst Control Center
Hvis du har en gaming-PC, kan du bruke dette alternativet. Her forklarer vi hvordan du endrer oppdateringsfrekvensen for AMD Radeon grafikkort via AMD Catalyst Control Center.
1. Høyreklikk på et tomt område på skrivebordet og velg AMD Catalyst Control Center.

2. Utvid Skrivebord-administrasjon i venstre rute og klikk på Skrivebordsegenskaper.

3. Sett oppdateringsfrekvensen til 144Hz i Innstillinger-delen og klikk på Opprett-knappen.
Dette er altså svaret på spørsmålet om hvordan du aktiverer 144Hz.
Profftips: Juster innstillinger i spillet
Du kan også justere skjerminnstillingene for spillene du har installert på PC-en. Dette kan løse eventuelle inkompatibilitetsproblemer og hjelpe deg med å aktivere 144Hz.
Merk: Innstillingene i spillet Skyrim brukes som et eksempel.
1. Start Skyrim i Stream.
2. Åpne spillets innstillinger.
3. Klikk på Avansert… i detaljdelen.

4. Sett skyggekvalitet og skyggeavstand til Lav fra nedtrekksmenyen og klikk OK.

5. Start Skyrim på nytt og sjekk om problemet er løst.
***
Metodene for å løse problemet med 144Hz som ikke vises i Windows 10 er nå forklart. Fortell oss hvilken metode som fungerte best for deg, og del dine spørsmål og erfaringer i kommentarfeltet.