Problemer med DNS-server og hvordan du fikser dem
DNS-serverproblemer, som noen ganger manifesterer seg som vanskeligheter med internettilkoblingen, er ikke hverdagskost. Om nettverksforbindelsen din faller ut og du mottar en melding om at datamaskinen din tilsynelatende er korrekt konfigurert, men at enheten eller ressursen ikke svarer, er det ingen grunn til panikk. Denne meldingen dukker gjerne opp etter at du har brukt feilsøkingsverktøyet for nettverk i Windows, fra og med Windows 7. Det signaliserer et problem med DNS-serveren din, noe som fører til forskjellige utfordringer med internettforbindelsen. Selv om mange forskjellige programvare- og maskinvareproblemer kan forårsake denne feilmeldingen, finnes det en rekke metoder du kan teste for å løse problemet. Vi har samlet sammen de mest effektive løsningene og presentert dem her for å assistere andre i samme situasjon. Les videre for å lære hvordan du kan fikse problemet der datamaskinen din virker korrekt konfigurert, men DNS-serveren ikke svarer i Windows 10.
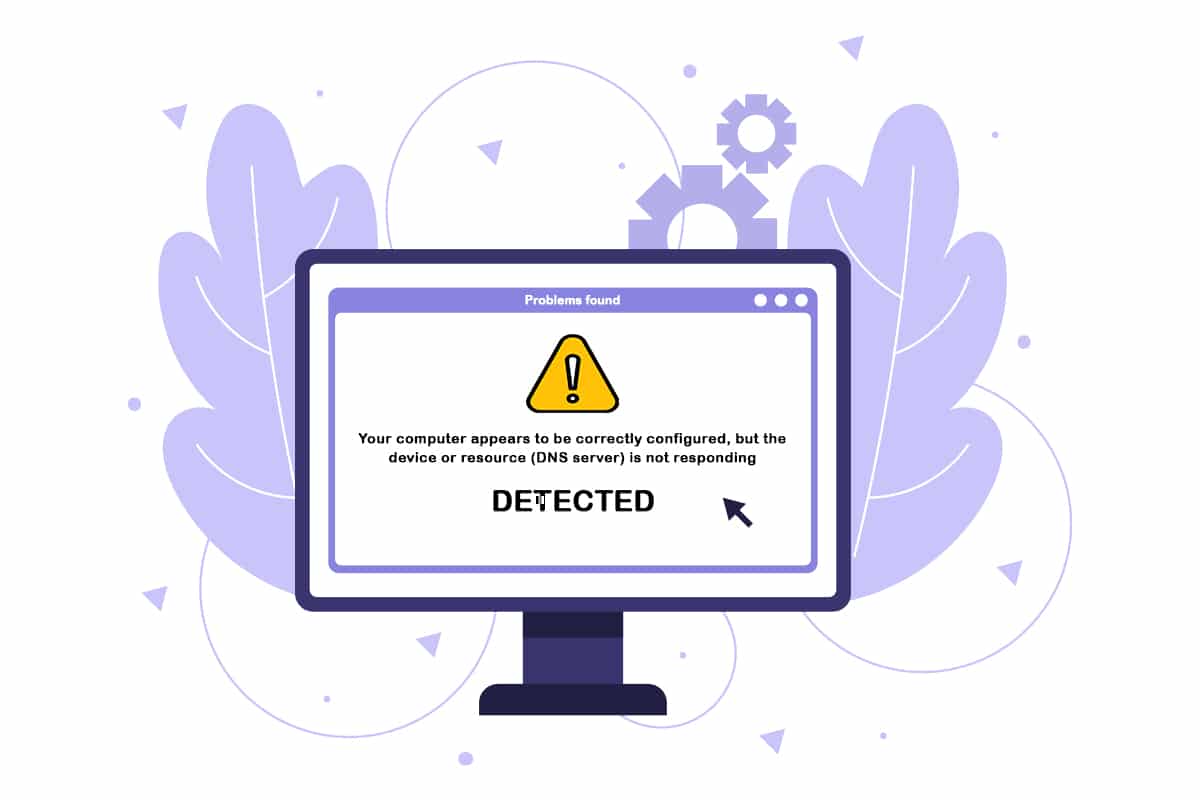
Løsninger for «Datamaskinen din ser ut til å være riktig konfigurert, men DNS svarer ikke» i Windows 10
Det finnes et begrenset antall vanlige årsaker til DNS-problemer. Nøkkelen til å fikse feilen «Datamaskinen ser ut til å være riktig konfigurert, men enheten eller ressursen svarer ikke», er å identifisere den underliggende årsaken. Her er en liste over de mest sannsynlige årsakene:
- Gamle eller feilaktige nettverksdrivere er en vanlig årsak og bør oppdateres så snart som mulig. Dette kan også forhindre fremtidige problemer.
- Det er mulig at du bruker feil DNS- og IP-adresser. Det kan være lurt å gå tilbake til standardinnstillingene eller endre DNS-serveren til en annen, for eksempel Googles DNS.
Forbindelsesproblemer kan skyldes en rekke ting, inkludert problemer med nettsidens server, din egen datamaskin, nettverket, modemet eller internettleverandøren. Start med å finne ut om problemet ligger hos deg eller internettleverandøren. Prøv å koble andre enheter, som telefonen eller nettbrettet, til samme nettverk. Hvis ingen enheter har tilgang til nettet, er det mest sannsynlig et problem hos internettleverandøren, og du bør kontakte dem. Hvis andre enheter på nettverket fungerer som de skal, ligger problemet sannsynligvis hos din datamaskin.
Følg de neste trinnvise metodene for å løse problemet.
Metode 1: Omstart av ruteren
Det første du bør prøve, er å omstarte ruteren. Dette kan du gjøre ved å koble den fra strømkilden, eller ved å slå den av. Vent et par minutter før du kobler den til eller slår den på igjen. Her er trinnene for å omstarte ruteren:
1. Finn av/på-knappen på baksiden av ruteren.
2. Trykk én gang på knappen for å slå den av.

3. Koble fra strømledningen og vent til strømmen er helt ute av kondensatorene.
4. Koble til strømledningen igjen, og slå den på etter et minutt.
5. Vent til nettverkstilkoblingen er tilbake, og prøv å logge deg på igjen.
Metode 2: Omstart av PC og nettverksenheter
En DNS-feil kan noen ganger skyldes et midlertidig problem med nettverket, modemet eller datamaskinen. Før du går videre til mer avanserte løsninger, kan du prøve dette:
1. Slå av datamaskinen og alle nettverksenheter.

2. Vent i minst 30 sekunder før du slår dem på igjen.
Dette kan gjenopprette internettforbindelsen din, og forhåpentligvis løser det problemet der datamaskinen din ser ut til å være korrekt konfigurert, men DNS-serveren for enheten eller ressursen ikke svarer i Windows 10.
Metode 3: Kjør nettverksfeilsøking
Sjekk om den innebygde nettverksfeilsøkeren i Windows kan identifisere og løse nettverksproblemene dine. Følg guiden for hvordan du feilsøker nettverksproblemer i Windows 10 for å gjøre dette.

Metode 4: Oppdater eller tilbakestill nettverksdrivere
Prosessen for å oppdatere og tilbakestille en driver er motsatte, men hvilken metode som er best, avhenger av hva som forårsaket problemet på din maskin. Hvis du bruker feilaktig eller utdatert driver for nettverksadapteren, er det mer sannsynlig at du får nettverksproblemer. Men hvis problemet oppstod etter at du gjorde endringer i driveren, kan en tilbakestilling til en tidligere, stabil driver være løsningen. Det kan være trygt å oppdatere eller tilbakestille nettverksenheten du bruker for å koble deg til internett, men det kan være lurt å prøve på alle samtidig. Se guiden for hvordan du oppdaterer nettverksadapterdrivere i Windows 10. Hvis oppdatering ikke løser problemet, kan du følge guiden for hvordan du tilbakestiller drivere i Windows 10.
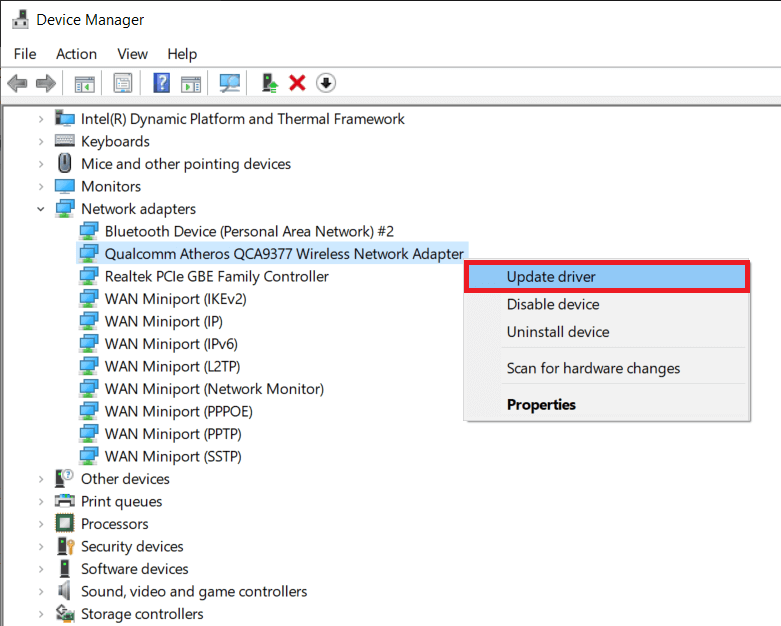
Metode 5: Endre DNS-serveradresse
Hvis du tidligere har endret noen av disse innstillingene, kan det være verdt å vurdere å gjenopprette til den forrige konfigurasjonen for å løse problemet med at datamaskinen din tilsynelatende er riktig konfigurert, men DNS-serveren ikke svarer. Hvis du aldri har konfigurert disse innstillingene, kan du teste med ulike DNS-adresser, som for eksempel Googles gratis DNS. Hvis du ikke angir en DNS-server manuelt, vil enheten din bruke en fra internettleverandøren din. Du kan også motta feilmelding om at DNS-serveren ikke svarer hvis det er problemer med serveren hos leverandøren. Se guiden for hvordan du endrer DNS-innstillinger i Windows 10 for å fikse problemet der datamaskinen din ser ut til å være korrekt konfigurert i Windows 10, men DNS-serveren for enheten eller ressursen ikke svarer.
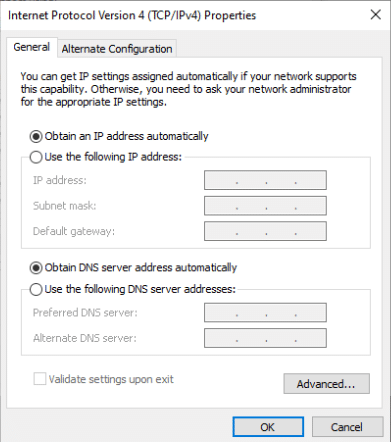
Metode 6: Tøm DNS-bufferen
Denne metoden er populær på grunn av sin enkelhet, og mange bruker den for å løse de fleste tilkoblingsproblemer. Det er bemerkelsesverdig at det virker, og mange har erfart at det er den eneste løsningen som har fungert for dem. Nå er det på tide at du prøver! Se guiden for hvordan du tømmer og tilbakestiller DNS-bufferen i Windows 10 for å fikse feilen der datamaskinen din ser ut til å være korrekt konfigurert i Windows 10, men DNS-serveren for enheten eller ressursen ikke svarer.
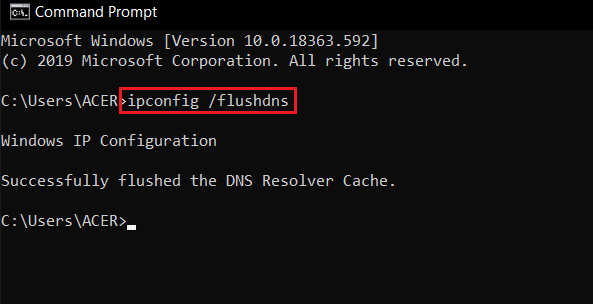
Metode 7: Deaktiver antivirusmidlertidig (hvis aktuelt)
Forstyrrelser fra antivirusprogramvare kan føre til at DNS-serveren ikke svarer. For å teste om det er årsaken, kan du deaktivere antivirusprogrammet midlertidig og se om problemet vedvarer. Hvis tilkoblingsproblemet forsvinner etter deaktivering av antivirusprogramvaren, kan du kontakte leverandøren av antivirusprogrammet for å få hjelp, eller installere en ny antivirusløsning. Se guiden for å deaktivere antivirus i Windows 10.
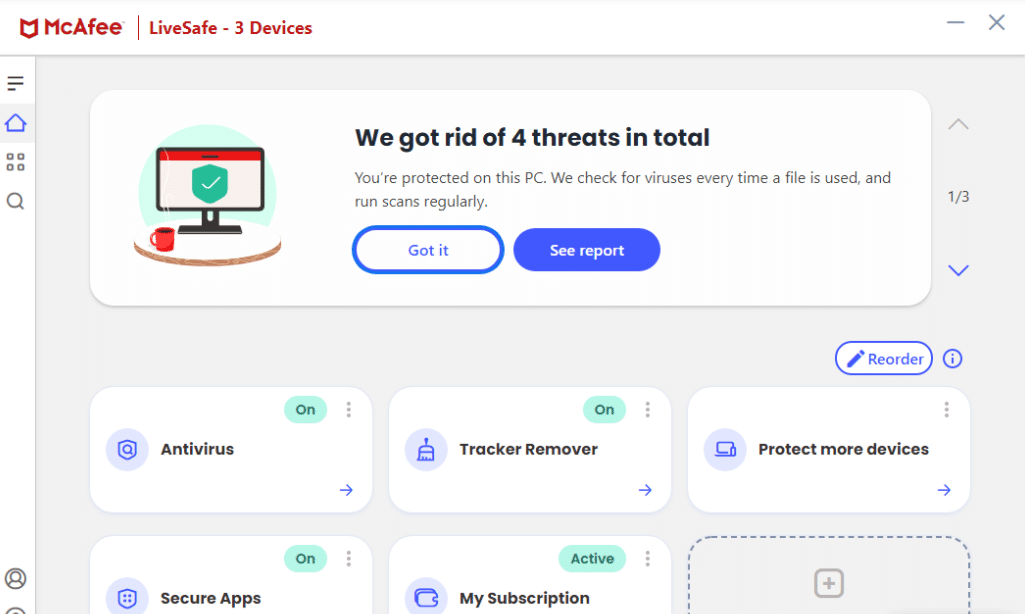
Metode 8: Deaktiver VPN og proxy-server
Deaktiver nettleserens proxy-serverinnstillinger, og sjekk om det løser problemet. Se guiden for hvordan du deaktiverer VPN og proxy i Windows 10 for å gjøre det.

Metode 9: Deaktiver strømsparingsfunksjoner for nettverkskort
Det siste alternativet er å eksperimentere med strøminnstillingene. Ved å endre strøminnstillingene kan du sikre at nettverksadapteren har full tilgang til strøm. Slik endrer du strøminnstillingene. Følg disse trinnene for å deaktivere strømtilgang for nettverksdrivere og fikse problemet med at datamaskinen din tilsynelatende er riktig konfigurert, men DNS-serveren for enheten eller ressursen ikke svarer i Windows 10.
1. Trykk på Windows-tasten, skriv inn Enhetsbehandling og klikk på Åpne.
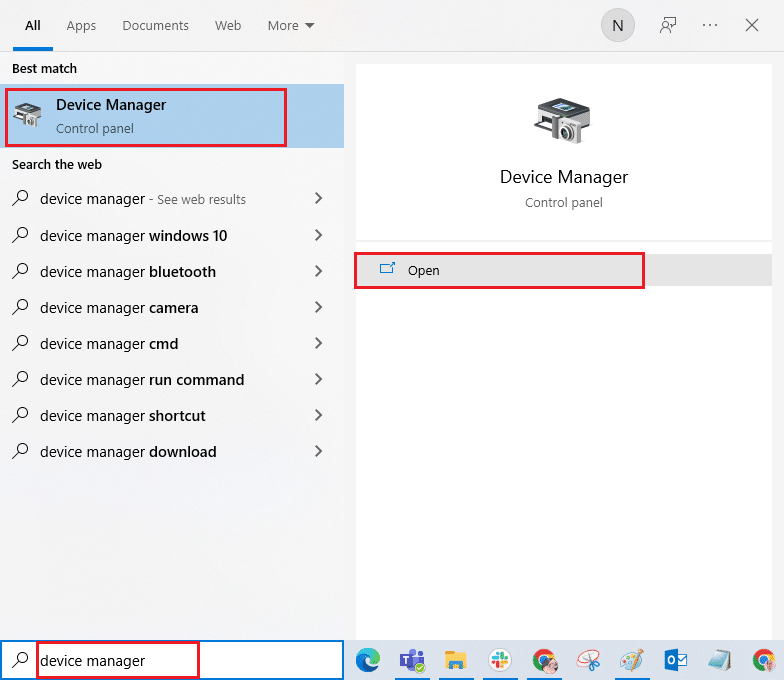
2. Dobbeltklikk på Nettverkskort for å vise alle driverne.
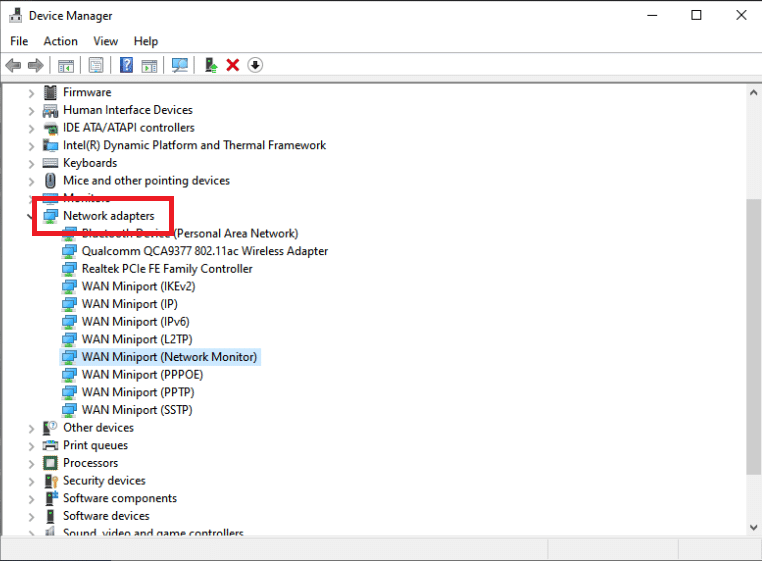
3. Velg Egenskaper fra høyreklikkmenyen for det tilkoblede nettverkskortet.
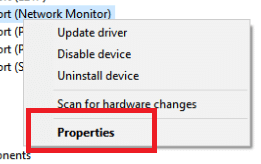
4. Velg fanen Strømstyring.
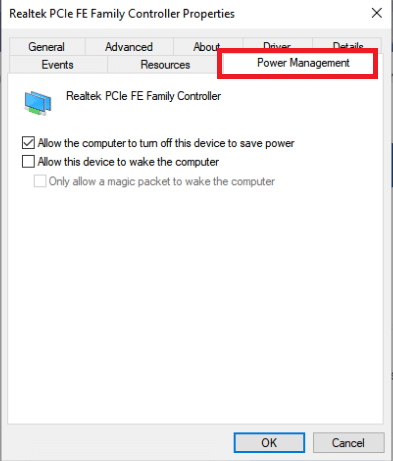
5. Fjern haken for Tillat datamaskinen å slå av denne enheten for å spare strøm.
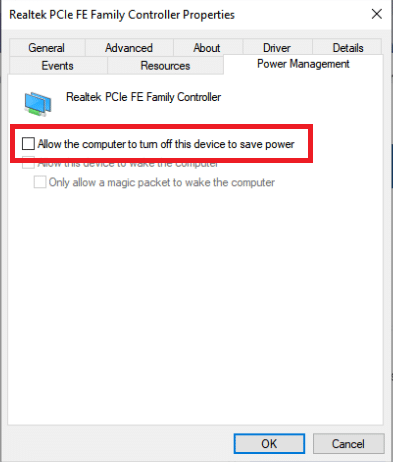
6. Klikk til slutt på OK.
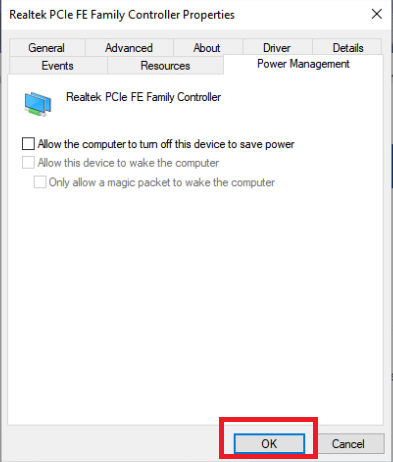
***
Vi håper denne informasjonen har vært nyttig, og at du har klart å fikse problemet med at datamaskinen din tilsynelatende er riktig konfigurert, men enhetens eller ressursens DNS-server ikke svarer i Windows 10. Gi oss gjerne tilbakemelding på hvilken metode som fungerte best for deg. Hvis du har spørsmål eller kommentarer, bruk gjerne skjemaet nedenfor.