Det å koble en harddisk til datamaskinen er en grei metode for å flytte over viktige dokumenter og filer. Når en ekstern harddisk er koblet til datamaskinen, vises den vanligvis sammen med de andre partisjonene. Men, i visse tilfeller har brukere opplevd at harddisken dukker opp, men angis med null byte, og gjerne med en feilmelding om at diskkontrollen ikke kunne fullføres. Om du opplever dette problemet, har du kommet til riktig sted. Vi har satt sammen en detaljert guide som vil presentere seks løsninger for deg som opplever at diskkontrollen feiler fordi Windows ikke får tilgang til disken.
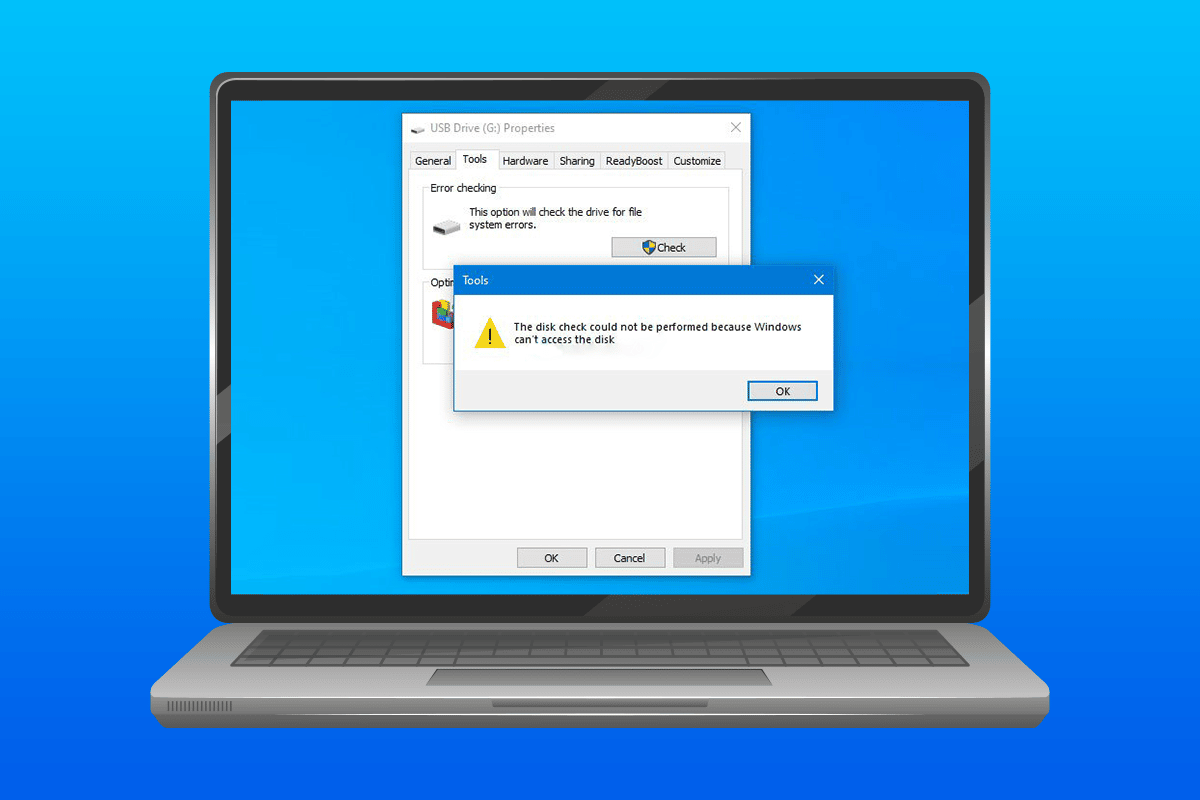
Hvordan løse feilmeldingen «diskkontroll kunne ikke utføres» på grunn av manglende tilgang fra Windows
Følgende er de vanligste årsakene til at diskkontrollen feiler i Windows 10:
- En feilkoblet harddisk til datamaskinen kan være en av årsakene bak feilmeldingen som vises på skjermen.
- En annen årsak kan være problemer med stasjonsbokstaven.
- Hvis den eksterne harddisken er skadet, kan det føre til at den ikke åpnes eller viser null byte.
Dersom du ikke klarer å utføre en diskkontroll på datamaskinen når en ekstern disk er tilkoblet, eller om du ikke kan overføre filene, kan problemet i de fleste tilfeller fikses ved hjelp av noen metoder for å reparere disken. La oss se nærmere på disse metodene for å få harddisken til å fungere.
Metode 1: Feilsøk tilkoblingsproblemer
En av de viktigste grunnene til at harddisken viser feilmeldingen «Windows ikke får tilgang til disken» i Windows 10 er relatert til selve tilkoblingen. En løs eller forstyrret tilkobling kan være årsaken. Derfor bør du sjekke at harddisken er korrekt koblet til datamaskinen. Du kan følge disse stegene for å kontrollere tilkoblingen:
1. Undersøk alle kabler nøye for å forsikre deg om at harddisken er koblet riktig til systemet. Hvis en kabel er defekt, bytt den ut for å se om det løser problemet.

2. Utilstrekkelig strømtilførsel til USB-porten kan også forårsake at disken ikke er tilgjengelig. Undersøk derfor strømforsyningen til porten.
Metode 2: Endre stasjonsbokstav
Det å endre stasjonsbokstaven til den berørte disken har vist seg å være en effektiv metode for å fikse problemet der diskkontrollen ikke kunne utføres på grunn av manglende tilgang fra Windows. Alle harddisker får en stasjonsbokstav av Windows, som kan endres av brukeren. Du kan endre stasjonsbokstaven ved hjelp av de følgende trinnene.
1. Åpne Kjør-dialogboksen ved å trykke Windows-tasten + R samtidig.

2. Skriv inn diskmgmt.msc og trykk Enter for å åpne Diskbehandling.

3. Finn og høyreklikk på den harddisken som forårsaker problemet.

4. Klikk på «Endre stasjonsbokstav og -bane».

5. Velg «Endre» og klikk «OK».

6. Åpne rullegardinmenyen ved siden av «Tilordne følgende stasjonsbokstav» og velg en ledig bokstav fra listen.

7. Klikk på «OK».

8. Bekreft endringen ved å klikke «Ja».

Metode 3: Kjør chkdsk-kommandoen
Om du opplever feilen «Windows får ikke tilgang til disken» i Windows 10, kan du forsøke å kjøre diskoperasjonen ved hjelp av ledeteksten. Denne metoden har vist seg å gi gode resultater, og du kan utføre den ved å følge trinnene nedenfor:
1. Trykk på Windows-tasten, skriv «ledetekst» og klikk på «Kjør som administrator».

2. Skriv inn kommandoen «chkdsk D: /f» og trykk Enter.
Merk: Du må erstatte stasjonsbokstaven «D» med stasjonsbokstaven til den problematiske disken.

3. Følg så anvisningene for å reparere systemfiler i Windows 10.

4. Start datamaskinen på nytt.
Metode 4: Bruk Windows PowerShell for å reparere disken
Dersom problemet med diskkontrollen ikke kan utføres fordi Windows ikke får tilgang til disken ikke løses via ledeteksten, kan du prøve å bruke Windows PowerShell for å reparere den. Følg disse trinnene for å gjøre det:
1. Trykk på Windows-tasten, skriv inn «Windows PowerShell» og klikk på «Åpne».

2. Skriv inn «Repair-Volume D –Scan» og trykk Enter.
Merk: Erstatt stasjonsbokstaven med bokstaven til den problematiske disken.

Metode 5: Formater disken
Dersom de andre metodene ikke har fungert, kan det være på tide å formatere disken. Husk at formatering av disken vil slette all data, så sørg for at du har sikkerhetskopiert alle filer du ønsker å beholde.
1. Åpne Filutforsker ved å trykke Windows-tasten + E samtidig.
2. Finn den problematiske filen og høyreklikk på den.

3. Klikk på «Formater» i menyen.

4. Klikk deretter på «Start».

Metode 6: Bruk tredjepartsverktøy
Dersom ingen av de ovennevnte metodene har fungert for å fikse problemet med at diskkontrollen ikke kan utføres, kan det være nødvendig å søke profesjonell hjelp. DiskGenius er et program som kan bistå med å sjekke og reparere harddisken.
1. Last ned DiskGenius Free Edition på datamaskinen din.

2. Start programmet og finn den problematiske disken, og start reparasjonen.
Ofte stilte spørsmål (FAQs)
Q1. Kan chkdsk skade harddisken?
A: Chkdsk er et verktøy i Windows som er laget for å undersøke og reparere problematiske disker. Før du bruker det, bør du sørge for å ta sikkerhetskopi av all data på disken. Chkdsk er utviklet for å reparere, ikke skade, disken.
Q2. Kan jeg kjøre diskkontroll på en ekstern harddisk?
A: Ja, diskkontroll kan kjøres på en ekstern harddisk. Du kan gjøre det ved å åpne egenskapene til disken i Filutforsker, og deretter kjøre en kontroll.
Q3. Hvorfor får ikke Windows tilgang til den eksterne harddisken?
A: Det finnes flere årsaker til at Windows ikke får tilgang til den eksterne harddisken, inkludert dårlige sektorer, skade på filer, tilkoblingsproblemer eller feil i filsystemet.
Q4. Kan jeg fikse chkdsk-feil?
A: Ja, chkdsk-feil kan fikses ved å reparere den problematiske disken, eller ved å bruke et tredjeparts diskreparasjonsverktøy som DiskGenius.
Q5. Jeg kan se harddisken, men får ikke tilgang til den.
A: Hvis du kan se harddisken, men ikke får tilgang til den, skyldes det sannsynligvis tilkoblingsproblemer eller at disken er skadet.
Q6. Kan jeg gjenopprette data fra en ødelagt harddisk?
A: Ja, du kan gjenopprette data fra en skadet harddisk ved hjelp av tredjepartsprogrammer som Disk Drill for Windows eller Mac.
***
Harddiskproblemer i Windows er ikke uvanlig. Noen oppstår som følge av tekniske feil, mens andre skyldes feil på selve disken. Vi håper denne guiden har hjulpet deg med å løse problemet der diskkontrollen ikke lot seg utføre fordi Windows ikke får tilgang til disken. Hvis du har flere spørsmål eller forslag, kan du gjerne dele dem i kommentarfeltet under.