Sliter du med feil under diskoperasjoner i Dota 2?
Det kan være frustrerende når favorittspillet ditt opplever tekniske vanskeligheter. Steam er en digital distribusjonsplattform for videospill, og Dota 2 er et populært online flerspillerspill tilgjengelig på Steam. Valve, utviklerne av Dota 2, slipper jevnlig oppdateringer. Under nedlastingen av disse oppdateringene via Steam, er det mulig å støte på feil knyttet til diskoperasjoner på grunn av ulike tekniske problemer. Denne artikkelen presenterer potensielle løsninger for å reparere feil ved diskoperasjoner i Dota 2 under oppdateringer.

Løsninger for feil ved diskoperasjoner i Dota 2
Før du tar i bruk noen av feilsøkingsmetodene nedenfor, bør du se nærmere på de underliggende årsakene til feilene ved diskoperasjoner i Dota 2. Disse feilene kan oppstå når:
- Steam-applikasjonen er skrivebeskyttet.
- Det finnes ukjente eller korrupte filer i Steam-mappen.
- Brannmur eller antivirusprogram hindrer nedlastingen.
- Det er en unødvendig nedlastingsbuffer som hindrer prosessen.
- Det oppstår feil i Steam og Dota 2 spillapplikasjonene.
- Det er defekter eller feil på harddisken din.
Metode 1: Omstart av PC
En av de mest grunnleggende måtene å løse problemer på, er å starte alle relevante applikasjoner knyttet til problemet på nytt. Feil ved diskoperasjoner i Dota 2 er ikke et unntak. En omstart av systemet kan bidra til å løse problemet.
1. Klikk på Windows-tasten.
2. Velg strømikonet, og klikk deretter på «Start på nytt».
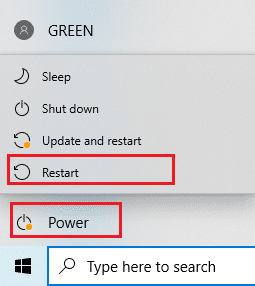
3. Start Steam på PC-en, og sjekk om du nå kan oppdatere Dota 2 uten problemer.
Metode 2: Omstart av Steam
Steam er applikasjonen som er knyttet til Dota 2, og det kan være nødvendig å starte den på nytt, akkurat som en omstart av systemet. Følg trinnene nedenfor for å starte Steam på nytt.
1. Klikk på Start, skriv inn «Steam» og trykk Enter.
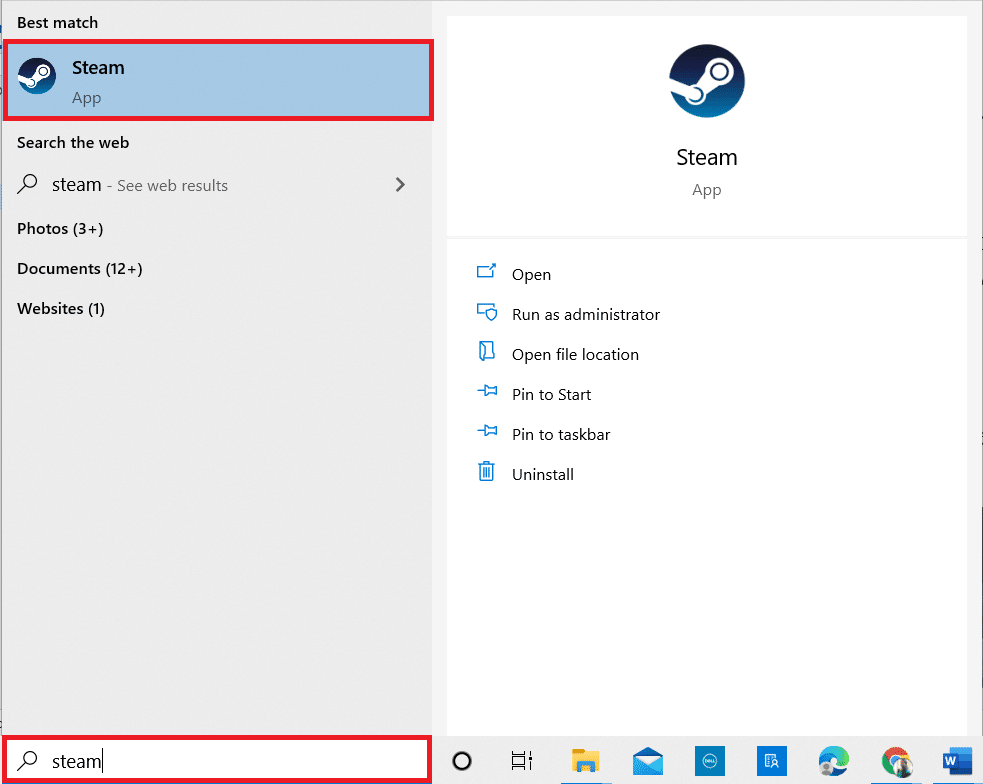
2. Klikk på «Steam» i menylinjen.
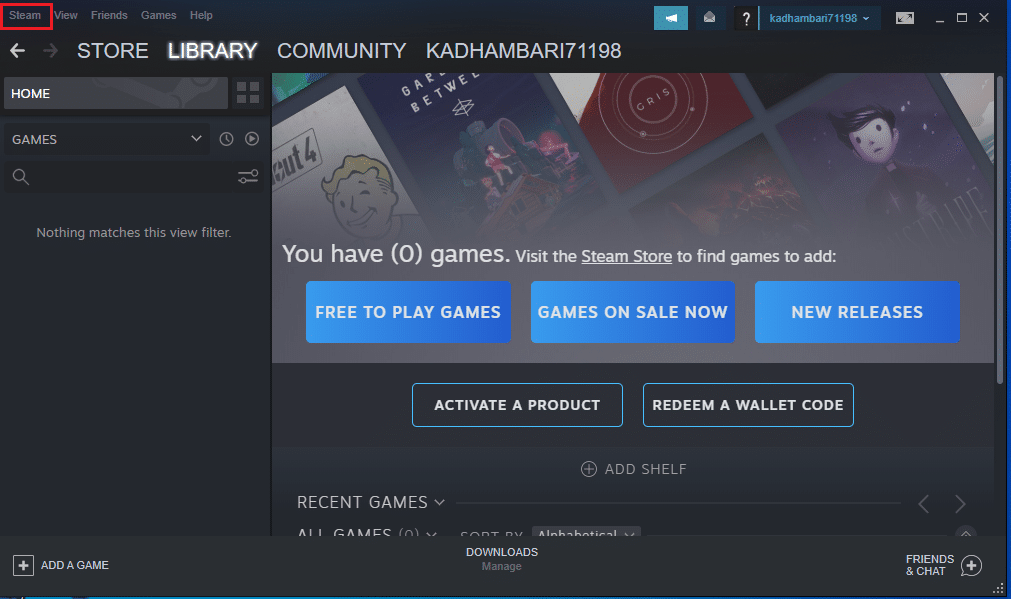
3. I nedtrekksmenyen klikker du på «Avslutt».
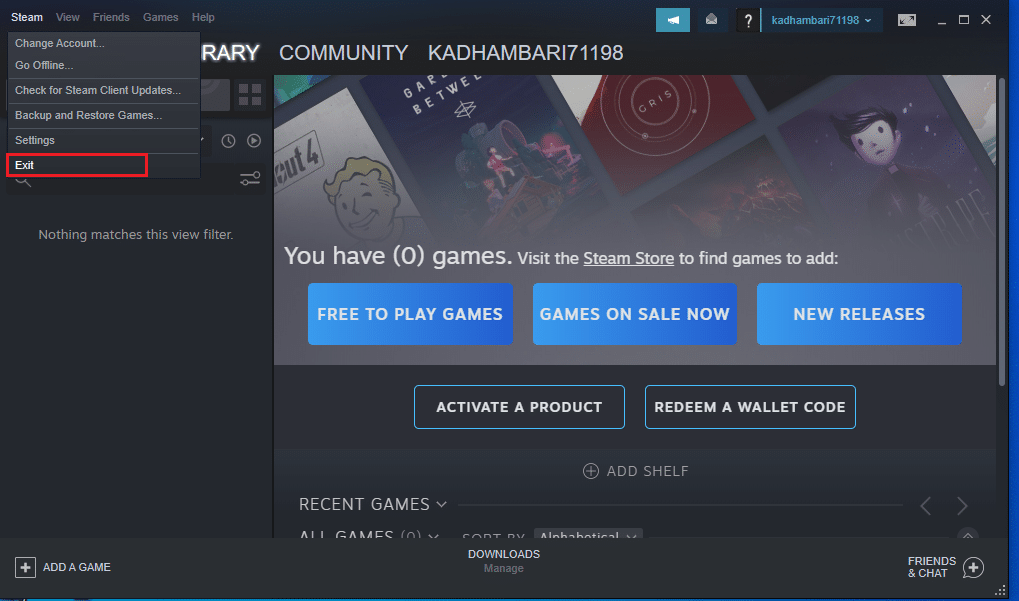
4. Åpne Steam på nytt, og logg deg på hvis du er logget ut.
Metode 3: Kjør Steam som administrator
Å kjøre en applikasjon som administrator gir ekstra tillatelser og tilgang, noe som kan løse problemer. Prøv å kjøre Steam som administrator for å løse feilene. Følg disse trinnene:
1. Høyreklikk på Steam-snarveien og velg «Egenskaper».
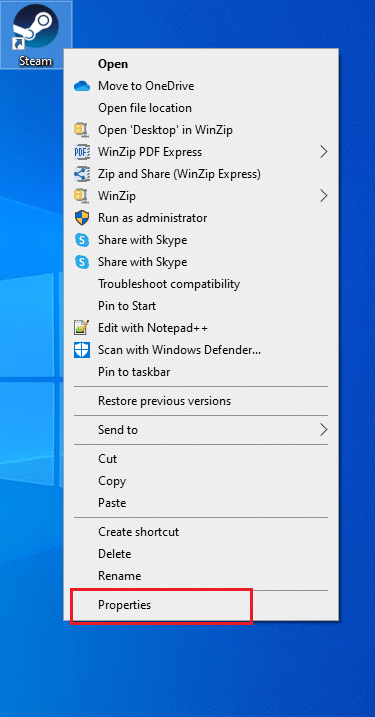
2. Gå til «Kompatibilitet»-fanen i Steam-egenskaper-vinduet.
3. Kryss av for «Kjør dette programmet som administrator», klikk «Bruk» og deretter «OK».
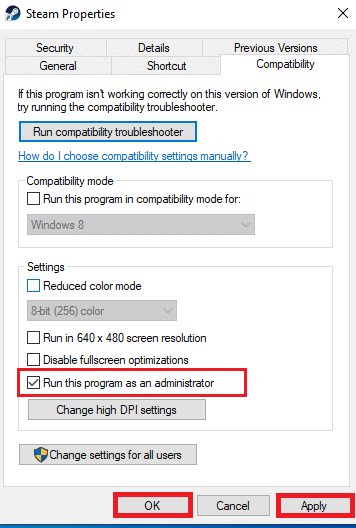
4. Start Steam-applikasjonen på nytt.
Metode 4: Oppdater diskdrivere
Inkompatible eller utdaterte drivere kan føre til forskjellige problemer, inkludert feil ved diskoperasjoner. Slik oppdaterer du driverne:
1. Trykk på Windows-tasten, skriv «Enhetsbehandling» og klikk på «Åpne».

2. Dobbeltklikk på «Diskstasjoner» for å utvide den.

3. Høyreklikk på driveren og velg «Oppdater driver».
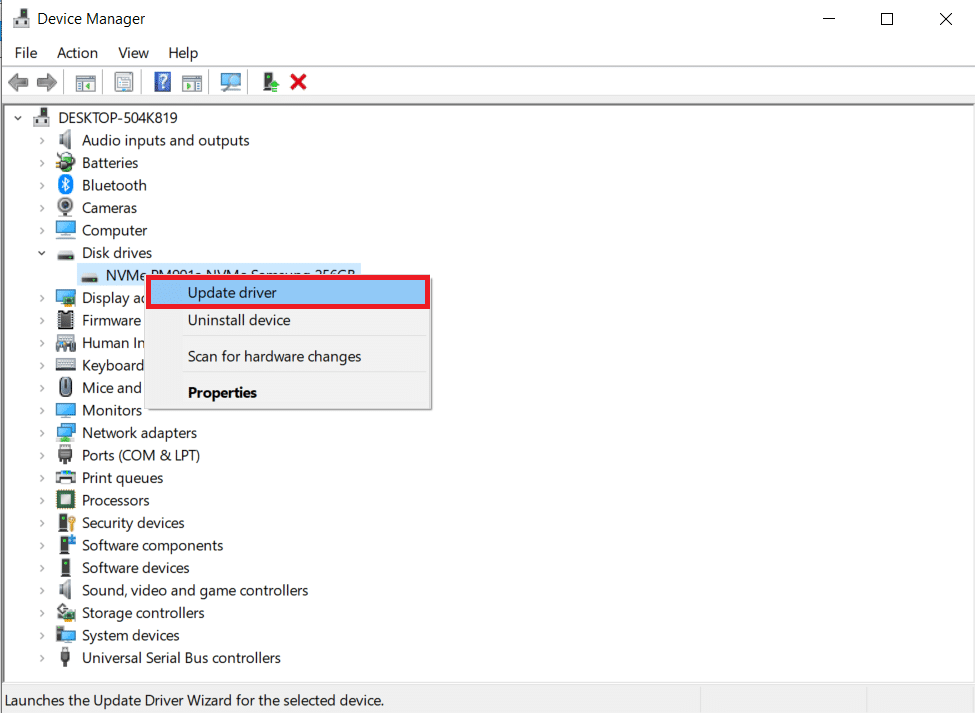
4. Velg «Søk automatisk etter drivere».
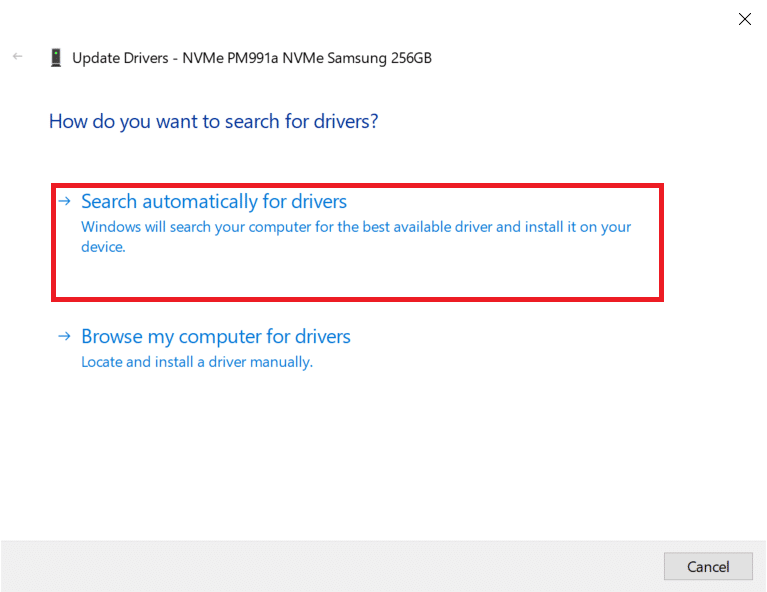
5A. Hvis driveren er utdatert, blir den automatisk oppdatert til den nyeste versjonen.
5B. Hvis driveren er oppdatert, vil det vises en melding om at «De beste driverne for enheten din er allerede installert».
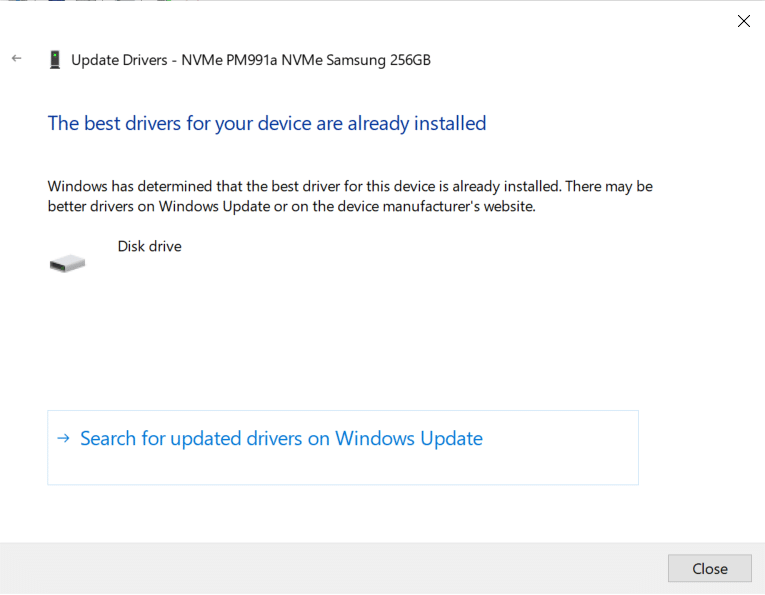
6. Klikk «Lukk».
7. Start Steam-klienten på nytt og oppdater Dota 2.
Metode 5: Tøm Steam nedlastingsbuffer
Under nedlastning eller oppdatering av spill er det mulig å motta skadede filer. Dette kan fikses ved å tømme nedlastingsbufferen i Steam. Følg disse trinnene:
1. Åpne Steam-applikasjonen.
2. Velg «Steam» øverst til venstre.
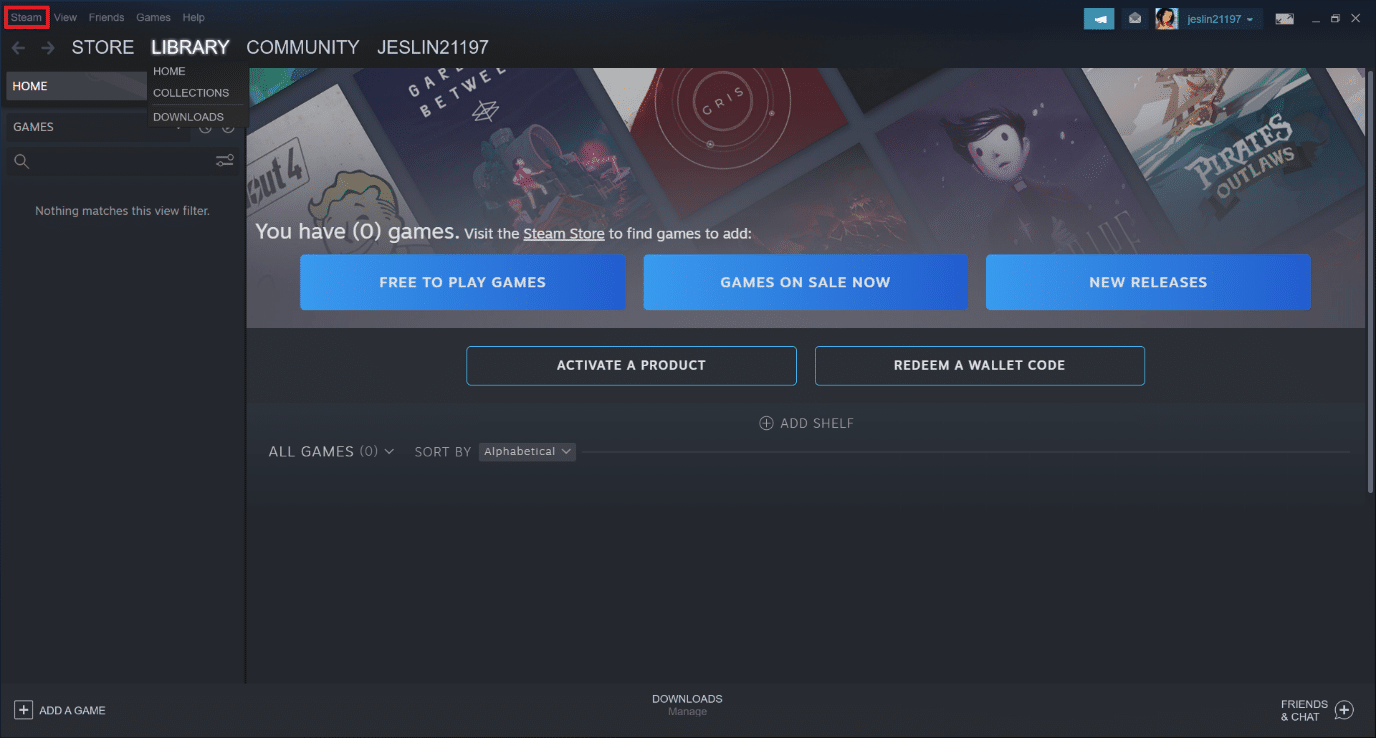
3. Klikk på «Innstillinger».
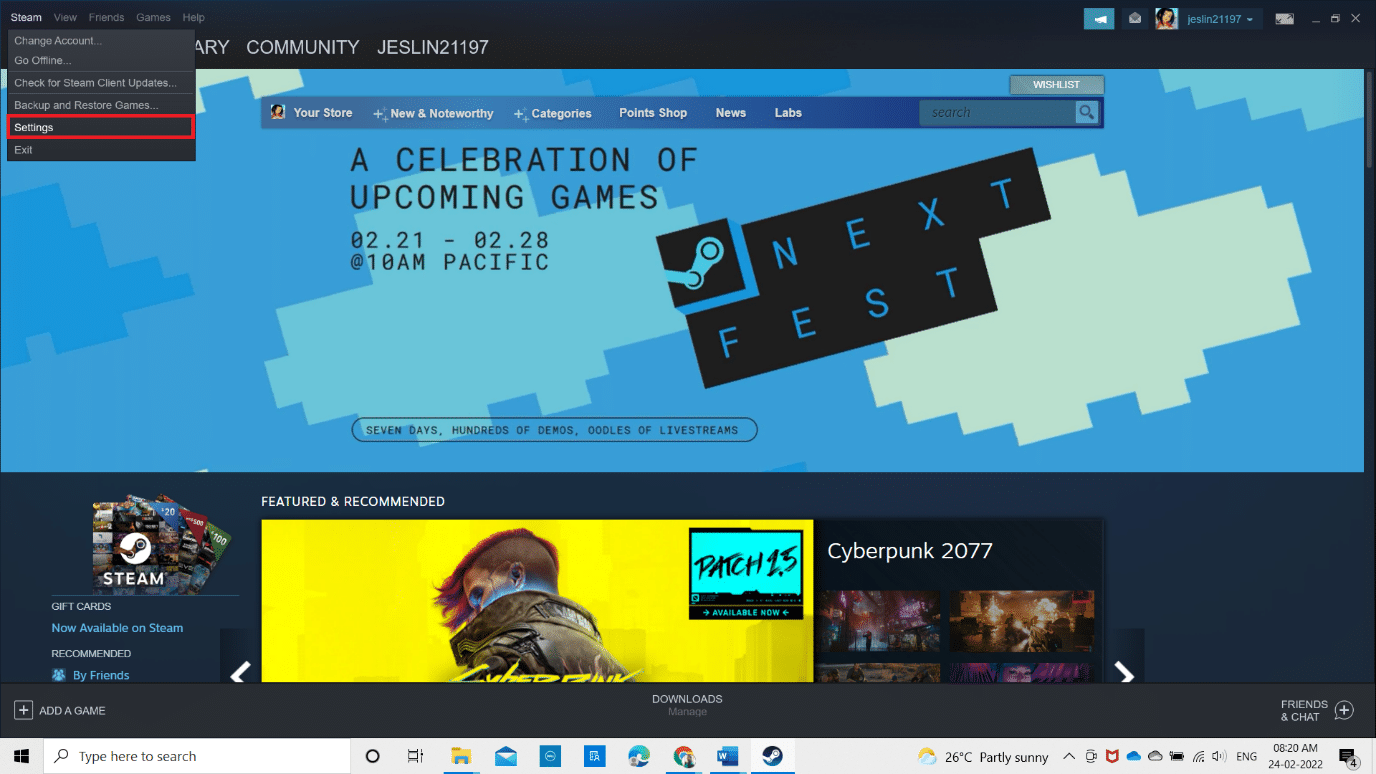
4. Gå til «Nedlastinger»-fanen. Klikk på «Tøm nedlastingsbuffer».
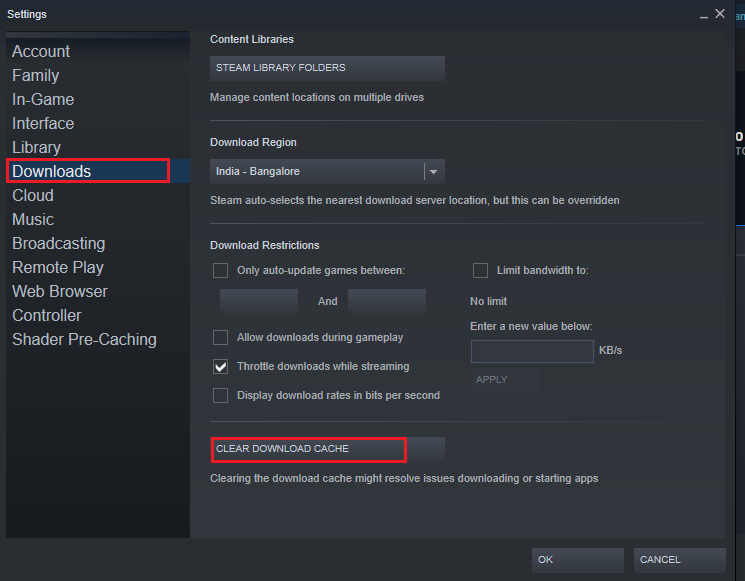
5. I popup-vinduet klikker du «OK» for å bekrefte og tømme den lokale nedlastingsbufferen.
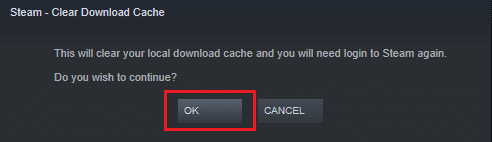
6. Start programmet på nytt og logg på igjen.
Metode 6: Reparer systemfiler
Harddisken er der programmer og spill er lagret. Systemfeil på harddisken kan påvirke Steam og føre til feil ved diskoperasjoner. Følg trinnene nedenfor for å reparere systemfiler:
Alternativ I: Sjekk harddisken for feil
1. Trykk Windows + E for å åpne Filutforsker.
2. Høyreklikk på harddisken hvor du installerte Dota 2, og velg «Egenskaper».
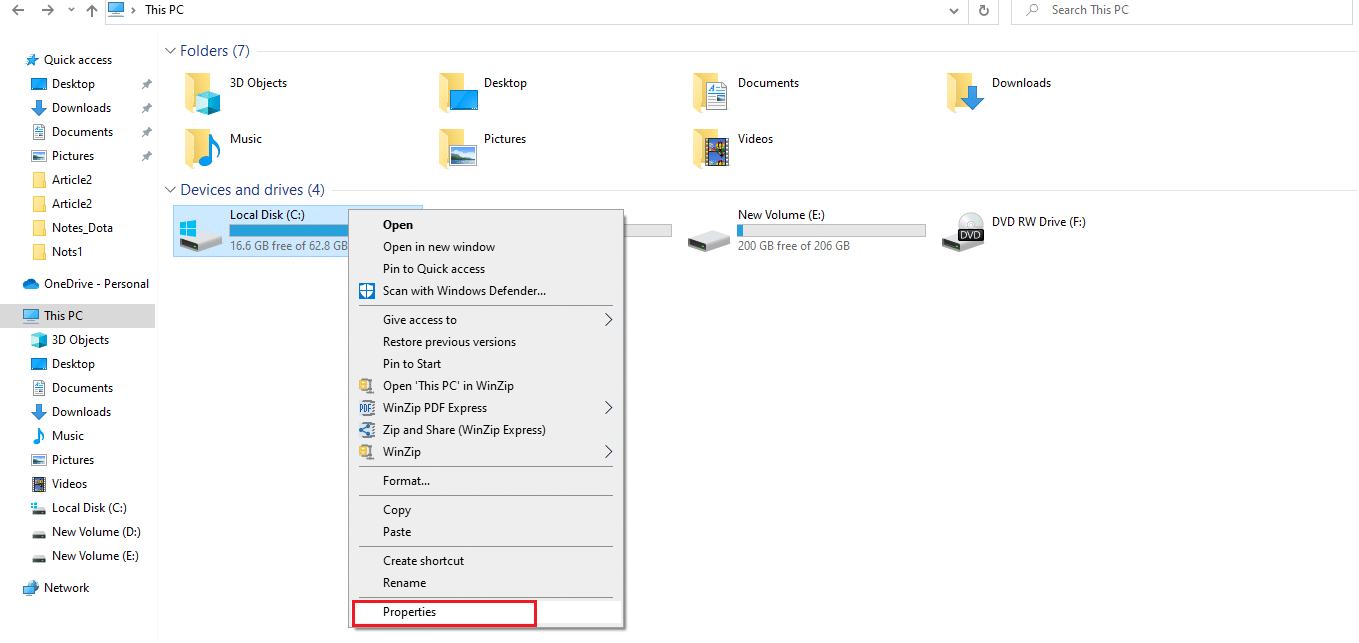
3. I «Egenskaper»-vinduet går du til «Verktøy»-fanen og klikker på «Sjekk»-knappen.
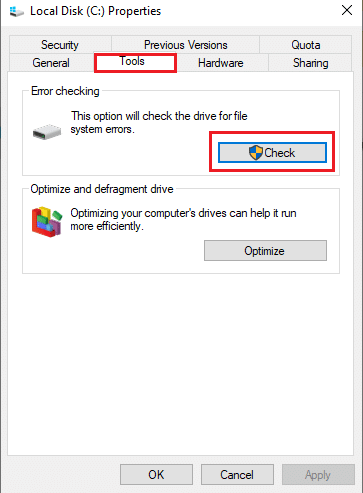
Hvis det ikke er feil, åpne Steam og sjekk om problemet er løst.
Alternativ II: Kjør SFC- og DISM-skanninger
Dette alternativet vil fange opp feil i systemet. Hvis det blir funnet noen feil, implementer trinnene nedenfor og kjør en SFC-skanning.
1. Trykk på Windows-tasten, skriv «Kommandoprompt», og klikk «Kjør som administrator».

2. Klikk «Ja» i popup-vinduet for Brukerkontokontroll.
3. Skriv inn kommandoen «chkdsk C: /f /r /x» og trykk Enter.

4. Hvis du får melding om at «Chkdsk ikke kan kjøre…», skriv «Y» og trykk Enter.
5. Skriv inn kommandoen «sfc /scannow» og trykk Enter for å kjøre System File Checker-skanningen.

Merk: Systemskanningen vil ta litt tid. Ikke lukk vinduet mens skanningen pågår.
Etter skanningen, vises en av disse meldingene:
- Windows Resource Protection fant ingen integritetsbrudd.
- Windows Resource Protection kunne ikke utføre den forespurte operasjonen.
- Windows Resource Protection fant korrupte filer og reparerte dem.
- Windows Resource Protection fant korrupte filer, men klarte ikke å fikse dem.
6. Start PC-en på nytt etter at skanningen er fullført.
7. Kjør Kommandoprompt som administrator igjen, og utfør følgende kommandoer en etter en:
dism.exe /Online /cleanup-image /scanhealth dism.exe /Online /cleanup-image /restorehealth dism.exe /Online /cleanup-image /startcomponentcleanup
Merk: Du må ha internettforbindelse for at DISM-kommandoene skal fungere korrekt.

8. Start Steam, og sjekk om feilen er løst.
Metode 7: Slå av skrivebeskyttelse for Steam
Feil ved diskoperasjoner kan oppstå på grunn av manglende tillatelse til å kjøre Steam. Følg disse trinnene for å slå av skrivebeskyttelsen:
1. Lukk Steam og åpne Filutforsker (Windows + E).
2. Naviger til C:Program Files (x86).
Merk: Du må navigere til mappen der Steam er installert.
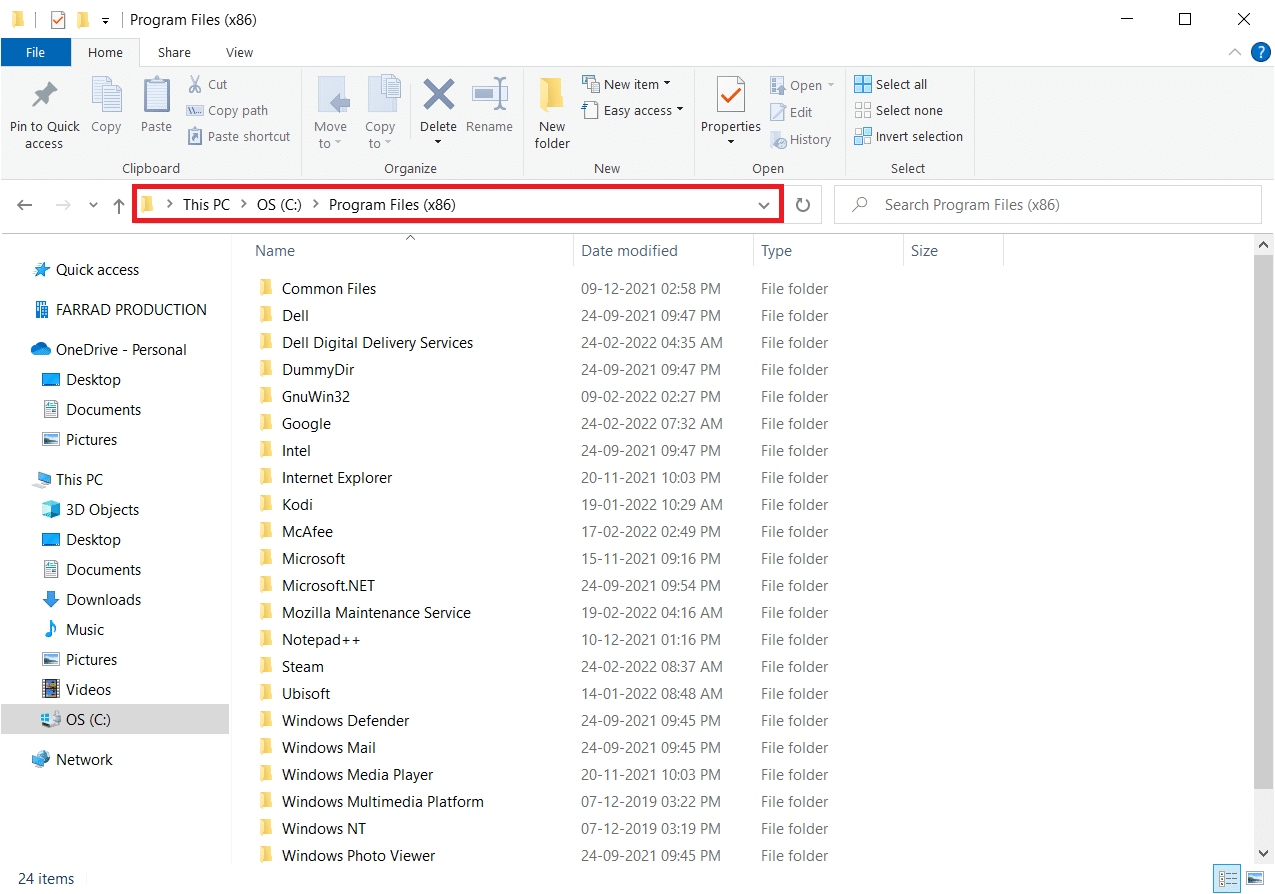
3. Høyreklikk på Steam-mappen og velg «Egenskaper».
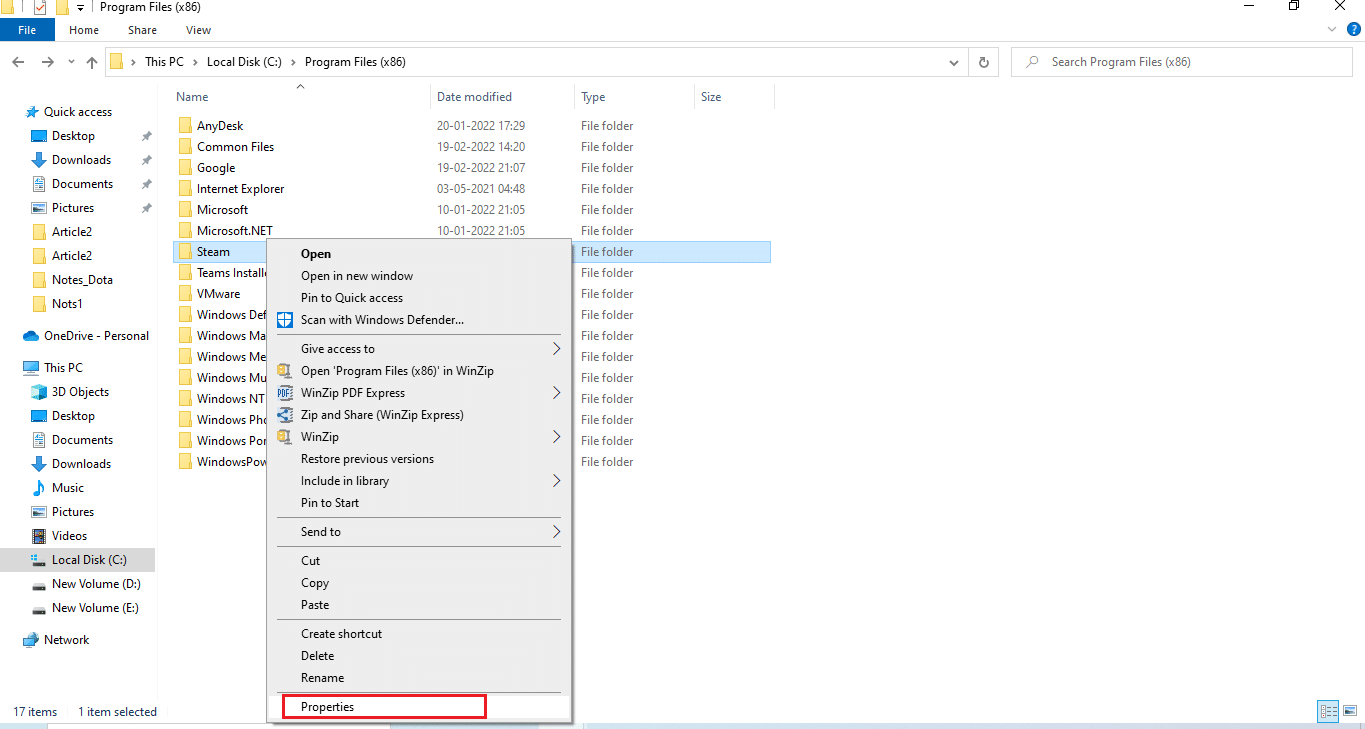
4. I «Generelt»-fanen, fjern haken for «Skrivebeskyttet» (gjelder kun filer i mappen) hvis den er aktivert.
5. Klikk «OK».
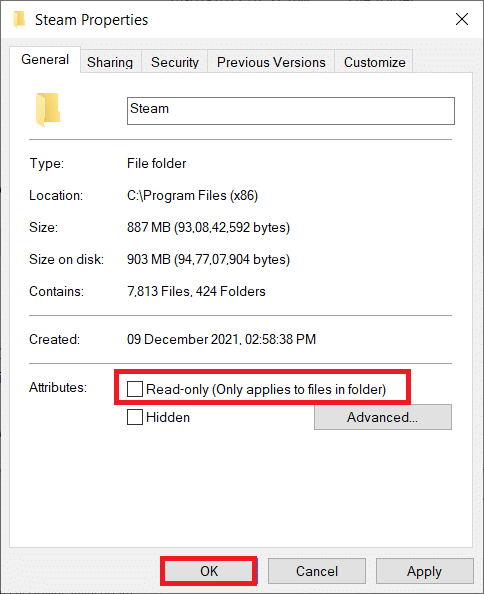
6. Klikk «OK» i popup-vinduet.
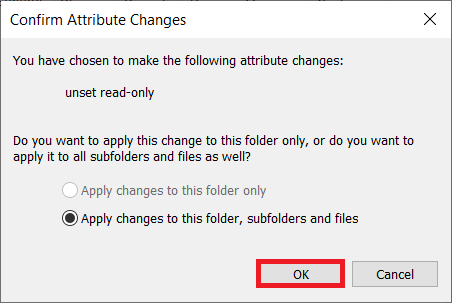
7. Følg trinn 2 og 3. Bytt til «Sikkerhet»-fanen, og klikk «Rediger» for å endre tillatelsene.
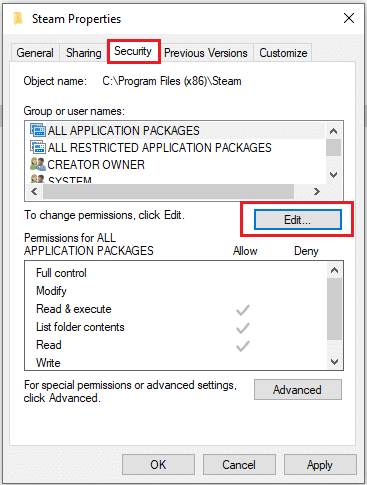
8. Velg «Brukere» under «Gruppe- eller brukernavn». Deretter krysser du av for «Full kontroll» under «Tillatelser for brukere».
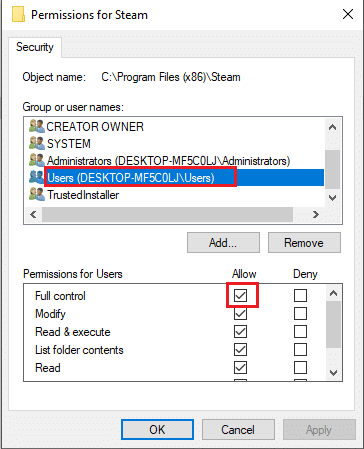
9. Velg «Bruk» og «OK» for å lagre endringene.
Metode 8: Bekreft integriteten til spillbufferen
Det er nødvendig å sjekke og reparere feil ved diskoperasjoner i Dota 2 som skyldes spillcachen. Følg disse trinnene for å bekrefte integriteten til spillfilene:
1. Åpne Steam-klienten.
2. Velg «Bibliotek» fra menylinjen.
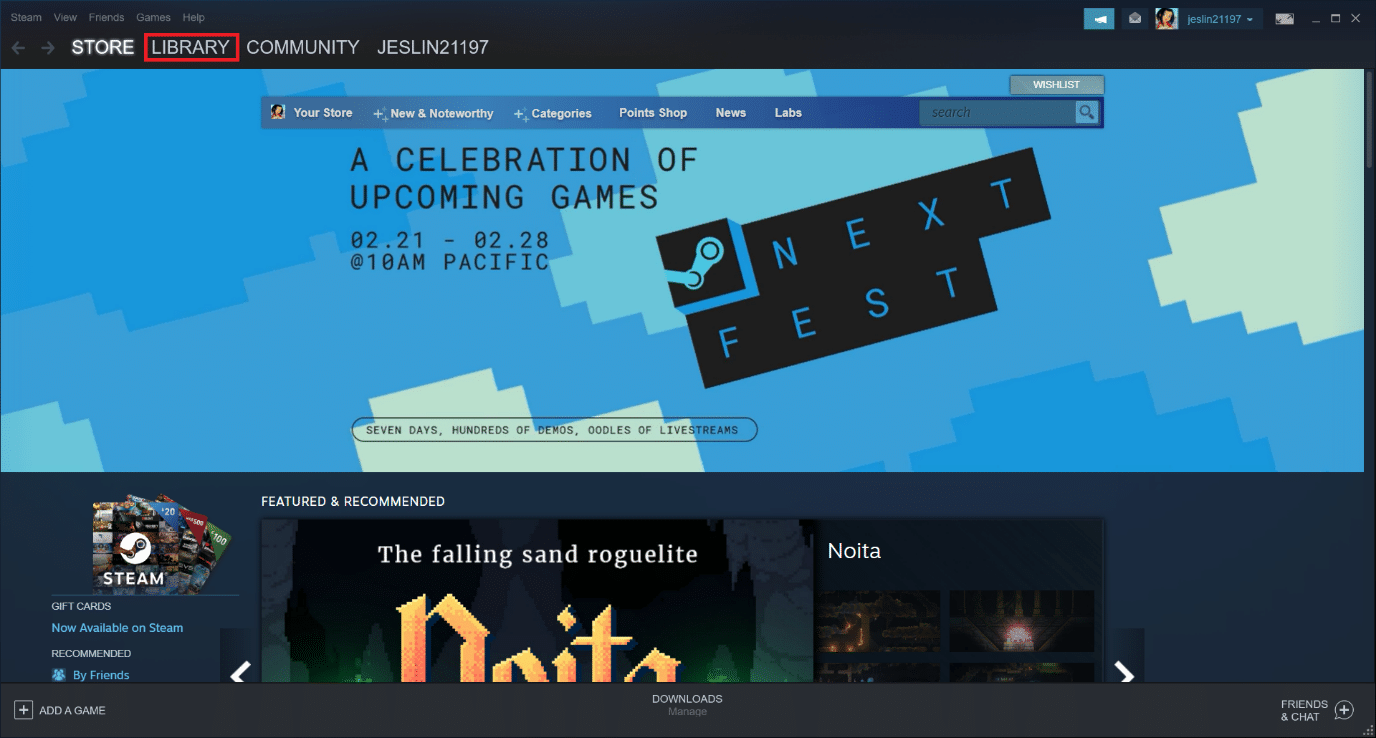
3. Finn Dota 2, høyreklikk og velg «Egenskaper».
4. I «Lokale filer»-fanen, velg «Bekreft integritet til spillfiler».
5. Prøv å oppdatere spillet når prosessen er fullført.
Metode 9: Deaktiver antivirus (anbefales ikke)
Noen ganger kan antivirusprogrammer forstyrre oppdateringsprosessen. Følg disse trinnene for å deaktivere antiviruset og sjekke om dette er årsaken til problemet:
Merk: Windows Sikkerhet brukes som et eksempel her.
1. Trykk Windows + I for å åpne «Innstillinger».
2. Velg «Oppdatering og sikkerhet».

3. Velg «Windows Sikkerhet». I høyre rute klikker du på «Åpne Windows Sikkerhet».
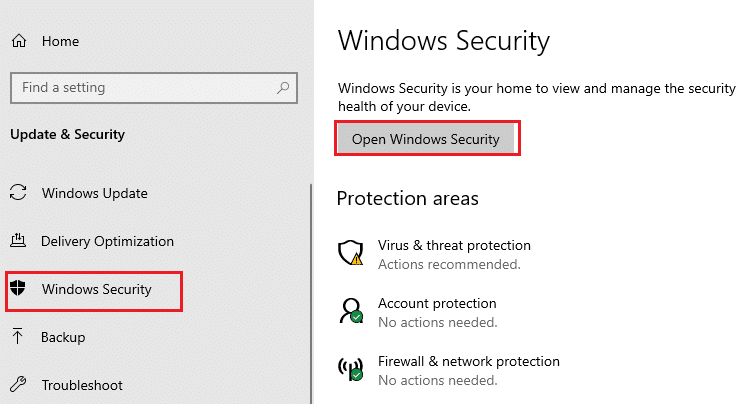
4. I det neste vinduet velger du «Virus- og trusselbeskyttelse».
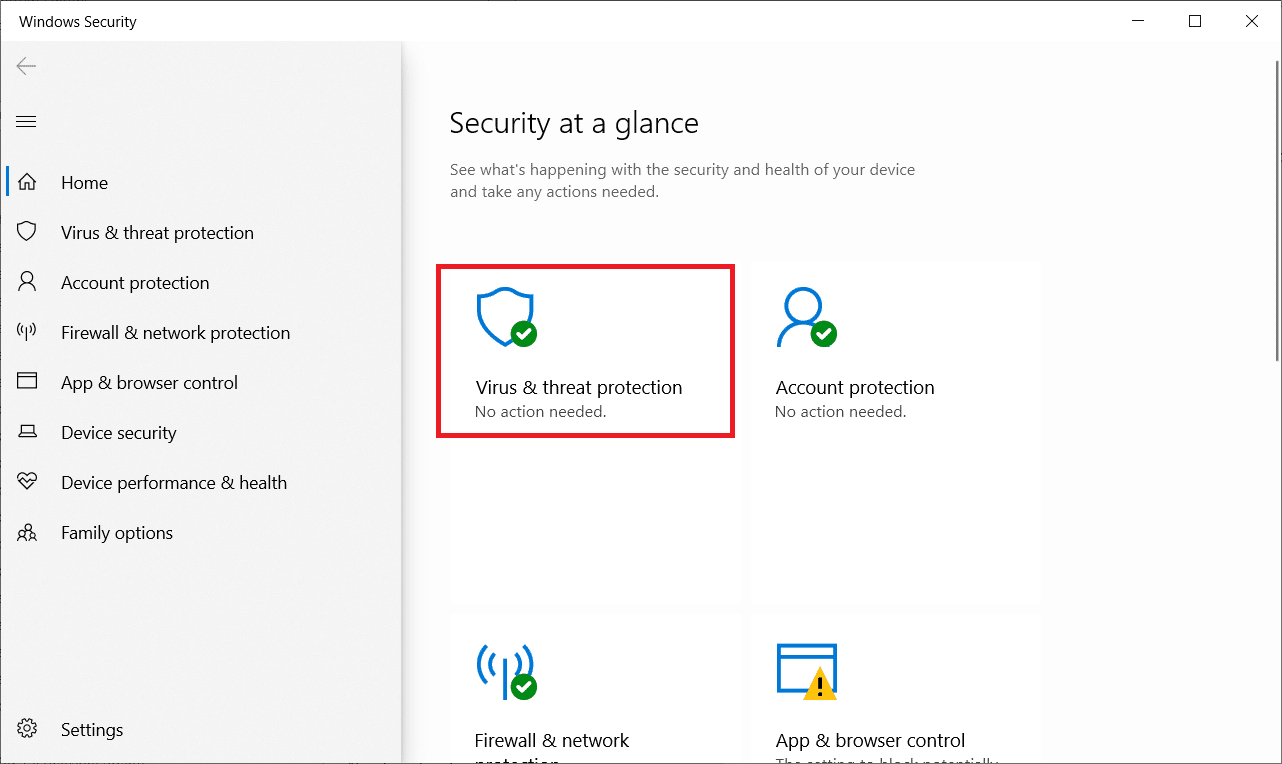
5. Klikk deretter på «Administrer innstillinger» under «Virus- og trusselbeskyttelsesinnstillinger».
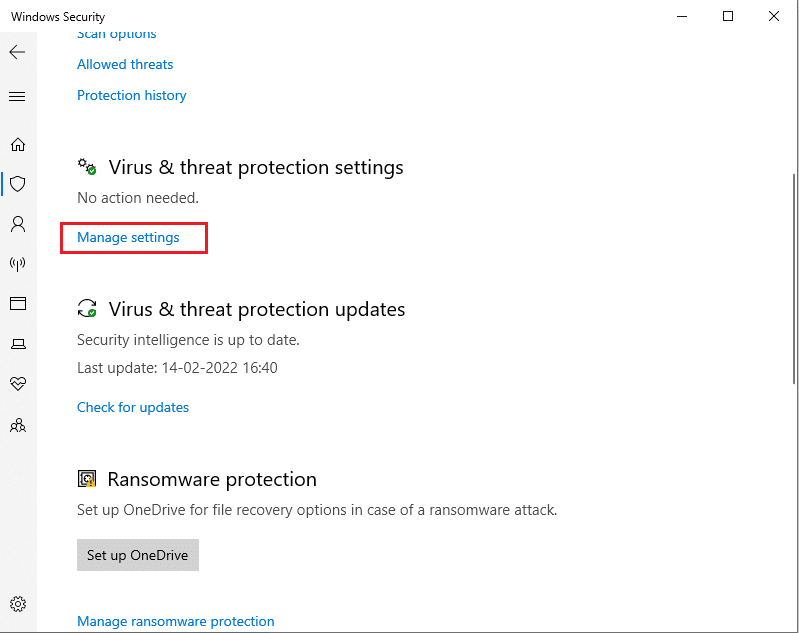
6. Slå av sanntidsbeskyttelsen for å deaktivere antiviruset.
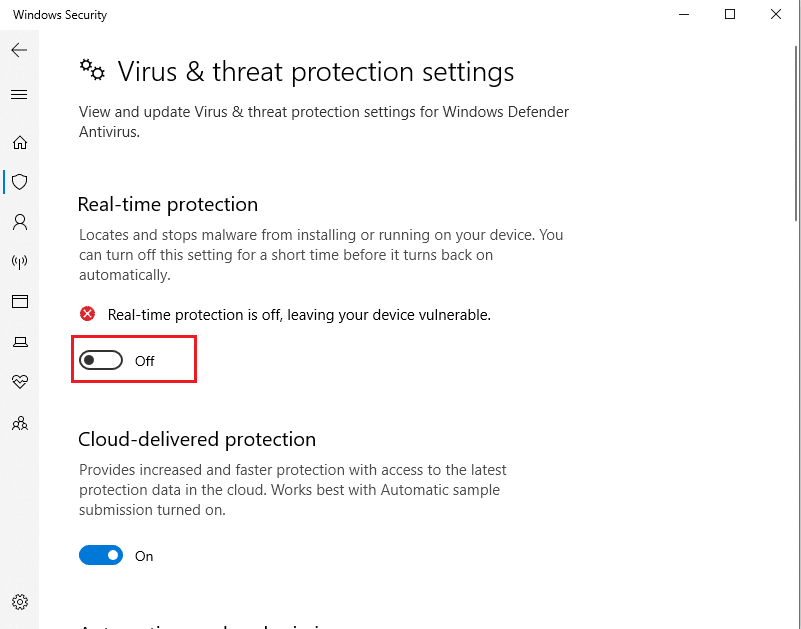
7. Start Steam og sjekk om feilen er løst. Hvis problemet er løst, aktiver antiviruset og legg Dota 2 til unntakslisten.
Metode 10: Endre kontrollert mappetilgang
Denne metoden er en alternativ måte å løse problemer med feil ved diskoperasjoner uten å deaktivere Windows Defender. Følg disse trinnene:
Merk: Når denne metoden er fullført, trenger du ikke å deaktivere Windows Defender. Defenderen vil ikke lenger skape problemer for Steam.
1. Trykk Windows + I for å åpne «Innstillinger».
2. Klikk på «Oppdatering og sikkerhet».

3. Klikk på «Windows Sikkerhet». I høyre rute klikker du på «Åpne Windows Sikkerhet».
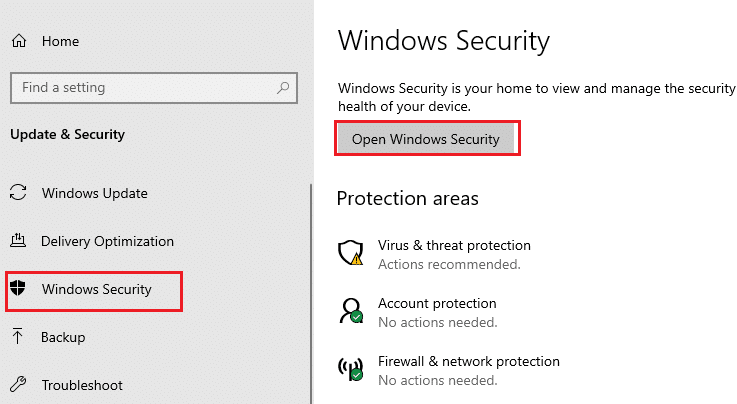
4. Klikk på «Virus- og trusselbeskyttelse».
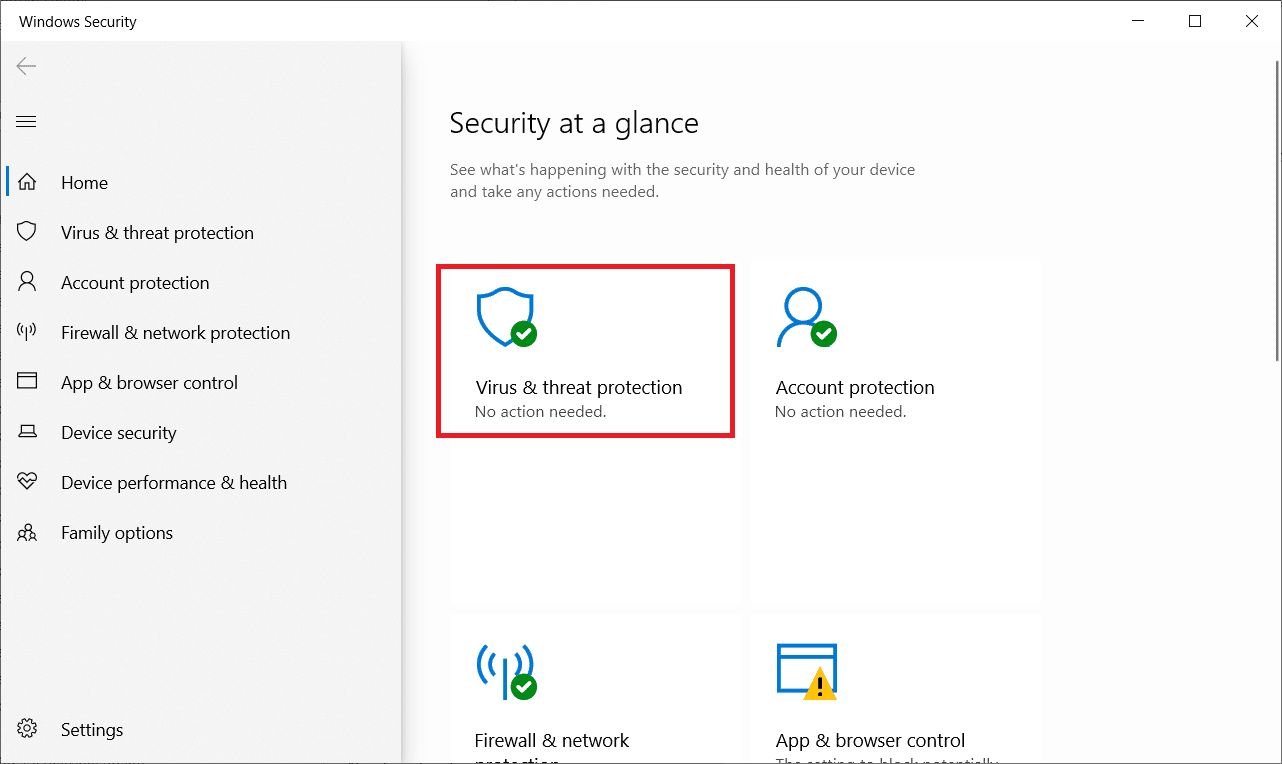
5. Rull ned, og klikk på «Administrer ransomware-beskyttelse» under «Ransomware-beskyttelse».
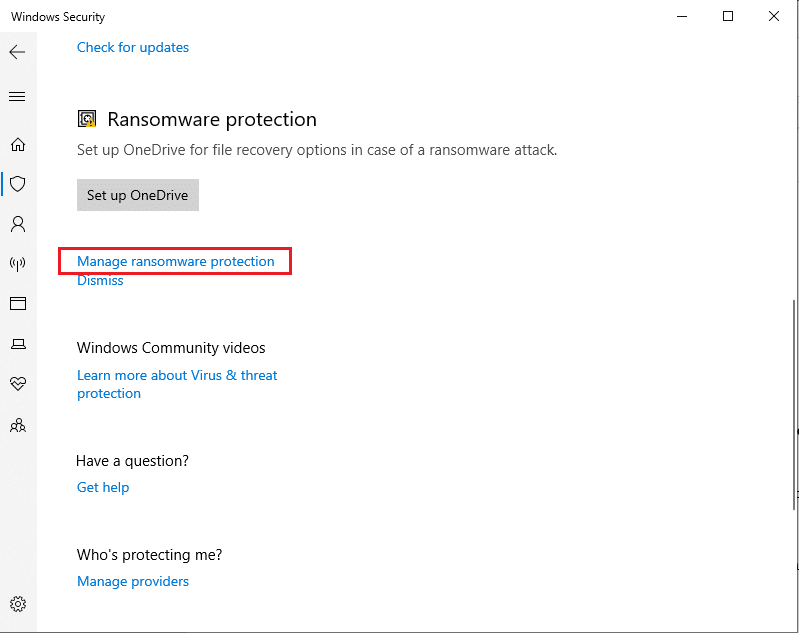
6. Slå på «Kontrollert mappetilgang» og velg «Tillat en app gjennom kontrollert mappetilgang».
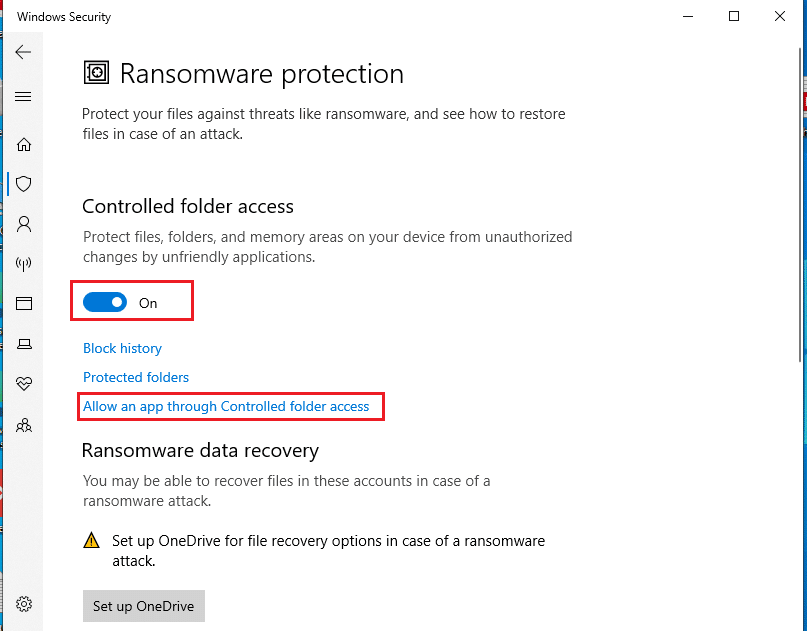
7. Klikk på «Legg til en tillatt app», og velg «Bla gjennom alle apper».
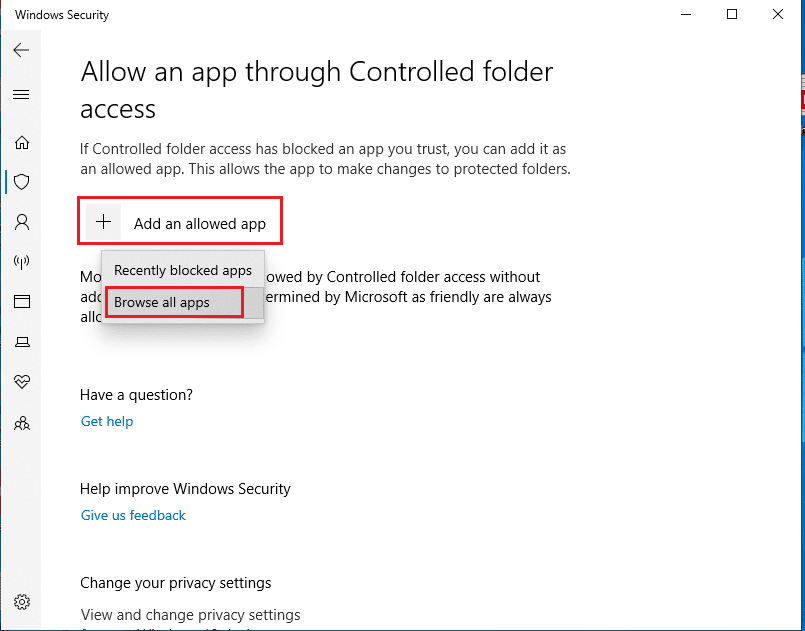
8. Naviger til C:Program Files (x86)Steam i Filutforsker.
9. Finn og velg Steam.exe og klikk «Åpne».
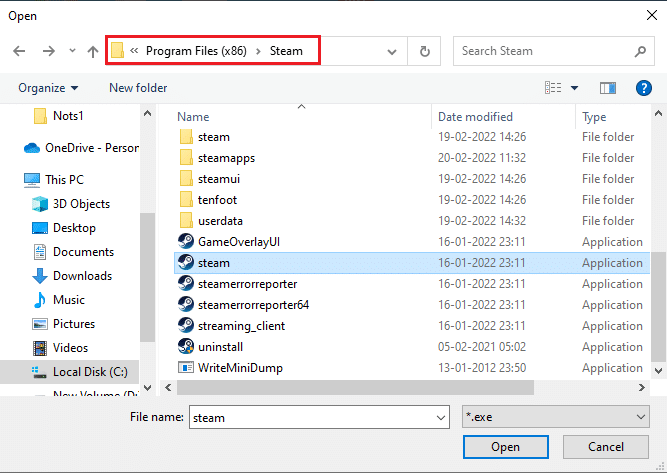
10. Du kan nå finne «Tillat en app gjennom kontrollert mappetilgang» med Steam-filen lagt til.
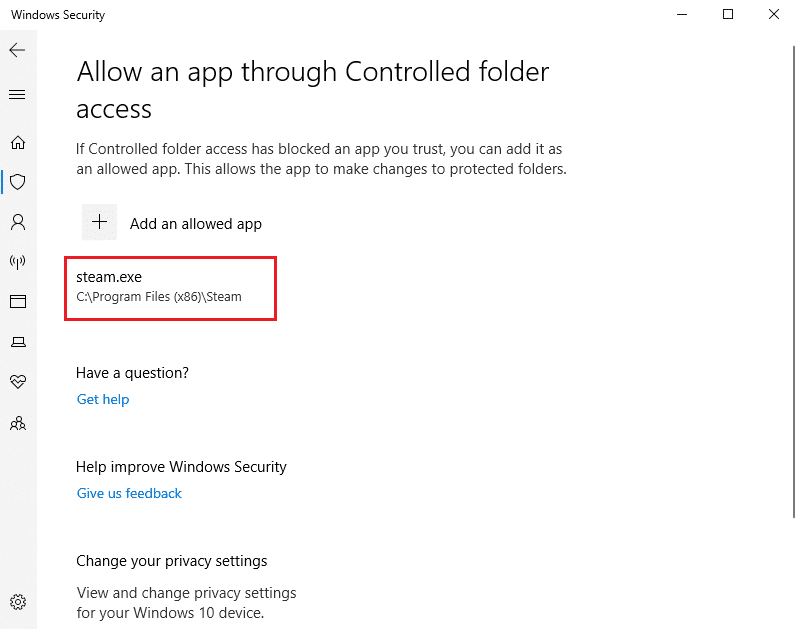
Metode 11: Fjern diskskrivebeskyttelse
Fjern diskskrivebeskyttelsen for å løse feilene. Følg disse trinnene:
1. Trykk Windows-tasten, skriv «Kommandoprompt» og klikk på «Kjør som administrator».

2. Klikk «Ja» i vinduet for Brukerkontokontroll.
3. Skriv følgende kommandoer, en etter en, og trykk Enter etter hver kommando:
diskpart list disk select disk # attributes disk clear readonly
Merk: Erstatt # med nummeret som representerer din lokale disk. Her er 1 valgt.
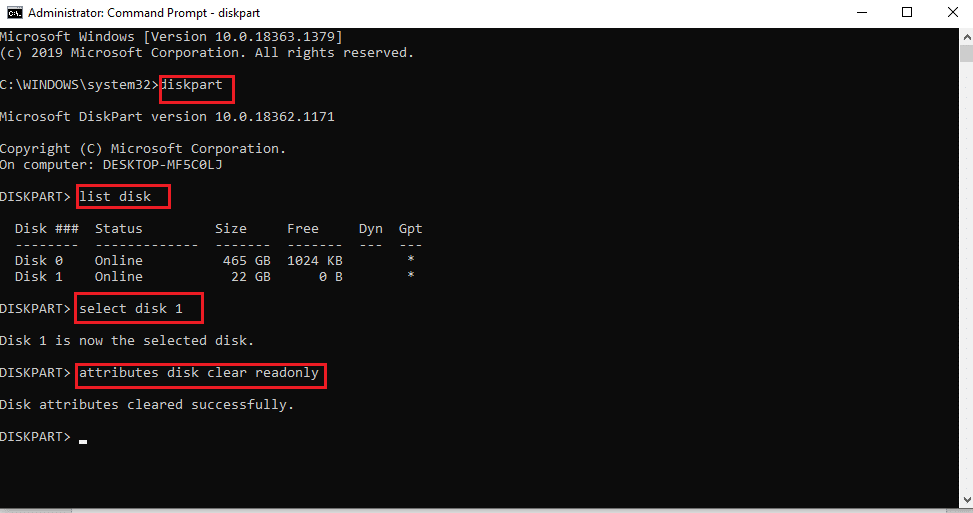
4. Lukk vinduet og koble til harddisken på nytt. Start Steam og oppdater spillet.
Metode 12: Flytt Dota 2 til en annen stasjon
Prøv å installere Dota 2 på en annen stasjon, siden den nåværende mappen kan inneholde skadede filer. Følg trinnene:
1. Start Steam og velg «Steam»-menylinjen øverst til venstre.
2. Velg «Innstillinger» på Steam-menyen.
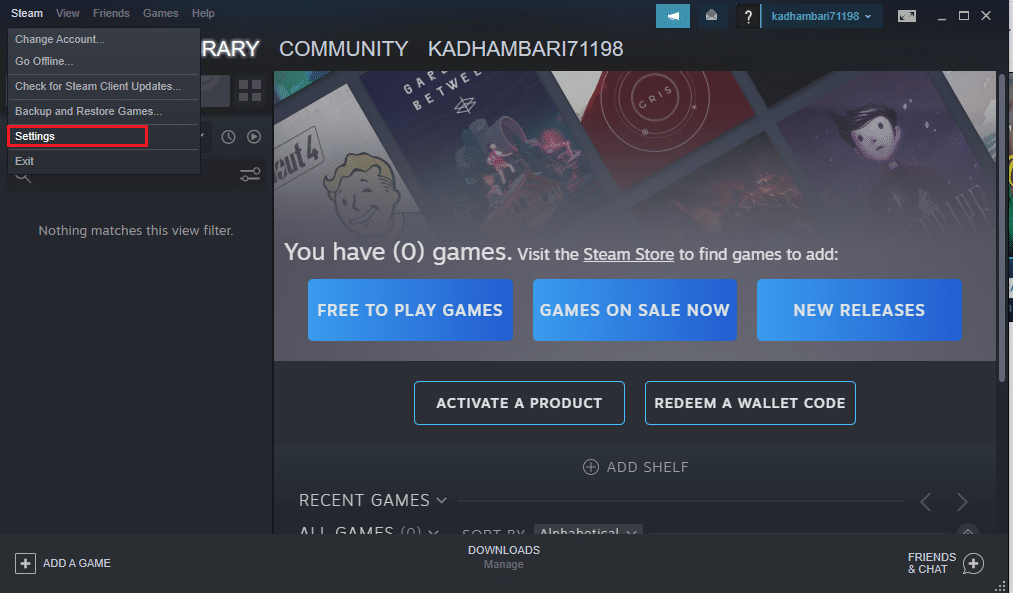
3. Gå til «Nedlastinger». Klikk på «Strømbiblioteksmapper» under «Innholdsbiblioteker».
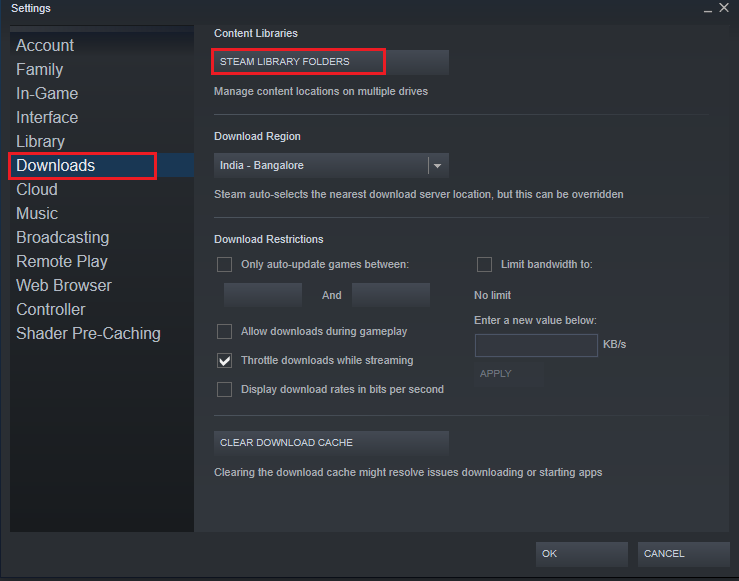
4. Klikk på tilleggssymbolet på «Storage Manager»-siden.
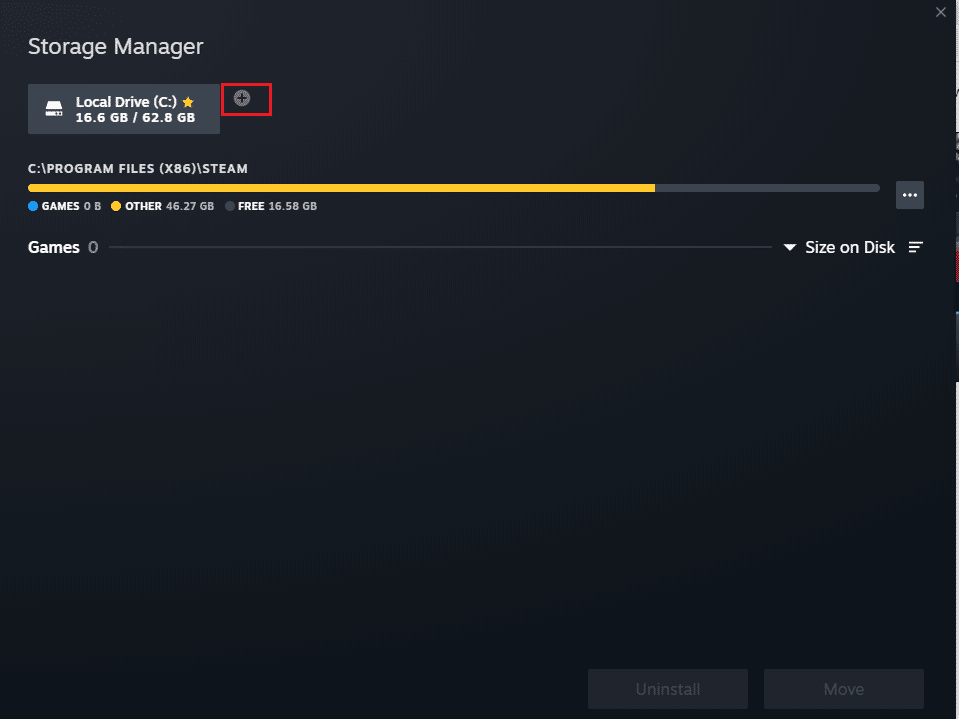
5. Velg en annen lokal stasjonsplassering i rullegardinmenyen.
6. Klikk deretter på «Legg til» for å fullføre prosessen.
<img decoding=»async» class=»alignnone wp-image-82930″ width=»60